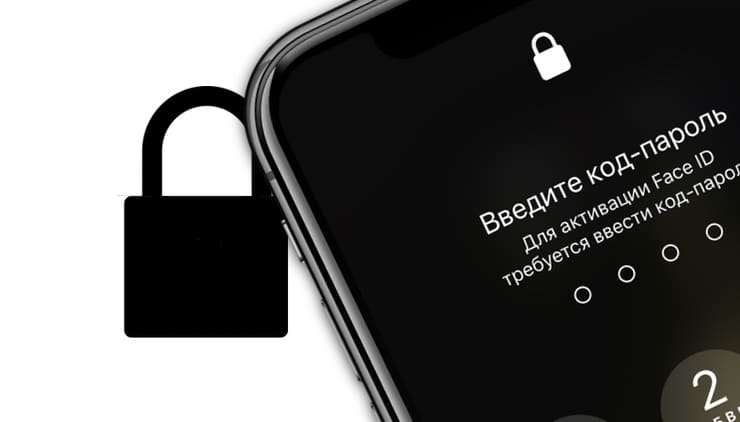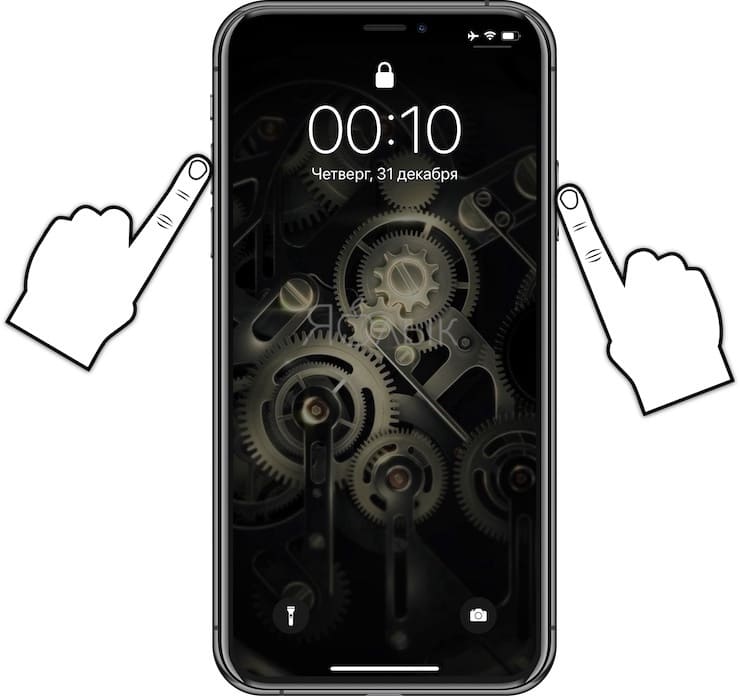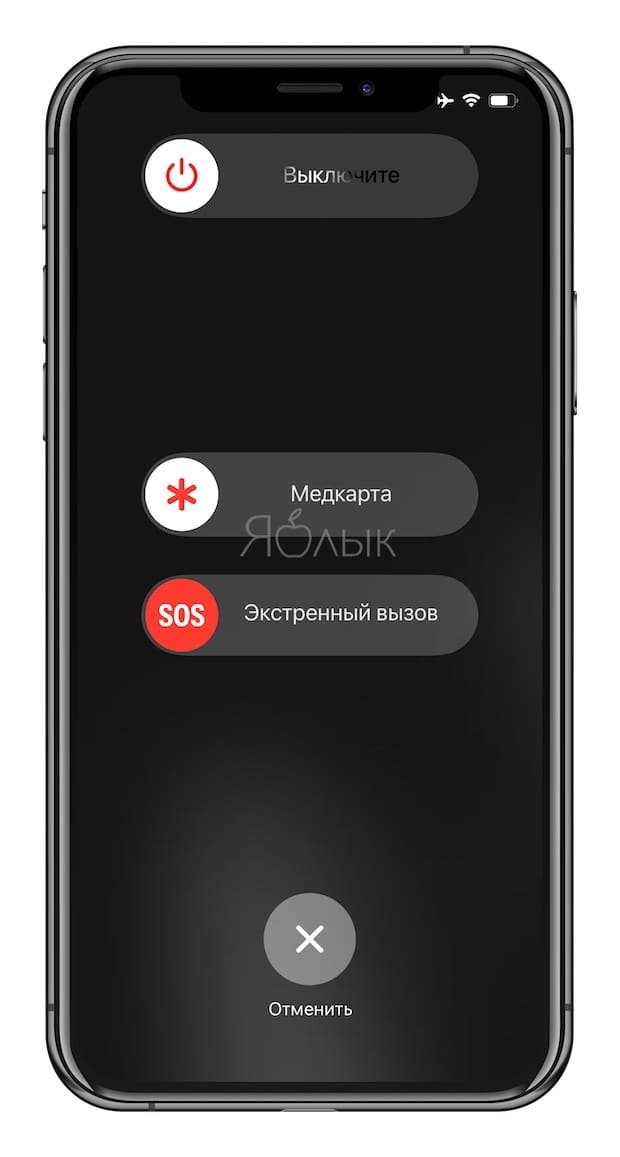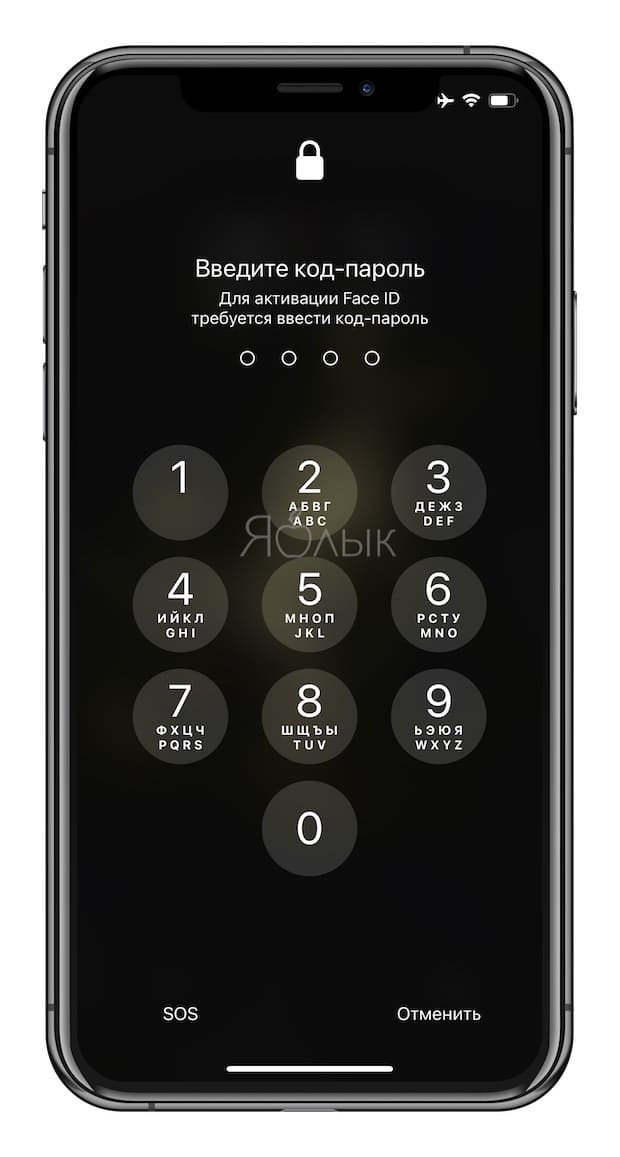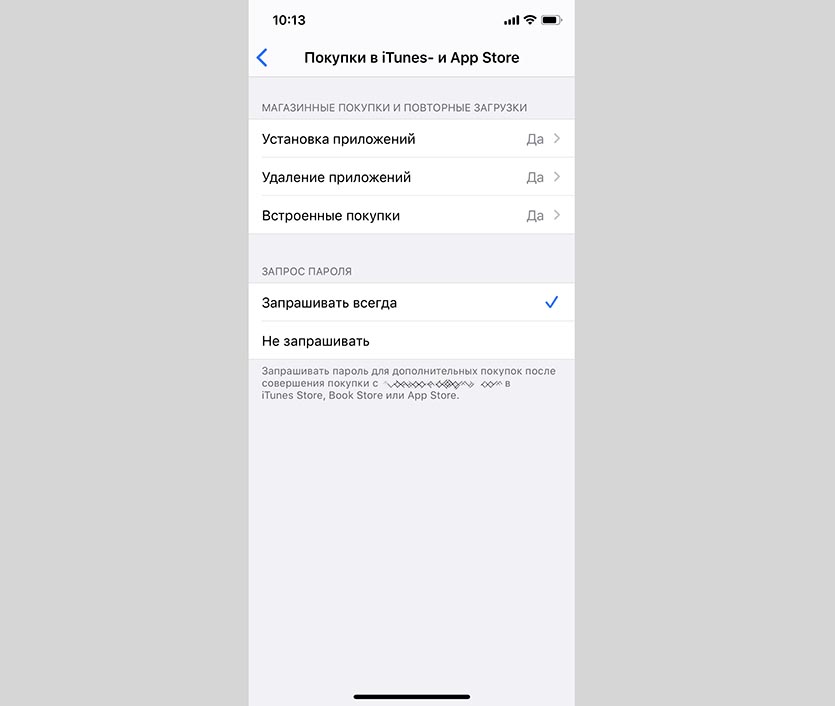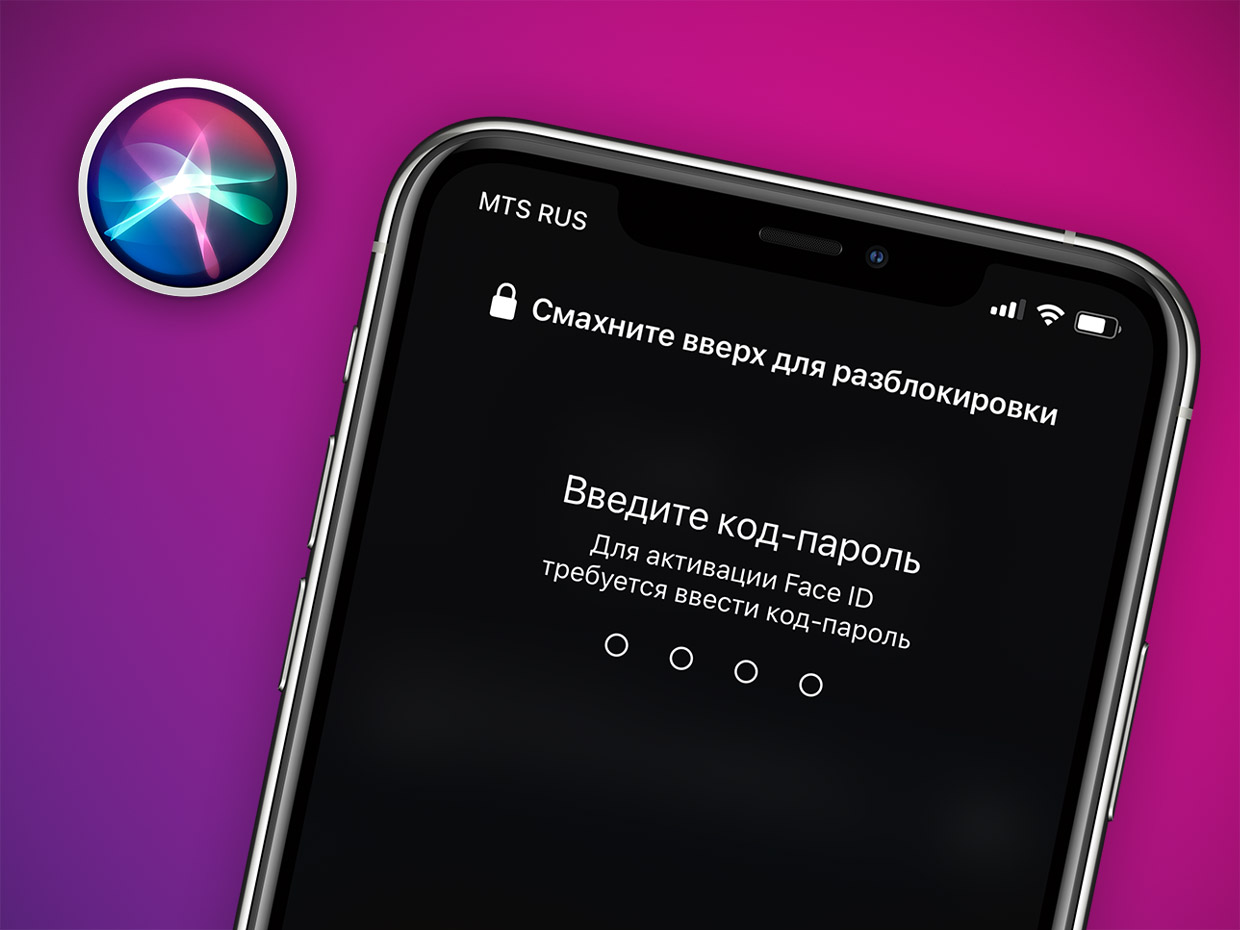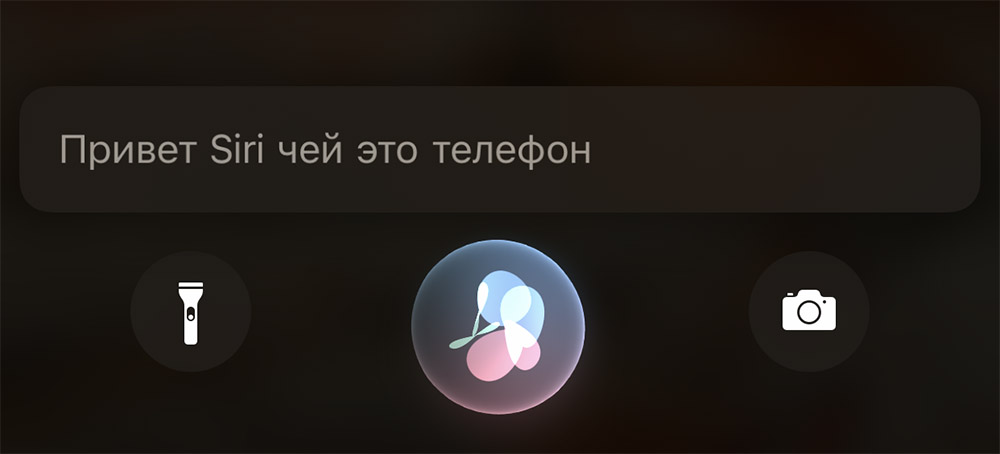- Использование функции Face ID на iPhone и iPad Pro
- Настройка Face ID
- Разблокировка iPhone и iPad с помощью Face ID
- Использование Face ID для совершения покупок
- С помощью Apple Pay
- В iTunes Store, App Store и Магазине книг в Apple Books
- Вход с помощью Face ID
- Вход в приложения
- Автоматический ввод паролей в Safari
- Как быстро отключить Face ID (сканирование лица) на iPhone в экстренных случаях
- Как быстро выключить распознавание Face ID (сканирование лица) на iPhone в экстренных случаях
- Как запретить покупки в App Store по Face ID
- ✏️ Нам пишут:
- Эта фраза выключает Face ID в любом iPhone на расстоянии. Пользуйтесь с умом
- Как выключить Face ID на расстоянии
Использование функции Face ID на iPhone и iPad Pro
С помощью технологии Face ID можно безопасно разблокировать iPhone и iPad, подтверждать покупки, выполнять вход в приложениях и многое другое одним только взглядом.
Настройка Face ID
Разблокировка с помощью Face ID
Выполнение покупок с помощью Face ID
Выполнение входа с помощью Face ID
Настройка Face ID
Перед настройкой Face ID убедитесь, что ничего не закрывает камеру TrueDepth и ваше лицо. Технология Face ID поддерживает распознавание при наличии очков и контактных линз. Настроить Face ID не получится, если ваши нос и рот чем-либо закрыты, например маской для лица. Face ID работает лучше всего, когда iPhone или iPad находится приблизительно на расстоянии вытянутой руки или ближе (25–50 см) от вашего лица.
Следуйте инструкциям ниже, чтобы настроить Face ID.
- Выберите «Настройки» > «Face ID и код-пароль». При необходимости введите пароль.
- Нажмите «Настройка Face ID».
- Убедитесь, что вы держите устройство в вертикальной (портретной) ориентации, затем разместите устройство перед лицом и нажмите «Приступить».
- Посмотрите на устройство так, чтобы ваше лицо оказалось в рамке, и плавно двигайте головой по кругу. Если вы не можете двигать головой, нажмите «Параметры Универсального доступа».
- После завершения первого сканирования с помощью Face ID нажмите «Дальше».
- Плавно двигайте головой, чтобы круг заполнился во второй раз.
- Нажмите «Готово».
Если вы не задали код-пароль, появится запрос на создание код-пароля, который можно использовать для проверки вашей личности.
Чтобы выбрать функции, которые будут использовать Face ID, или для сброса Face ID перейдите в раздел «Настройки» > «Face ID и код-пароль».
Разблокировка iPhone и iPad с помощью Face ID
После настройки функции Face ID ее можно использовать для разблокировки iPhone или iPad. Вот как использовать эту функцию:
- Поднимите или коснитесь iPhone или iPad, чтобы вывести его из режима сна.
- Смахните вверх от нижнего края экрана блокировки.
- Если вы используете iPhone, удерживайте его в вертикальной (портретной) ориентации, а затем посмотрите на экран. iPad можно удерживать вертикально или горизонтально. Если устройство находится в горизонтальной ориентации, убедитесь, что вы не закрываете пальцем камеру TrueDepth. Затем посмотрите на экран. Если ваши рот и нос скрыты маской для лица, то после смахивания вверх автоматически появится запрос на ввод код-пароля.
Чтобы включить или отключить эту функцию, перейдите в меню «Настройки» > «Face ID и код-пароль», а затем нажмите «Разблокировка iPhone» или «Разблокировка iPad».
Использование Face ID для совершения покупок
Функцию Face ID можно использовать для авторизации покупок с помощью Apple Pay и в магазинах iTunes Store, App Store и Магазине книг в Apple Books.
С помощью Apple Pay
Чтобы использовать Face ID в Apple Pay, убедитесь, что служба Apple Pay настроена на iPhone или iPad и включена в меню «Настройки» > «Face ID и код-пароль». Затем выполните указанные ниже действия.
Чтобы совершить покупку в магазине, выполните действия ниже.
- Убедитесь, что используете iPhone.
- Для использования карты по умолчанию дважды нажмите боковую кнопку. Для использования другой карты дважды нажмите боковую кнопку, нажмите карту по умолчанию, затем выберите другую карту.
- Посмотрите на iPhone для прохождения аутентификации с помощью Face ID. Если ваши рот и нос скрыты маской для лица, нажмите «Оплатить с код‑паролем» и введите код-пароль.
- Удерживайте верхнюю часть iPhone рядом с бесконтактным устройством считывания.
- Дождитесь отображения слова «Готово» и галочки.
Чтобы совершить покупку в приложении или на веб-сайте в Safari, выполните действия ниже.
- Когда вы будете готовы оформить покупку, нажмите кнопку «Купить с использованием Apple Pay» или выберите Apple Pay в качестве способа оплаты. Подтвердите платежную информацию. Чтобы выбрать другую карту для оплаты, нажмите > рядом с картой.
- Дважды нажмите боковую кнопку, а затем посмотрите на iPhone или iPad.
- Дождитесь отображения слова «Готово» и галочки.
В iTunes Store, App Store и Магазине книг в Apple Books
Чтобы использовать Face ID для покупки содержимого в iTunes Store, App Store и Магазине книг, перейдите в раздел «Настройки» > «Face ID и код-пароль» и убедитесь, что включен параметр «iTunes Store и App Store». Затем выполните указанные действия.
- Откройте iTunes Store, App Store или Магазин книг, а затем выберите товар, который хотите купить.
- Когда отобразится запрос на оплату, дважды нажмите боковую кнопку, а затем посмотрите на iPhone или iPad. Если ваши рот и нос скрыты маской для лица, нажмите «Оплатить с код‑паролем» и введите код-пароль.
- Дождитесь отображения слова «Готово» и галочки.
При первой покупке в iTunes Store, App Store или Магазине книг может отобразиться запрос на ввод пароля для учетной записи Apple ID.
Вход с помощью Face ID
Можно использовать Face ID для входа в определенные приложения и автоматического ввода имен пользователей и паролей для веб-сайтов в Safari.
Вход в приложения
Можно использовать Face ID для входа в приложения, которые поддерживают авторизацию с помощью Touch ID. Вот как использовать эту функцию:
- Откройте приложение и нажмите кнопку входа.
- При запросе разрешите приложению использовать ваши имя пользователя и пароль.
- Посмотрите на iPhone или iPad, чтобы выполнить вход.
Чтобы просматривать приложения, которые используют Face ID для входа, и управлять ими, перейдите в меню «Настройки» > «Face ID и код-пароль» и нажмите «Другие программы».
Если вы используете приложение, которое поддерживает Face ID, но не предлагает использовать Face ID для входа, может потребоваться сначала выполнить вход вручную.
Автоматический ввод паролей в Safari
Вы можете использовать Face ID для автоматического ввода имен пользователей и паролей для веб-сайтов в Safari. Просто перейдите в меню «Настройки» > «Face ID и код-пароль» и включите параметр «Автозаполнение пароля». Затем выполните указанные действия.
- Откройте Safari и перейдите на веб-сайт.
- Нажмите поле входа. Если над клавиатурой отображаются имя пользователя и пароль, нажмите их.
- Посмотрите на iPhone или iPad, чтобы автоматически ввести имя пользователя и пароль.
Источник
Как быстро отключить Face ID (сканирование лица) на iPhone в экстренных случаях
Так же, как в случае с датчиком отпечатков пальцев Touch ID, появление системы Face ID вызвало обеспокоенность общественности касательно вопроса безопасности данных. Никто не может заставить владельца iPhone предоставить свой пароль, в том числе правоохранительные органы, однако пользователя смартфона сравнительно легко вынудить расположить палец на кнопке «Домой» или просто поместить устройство перед его лицом и заставить взглянуть на него.
Как быстро выключить распознавание Face ID (сканирование лица) на iPhone в экстренных случаях
Apple продумала подобную ситуацию и добавила возможность быстрого отключения Face ID. О данном методе рассказал старший вице-президент по разработке программного обеспечения Apple Крейг Федериги в ответном письме пользователю Twitter Киту Кримбэлу, который поинтересовался, насколько безопасна Face ID.
«Что помешает вору взять смартфон, направить его на мое лицо и убежать?», – спросил Кимбэл в письме к Федериги.
Согласно Кримбэлу, ответ Федериги был следующим:
«Существует два решения: если вы не взглянете на телефон, он не разблокируется. Кроме того, если в необходимый момент вы нажмете и будете удерживать вместе одну из кнопок громкости и боковую кнопку, Face ID временно отключится».
Итак, еще раз чуть подробнее:
Для деактивации Face ID зажмите и продолжайте удерживать в течение 2-3 секунд одну (любую) из клавиш громкости вместе с боковой кнопкой (включения/выключения режима сна).
Появившийся экран с тремя слайдерами: «Выключите», «Медкарта» и «Экстренный вызов SOS» будет свидетельствовать о том, что Face ID отключен.
Для включения Face ID необходимо обязательно ввести код-пароль.
В то же время, для того чтобы отключить датчик Touch ID в старых смартфонах Apple нужно пять раз нажать на кнопку питания iPhone. Данное действие позволяет быстро отключить сканер Touch ID и осуществить вызов службы экстренной помощи. Отметим, функционал работает только на iPhone под управлением iOS 11 и последующих версиях ПО.
Источник
Как запретить покупки в App Store по Face ID
✏️ Нам пишут:
Лицо сына добавлено для разблокировки по Face ID. Как отключить подтверждение покупок по Face ID в App Store. Выключал в разделе настроек Face ID и код-пароль, но ребенок снова там включает. Где еще можно выключит эту фишку?
Изначально можно отключить подтверждение покупок в меню Настройки – Face ID и код-пароль – iTunes Store и App Store. Есть способ отключить подтверждение покупок по Face ID и другим способом.
1. Можно перейти в меню Настройки – Универсальный доступ – Боковая кнопка и активировать опцию Код-пароль для платежей.
После этого потребуется ввести пароль разблокировки устройства для подтверждения. Когда опция будет активирована, для подтверждения покупки не будет задействован Face ID. Нужно будет вручную вводить пароль от Apple ID и совершать покупку.
Механизм будет работать как для платных, так и для бесплатных загрузок.
2. Можно вовсе заблокировать покупки на устройстве. Для этого перейдите в Настройки – Экранное время и включите данную фишку.
После этого перейдите в раздел Контент и конфиденциальность – Покупки в iTunes- и App Store. Здесь можно запретить установку приложений, совершение встроенных покупок или активировать запрос пароля при каждом приобретении в App Store.
Так получится запретить совершение покупок и загрузку приложений для тех пользователей, которые добавлены для разблокировки устройства по Face ID или Touch ID, но не знают пароля от Apple ID.
Источник
Эта фраза выключает Face ID в любом iPhone на расстоянии. Пользуйтесь с умом
Представим, что вы оказались в ситуации, когда вам нужно срочно запретить разблокировку своего iPhone по лицу.
Вдруг кто-то другой заставляет вас «разлочить» телефон, подставляет его перед глазами. Face ID не сработает, если вы не смотрите в экран. Но достаточно одного случайного взгляда – и все.
Еще со времен iPhone X в таких случаях предусмотрена фишка: пять раз подряд нажимаете на кнопку блокировки, и Face ID отключается до следующего ввода пароля.
Существует более эффективный способ, о котором действительно знают единицы. Большинству он никогда в жизни не понадобится, просто знать полезно. Само действие со стороны никак не привлекает внимание, потому что команда звучит безобидно.
Кстати, нижеследующее работает и на iPad Pro с датчиком Face ID.
Как выключить Face ID на расстоянии
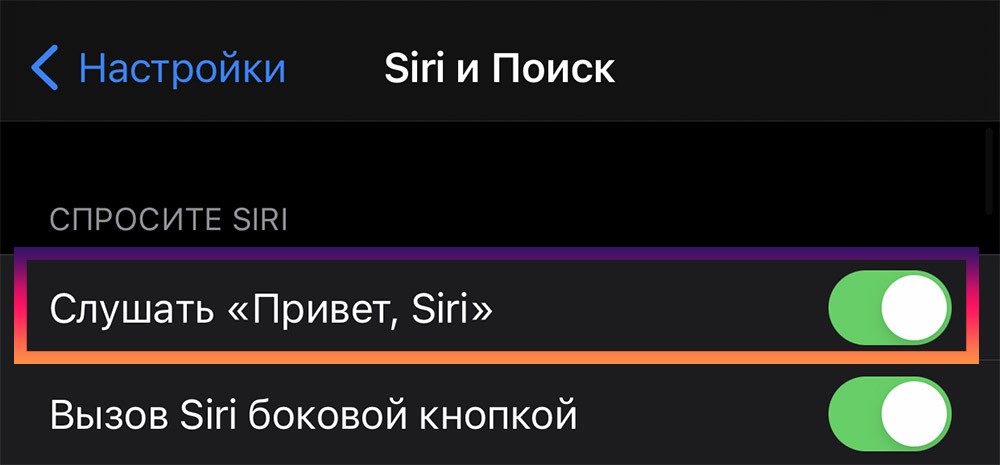
Желательно включить активацию Siri по команде «Привет, Siri» в Настройках.
Предварительно стоит (но не обязательно) включить функцию «Привет, Siri»: Настройки -> Siri и Поиск -> Слушать «Привет, Siri». Это позволит обратиться к ассистенту и команде, когда у вас нет физического доступа к смартфону, а девайс лежит неподалеку и способен вас услышать.
У многих фича включена, но лишний раз проверить не помешает.
Теперь заблокируйте айфон и скажите:
– Привет, Siri. Чей это телефон?
Вместо «телефон» можно сказать «айфон», результат тот же самый.
Siri в ответ проговорит ваше имя из Контактов, привязанное к учетной записи. Ничего особенного.
Но вместе с этим полностью выключается Face ID.
Разблокировка по лицу больше не заработает, пока вы не введете пароль. Работает это только при изначально заблокированном экране.
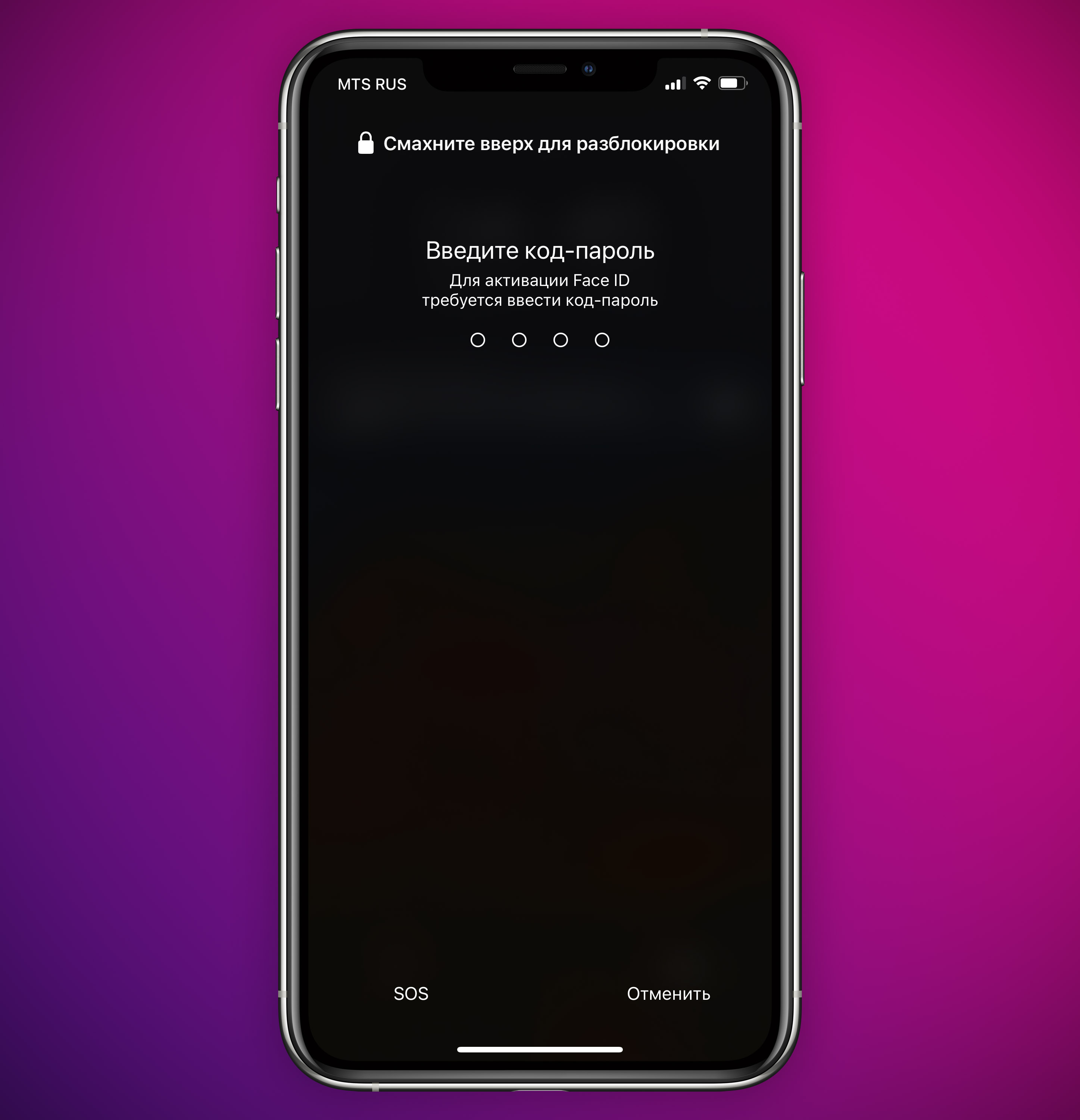
Face ID перестает работать, и iPhone требует ввода пароля.
Со стороны Apple, логика запрещать Face ID по такой команде понятна. Вряд ли ее проговорит владелец. А тем, кто (например) нашел смартфон, Face ID все равно ничего не даст. Просто на всякий случай и его выключают.
А вы теперь знаете, как в случае чего можно защитить iPhone от непредвиденной разблокировки лицом. Мало ли что.
P.S. Работает и на чужих iPhone, если профиль вашего голоса совпадет.
А ещё читатели подсказывают, что эта команда отключает Touch ID.
Источник