- Удаление синхронизированных фотографий с iPhone
- Процесс удаления ненужных фотографий при использовании iPhone
- Почему деинсталляция файлов не помогает почистить память
- Деинсталляция графических файлов с использованием Apple iTunes
- Удаление фотографий из альбома «Мой фотопоток»
- Что происходит при удалении фотографий
- Удаление фотографий
- На iPhone, iPad или iPod touch
- На компьютере Mac
- Если вы не видите альбом «Мой фотопоток»
- Удаление фотографий на iPhone, iPad и iPod touch
- Перед удалением
- Удаление фотографий или видео
- Как удалить одну фотографию
- Как удалить несколько фотографий
- Восстановление удаленных фотографий или видео
- Окончательное удаление фотографий
- 5 способов почистить iPhone от ненужных фотографий
- Способ 1, который знают все
- Способ 2, массовое удаление для ускорения процесса
- Способ 3, избавляемся от всех фотографий, сделанных за определенный день
- Способ 4, удаляем фотографии через Mac
- Способ 5, с помощью сторонних программ
- Юрий Андреев
Удаление синхронизированных фотографий с iPhone
Далеко не каждое фото на айфоне, находящееся в альбоме, может оказаться полезным для самого пользователя. Мобильное устройство от компании Apple может содержать в альбомах огромное количество разнообразного мусора, который «забивает» память телефона, не давая возможности загружать новые полезные файлы.
Среди таких бесполезных снимков могут оказаться снимки, которые появились из-за того, что пользователь случайно нажал на кнопки «Домой» и «Пуск». Ещё к совсем ненужным “мусорным” снимкам могут относиться различные вывески, на которых написано название конкретной улицы, афиши любимых поэтов, телефонная визитка, а также прочие фотографии, необходимые для однократного использования.
В любом случае когда-нибудь каждая ненужная фотография должна будет удалена. В принципе операция не может создать каких-либо трудностей для продвинутого пользователя, однако, решение проблемы должно затянуться на очень длительный срок, если телефоном пользуется новичок.
В обычных ситуациях человек сталкивается с проблемой, когда фотографии не могут удаляться только по той причине, что для них осуществилась синхронизация с сервисом Apple iTunes. Ещё нередки случаи, когда пользователю удалось стереть тысячу объектов, но память так и не очистилась. Данная статья вам расскажет о том, как удалить синхронизированные фото с айфона.
Процесс удаления ненужных фотографий при использовании iPhone
В первую очередь устройство от компании Apple задумывалось, как полезный гаджет, функциями которого можно пользоваться по максимуму любому человеку, при этом не важно, знаком он с полным функционалом телефона либо же нет.
По этой причине многие функции специально изучать не придётся. К примеру, удаление напрямую файлов из содержимого папки “Photo”. Чтобы поделать данную операцию, вам придётся осуществить самые элементарные действия:
- Сначала необходимо оказаться в папке, где содержаться все фотографии, необходимые для удаления;
- Далее вам придётся нажать на иконку в виде мусорного бака, появляется окошко, потом придётся подтвердить удаление фотографии.
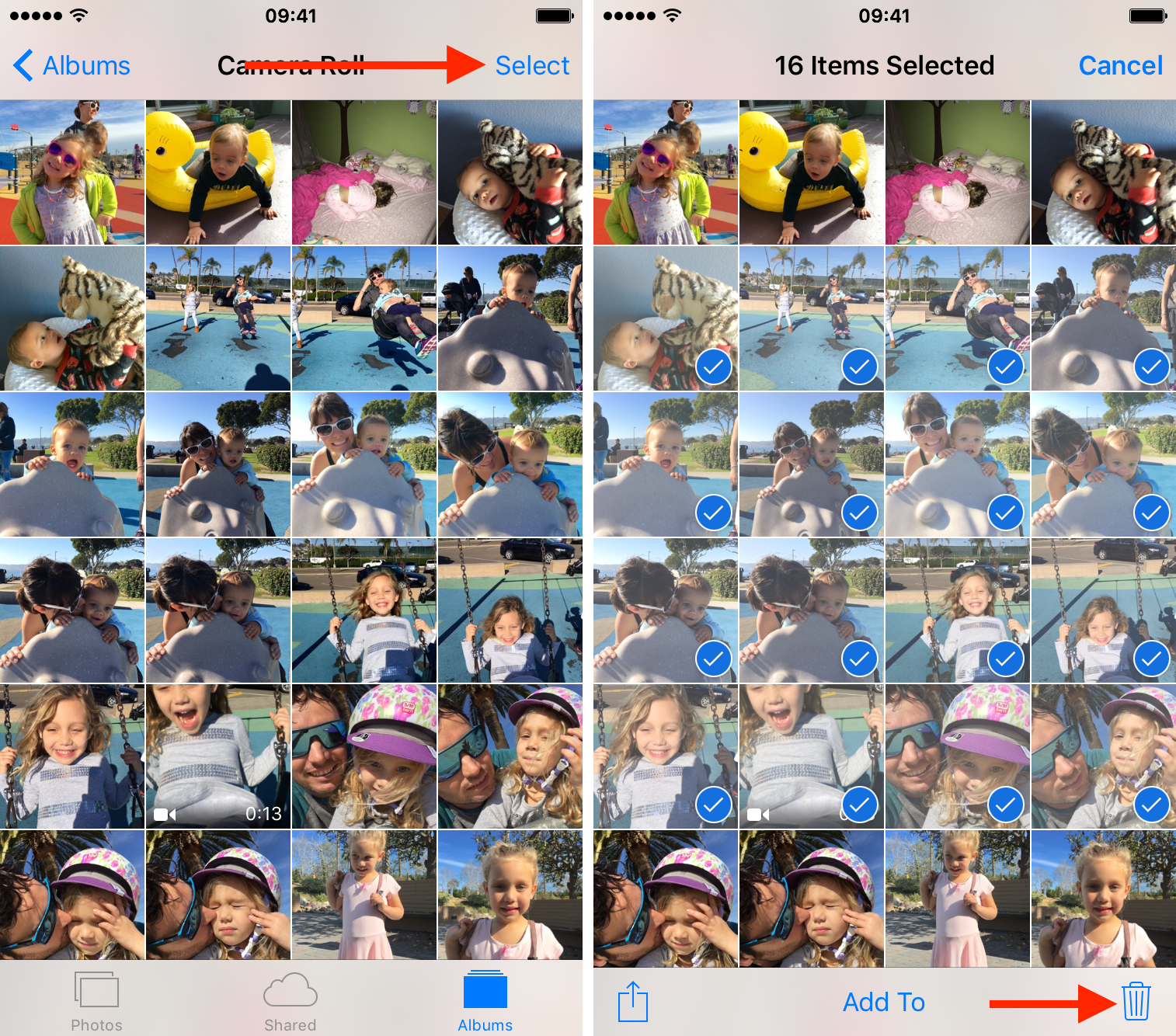
Плюс данного метода удаления заключается в том, что перед тем как стереть файлы, их можно предварительно просмотреть, выбрав в итоге только нужные объекты. Существует однократное удаление и многократное. Чтобы осуществить процедуру, придётся:
- Кликнуть по надписи, предлагающей осуществление выбора, которая располагается в верхней правой части экрана;
- Далее следует отметить каждое изображение, которое необходимо для деинсталляции (выбор подтверждается путём возникновения галочки синего цвета). Удаление осуществляется путём нажатия на мусорный бак;
- Подтвердить действие можно, нажав на надпись удаления фотографии.
Помимо всего прочего, очистка галереи может проводиться путём деинсталляции целых альбомов. Чтобы это оказалось возможным, необходимо осуществить посещение раздела, где находятся все альбомы, после придется нажать на надпись, отвечающую за процесс изменения, которая располагается в самом верху, справа. После необходимо кликнуть по значку удаления. Далее необходимо произвести удаление альбома, нажав на соответствующую надпись.
Почему деинсталляция файлов не помогает почистить память
Деинсталляция прошла успешно. Память телефона может продолжать забиваться дальше. Однако совсем внезапно вы обнаружите, что деинсталляция отдельный файлов не приносит никаких изменений в плане “захламлённости” памяти. После проведения операции, связанной с очищением телефона, можно будет обнаружить ту же картину, что и была до осуществления манипуляций – телефонная память по-прежнему забита.
Всё происходит из-за того, что система iOS после седьмой версии предусматривает сохранение файлов, которые могут быть удалены случайным образом. Имеется возможность восстанавливать недавно удалённые фото. Обычно, если вы удаляете графические файлы из альбома, то они не удаляются окончательно, а переносятся в раздел “Недавно удалённых” и хранятся там, в течение целого месяца. Поэтому фалы должны удаляться прямо из этой папки, где их и можно посмотреть.
Деинсталляция графических файлов с использованием Apple iTunes
Случаются ситуации, когда вам необходимо деинсталлировать фото на телефоне, а устройство постоянно отказывает вам в осуществлении данного действия
Здесь тоже всё просто. Такая ситуация наблюдается обычно только в том случае, если галерея пополнялась файлами через iTunes, установленный на ПК.
- Прежде всего, нужно подключить мобильное устройство к своему ПК, а потом посетить меню медиаплеера iTunes;
- Далее придётся перейти в настройки в самом приложении, зайти в фотографии;
- В случае появление надписи “Синхронизировать” нужно кликнуть по галочке;
- Потом придётся выбрать процедуру удаления фотографий;
- Соглашаемся и дело сделано!
Источник
Удаление фотографий из альбома «Мой фотопоток»
Фотографии из альбома «Мой фотопоток» на устройстве iPhone, iPad, iPod touch и компьютере Mac можно удалять.
Что происходит при удалении фотографий
Если вы удаляете фотографию из альбома «Мой фотопоток», фотография также удаляется из представления «Мой фотопоток» на всех ваших устройствах после их подключения к сети Wi-Fi или Ethernet.
При удалении фотографий из альбома «Мой фотопоток» следующие фотографии не удаляются:
- копии фотографий, сохраненные на вкладке «Библиотека» или в альбоме «Недавние» на устройстве с ОС iOS;
- фотографии, импортированные в программу «Фото»;
- фотографии, скопированные в папку на компьютере PC, не вложенную в альбом «Мой фотопоток».
После удаления фотография может все еще отображаться на устройствах iPhone, iPad или iPod touch, если она была сделана более 30 дней назад и в альбоме «Мой фотопоток» содержится менее 1000 фотографий.
Удаление фотографий
Для удаления фотографий из альбома «Мой фотопоток» выполните действия, описанные ниже.
На iPhone, iPad или iPod touch
- Откройте приложение «Фото».
- Перейдите на вкладку «Альбомы».
- Нажмите «Мой фотопоток».
- Нажмите «Выбрать».
- Выберите нажатием одну или несколько фотографий. Выбранные фотографии отмечены галочками.
- Нажмите кнопку «Корзина» . Нажмите «Удалить [количество] фото».
На компьютере Mac
- Откройте приложение «Фото».
- На боковой панели нажмите альбом «Мой фотопоток».
- Выберите фотографии, которые вы хотите удалить.
- В строке меню перейдите в раздел «Изображение» > «Удалить [количество] фотографий из альбома».
Также можно щелкнуть фотографию правой кнопкой мыши и выбрать пункт «Удалить фото».
Если вы не видите альбом «Мой фотопоток»
Убедитесь, что ваше устройство соответствует минимальным системным требованиям для альбома «Мой фотопоток», и что функция «Мой фотопоток» включена для каждого устройства:
- На устройстве iPhone, iPad или iPod touch выберите «Настройки» > [ваше имя] > iCloud > «Фото». В iOS 10.2 или более ранней версии выберите «Настройки» > iCloud > «Фото».
- На компьютере Mac откройте меню «Фото», выберите «Фото» > «Настройки» > «iCloud».
- На устройстве Apple TV выберите «Настройки» > «Пользователи и учетные записи» > [пользователь по умолчанию].
- На компьютере с Windows откройте программу iCloud для Windows, выберите «Фотографии» или «Фотопоток», а затем нажмите кнопку «Параметры».
Если функция «Мой фотопоток» не включена, удалите фотографии из программы «Фото» вместо этого.
Информация о продуктах, произведенных не компанией Apple, или о независимых веб-сайтах, неподконтрольных и не тестируемых компанией Apple, не носит рекомендательного или одобрительного характера. Компания Apple не несет никакой ответственности за выбор, функциональность и использование веб-сайтов или продукции сторонних производителей. Компания Apple также не несет ответственности за точность или достоверность данных, размещенных на веб-сайтах сторонних производителей. Обратитесь к поставщику за дополнительной информацией.
Источник
Удаление фотографий на iPhone, iPad и iPod touch
Узнайте, как удалить ненужные фотографии и видео и как восстановить их, если они были удалены случайно.
Перед удалением
Обязательно создайте резервную копию фотографий и видео, которые еще нужны. Если при использовании службы «Фото iCloud» удалить фотографию или видео на устройстве, они также удаляются на всех других устройствах, где выполнен вход с использованием того же идентификатора Apple ID. Узнайте, как удалять фотографии и видео в «Фото iCloud».
Чтобы узнать, сколько осталось свободного места на устройстве, перейдите в раздел «Настройки» > «Основные» > «Хранилище [устройства]». Узнайте больше об управлении хранилищем фотографий на вашем устройстве.
Удаление фотографий или видео
Когда вы удаляете фотографию и видео, они в течение 30 дней хранятся в альбоме «Недавно удаленные». Через 30 дней они будут удалены без возможности восстановления.
Если при использовании службы «Фото iCloud» удалить фотографию или видео на одном устройстве, они также удаляются на всех других устройствах.
Фотографии, добавленные на iPhone, iPad или iPod touch при подключении устройства к компьютеру, невозможно удалить с устройства непосредственно в приложении «Фото». Если вы видите серую кнопку корзины при попытке удалить фотографию с iPhone, iPad или iPod touch, может потребоваться остановить синхронизацию фотографий с компьютера. Узнайте, как остановить синхронизацию фотографий с компьютера.
Как удалить одну фотографию
- Откройте приложение «Фото».
- На вкладке «Медиатека» нажмите «Все фото» и выберите фотографию или видео, которые требуется удалить.
- Нажмите кнопку корзины и выберите «Удалить фото».
Как удалить несколько фотографий
- Откройте приложение «Фото».
- На вкладке «Медиатека» нажмите «Все фото», затем нажмите «Выбрать».
- Нажмите на несколько фотографий или проведите по ним пальцем, чтобы выбрать несколько фотографий.
- Нажмите кнопку корзины , затем подтвердите удаление элементов.
Восстановление удаленных фотографий или видео
Случайно удаленные фотографии или видео можно в течение 30 дней восстановить из альбома «Недавно удаленные». При восстановлении фотографии и видео помещаются в альбом «Все фото». Чтобы восстановить удаленные фотографии или видео, выполните следующие действия.
- Откройте приложение «Фото» и перейдите на вкладку «Альбомы».
- Прокрутите вниз, нажмите альбом «Недавно удаленные», затем нажмите «Выбрать».
- Выберите фотографии или видео, которые вы хотите восстановить, или нажмите «Восстановить все».
- Снова нажмите «Восстановить» для подтверждения.
Окончательное удаление фотографий
Если требуется окончательно удалить фотографии или видеозаписи, удалите их из альбома «Недавно удаленные». Восстановить фотографию, удаленную из этого альбома, невозможно. Чтобы окончательно удалить фотографии, выполните следующие действия.
- Откройте приложение «Фото» и перейдите на вкладку «Альбомы».
- Нажмите альбом «Недавно удаленные», затем нажмите «Выбрать».
- Выберите фотографии или видео, которые вы хотите удалить, или нажмите «Удалить все».
- Нажмите кнопку «Удалить» еще раз для подтверждения.
Источник
5 способов почистить iPhone от ненужных фотографий
Простые трюки. Известные и не очень.
Пользователи iPhone c 16 Гб памяти рано или поздно сталкиваются с проблемой свободного места. Чаще всего под нож идут неиспользуемые приложения и старые фотографии. Поможем им и расскажем быстрые способы чистки памяти от фотоснимков.
Способ 1, который знают все
В приложении Фото нажимаем на снимок, который хотим удалить, после чего жмем на иконку корзины.
Все изображения, которые вы удалите, «переедут» в папку «Недавно удаленные», где будут храниться в течение 30 дней. Это правило введено Apple в iOS 8 для защиты от случайного удаления фотографий. Выключить его можно в Настройках – Фото.
Способ 2, массовое удаление для ускорения процесса
Самый известный способ очистки памяти iPhone. Открываем фотопленку и нажимаем в верхнем правом углу кнопку «Выбрать», затем тапаем на ненужные фотографии и нажимаем на иконку корзины.
Лайфхак! Чтобы ускорить процесс выделения снимков, которые будут отправлены в корзину, выбирайте первую «лишнюю» фотографию и, не отпуская пальца от экрана, ведите им по следующим ненужным.
Способ 3, избавляемся от всех фотографий, сделанных за определенный день
Для того, чтобы удалить фотографии за определенный день, просматривайте снимки в режиме коллекции.
Фотолента будет показывать коллекцию по дням. Нажимаем на кнопку «Выбрать» и выделяем одним тапом снимки за конкретный день. Подобное пакетное удаление существенно сэкономит время.
Способ 4, удаляем фотографии через Mac
Думаю, многие не в курсе, что любой компьютер Mac умеет быстро и удобно удалять фотографии с iPhone.
Подключаем смартфон к MacBook, открываем программу Image Capture («Захват изображений). Выбираем ненужные фотографии, (для удаления всех фото используем стандартное сочетание клавиш Command + A). После чего внизу экрана нажимаем на значок удаления. Image Capture попросит подтвердить удаление.
Подобные действия можно сделать с помощью программы Фото. Разница в том, что удалить фотографии программа предложит уже после импорта данных на Mac.
Способ 5, с помощью сторонних программ
Для тех, кто использует облачные хранилища и часто синхронизирует iPhone с Google Photo и т.п. – есть хорошая новость.
В Google Photo есть волшебная кнопка в настройках – «Освободить пространство», с ней можно в одно касание почистить айфон от снимков, которые были синхронизированы с облаком.
Отмечу, что удаленные фотографии останутся на iPhone в корзине. Останется лишь ее почистить.
P.S.: купить Mac или iPad сейчас можно дешевле, чем обычно – если ты преподаватель, школьник или студент. Скидки хорошие, 8-19 тысяч рублей.
Юрий Андреев
Люблю Apple, рассказываю о гаджетах, кино и полезных вещах из мира IT.
Источник













