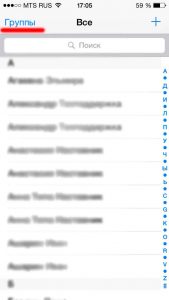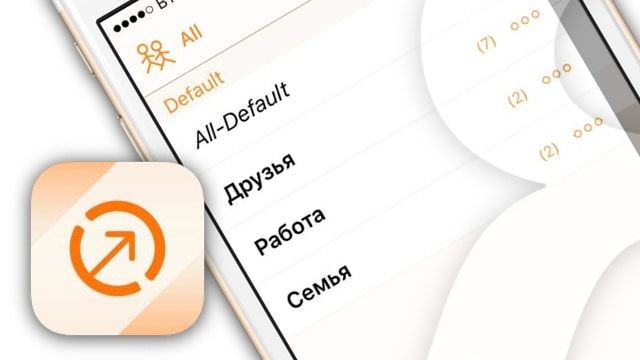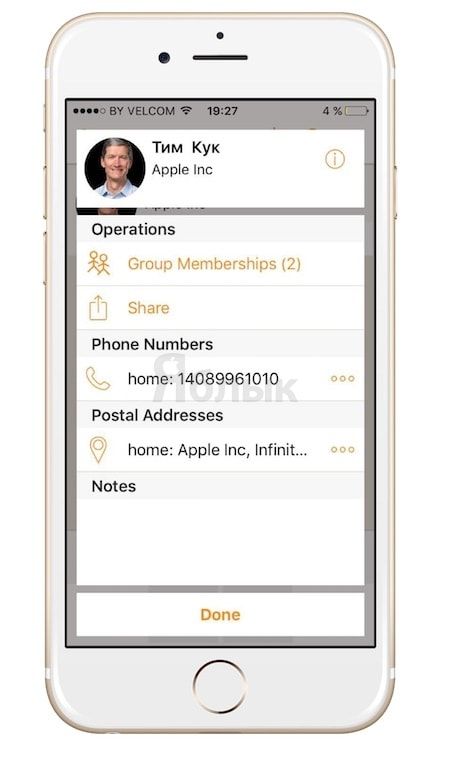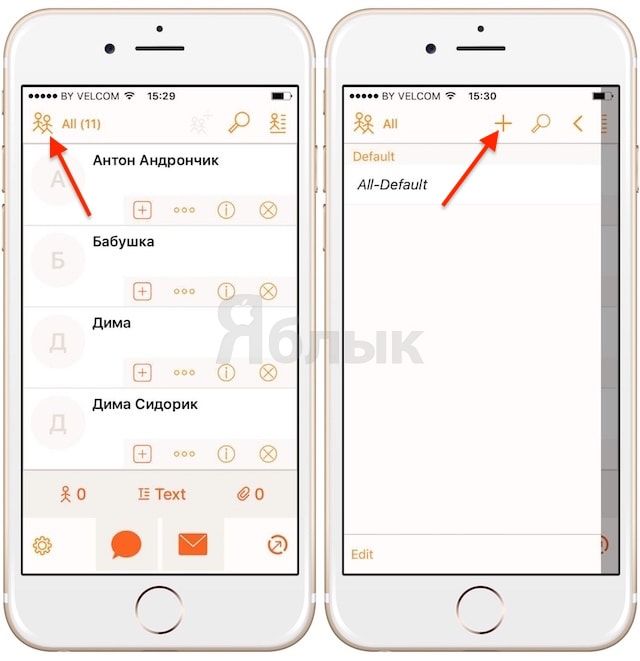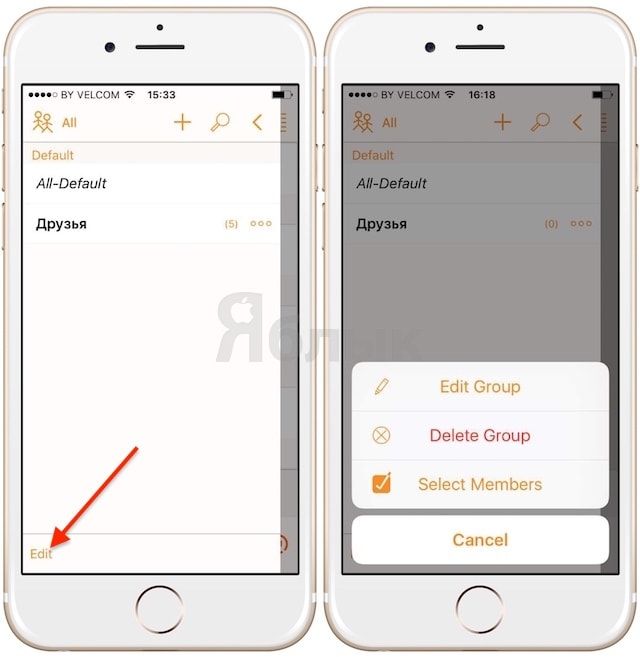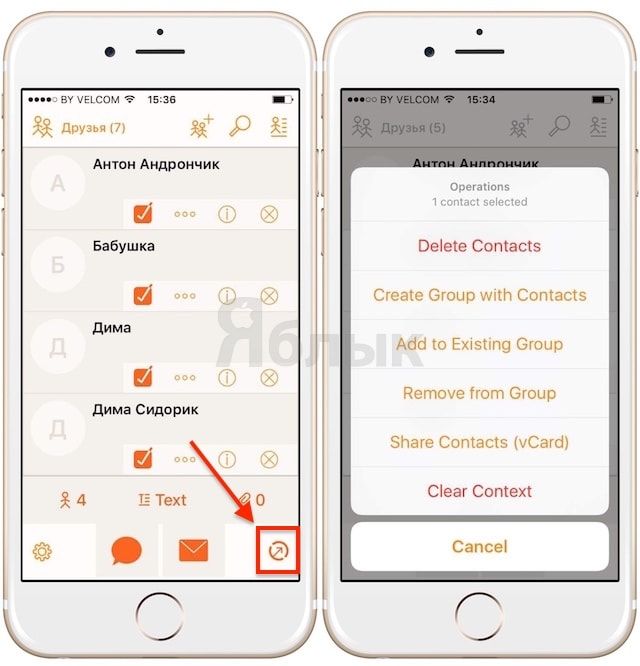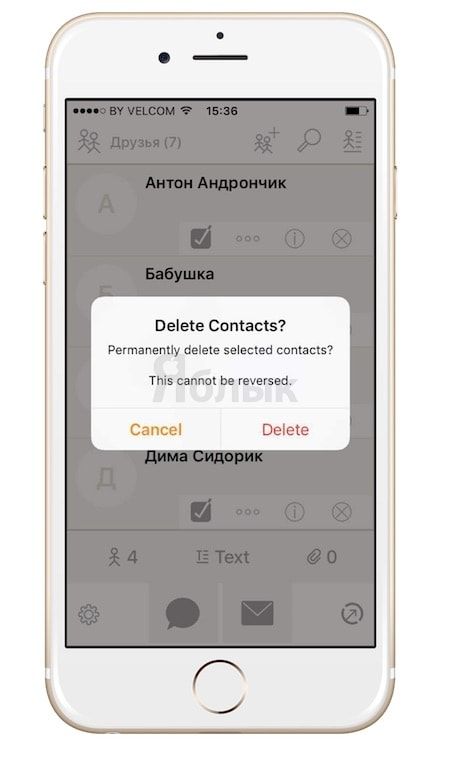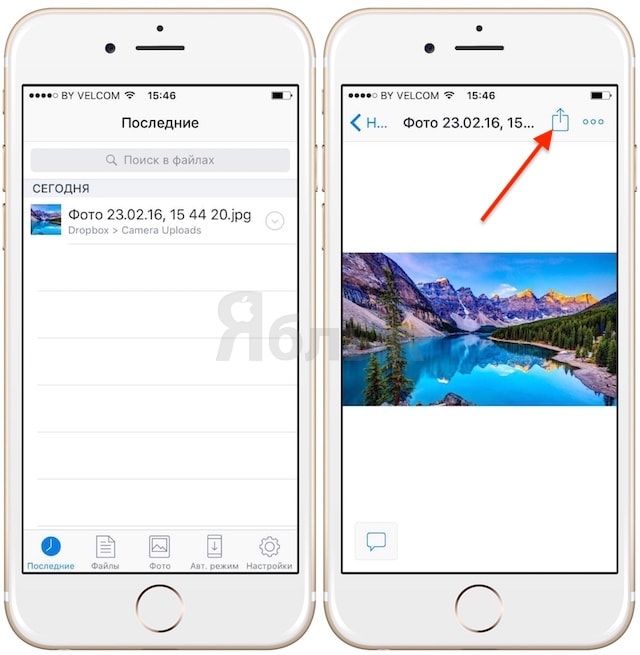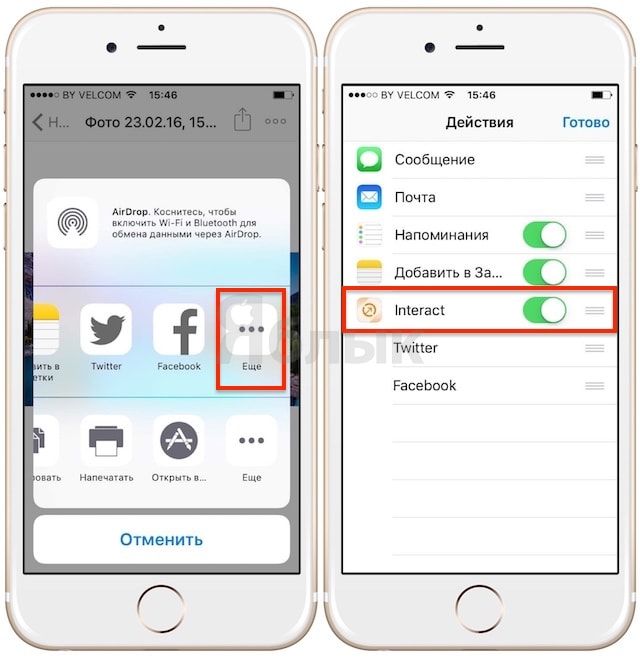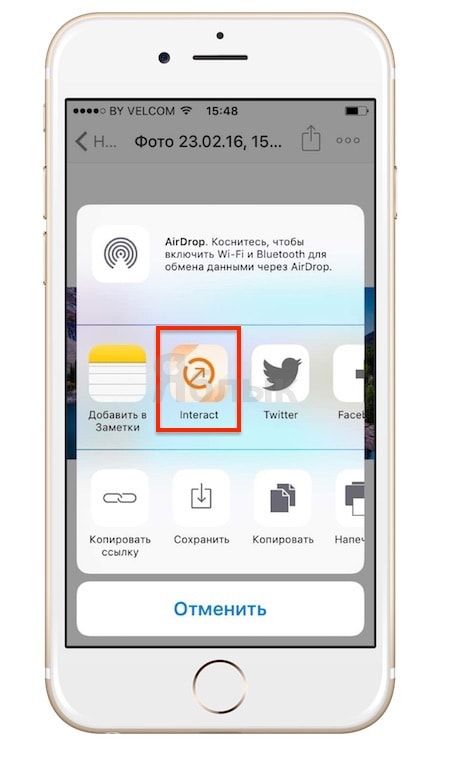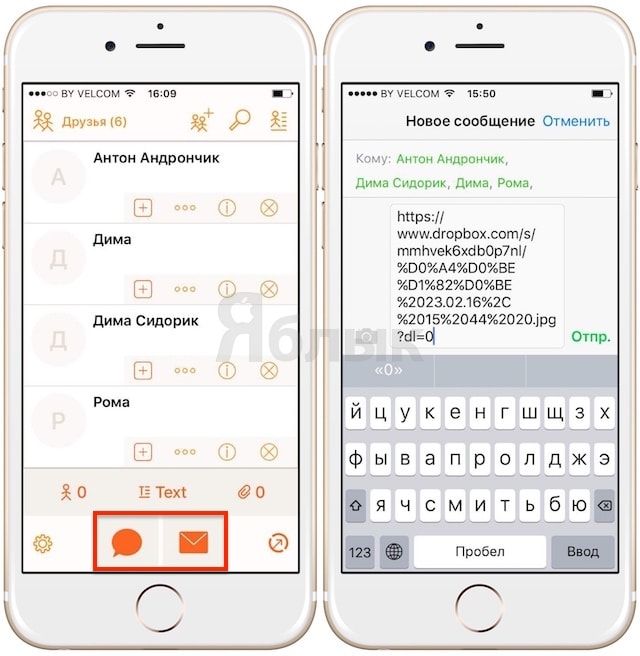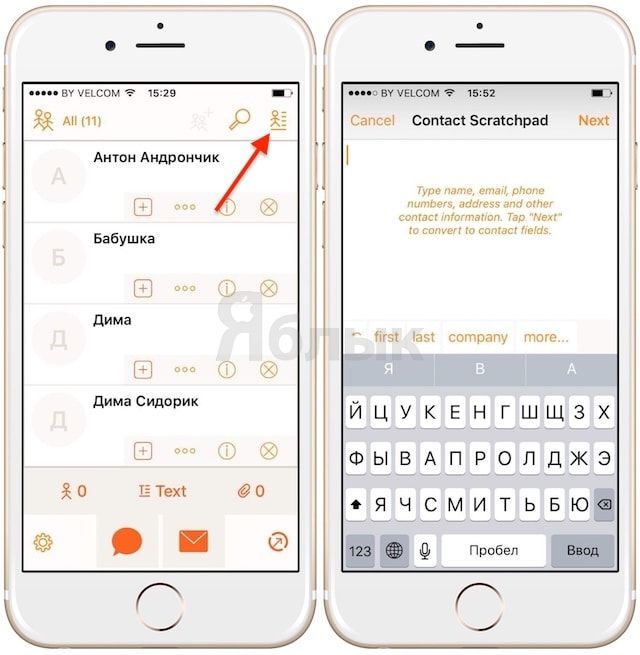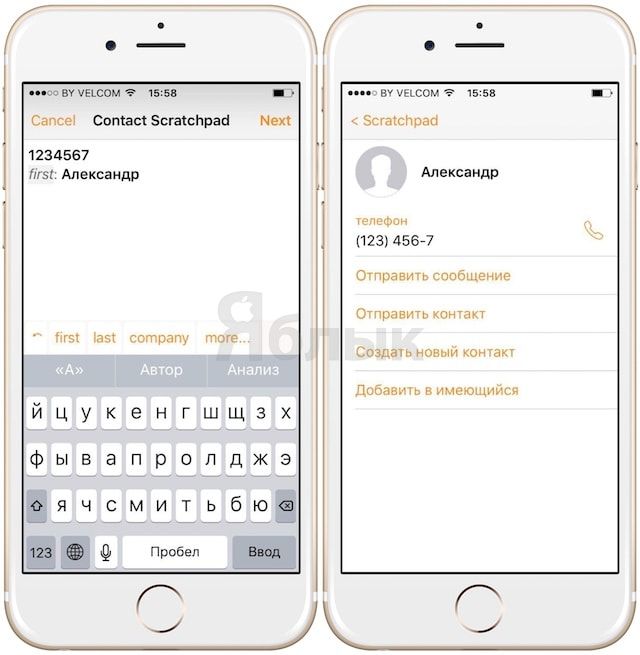- Как создавать группы в контактах на iPhone?
- Настройка функции «Семейный доступ»
- Организация группы семейного доступа
- На iPhone, iPad или iPod touch
- На компьютере Mac
- Приглашение участников в группу семейного доступа
- На iPhone, iPad или iPod touch
- На компьютере Mac
- Проверка статуса отправленного приглашения
- На iPhone, iPad или iPod touch
- На компьютере Mac
- Присоединение к группе семейного доступа
- На iPhone, iPad или iPod touch
- На компьютере Mac
- Если вам не удается принять приглашение
- Interact, или как создавать группы контактов на iPhone и управлять ими
- Как с помощью Interact создавать, редактировать, удалять и управлять группами контактов на iPhone и iPad
- Как удалить несколько контактов на iPhone и iPad
- Как отправлять файлы и вложения нескольким контактам на iPhone и iPad
- Дополнительные возможности управления контактами с помощью Interact
Как создавать группы в контактах на iPhone?
Категорически приветствую! Функционал телефонной книги на iPhone хоть и достаточно скромен (удалить несколько контактов сразу и то непростая задача), но все-таки, надо признать, что основные и базовые функции присутствуют. Поиск по справочнику, заполнение различных данных о абонентах, интеграция с календарем и прочие вещи — всего этого достаточно для большинства пользователей.
Разделение контактов по группам также имеется в «стандартном» наборе возможностей. Но об этом мало кто знает, ведь Apple в очередной раз засунула столь необходимую для некоторых возможность группировки номеров в такую ж… даль, что без подробной инструкции и не разобраться (никогда такого не было и вот опять:)). Об этом и пойдет речь сегодня — давайте вместе разберемся, как группировать контакты на iPhone? Поехали же!
Вся проблема в том, что с телефона это сделать нельзя и нам обязательно понадобится компьютер. Плюс, конечно же, этот самый компьютер должен быть подключен к интернету. Без этого никак!
- С одной стороны, использовать компьютер — это удобно.
- А с другой — «по-быстрому» и «на ходу» данную операцию проделать не получится.
Ну хоть дополнительных программ устанавливать не надо (представляете, можно обойтись без вездесущего iTunes!), и на том спасибо.
Впрочем, обо всём по порядку…
Начинаем группировать контакты в iOS:
- Включаем синхронизацию контактов с iCloud. Если не знаете как это сделать — подробно (с картинками!) об этом написано в начале этой статьи.
- Переходим на сайт www.icloud.com и вводим свой Apple ID. Естественно он должен совпадать с тем, который указан на Вашем устройстве.
- Щелкаем по иконке «контакты» — видим их список и в левом нижнем углу экрана значок «плюс». Жмем.
- Для добавления группы достаточно выбрать соответствующий пункт в меню и простым перетаскиванием переместить абонентов на ее название.
- После синхронизации iPhone с облачным хранилищем, группы отобразятся в телефонном справочнике.
Как видите, вроде бы ничего сложного. Но…
Мне решительно непонятно, почему для выполнения такой простой в общем-то операции (а группы в контактах — это, на мой взгляд, максимально простая и элементарная функция), нужно совершать какие-то действия с чем-либо, кроме самого iPhone. Ведь можно же было сделать все намного проще… Правда, Apple? Давай, срочно исправляйся в следующих обновлениях iOS. Приду — проверю!:)
Источник
Настройка функции «Семейный доступ»
Выполните указанные ниже действия, чтобы настроить функцию «Семейный доступ». Можно организовать новую группу семейного доступа и пригласить в нее участников либо присоединиться к существующей группе.

Организация группы семейного доступа
Приглашение членов семьи
Присоединение к группе семейного доступа
Функция «Семейный доступ» позволяет вам и еще пяти членам семьи совместно использовать доступ к музыке, фильмам, телешоу, приложениям, книгам, тарифному плану хранилища iCloud, подпискам и многим другим возможностям без общего доступа к идентификатору Apple ID. 1 Вы можете настроить идентификаторы Apple ID для детей, задать необходимые ограничения с помощью функции «Экранное время», а также утверждать запросы детей на покупку или загрузку со своего устройства с помощью функции «Попросить купить». 2 Вы также можете настроить счет Apple Cash для ребенка или подростка либо настроить для них часы Apple Watch. Узнайте больше о том, что можно делать с помощью функции «Семейный доступ».
Организация группы семейного доступа
Взрослый член семьи, выступающий организатором семейного доступа, может настроить функцию «Семейный доступ» для группы со своего iPhone, iPad, iPod touch или компьютера Mac. Если включен общий доступ к покупкам, вам будет предложено подтвердить свое согласие оплачивать покупки приглашенных участников, а также наличие поддерживаемого способа оплаты. Возможные способы оплаты для семейного доступа, включая кредитные и дебетовые карты. 3 .
На iPhone, iPad или iPod touch
- Перейдите в меню «Настройки».
- Нажмите свое имя.
- Нажмите «Семейный доступ», затем нажмите «Начать работу».
- Чтобы настроить группу семейного доступа и пригласить в нее участников, следуйте инструкциям на экране.
На компьютере Mac
- Выберите меню Apple () > «Системные настройки» и нажмите «Семейный доступ».
- Подтвердите идентификатор Apple ID, который будет использоваться для функции «Семейный доступ», и убедитесь, что установлен флажок «Поделиться моими покупками».
- Следуйте инструкциям на экране.
Если установлена ОС macOS Mojave или более ранней версии:
- Выберите меню Apple () > «Системные настройки», затем нажмите значок iCloud.
- Подтвердите идентификатор Apple ID, который будет использоваться для функции «Семейный доступ», и убедитесь, что установлен флажок «Поделиться моими покупками».
- Следуйте инструкциям на экране.
Приглашение участников в группу семейного доступа
При необходимости вы можете создать идентификатор Apple ID для своего ребенка, а затем добавить его в группу семейного доступа. Если у члена вашей семьи уже есть идентификатор Apple ID, выполните следующие действия, чтобы добавить кого-нибудь в группу семейного доступа. Можно состоять только в одной группе семейного доступа одновременно.
Если участник группы семейного доступа находится рядом, он может принять приглашение, введя свой пароль Apple ID на вашем устройстве. Вы также можете отправить приглашение участнику, чтобы он принял его на своем устройстве.
На iPhone, iPad или iPod touch
- Перейдите в меню «Настройки».
- Нажмите на свое имя, затем выберите пункт «Семейный доступ».
- Нажмите «Добавить члена семьи».
- Укажите имя или адрес электронной почты участника группы семейного доступа и следуйте инструкциям на экране.
- Выберите, хотите ли вы отправить приглашение через «Сообщения» или пригласить участника лично. Затем следуйте инструкциям на экране.
На компьютере Mac
- Выберите меню Apple () > «Системные настройки».
- Нажмите «Семейный доступ».
- Нажмите «Добавить члена семьи», затем следуйте инструкциям на экране.
Если установлена ОС macOS Mojave или более ранней версии:
- Выберите меню Apple () > «Системные настройки», затем нажмите значок iCloud.
- Нажмите «Семейный доступ».
- Нажмите кнопку «Добавить члена семьи» (+), затем следуйте инструкциям на экране.
Если в iTunes Store и App Store вы используете несколько идентификаторов Apple ID, можно отправить приглашение в группу для каждой из ваших учетных записей, чтобы открыть участникам общий доступ к покупкам, совершенным с использованием других идентификаторов Apple ID.
Проверка статуса отправленного приглашения
После отправки приглашения его статус можно проверить под именем приглашенного.
На iPhone, iPad или iPod touch
Перейдите в меню «Настройки», нажмите свое имя, затем нажмите «Семейный доступ».
Затем выберите имя пользователя, статус приглашения которого требуется просмотреть. Если необходимо отправить приглашение повторно, выберите «Отправить приглашение снова».
На компьютере Mac
Выберите меню Apple () > «Системные настройки» и нажмите «Семейный доступ». Если у вас ОС macOS Mojave или более ранней версии, выберите меню Apple () > «Системные настройки» > iCloud и нажмите «Семейный доступ».
Затем выберите имя пользователя, статус приглашения которого требуется просмотреть. Если необходимо отправить приглашение повторно, выберите «Отправить приглашение снова».
Присоединение к группе семейного доступа
Вы можете принять или отклонить приглашение в группу семейного доступа прямо на устройстве. Приглашение будет отправлено по электронной почте или в виде текстового сообщения. Вы сможете ответить непосредственно из приглашения. Если сообщение электронной почты или текстовое приглашение было пропущено, это можно исправить. Вы можете отправить ответ через меню «Настройки» или «Системные настройки» устройства.
На iPhone, iPad или iPod touch
Перейдите в меню «Настройки», нажмите свое имя, затем нажмите вкладку «Приглашения».
Чтобы принять приглашение, следуйте инструкциям на экране. При вступлении в группу семейного доступа вам может быть предложено подтвердить сведения об учетной записи и подписаться на функции или службы, которые настроены для семьи.
На компьютере Mac
Выберите меню Apple () > «Системные настройки» и нажмите «Семейный доступ». Если у вас ОС macOS Mojave или более ранней версии, выберите меню Apple > «Системные настройки» > iCloud и нажмите «Семейный доступ».
Чтобы принять приглашение, следуйте инструкциям на экране. При вступлении в группу семейного доступа вам может быть предложено подтвердить сведения об учетной записи и подписаться на функции или службы, которые настроены для семьи.
Если вам не удается принять приглашение
Если вам не удается принять приглашение, проверьте, не использовал ли другой участник ваш идентификатор Apple ID, чтобы вступить в группу семейного доступа. Помните, что присоединиться можно только к одной группе семейного доступа, а перейти в другую группу можно только раз в год.
Источник
Interact, или как создавать группы контактов на iPhone и управлять ими
В мобильной платформе iOS широкие возможности для управления контактами не предусмотрены, однако, как всегда, для этого существуют специальные приложения. Одним из них является Interact – удобный менеджер адресной книги от создателя популярного блокнота Drafts студии Agile Tortoise.
Приложение существенно расширяет возможности для управления контактами. В частности, Interact позволяет редактировать, создавать и удалять группы, добавлять вложения и отправлять группам сообщения, а также удалять несколько контактов с iPhone и iPad одновременно.
Как с помощью Interact создавать, редактировать, удалять и управлять группами контактов на iPhone и iPad
Одним из вопиющих упущений Apple является невозможность создавать, редактировать и удалять группы контактов на iOS-устройствах. Многим пользователям нравится, когда их адресная книга упорядочена, а контакты аккуратно распределены по группам, например, «Друзья», «Семья», «Работа» и т.д. Конечно, создавать группы можно в приложении «Контакты» на Mac или в iCloud, однако Interact позволяет делать это непосредственно на мобильном устройстве. Для этого нужно:
1. Запустить Interact и нажать на кнопку с изображением двух человечков в левом верхнем углу;
2. Нажать на знак плюса, чтобы добавить группу;
3. Нажать на Edit, для того чтобы удалить, редактировать или переименовать группу.
Если вы хотите удалить контакты из определенной группы, просто нажмите на нее, затем на X и в появившемся меню выберите соответствующую опцию. Для того чтобы добавить контакты в группу, выберите их и нажмите на кнопку Interact (кружок со стрелкой) в нижнем правом углу.
Появится меню, предлагающее добавить контакты в уже существующую группу или создать для них новую.
Как удалить несколько контактов на iPhone и iPad
Удалить несколько контактов на iOS-устройстве можно следующим образом:
1. Запустить Interact и выбрать контакты, которые нужно удалить из адресной книги, обозначив их галочкой;
2. Нажать на кнопку Interact (кружок со стрелкой) в нижнем правом углу;
3. Нажать на Delete Contacts и подтвердить удаление.
Как отправлять файлы и вложения нескольким контактам на iPhone и iPad
Примечательно, что некоторыми функциями Interact можно пользоваться, даже не открывая приложение. К примеру, пользователь может отправлять группам контактов файлы из Dropbox, Box и другие документы. Стоит отметить, что поддержка Google Drive не предусмотрена. Это целиком и полностью недочет Google, не реализовавшей в хранилище функцию обмена.
Для того чтобы отправить файлы и вложения нескольким контактам на iPhone и iPad, нужно:
1. Выбрать файл из Dropbox;
2. Нажать на кнопку «Поделиться», а затем на «Еще» в правом верхнем углу;
3. Передвинуть рычажок на «вкл.» возле Interact (пункты 2 и 3 нужно проделать всего лишь один раз, для того чтобы активировать расширение);
4. Теперь Interact доступен на верхней панели в меню «Поделиться»;
5. Приложение запустится, и вы сможете выбрать нужные контакты. Для того чтобы отправить файлы, нажмите на иконки «Почта» или «Сообщение».
Можно отправить документ целой группе контактов.
Дополнительные возможности управления контактами с помощью Interact
Вышеописанные функции являются отличительной чертой Interact, однако ими приложение не ограничивается. К примеру, с помощью функции Scratchpad можно вставлять или вручную вводить информацию, а Interact автоматически создаст из нее контакт.
Кроме того, пользователь может на свой вкус выбирать порядок отображения контактов.
Источник