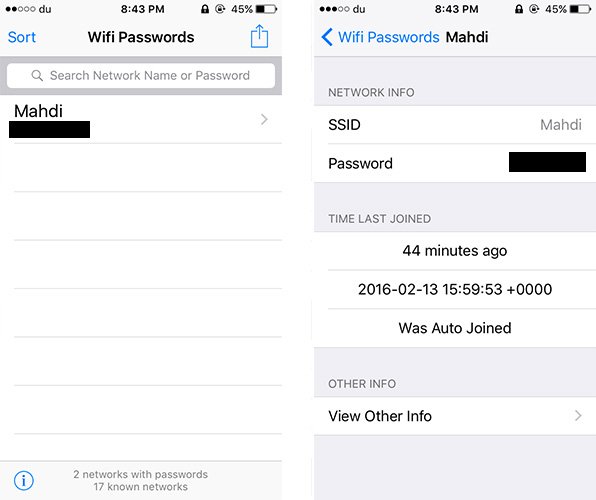- Требуется помощь с паролем Wi‑Fi
- Как определить, что для сети требуется пароль
- Если вы не знаете пароль Wi-Fi
- Если вы знаете пароль Wi-Fi, но он не подходит
- Как посмотреть или узнать пароль от Wi-Fi на iPhone
- Ограничения iOS
- Ищем ключ от вай фай на айфоне через меню роутера
- Узнаем ключи от сетей на jailbreak iphone 6 или ipad
- Проверяем wi fi пароль с помощью keychain
- Полезная программа
- Как на iPhone посмотреть пароль на wi fi?
- С помощью менеджера iCloud Keychain
- С помощью iOS и веб-браузера Safari
- Роутер в помощь
- Как посмотреть пароль Wi-Fi на iPhone и iPad
- Способ 1. Просмотр пароля Wi-Fi на iPhone / iPad одним кликом без джейлбрейка
- Способ 2. Просмотр пароля Wi-Fi на iPhone / iPad через настройки роутера
- Способ 3. Просмотр пароля Wi-Fi на iPhone / iPad через синхронизацию брелка iCloud
- Способ 4. Просмотр пароля Wi-Fi в NetworkList через iPhone / iPad джейлбрейка
Требуется помощь с паролем Wi‑Fi
Узнайте, как определить, что для сети Wi-Fi требуется пароль, и что делать, если вы его не знаете или не помните.
Как определить, что для сети требуется пароль
Если рядом с именем сети Wi-Fi отображается замок , то это сеть, защищенная паролем.
Если вы не знаете пароль Wi-Fi
Если маршрутизатор Wi‑Fi настраивал поставщик кабельных или интернет-услуг, выполните следующие действия.
- Поищите этикетку на боковой или нижней панели маршрутизатора. На этой этикетке могут быть указаны имя сети и пароль по умолчанию.
| Имя сети (SSID): XXXXXXXXXX Сетевой ключ (пароль): XXXXXXXX |
Если вы являетесь владельцем маршрутизатора, выполните следующие действия.
- Если вашу сеть настраивал кто-то другой, обратитесь к нему за помощью.
- Если вы не создавали собственный пароль, посмотрите марку своего маршрутизатора Wi‑Fi и перейдите на сайт производителя, чтобы узнать пароль по умолчанию.
- Чтобы сбросить пароль, обратитесь к производителю маршрутизатора, посетите его веб-сайт или ознакомьтесь с руководством пользователя маршрутизатора.
В случае использования общедоступной сети Wi‑Fi в библиотеке, гостинице, магазине или в другом общественном месте выполните следующие действия.
- Поищите объявления или информационные листки, на которых указаны имя и пароль для сети Wi‑Fi.
- Некоторые общедоступные сети Wi‑Fi могут запрашивать вход после подключения к сети.
- Попросите о помощи сотрудников заведения.
Если вы знаете пароль Wi-Fi, но он не подходит
На iPhone, iPad или iPod touch:
- Перейдите в меню «Настройки» > «Wi‑Fi».
- Нажмите значок рядом с именем сети, к которой вы пытаетесь подключиться.
- Нажмите «Забыть эту сеть», затем нажмите «Забыть» для подтверждения.
Если вместо сообщения «Забыть эту сеть» отображается сообщение «Подключиться к этой сети», перейдите к следующему разделу. - Повторите попытку подключения к сети.
На компьютере Mac:
- Перейдите в меню Apple () > «Системные настройки», затем щелкните «Сеть».
- На боковой панели выберите «Wi-Fi».
- Нажмите кнопку «Дополнительно».
- В списке предпочтительных сетей выберите сеть Wi-Fi, к которой вы пытаетесь подключиться, затем нажмите кнопку удаления (–) и подтвердите действие при появлении запроса.
Если нужная сеть не отображается, перейдите к следующему разделу. - Нажмите кнопку «ОК».
- Нажмите кнопку «Применить».
- Повторите попытку подключения к сети.
Источник
Как посмотреть или узнать пароль от Wi-Fi на iPhone
Зачастую в процессе пользования мобильным устройством возникает необходимость подключения к сети интернет через беспроводное соединение. В том случае, если вы находитесь вне дома и вам требуется выход во Всемирную Паутину, владелец wifi может не знать секретных символов, а самостоятельно указать его в настройках вашего смартфона. Когда же возникнет необходимость подключить к зашифрованному каналу какое-либо другое устройство, без сторонней помощи вновь не обойтись. Также в жизни возникают и другие моменты. Например, человек забывает придуманный им ключ. Тогда в его голове созревает закономерный, логический вопрос – как посмотреть пароль от вайфая на айфоне?
Ограничения iOS
К сожалению, обладатели яблочных гаджетов не могут себе позволить просмотреть внесенные ими в память символы для установки соединения с сетями, подсоединение к которым осуществляется без кабеля. Однако, получить доступ к заветному закодированному набору из цифр или букв все же реально. Инфа о нем содержится в определенном файле, который затерян в большом массиве данных ОС iOS. Отыскать его поможет специальный твик, который находится в специализированном магазине cydia. Он раскрывает пользователю набор символов, из которых состоит закодированное слово или число. Официальное название данной утилиты – Wi-Fi Passwords List (для скачивания доступна бесплатная версия, при условии загрузки посредствам репозитории BigBoss).
Как только процесс скачивания достиг ста процентов, требуется выполнить установку, распаковку загруженного файла, который является установочным, на смартфон. После чего на экране появится соответствующая иконка. Кликнув на нее, вы увидите подробный список всех wifi соединений, с которыми в определенные периоды времени выходил на связь ваш iphone.
Далее выбираем требуемую сеть, нажимаем на нее и вызываем требуемый раздел. На экране высвечивается нужное нам закодированное слово либо число. При этом софт предоставляет нам параметры, перечень показателей о предыдущем соединении и прочие полезности. Так, в частности, на дисплее высвечиваются операции, касающиеся банковской карточки, оплаты услуг и пр.
Этот способ идеально работает в ситуациях, когда утерян ключ доступа, вместе с тем существует надобность в коннекте другого гаджета.
Ищем ключ от вай фай на айфоне через меню роутера
Чтобы его отыскать нет нужды в скачивании стороннего программного обеспечения, проделывании трудоемких операций. Но при этом вам первоначально необходимо осуществить коннект без использования LAN-соединения.
Алгоритм действий в данной ситуации следующий:
- Узнаем ай-пи адрес маршрутизатора. Делается это для того, чтобы получить возможность попасть в меню настроек и увидеть id разблокировки. Существует несколько методов, которые позволяют это сделать:
- переворачиваем роутер и находим на наклейке ссылку, которая откроет страницу с текущими параметрами, моделью и пр.;
- берем гаджет, который подключен к вай фай;
- открываем меню с настройками, переходим в раздел «Wi-Fi»;
- просматриваем настройки о состоянии текущего коннекта;
- копируем IP-адрес маршрутизатора;
- Открываем Сафари либо выбираем другой браузер. Вводим скопированную ссылку в строку адреса и нажимаем «Enter».
- Если все ваши действия были корректными, то отобразится страница входа. Здесь действует стандартное имя админ. Кстати, если логин и код не принимаются системой, загрузите Google либо другую поисковую систему. Они помогут узнать вам актуальную инфу входа для вашей марки маршрутизатора.
- Находите искомое. Обнаружить его можно, открыв в следующей последовательности такие вкладки как «Беспроводной режим», «Защита … режима» и далее.
Узнаем ключи от сетей на jailbreak iphone 6 или ipad
Благодаря взломанному телефону, смартфон предоставляет вам новые возможности. Ранее последние были недоступны из-за ограничений, предусмотренных компанией Apple. К таковым, в частности, относится просмотр всех записей, которые хранит гаджет. Сейчас есть немало софтов и дополнений, которые позволяют ознакомиться с сохраненными keys вайфай. Кстати, в интернете есть немало статей, в которых подробно описано, как взломать ios айфона, другого яблочного гаджета.
И так, для начала требуется скачать ПО, которое называется «WiFi Password». Оно доступно для загрузки в вышеупомянутом магазине. Данная утилита является совершенно бесплатным.
- По завершении загрузки нажимаем «Установить». Грузится утилита недолго от 5 с. до 2 мин. – все зависит от скорости соединения с интернет.
- Открываем программу. В ней представлен список всех соединений, которые когда-либо сохранялись. К ним прилагаются и коды.
Проверяем wi fi пароль с помощью keychain
Когда вы пользуетесь тем же подключением на mac, то можно узнать password посредствам персонального компьютера. Для этих целей потребуется:
1. Открыть «Applications». Далее – зайти в «Utilities». После чего загрузить «Keychain Access». У вас есть возможность применить функцию поиска.
2. Кликнуть на кнопку с интересующей нас надписью. Она расположена в меню с левой стороны.
3. Ознакомиться с подробной информацией.
4. В открывшемся окошке поставьте галочку напротив опции «Показать …».
5. Если потребуется ввести логин, секретный набор секретных символов админа. Нажать на кнопку «Разрешить».
Также узнать код от вай-фай помогает такой полезный инструмент, который называется 4MeKey. Благодаря ему вы можете управлять кодами. Его функционал позволяет отыскать password wi fi на айфон, айпад с персонального компьютера, мак, которые были когда-то сохранены. Утилита вновь делает доступными веб-сайты, которые вы давно не посещали/загружали.
Помните, что в этом конкретном случае без наличия mac невозможно выполнить следующие действия:
- Загрузить программу.
- Установить и запустить ее.
Так что подготовьте персональный компьютер или ноутбук, после чего подсоедините к нему айфон либо айпад. Используйте для этого USB-кабель. 4MeKey тут же идентифицирует ваш прибор, моментально выведет на экран информацию о нем.
Нажимаем кнопку, которая сопровождается надписью «Начать сканирование». Эта опция позволит вам обнаружить keys, которые скрыты в памяти гаджета. Потребуется выждать какое-то время.
Как только операция выполнена, вы сможете ознакомиться со всеми учетными записями и кодами вай фай, сохраненными веб-сайтами в браузере, письмами, кредитными картами. Таким образом, apple id отобразится согласной категориям.
Полезная программа
Также мы рекомендуем вам воспользоваться одним программным обеспечением. С его помощью можно передавать файлы с одного айфона (любых яблочных гаджетов) на другое устройство. Есть возможность клонировать такую информацию, как сохраненные контакты, фото и изображения, видеофайлы, заметки и пр. Можно перенести со старого смартфона 5s серии на новый музыку, другой мультимедийный контент. При этом никакие ограничения iTunes не предусмотрены. Это полезное во всех смыслах ПО называется mac itransgo.
Как видите, узнать подключиться к wi fi не так уж и сложно. Для этого необходимо выбрать один из вышеуказанных способов и следовать изложенным рекомендациям.
Источник
Как на iPhone посмотреть пароль на wi fi?
К вам пришли друзья и просят пароль wi-fi, но вы совершенно не помните, где он записан. Если у вас айфон, пароль можно посмотреть в специальном меню. Рассказываем, как поделиться паролем wi-fi, используя iPhone, как быстро узнать комбинацию символов для подключения. Информация будет полезна всем владельцам айфонов и тем, кто не может прожить без вай-фая ни дня))
Когда данные забыты, ситуация не такая уж безрадостная. Всегда можно посмотреть пароль от вай-фай на айфоне, независимо от используемой модели, версии iOS. Рассмотрим несколько популярных методов.
С помощью менеджера iCloud Keychain
Чтобы узнать пароль от wi-fi, можно воспользоваться приложением iCloud Keychain, установленным на Mac. Метод сработает, если ранее ваше мобильное устройство подключалось к беспроводной сети и оно объединено с макбуком одной учетной записью. Чтобы выполнить синхронизацию, смартфон подключается к ноутбуку или выполняется раздача интернета с айфона.
Чтобы посмотреть код, выполните ряд простых действий:
- Запустите утилиту, откройте подпункт iCloud в левой части экрана.
- Выполните сортировку элементов по типу в правой части экрана.
- Выберите «Пароль сети AirPort», нажмите его.
- Найдите нужную вам сеть в списке, просто нажав «Свойства».
- Отметьте галочкой графу «Показать пароль».
- Теперь, когда он известен, можно ввести полученные данные на планшете, смартфоне или любом другом устройстве.
С помощью iOS и веб-браузера Safari
Если у вас уже есть устройство, ранее подключенное к wi-fi, воспользуйтесь простым способом. Зайдите в «Настройки» смартфона Apple, найдите раздел Safari и графу «Пароли». Здесь можно посмотреть всю интересующую вас информацию. Имейте в виду, что метод актуален только для древних «яблофонов» 5 и 5s, на более свежих моделях, версиях iOS он не работает.
Если на вашем смартфоне сделан джейлбрэйк (взломана операционная система), сможете скачать в магазине Cydia приложение Wi Fi Passwords. Благодаря ей, у вас вообще не возникнет вопросов, как узнать пароль от сети вайфай. Просто устанавливаете программу на мобильное устройство, перезагружаете Springboard и запускаете Wi Fi Passwords. Теперь вам доступны все пароли от сохраненных ранее сетей.
Роутер в помощь
Еще один реальный способ для незнающих, как на iPhone посмотреть пароль на wi fi – использовать маршрутизатор. Одно из главных преимуществ данного метода заключается в том, что вам не придется устанавливать сторонние приложения или взламывать ОС. Все официально, честно и прозрачно. Получить доступ к паролю легко, если знаешь IP адрес роутера. Для этого:
- Опустите вниз кулису смартфона, выберите Wi-Fi.
- Найдите инфу о подключении.
- Посмотрите адрес роутера, запомните его.
- Зайдите в бразуер Safari с айфона и вручную пропишите IP адрес маршрутизатора в адресной строке.
- Впишите логин/пароль в нужные графы и выберите «Беспроводной режим».
- Нажмите «Защиту беспроводного режима» и откройте раздел «Пароль». Теперь вы знаете, как посмотреть пароль – его можно скопировать или переписать на листочек.
Рекомендуем установить специальный код для идентификации с помощью Touch ID и последующей блокировки гаджета. Это существенно снизит вероятность взлома, личная информация будет защищена. Вот и все, что хотелось рассказать сегодня. Чтобы не ломать голову, как поделиться паролем, записывайте его, храните в надежном месте. А если не написали и забыли, заходите на наш сайт. Здесь вас ждет много чего интересного и полезного. Не нашли ответ на интересующий вопрос? Тогда озвучьте его в комментариях под статьей. Наша команда ответит на него в ближайшее время.
Источник
Как посмотреть пароль Wi-Fi на iPhone и iPad
«Я использовал для подключения к сети Wi-Fi на моем iPhone, но теперь я не могу найти пароль. Есть ли способ проверить сохраненный пароль Wi-Fi на iPhone?
Обычно ваш iPhone или iPad сохраняет пароли для всех сетей WiFi, к которым вы подключаете эти устройства. Это может помочь вам автоматически повторно подключиться к выбранной сети Wi-Fi в пределах диапазона. Кроме того, iPhone и iPad имеют функцию пароли и учетные записи. Если вы хотите найти эти сохраненные пароли на своем устройстве, следующее руководство научит вас проверять пароль WiFi на вашем iPhone или iPad.
Поскольку на iPhone и iPad установлена одна и та же операционная система, шаги по проверке пароля WiFi на iPhone и iPad практически одинаковы. В следующем руководстве описаны различные способы доступа к сохраненным паролям WiFi. Вы можете использовать любой способ, который считаете удобным.
Способ 1. Просмотр пароля Wi-Fi на iPhone / iPad одним кликом без джейлбрейка
Хотя для просмотра сохраненных паролей Wi-Fi на вашем iPhone и iPad есть и другие встроенные параметры, для многих требуется выполнить ряд шагов, прежде чем вы сможете найти пароль. Если вам не нравится сталкиваться с этими трудностями и вы предпочитаете что-то быстрое и понятное, вам следует использовать Tenorshare 4uKey — Password Manager. Это программное обеспечение, которое позволяет вам найти различные сохраненные пароли, включая пароли WiFi на вашем iPhone и iPad. Нет необходимости делать джейлбрейк вашего iPhone / iPad.
Программное обеспечение занимает около минуты, чтобы узнать все пароли, которые вы когда-либо сохраняли на вашем устройстве. Затем вы можете копировать и использовать пароли, где вы хотите на ваших устройствах. Давайте посмотрим, как увидеть пароль WiFi на iPhone и iPad с помощью вышеуказанного программного обеспечения:

Загрузите и установите программное обеспечение на свой компьютер. Подключите устройство iOS к компьютеру и откройте программное обеспечение.
На вашем устройстве iOS появится запрос с вопросом, хотите ли вы доверять подключенному компьютеру. Нажмите на Trust в приглашении, и вы сможете использовать ваше устройство с вашим компьютером.
На следующем экране нажмите «Начать сканирование» в программном обеспечении, чтобы начать сканирование устройства на предмет сохраненных паролей.
Программное обеспечение немедленно начнет сканирование вашего устройства, чтобы найти сохраненные пароли, и вы увидите прогресс на вашем экране. Когда пароли найдены, нажмите «Учетная запись Wi-Fi» на левой панели, а на правой панели вы увидите сохраненные пароли WiFi.
Способ 2. Просмотр пароля Wi-Fi на iPhone / iPad через настройки роутера
Пароли WiFi для большинства сетей обычно устанавливаются с помощью панели настроек маршрутизатора. Если у вас есть доступ к панели на вашем iPhone или iPad, вы можете просмотреть пароль WiFi для этой сети. Для этого вам понадобится доступ к браузеру Safari на вашем устройстве и доступ к панели настроек вашего маршрутизатора.
Запустите браузер Safari на своем iPhone или iPad и введите 192.168.1.1. Войдите в свои логины и затем нажмите на Беспроводные настройки, сопровождаемые Беспроводной безопасностью. Вы увидите пароль для сети WiFi на этом экране.
Вы можете скопировать, а также изменить пароль с этого экрана. Именно так можно увидеть пароль WiFi в iPhone и iPad, используя только веб-браузер.
Способ 3. Просмотр пароля Wi-Fi на iPhone / iPad через синхронизацию брелка iCloud
iCloud Keychain — это функция, которая предустановлена на ваших устройствах Apple. Он сохраняет ваш веб-сайт и пароли Wi-Fi и синхронизирует их со всеми вашими устройствами Apple, включая iPhone, iPad и Mac. Если вы получите доступ к связке ключей на вашем iPhone или iPad, вы сможете увидеть все ваши сохраненные пароли WiFi на ваших устройствах. Далее вы узнаете, как это сделать на вашем устройстве iOS.
- Шаг 1. На iPhone зайдите в Настройки -> iCloud -> Связка ключей -> Включить связку ключей iCloud.
Шаг 2. Вернитесь в «Настройки». Включите личную точку доступа на iPhone.
Способ 4. Просмотр пароля Wi-Fi в NetworkList через iPhone / iPad джейлбрейка
Если ваш iPhone или iPad был джейлбрейка, вы можете установить твик на свое устройство, и он позволит вам просмотреть все сохраненные пароли WiFi на вашем устройстве.
Чтобы выполнить эту задачу, просто запустите приложение Cydia на своем устройстве, найдите и установите настройку NetworkList. Запустите твик, как только он будет установлен, и вы сможете найти в нем свои пароли WiFi.
Эта статья предоставляет несколько хороших методов, которые помогут вам просмотреть сохраненные пароли WiFi на устройствах iOS. Если у вас возникнут проблемы во время операции, вы можете связаться с нами. Ждем вашей оценки!
Источник