- Как настроить и использовать iCloud Drive на iPhone и iPad?
- Как включить iCloud Drive на iPhone и iPad?
- Как использовать iCloud Drive на iPhone и iPad?
- Доступ к файлам в iCloud Drive и управление ими
- Доступ к файлам в iCloud Drive
- На компьютере Mac
- На iPhone, iPad или iPod touch
- На сайте iCloud.com
- На компьютере с Windows
- Работа с файлами iCloud Drive оффлайн
- На компьютере Mac
- На iPhone, iPad или iPod touch
- На сайте iCloud.com
- На компьютере с Windows
- Восстановление удаленных файлов
- На компьютере Mac
- На iPhone, iPad или iPod touch
- На сайте iCloud.com
- На компьютере с Windows
- Дополнительная информация
- Доступ к файлам iCloud Drive с iPhone и других устройств
- Использование iCloud Drive на iPhone, iPad или iPod touch, компьютере Mac или компьютере с Windows
- Автоматическое сохранение файлов Pages, Numbers и Keynote в iCloud Drive
- Добавление файлов с рабочего стола и из папки «Документы» в iCloud Drive
- Управление файлами iCloud Drive в автономном режиме
- Инструкции по получению доступа к файлам в автономном режиме
- Загрузка файлов в iCloud Drive для сохранения изменений, внесенных в автономном режиме
- Время загрузки измененных файлов в iCloud
- Поиск отсутствующих файлов
- Если не удается обновить файлы в iCloud Drive
- Действия при появлении сообщения «Конфликт»
Как настроить и использовать iCloud Drive на iPhone и iPad?
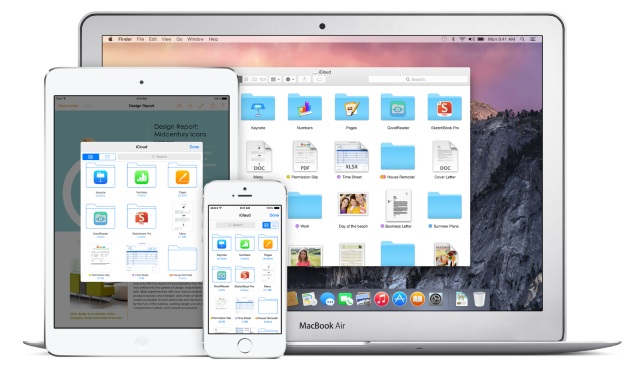
Перед обновлением до iCloud Drive необходимо понять несколько основных моментов. Во-первых, устройства, работающие на не поддерживающих iCloud Drive версиях iOS, OS X и Windows не позволят вам получить доступ к хранящимся в «облаке» файлам. В частности, это касается владельцев Mac под управлением OS X Mavericks, для которых существуют два выхода: или обновляться на одну из бета-версий OS X Yosemite, или дожидаться официального выхода новой операционной системы для Mac.
Во-вторых, iCloud Drive на данный момент доступен только владельцам компьютеров под управлением Windows. Да, на OS X Yosemite beta iCloud Drive еще не вышел, по всей видимости, в Apple тестируют программное обеспечение и доводят его до ума.
Ну, и в-третьих, стоимость дополнительного «облачного» места была уменьшена, по сравнению со старой версией iCloud. За 20 дополнительных ГБ пользователям придется заплатить 39 рублей в месяц, за 200 ГБ — 149 в месяц, а 500 ГБ и 1ТБ обойдутся в 379 рублей и 749 рублей в месяц, соответственно. Первые 5 ГБ места предоставляются совершенно бесплатно.
С теоретической частью разобрались, пора приступать к активным действиям по настройке и использованию iCloud Drive.
Как включить iCloud Drive на iPhone и iPad?
При обновлении своего устройства до iOS 8 вы получали запрос на активацию сервиса iCloud Drive. Если вы ответили на него утвердительно — ничего делать не придется, iCloud Drive уже работает на вашем iPhone или iPad. В ином случае, следуйте инструкции, описанной ниже.
Шаг 1. Перейдите в меню Настройки -> iCloud на своем iPhone или iPad под управлением iOS 8
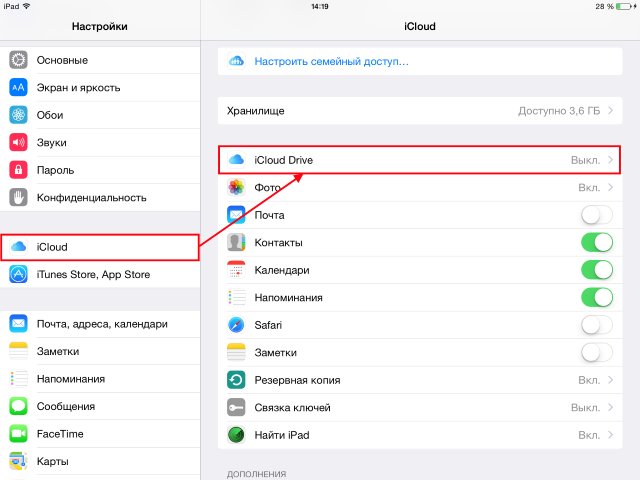
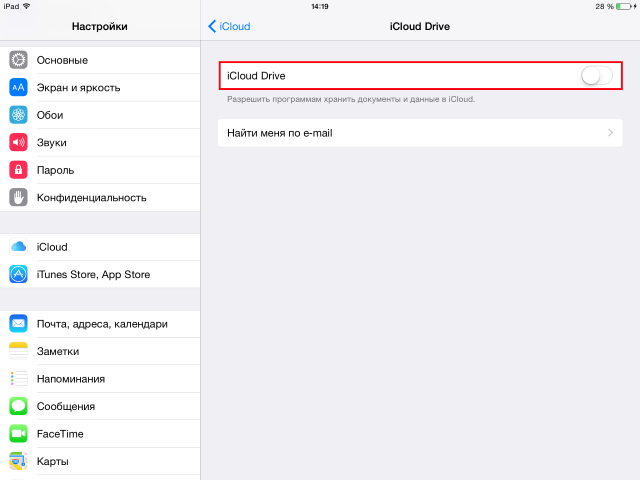
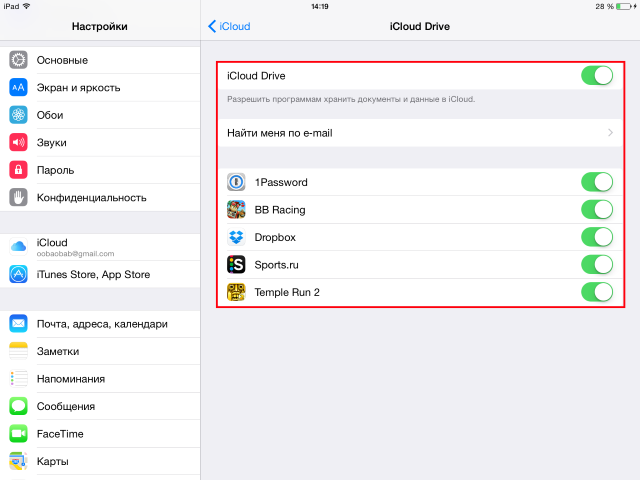
Как использовать iCloud Drive на iPhone и iPad?
Самое замечательное в iCloud Drive для iOS это то, что никаких дополнительных настроек для использования сервиса делать не надо. Более того, вам не придется загружать специальных приложений — все активируется автоматически. После того как вы активировали iCloud Drive в настройках, каждое приложение, имеющее поддержку данного сервиса, будет предлагать вам варианты по открытию, изменению и сохранению файлов в «облаке». Причем файлы в iCloud Drive не будут хаотично разбросаны, а у вас появится возможность перемещаться по папкам и выбирать места для сохранения.
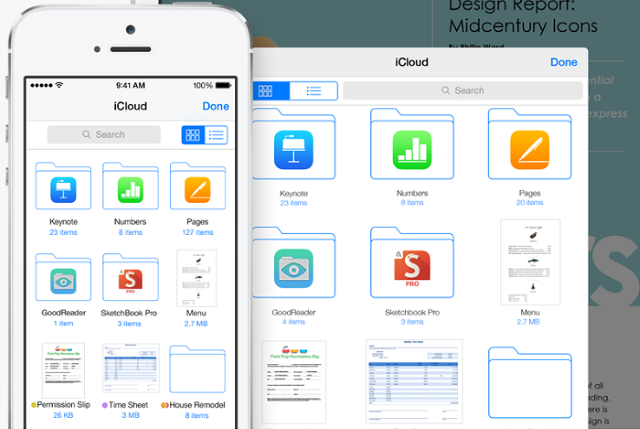
Источник
Доступ к файлам в iCloud Drive и управление ими
iCloud Drive обеспечивает безопасный доступ ко всем вашим документам с iPhone, iPad, iPod touch, компьютеров Mac и Windows.
После входа в iCloud вы получаете доступ к iCloud Drive. С помощью iCloud Drive можно синхронизировать файлы и папки на всех своих устройствах, предоставлять общий доступ к файлам и папкам друзьям, семье, коллегами и т. д.
В iCloud Drive можно хранить файлы*, если их размер не превышает 50 ГБ и если не исчерпан объем хранилища iCloud. Если вам нужно больше места в хранилище iCloud, можно перейти на подписку iCloud+. С подпиской iCloud+ можно также совместно использовать пространство хранилища iCloud со своей семьей без предоставления общего доступа к файлам. Подробные сведения о тарифах для вашего региона.
* Не храните в iCloud Drive папки приложений, библиотеки и файлы TMP, VMDK, VMWARE, VBOX, VM и PVM.
Доступ к файлам в iCloud Drive
Выполните вход в iCloud с одним идентификатором Apple ID на всех своих устройствах. После этого вы сможете получать доступ к своим файлам в хранилище iCloud Drive несколькими способами.
На компьютере Mac
На компьютере Mac доступ к iCloud Drive можно получить через Finder.
При добавлении папок «Рабочий стол» и «Документы» в iCloud Drive все файлы в этих папках будут доступны на всех устройствах, где используется iCloud. Узнайте больше о добавлении папок «Рабочий стол» и «Документы» в iCloud Drive.
На iPhone, iPad или iPod touch
На устройстве с iOS 11 или более поздней версии доступ к файлам можно получить из приложения «Файлы».
На сайте iCloud.com
В поддерживаемом браузере войдите на веб-сайт iCloud.com с использованием своего идентификатора Apple ID.
На компьютере с Windows
На компьютере с Windows 10 или более поздней версии, на котором установлено приложение iCloud для Windows, перейти в iCloud Drive можно из приложения «Проводник».
Работа с файлами iCloud Drive оффлайн
Чтобы работать с файлами iCloud Drive без подключения к Интернету, сохраните их локальные копии на своем устройстве.
На компьютере Mac
- Нажмите iCloud Drive в боковом меню любого окна Finder.
- Откройте файл или щелкните его, удерживая клавишу Control, и выберите «Загрузить сейчас».
- Любые изменения, внесенные в файл, будут автоматически отправлены в iCloud Drive при подключении к Интернету.
На iPhone, iPad или iPod touch
- Откройте приложение «Файлы».
- Перейдите к файлу, который требуется сохранить на устройстве.
- Нажмите файл, чтобы загрузить его, или нажмите и удерживайте файл, затем выберите «Загрузить» .
- Любые изменения, внесенные в файл, будут автоматически отправлены в iCloud Drive при подключении к Интернету.
На сайте iCloud.com
- Выполните вход на веб-сайте iCloud.com.
- Откройте iCloud Drive.
- Найдите и выберите необходимый файл.
- Нажмите «Загрузить» в верхней части страницы или дважды щелкните нужный файл. Документ будет загружен в папку для загрузок по умолчанию.
- После внесения изменений в файл отправьте сохраненную копию обратно в iCloud Drive на компьютере.
На компьютере с Windows
Если вы включили iCloud Drive с помощью iCloud для Windows на компьютере с ОС Windows, вы можете закрепить файл или папку, чтобы всегда хранить их на устройстве. Любые изменения, внесенные в файл, будут автоматически отправлены в iCloud Drive при подключении к Интернету.
Восстановление удаленных файлов
Чтобы восстановить файл, удаленный в течение последних 30 дней, следуйте приведенным ниже инструкциям.
На компьютере Mac
- Щелкните значок корзины на панели Dock.
- Выберите файл, который требуется сохранить.
- Перетащите его на рабочий стол или в другую папку.
Файлы, удаленные из корзины с помощью параметра «Очистить Корзину», восстановить невозможно.
На iPhone, iPad или iPod touch
На сайте iCloud.com
- Войдите на веб-сайт iCloud.com.
- Перейдите в iCloud Drive.
- В правом нижнем углу нажмите «Недавно удаленные».
- Просмотрите список файлов.
Можно также перейти в меню «Настройки» > «Восстановить файлы». Файлы из папки «Недавно удаленные» и раздела «Восстановить файлы» удаляются через 30 дней.
На компьютере с Windows
- Перейдите в корзину.
- Перетащите нужный файл или папку на рабочий стол или в другое место.
Дополнительная информация
- Узнайте, как настроить iCloud Drive на всех своих устройствах.
- Узнайте, как искать, открывать, редактировать и сохранять документы или файлы.
- Узнайте больше об iCloud и приложениях, в которых доступно содержимое iCloud.
- Узнайте, как настроить iCloud для Windows, чтобы пользоваться iCloud Drive на компьютере с Windows.
Информация о продуктах, произведенных не компанией Apple, или о независимых веб-сайтах, неподконтрольных и не тестируемых компанией Apple, не носит рекомендательного или одобрительного характера. Компания Apple не несет никакой ответственности за выбор, функциональность и использование веб-сайтов или продукции сторонних производителей. Компания Apple также не несет ответственности за точность или достоверность данных, размещенных на веб-сайтах сторонних производителей. Обратитесь к поставщику за дополнительной информацией.
Источник
Доступ к файлам iCloud Drive с iPhone и других устройств
Используйте iCloud Drive, чтобы управлять версиями файлов, просматривать, изменять и обновлять их на всех своих устройствах.
Использование iCloud Drive на iPhone, iPad или iPod touch, компьютере Mac или компьютере с Windows
Чтобы хранить актуальные версии файлов на своих устройствах, настройте iCloud Drive.
Настроив iCloud Drive на iPhone, iPad либо iPod touch с iOS 11 или более поздней версии, вы сможете просматривать файлы в программе «Файлы». Кроме того, программа «Файлы» облегчает общий доступ к документам, совместную работу над проектами в режиме реального времени в программах Pages, Numbers и Keynote, а также управление всем, что хранится в iCloud Drive.
Если на вашем устройстве нет программы «Файлы», выполните обновление до iOS 11 или более поздней версии. В iOS 9 или iOS 10 можно использовать программу iCloud Drive.
Автоматическое сохранение файлов Pages, Numbers и Keynote в iCloud Drive
Настройки на устройстве iPhone, iPad или iPod touch можно изменить таким образом, чтобы документы автоматически сохранялись в iCloud Drive, на устройстве или сторонней в облачной службе.
- Перейдите в меню «Настройки».
- Выберите обновление настроек для программы Pages, Numbers или Keynote.
- Нажмите «Хранилище документов».
- Выберите, где требуется автоматически сохранять документы.
Если выбрать iCloud Drive, изменения в файлах Pages, Numbers и Keynote на компьютере Mac автоматически сохранятся в iCloud Drive.
Добавление файлов с рабочего стола и из папки «Документы» в iCloud Drive
Чтобы иметь доступ к файлам, хранящимся на компьютере Mac, с других устройств, можно добавить папки «Рабочий стол» и «Документы» в iCloud Drive.
Управление файлами iCloud Drive в автономном режиме
Если вы работаете в автономном режиме и хотите получить доступ к документам в iCloud Drive, чтобы редактировать и сохранять их, сначала выполните следующие действия.
Инструкции по получению доступа к файлам в автономном режиме
Чтобы иметь доступ к файлам в автономном режиме, откройте программу «Файлы» на iPhone, iPad или iPod touch и выполните следующие действия.
Если вносить изменения в локально хранящиеся файлы в автономном режиме, эти изменения не отобразятся в iCloud Drive. После подключения к Интернету выгрузите обновленные версии ваших файлов в iCloud Drive.
Загрузка файлов в iCloud Drive для сохранения изменений, внесенных в автономном режиме
Выгрузить файлы в iCloud Drive с компьютера Mac или компьютера с Windows можно одним из следующих способов.
- Перетащите файлы с рабочего стола или папки вашего компьютера в окно iCloud Drive. Можно также перетащить файлы на значок папки в окне iCloud Drive. Если перетащить файл на значок папки, значок выделяется. Это подтверждение того, что файл будет перемещен в папку.
- На панели инструментов iCloud Drive нажмите кнопку выгрузки в iCloud Drive ( ). Выберите файлы, которые нужно выгрузить, и нажмите «Выбрать».
Если в iCloud недостаточно места для выгрузки данных, приобретите дополнительное место в iCloud или управляйте своим хранилищем iCloud, чтобы освободить там место.
Время загрузки измененных файлов в iCloud
Время загрузки изменений в iCloud зависит от используемой программы. В программах Pages, Numbers и Keynote файлы обычно выгружаются в iCloud со всеми изменениями. В других программах файлы будут загружены в iCloud только после того, как вы сохраните их в папке iCloud Drive. Чтобы просмотреть сохраненные файлы на компьютере Mac, откройте Finder > iCloud Drive. На устройстве iPhone, iPad или iPod touch откройте программу «Файлы». На компьютере PC с программой «iCloud для Windows» выберите «Проводник» > iCloud Drive.
Если последние изменения не отображаются либо отображается значок «Выполняются изменения» или значок iCloud в области уведомлений (на панели задач), попробуйте сохранить новый документ в папку iCloud Drive. Затем проверьте, появились ли изменения в папке iCloud Drive.
Поиск отсутствующих файлов
После включения iCloud Drive все документы, уже хранящиеся в iCloud, автоматически перемещаются в iCloud Drive. Файлы можно просматривать на веб-сайте iCloud.com, в программе «Файлы» в iOS 11 или более поздней версии, в программах Pages, Numbers и Keynote или в программе iCloud Drive в iOS 10 и iOS 9.
Если ваши файлы не отображаются в какой-либо из этих папок, настройте iCloud Drive на всех своих устройствах.
Если нужно получить доступ к файлу, удаленному в течение последних 30 дней, его можно восстановить из папки «Недавно удаленные» в программе «Файлы» или на веб-сайте iCloud.com.
Если не удается обновить файлы в iCloud Drive
Сначала выполните следующие проверки.
- Убедитесь, что в хранилище iCloud достаточно места. Если вам требуется больше места в iCloud, можно купить дополнительный объем хранилища iCloud или освободить место за счет удаления содержимого.
- Войдите в iCloud на всех своих устройствах и включите iCloud Drive.
- Убедитесь в наличии активного подключения к Интернету на компьютере Mac и на устройстве iPhone, iPad или iPod touch.
- Установите последние версии программ Pages, Numbers и Keynote. Узнайте, какие версии программ Pages, Numbers и Keynote могут использоваться со службой iCloud Drive.
- Создайте документ и сохраните его, чтобы проверить, загрузится ли он в iCloud. Если да, проверьте, не началась ли загрузка других документов.
Если после выполнения этих действий файлы по-прежнему не отправляются в iCloud, сохраните обновленные файлы в другой папке на компьютере Mac или PC, не выходя из iCloud. Затем обратитесь в службу поддержки Apple за дополнительной помощью.
Действия при появлении сообщения «Конфликт»
Если при открытии файла появляется сообщение «Конфликт», выберите версию документа, которую нужно сохранить, а затем выберите «Оставить», чтобы обновить файл в iCloud. Это сообщение означает, что с момента последнего входа в iCloud файл был изменен на другом устройстве или на веб-сайте iCloud.com.
Информация о продуктах, произведенных не компанией Apple, или о независимых веб-сайтах, неподконтрольных и не тестируемых компанией Apple, не носит рекомендательного или одобрительного характера. Компания Apple не несет никакой ответственности за выбор, функциональность и использование веб-сайтов или продукции сторонних производителей. Компания Apple также не несет ответственности за точность или достоверность данных, размещенных на веб-сайтах сторонних производителей. Обратитесь к поставщику за дополнительной информацией.
Источник




