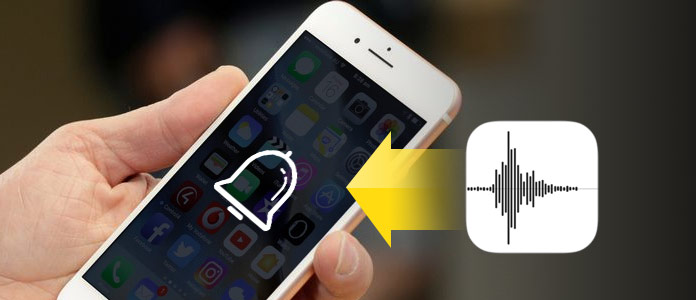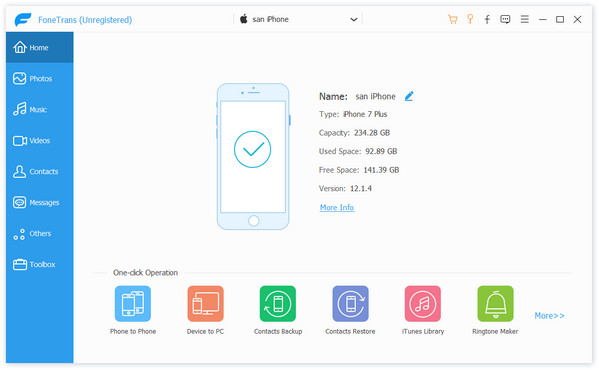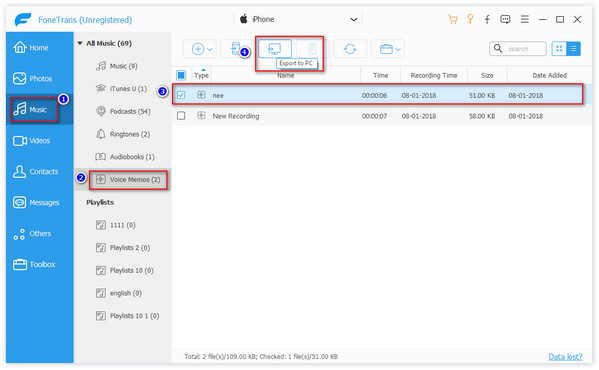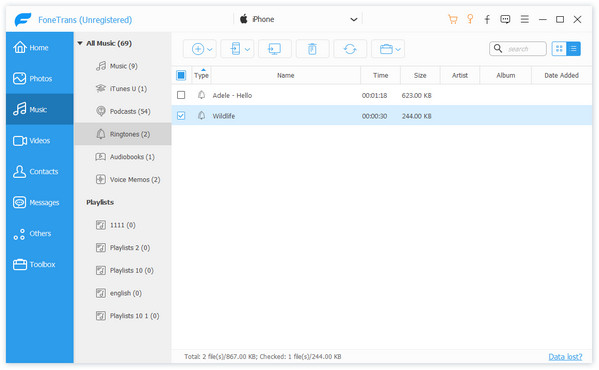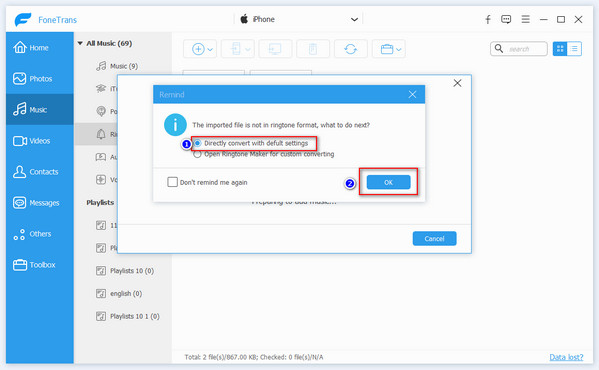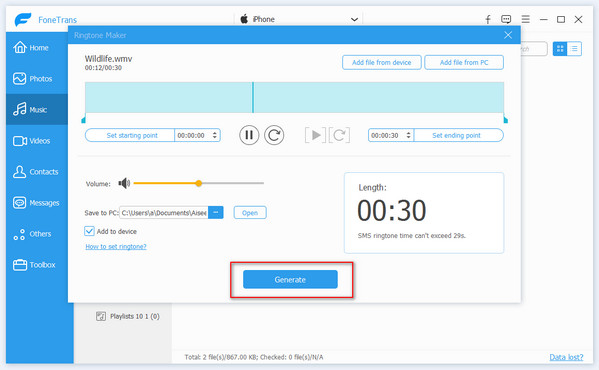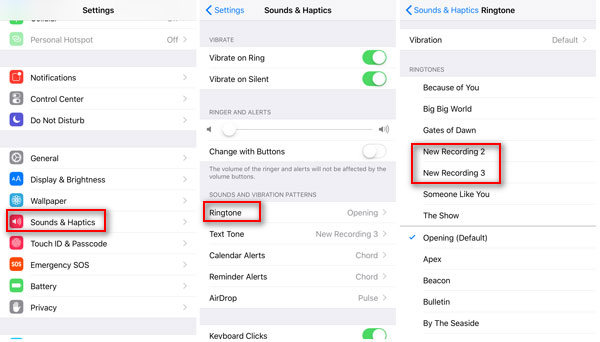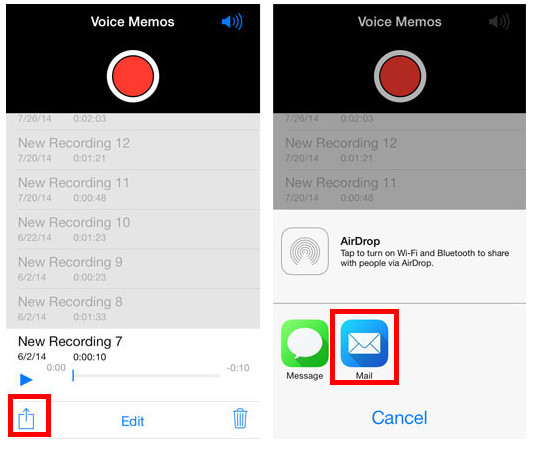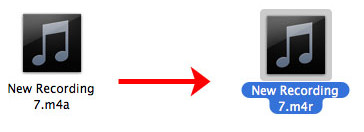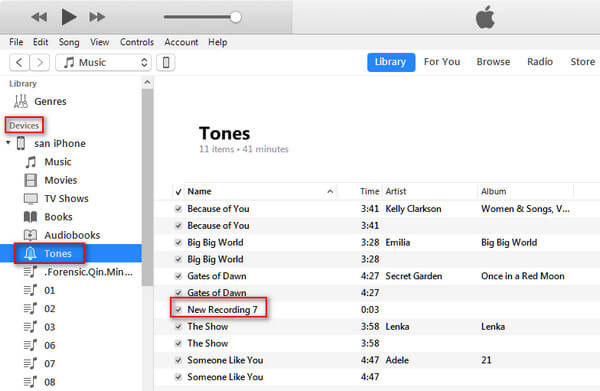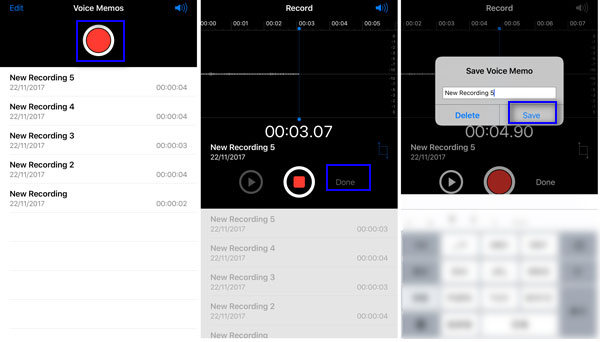- Как поставить запись с диктофона на звонок на айфон?
- Как поставить на звонок запись с диктофона на айфоне?
- Как скачать запись с диктофона iPhone?
- Как установить свой рингтон на будильник на айфоне?
- Как долго можно записывать на диктофон?
- Как на андроиде во время звонка записывать на диктофон?
- Как поставить на рингтон на iPhone?
- Как установить свой рингтон на iPhone GarageBand?
- Как скачать музыку с ВК и поставить на звонок?
- Как скинуть запись с диктофона iPhone на компьютер без iTunes?
- Как найти запись с диктофона на Андроиде?
- Сколько по времени можно записать на диктофон на айфоне?
- Как поставить свой звук на будильник?
- Как поставить на будильник свою мелодию iPhone бесплатно?
- Использование звуков и рингтонов на iPhone, iPad или iPod touch
- Изменение рингтона
- Установка рингтона или звука сообщения для определенного контакта
- Покупка рингтонов в iTunes Store
- Повторная загрузка рингтонов, приобретенных с помощью Apple ID
- Использование пользовательского рингтона
- Два способа превратить голосовые заметки в рингтон на iPhone
- Часть 1. Превращение звуковой заметки в мелодию звонка на iPhone (рекомендуется пользователями)
- Шаги превращения голосовой заметки в мелодию звонка
- Часть 2. Преобразование голосовой заметки в рингтон с помощью iTunes
- Бонусные советы — Как сделать голосовые заметки на iPhone
- Заключение
Как поставить запись с диктофона на звонок на айфон?
Как поставить на звонок запись с диктофона на айфоне?
Создание голосовой записи
- Откройте программу «Диктофон» или попросите об этом Siri.
- Чтобы начать запись, нажмите кнопку записи . Чтобы остановить запись, нажмите кнопку . …
- При нажатии на кнопку ваша голосовая запись будет автоматически сохранена с названием, соответствующим текущей геопозиции.
Как скачать запись с диктофона iPhone?
Перенос аудиофайла путем синхронизации данных с iTunes
- Подключите iPhone к компьютеру и откройте приложение iTunes.
- Нажмите кнопку iPhone 1 в меню iTunes. Эта кнопка появляется в iTunes при подключении iPhone.
- Перейдите в раздел Music 2 и установите флажки «Sync Music» 3 и «Include voice memos» 4.
Как установить свой рингтон на будильник на айфоне?
Откройте программу «Часы», перейдите в раздел «Будильник», и выберите вариант «Править». Нажмите нужный будильник, затем нажмите «Звук» и выберите звук.
Как долго можно записывать на диктофон?
Время непрерывной записи отобранных диктофонов составляет более 170 часов.
Как на андроиде во время звонка записывать на диктофон?
Достаточно набрать номер нужного абонента, а затем нажать на кнопку записи (иконка диктофона). После этого перейдите в приложение с файлами, отыщите папку call_rec и прослушайте записанный разговор.
Как поставить на рингтон на iPhone?
Использование звуков и рингтонов на iPhone, iPad или iPod touch
- Перейдите в меню «Настройки» > «Звуки, тактильные сигналы».
- В разделе «Звуки и рисунки вибраций» нажмите звук, который требуется изменить.
- Нажмите имя рингтона или оповещения, чтобы воспроизвести его и установить в качестве нового звука.
Как установить свой рингтон на iPhone GarageBand?
Как самому создать рингтон для iPhone
- Сначала нам нужно найти или конвертировать мелодию в формат MP3. …
- После запуска GarageBand нажимаем — Дорожки — Аудиорекордер.
- Кликаем на кирпичики в левом верхнем углу.
- Переключаемся на режим редактирования дорожек (второй круглешок справа).
- Дальше нажимаем на меню «Файлы».
- Находим нашу песню в загрузках.
Как скачать музыку с ВК и поставить на звонок?
Если вы хотите сделать рингтон и установить его на входящий звонок из треков, которые есть у вас в ВК, то вам нужно напротив названия песни нажать на специальный значок в виде звуковой волны, после чего вы попадете в меню редактора.
Как скинуть запись с диктофона iPhone на компьютер без iTunes?
Как перенести запись с диктофона iPhone без iTunes
Способ 1 — файловые менеджеры для iOS. Программа, вроде широкоизвестной iFunbox, устанавливается на компьютер. Мобильное устройство подключается к декстопу, после чего через программу вы находите нужную диктофонную запись и копируете аудиофайл на ПК.
Как найти запись с диктофона на Андроиде?
В Проводнике ищем вкладку Недавнее и заходим в нее (в зависимости от прошивки и версии операционной системы внешний вид приложения может быть разным). Отыскав необходимый файл длительным нажатием выделяем его и в меню выбираем пункт Свойства. В открывшемся окне появится путь, где хранится необходимый файл.
Сколько по времени можно записать на диктофон на айфоне?
30-секундная запись в максимальном качестве в среднем занимает около 15-20 Мбайт, в сжатом — до 5. Сотня-вторая аудиофайлов может отнять до 4 ГБ и больше места в памяти iPhone.
Как поставить свой звук на будильник?
Как установить свою мелодию на будильник в Android
- С помощью любого файлового менеджера создайте на карте памяти папку mediaaudioalarms.
- В созданную папку поместите выбранную мелодию
- Зайдите в будильник и нажмите «Настр. …
- В меню настроек выберите «Настройка мелодии по умолчанию»
- В появившемся списке найдите свою мелодию и нажмите «ОК».
Как поставить на будильник свою мелодию iPhone бесплатно?
Запустите приложение Часы, перейдите во вкладку Будильник, нажмите кнопку Править в левом верхнем углу и выберите необходимый установленный будильник или создайте новый. Для поиска нужной композиции следует перейти в раздел Мелодия → Выбор песни.
Источник
Использование звуков и рингтонов на iPhone, iPad или iPod touch
Далее приведена инструкция по изменению звуковых сигналов, о получении вызова, текстового сообщения, электронного письма или другого уведомления на iPhone, iPad или iPod touch. Можно выбрать звуки из обширной медиатеки или приобрести новые звуки и сигналы оповещений в iTunes Store.
Изменение рингтона
- Перейдите в меню «Настройки» > «Звуки, тактильные сигналы».
- В разделе «Звуки и рисунки вибраций» нажмите звук, который требуется изменить.
- Нажмите имя рингтона или оповещения, чтобы воспроизвести его и установить в качестве нового звука.
Установка рингтона или звука сообщения для определенного контакта
- Выберите имя человека в программе «Контакты».
- В правом верхнем углу карточки контакта выберите «Изменить».
- Нажмите «Рингтон» или «Звук сообщения» и выберите новый звук.
Покупка рингтонов в iTunes Store
- Откройте приложение iTunes Store.
- Нажмите кнопку «Еще».
- Нажмите «Звуки».
- Найдите нужный рингтон и нажмите цену, чтобы совершить покупку.
- Выберите вариант с автоматической установкой рингтона. или нажмите «Готово», если хотите принять решение позже.
- Для завершения покупки может потребоваться вести пароль Apple ID.
Доступность и функции магазина могут отличаться в зависимости от страны или региона. Подробнее о том, что доступно в вашей стране или регионе.
Повторная загрузка рингтонов, приобретенных с помощью Apple ID
- Перейдите в меню «Настройки» > «Звуки, тактильные сигналы».
- Нажмите любой звук в разделе «Звуки, тактильные сигналы».
- Нажмите «Загрузить все купленные звуки». Этот параметр может не отображаться, если вы уже загрузили все купленные звуки или не купили ни одного звука.
Возможность повторной загрузки некоторых ранее приобретенных звуков может отсутствовать.
Использование пользовательского рингтона
- Подключите iPhone, iPad или iPod touch к компьютеру.
- На компьютере с ОС Windows: откройте программу iTunes для Windows. На компьютере Mac: откройте Finder.
- Перетащите рингтон на устройство.
Источник
Два способа превратить голосовые заметки в рингтон на iPhone
«Я хочу сделать рингтон с моей собственной записью на моем iPhone 11. Могу ли я сделать это?»
Это очень крутая вещь, чтобы настроить рингтон вашего iPhone для различных контактов или уведомлений о текстах, или оповещений. Но смущение возникает, когда вы слышите мелодию звонка, а другие принимают трубку. Почему? Потому что вы получаете ту же мелодию звонка, что и другие, поэтому для вас необходима специальная мелодия звонка. И один из самых специальных рингтонов из вашей собственной записи. Вы можете записать свой собственный голос или любимый голос, чтобы превратить его в мелодию звонка. Но возникает еще один вопрос: как превратить звуковую заметку в мелодию звонка на iPhone? Продолжайте читать, чтобы найти ответы.
Часть 1. Превращение звуковой заметки в мелодию звонка на iPhone (рекомендуется пользователями)
Если вы ищете эффективный способ конвертировать голосовую заметку в мелодию звонка, то вам следует следовать этой части. В этой части FoneTrans продемонстрирует вам наибольшее удобство для превращения голосовой заметки в мелодию звонка.
Шаги превращения голосовой заметки в мелодию звонка
Шаг 1 Подключите iPhone к компьютеру
Скачайте бесплатно Aiseesoft FoneTrans на свой компьютер и установите его. Затем откройте программу и подключите ваш iPhone к компьютеру с помощью USB-кабеля. Вы увидите интерфейс, показанный ниже.
Примечание: Для использования этого программного обеспечения не следует запускать iTunes, чтобы избежать конфликта удаления рингтонов.
Шаг 2 Экспорт голосовых заметок на ПК
После обнаружения вашего iPhone вы увидите все свои файлы на левой боковой панели. Нажмите «Музыка», затем найдите «Голосовые заметки» в разделе «Вся музыка». Выберите голосовые заметки, которые вы хотите преобразовать, и щелкните значок компьютера над файлами, чтобы сохранить ваши голосовые заметки с iPhone на ПК.
Шаг 3 Включите звуковую заметку в рингтон на iPhone
После этого нажмите «Рингтоны» над «Голосовыми заметками». Отметьте знак плюс, чтобы добавить голосовые заметки, которые вы только что сохранили на ПК.
Там будет всплывающее окно для вас. «Прямое преобразование с настройками по умолчанию» является рекомендуемой опцией. Нажмите «ОК», чтобы начать процесс.
Примечание: Вы также можете выбрать «Открыть Ringtone Maker для пользовательского преобразования», чтобы сделать некоторые личные настройки. Затем нажмите «Создать», чтобы начать процесс. Это будет сделано через несколько секунд.
Шаг 4 Проверьте преобразованные мелодии на iPhone
После преобразования рингтонов вы можете проверить, синхронизированы ли рингтоны на вашем iPhone.
На вашем iPhone перейдите в «Настройки»> «Звуки и тактильные ощущения»> «Рингтон», чтобы проверить, есть ли они там.
Очень просто, правда? Всего четыре шага позволят вам превратить звуковую заметку в мелодию звонка и вставить преобразованную мелодию звонка на ваш iPhone.
Часть 2. Преобразование голосовой заметки в рингтон с помощью iTunes
Кроме того, iTunes — это инструмент, который дает вам возможность превратить голосовые заметки в мелодию звонка. Но процесс займет немного сложнее. Вам нужно перенести звуковую заметку на компьютер, а затем импортировать ее в iTunes, чтобы синхронизировать мелодию звонка с iPhone. Проверьте процесс, как показано ниже:
Примечание: Прежде чем использовать iTunes для преобразования звуковой заметки в мелодию звонка, необходимо обновить iTunes до последней версии на вашем компьютере.
Шаг 1 Отправить голосовое сообщение по почте
Перейдите в приложение «Голосовые заметки» на вашем iPhone, найдите голосовую заметку и нажмите на нее, чтобы найти кнопку «Поделиться». Нажмите его и выберите «Mail» в следующем варианте, чтобы отправить голосовую заметку на почту.
После этого загрузите голосовую заметку на свой компьютер со своей почты.
Шаг 2 Конвертировать голосовые заметки в рингтон
Вы можете заметить, что голосовая заметка получает суффикс «.m4a». Так что вам просто нужно изменить расширение файла M4R на M4R на вашем компьютере.
Шаг 3 Импортировать рингтон в iTunes
После того как вы переименуете все имена расширений голосовых заметок, вы сможете запустить iTunes. Подключите ваш iPhone к компьютеру. Нажмите «Тоны» в разделе «Устройства»> Перетащите преобразованные рингтоны со своего компьютера в библиотеку «Тоны» в iTunes. Между тем, вы заметите, что мелодии вашего iPhone будут синхронизированы с тонами iTunes.
Шаг 4 Проверьте мелодии на iPhone
Выполните шаг 4 части 1, чтобы проверить, есть ли мелодии на вашем iPhone.
Бонусные советы — Как сделать голосовые заметки на iPhone
Делая голосовую заметку на рингтон, нужно обратить внимание, чтобы сделать запись в течение 40 секунд.
Здесь вы можете выполнить шаги, чтобы сделать аудиозапись на вашем iPhone.
Шаг 1 Перейдите в приложение «Голосовые заметки» на вашем iPhone.
Шаг 2 Нажмите красную кнопку записи, чтобы начать запись голоса.
Шаг 3 Нажмите кнопку остановки, чтобы остановить запись, и нажмите «Готово», чтобы назвать звуковую заметку, и «Сохранить», чтобы сохранить звуковую заметку.
Вы можете найти все свои голосовые заметки в списке. Для тех, кто вам не нравится, вы просто перемещаетесь по имени голосовой заметки, перемещаете его справа налево и нажимаете «Удалить», чтобы удалить голосовую заметку.
Заключение
Вышеупомянутые способы превращения голосовой заметки в мелодии звонка широко используются в настоящее время. Вообще говоря, использовать FoneTrans для преобразования голосовой заметки в мелодию звонка будет проще, поскольку вы можете выполнить процесс конвертации и поместить мелодию для iPhone за один шаг. Однако если вы включите iTunes, чтобы включить голосовую заметку, вам нужно будет выполнить больше действий как на iPhone, так и на iTunes. Как бы то ни было, вы можете выбрать лучший способ создать свою собственную специальную мелодию звонка с помощью голосовых заметок.
Что вы думаете об этом посте.
Рейтинг: 4.8 / 5 (на основе голосов 112)
10 мая 2018 г. 12:44 / Обновлено Луиза Уайт в Мелодия
При желании вы также можете извлечь свою любимую фоновую музыку из видео или аудио файла, чтобы сделать рингтон.
В этой статье мы расскажем о двух способах увеличения объема файлов MP3 на компьютере и в Интернете.
Как сохранить важные голосовые заметки с iPhone? Сделайте резервную копию голосовых заметок на Mac, чтобы избежать потери данных.
Как конвертировать MXF в MP3 бесплатно? Есть ли простой и бесплатный способ конвертировать MXF в MP3 с высоким качеством звука? В этом посте показано 3 конвертера MXF в MP3, включая 2 бесплатных, которые помогут вам легко конвертировать MXF в MP3.
На этой странице показаны способы редактирования и создания рингтонов в формате MP3 с помощью онлайн-рингтона MP3.
В этом посте представлены лучшие приложения для iPhone 2018 года по популярным категориям, включая музыку, фото, видео, социальные сети и т. Д. Ознакомьтесь с советами по поиску и устранению ошибок в приложениях для iPhone и iPhone.
Источник