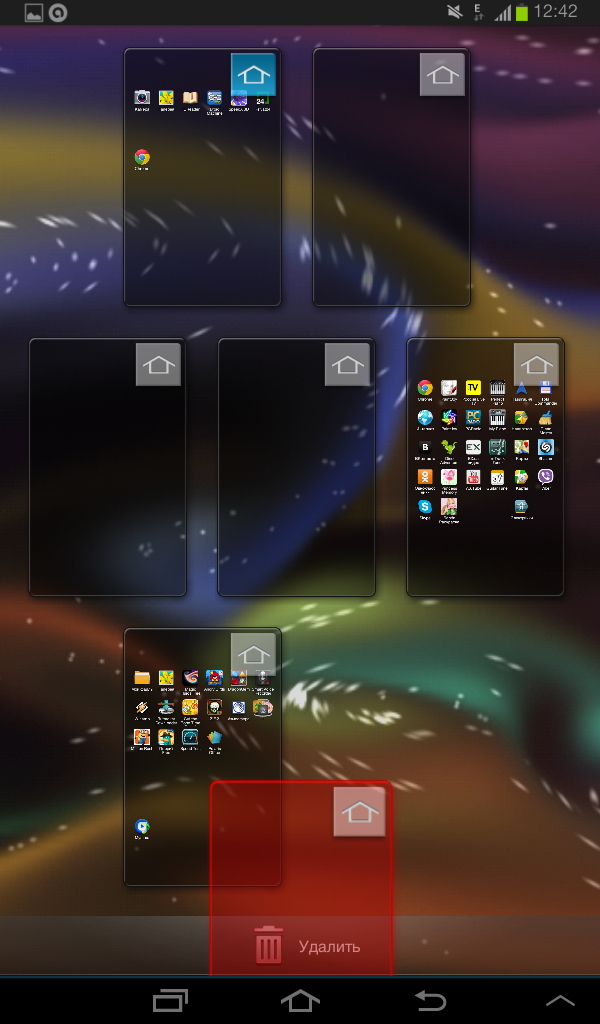- Удаление иконок приложений с рабочего стола устройств на Android
- Способ 1: Фирменный лаунчер
- Вариант 1: Стандартное удаление и перемещение
- Вариант 2: Объединение в папку
- Вариант 3: Скрытие приложений
- Вариант 4: Отключение добавления иконок
- Способ 2: Стороннее ПО
- Чистка планшета Android – несколько способов удалить ненужные файлы
- Ручной способ очистки устройства
- Применяем чистящие программы
- Возвращаемся к заводским установкам
- Как на планшете убрать лишний рабочий стол
Удаление иконок приложений с рабочего стола устройств на Android
Способ 1: Фирменный лаунчер
За настройку внешнего вида домашнего экрана, управление рабочими столами и запуск программного обеспечения отвечают лаунчеры, которые являются частью пользовательского интерфейса OS Android. Лаунчеры устройств разных фирм могут отличаться между собой набором функций, но опция удаления иконок с рабочего стола предусмотрена в каждом из них.
Вариант 1: Стандартное удаление и перемещение
На всех смартфона с операционной системой Андроид любого производителя есть практически универсальный способ удаления ярлыков прикладных программ c рабочего стола.
- Нажимаем и удерживаем ярлык, а при появлении контекстного меню выбираем пункт «Удалить с экрана» или похожий.
В некоторых аппаратах для этого необходимо перетащить иконку на специальную панель со значком в виде корзины в верхней части дисплея.
Убрать иконку с конкретного рабочего стола можно путем перемещения ее на другой стол. Зажимаем ее, перетаскиваем к краю экрана, а когда он прокрутится, размещаем значок в нужном месте.
Если подходящего рабочего стола нет, создаем его. Для этого удерживаем пустую область на экране, затем прокручиваем все действующие столы влево и тапаем «Добавить».
Переходим в раздел «Главный экран» и отключаем опцию «Блокирование главного экрана».
Вариант 2: Объединение в папку
Если ярлыков слишком много, но они используются, не обязательно их удалять, можно просто рассортировать по папкам. Таким образом освободится место на рабочем столе и сохранится быстрый доступ к избранным приложениям.
- Нажимаем на иконку, удерживаем ее и перетаскиваем на значок другой прикладной программы.
Каталог автоматически сформируется.
Иногда для этого необходимо перетащить ярлык на панель с изображением папки.
Открываем каталог и присваиваем ему имя. При необходимости тем же образом прячем в него оставшиеся на рабочем столе иконки.
Вариант 3: Скрытие приложений
Еще один способ убрать иконку – скрыть само приложение. Такая функция есть в арсенале стандартных лаунчеров, установленных на смартфонах многих производителей. В качестве примера используем устройство фирмы Samsung.
- В настройках дисплея открываем «Главный экран», тапаем «Скрыть приложение», в списке выбираем желаемое и жмем «Применить».
Чтобы ПО снова отображалось, тапаем по нему в блоке «Скрытые приложения» и подтверждаем действие.
Вариант 4: Отключение добавления иконок
Опция, которая автоматически добавляет ярлыки на рабочий стол сразу после установки прикладной программы, может быть включена в Google Play Маркете или в настройках смартфона.
В новых версиях этой функции уже нет, но на старых смартфонах, где Гугл Плей Маркет уже перестал сам обновляться, ее еще можно найти.
Запускаем магазин приложений, открываем «Меню», заходим в «Настройки»
и во вкладке «Общие» отключаем функцию «Добавлять значки».
Если в Play Market опции нет, а иконки на рабочем столе появляются, поищите ее в настройках главного экрана аппарата. В данном примере показано, как отключить опцию на устройстве фирмы Самсунг.
Способ 2: Стороннее ПО
В Google Play Маркете есть много лаунчеров от сторонних разработчиков со схожими инструментами управления приложениями и их ярлыками. Рассмотрим этот способ на примере Apex Launcher.
- При первом запуске будет предложено настроить некоторые параметры.
Они касаются управления и внешнего вида.
При желании эти настройки можно пропустить.
Чтобы начать работать в новом лаунчере, необходимо включить его, такая возможность появится сразу после настройки.
Читайте также: Как поменять лаунчер на устройстве с Android
Все иконки, которые ранее были на домашнем экране, на рабочих столах Apex Launcher отображаться не будут, но появятся новые. Для удаления лишнего значка удерживаем его и выбираем в контекстном меню «Убрать».
Для объединения ярлыков в папку удерживаем любой из них и накладываем на другой.
Каталог будет создан автоматически.
Чтобы присвоить папке имя, открываем ее и вводим символы в соответствующее поле.
В Apex Launcher также есть возможность скрывать приложения. Для этого дважды тапаем по пустой области на рабочем столе и в открывшемся меню выбираем «Настройки Apex».
На следующем экране открываем раздел «Скрытые приложения», а затем «Скрыть приложение».
Отмечаем нужное ПО и подтверждаем выбор.
Прикладная программа пропадет из меню, но иконка на рабочем столе сохранится. Чтобы скрыть и ее, тапаем элемент в виде шестеренки и включаем опцию «Удалить с главного экрана».
Чтобы вернуть приложение, нажимаем «Восстановить», но иконка после этого на рабочем столе уже не появится.
Помимо этой статьи, на сайте еще 12473 инструкций.
Добавьте сайт Lumpics.ru в закладки (CTRL+D) и мы точно еще пригодимся вам.
Отблагодарите автора, поделитесь статьей в социальных сетях.
Источник
Чистка планшета Android – несколько способов удалить ненужные файлы
По функционалу и мощности, современные мобильные устройства, во многом схожи с домашними компьютерами. Что касается мобильных качеств и удобств, то по многим показателям можно сравнить с нетбуками и ноутбуками.
Лидеры производства компактных гаджетов, такие как Samsung, Xiaomi, Lenovo и пр., в своей статистике указывают, что продажи планшетов с каждым годом растут. Большая часть моделей работает на ОС Android, которая несмотря на свое активное развитие, все же имеет ряд недостатков.
Повседневное использование планшета приводит к тому, что после десятка скачанных и удаленных приложений и файлов, в памяти устройства остаются ненужные программы. В результате, устройство начинает виснуть, тормозить и пр. Чтобы не стать жертвой таких проблем, мы приведем несколько действенных способов, которые помогут очистить планшет от лишнего ПО и он снова будет работать как новенький.
Ручной способ очистки устройства
Данный вариант рассчитан на опытных пользователей, которые знают где и как удалить ненужный файл. Чтобы начать процесс очистки, необходимо выполнить следующий ряд действий:
- Выбираем раздел «Настройки»;
- Ищем вкладку «Приложения;
- В открывшемся списке ищем «лишнюю программу» и нажимаем на нее;
- На появившейся странице жмем кнопку «Удалить».
После удаления ненужного приложения, рекомендуется внимательно изучить список установленных приложений и программ. Возможно, некоторые из них были установлены ошибочно или вы ими давно не пользуетесь. От такого ПО рекомендуется избавиться, чтобы не «засорять» память.
После удаления приложения, необходимо выполнить следующие действия:
- Очистить память;
- Почистить кэш планшета.
Данные действия обязательны к исполнению. Ведь причина всех «глюков» и тормозов заключается в том, что все приложения оставляют свои сохранения и прочие файлы в оперативной памяти.
После того как вы почистите планшет, перезагрузите планшет.
Применяем чистящие программы
Данный вариант деинсталляции приложений планшетов от лишних файлов можно смело именовать универсальным. При помощи «приложений-чистильщиков» можно очистить планшет, качественно, быстро и безопасно. Рассмотрим несколько программ, которые пользуются особенным спросом среди пользователей:
- Clean Master Lite;
- Ccleaner для андроид.
Если говорить про Ccleaner, то данный «чистильщик» адаптирован для работы на мощных устройствах – все дело в мощном функционале программы, который позволяет работать с множеством инструментов.
Вышеприведенные программы очень просты в использовании и сразу после запуска начнут автоматическую проверку вашего планшета. После проверки, они предложат перечень файлов, которые рекомендуется удалить с вашего устройства.
Также, программы очистят ваш планшет от лишнего программного мусора, который скапливается в процессе эксплуатации. Получается, что ускорить работу своего планшета и почистить его проще простого – достаточно скачать программу, с помощью которой можно удалить лишние файлы.
Возвращаемся к заводским установкам
Данный вариант чистки планшетов – радикальный. Он используется только в том случае, если ни один из вышеперечисленных способов не помогает и устройство продолжает ужасно зависать. После сброса всех данных, планшет будет как новенький – не сохранится ничего, ни контактов, ни сохранений. Данный вариант актуален еще и в том случае, если вы поставили на свое устройство код графического типа и забыли его.
Чтобы понять, как производится сброс всех настроек и приложений, рассмотрим на примере устройства Lenovo Tab 2 весь порядок действий:
- Включаем устройство;
- Одновременно зажимаем клавиши «Громкость + и –» и кнопки питания;
- При появлении логотипа производителя, отпускаем клавиши;
- Необходимо дождаться появления эмблемки «Андроид», на котором будет нарисована дверь, открытая наверх. После появления лого, еще раз нажимаем клавишу «Power»;
- Применяя клавиши «+» и «-», жмем в меню на строчку с надписью «wipe data/factory reset». Выбрав строку, жмем «+»;
- Применяя для навигации «+» и «-», жмем на раздел «Yes – Delete all user data» клавишей «+»;
- После окончания манипуляций, появится желтая надпись «Data wipe complete» и вы вернетесь в начальный список разделов. Остается нажать на строку « reboot system now » и все. Сброс всех установок выполнен.
После завершения всех манипуляций, планшет самостоятельно произведет перезагрузку и вы увидите гаджет, полностью очищенный от ваших файлов и программ. Теперь можно начинать все сначала, пользуясь планшетом по своему усмотрению.
Источник
Как на планшете убрать лишний рабочий стол
Планшетные компьютеры с операционной системой Android имеют массу полезных возможностей. Одной из них является возможность установить другой лаунчер – программу, которая управляет папками, ярлыками приложений, обоями, виджетами и рабочими столами. На планшетах с системами iOS или Windows Phone подобная возможность отсутствует. Изменив лаунчер, можно настроить работу планшета по своему желанию.
Он также позволит работать с несколькими рабочими столами одновременно. В зависимости от версии системы, рабочих столов может быть до 7, помимо главного. Добавить рабочий стол можно с помощью простого способа. Для этого следует на открытом рабочем столе нажать пальцем и удерживать несколько секунд до появления окна, в меню которого следует выбрать «Страница».
Дополнительные рабочие столы могут появляться у неопытного пользователя совершенно случайно, и если они ему без надобности, можно их удалить несколькими способами.
Первый способ. На главном рабочем столе нужно провести пальцами от углов к центру, как будто для уменьшения изображения. После этого появится меню, с помощью которого можно управлять рабочими столами. В этом меню все рабочие столы планшета будут показаны в миниатюре. Нужно зажать пальцем на том рабочем столе, который будет удален, и, не отпуская, перенести его в «Корзину». Таким же образом удалить все остальные.
В этом же меню можно выбрать из списка рабочих столов тот, который будет главным. Для этого нужно нажать на кнопку «Home» в правом верхнем углу рабочего стола.
Второй вариант удаления лишнего рабочего стола заключается в следующем. Открыть рабочий стол, который на данный момент является главным, и нажать кнопку «Home». Появятся все существующие на планшете рабочие столы. Те, которые нужно удалить, зажать и переместить в «Корзину».
Третий способ (если предыдущие не сработали). Вы просто ставите другой лаунчер на планшет. От стороннего разработчика. Почти во всех сторонних лаунчерах присутствует такая функция как добавление или удаление лишних рабочих столов на планшете.
Источник