- Как перенести контакты с iPhone на iPhone
- Как перенести контакты с iPhone на iPhone через iCloud
- Как перенести контакты с iPhone на iPhone через iTunes
- Самые простые и быстрые способы перенести контакты с одного iPhone на другой iPhone
- С помощью iCloud
- Через iTunes
- Перенос по Wi-Fi или Bluetooth
- С помощью Google Contact
- Через резервную копию
- Приложение Contact Mover & Account Sync
- Через Сим-карту
- Сторонние программы для переноса контактов
Как перенести контакты с iPhone на iPhone
После приобретения нового iPhone далеко не все пользователи хотят переносить всю информацию со старого устройства. Во многих случаях скинуть необходимо только контакты, с чем у некоторых владельцев смартфонов Apple возникают проблемы. В этой инструкции мы рассказали о том, как перенести контакты с iPhone на iPhone двумя наиболее простыми и верными способами.
Как перенести контакты с iPhone на iPhone через iCloud
Способ переноса контактов с iPhone на iPhone через iCloud является наиболее простым и быстрым. Все, что потребуется от вас — иметь наличие доступа к интернету.
Шаг 1. На iPhone с которого вы хотите перенести контакты, перейдите в меню «Настройки» → iCloud и убедитесь, что переключатель «Контакты» активен.
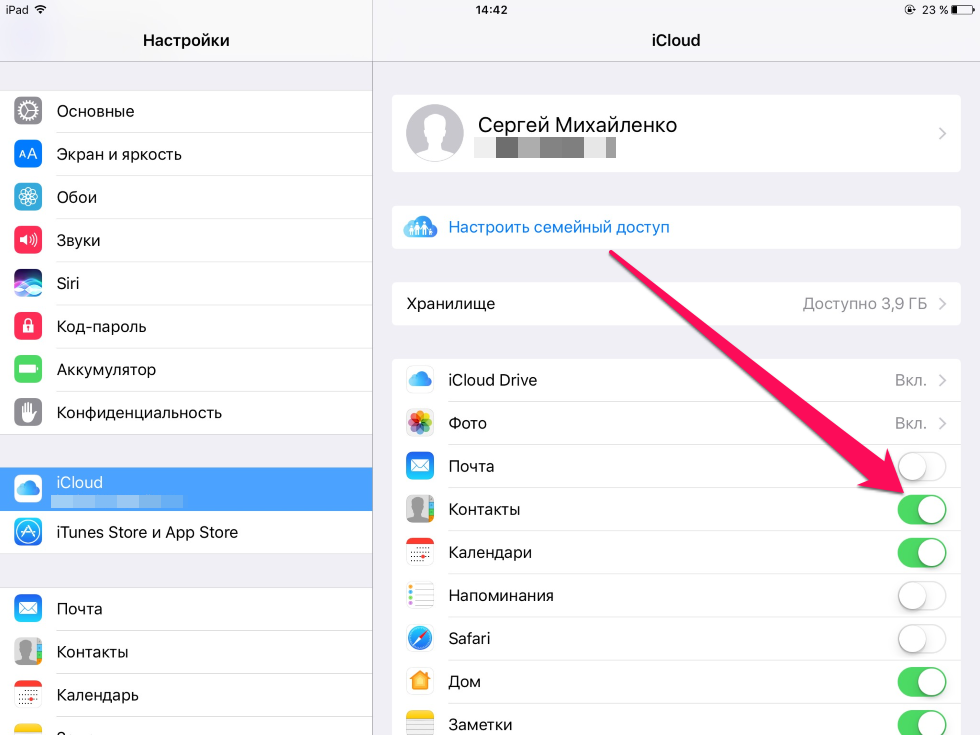
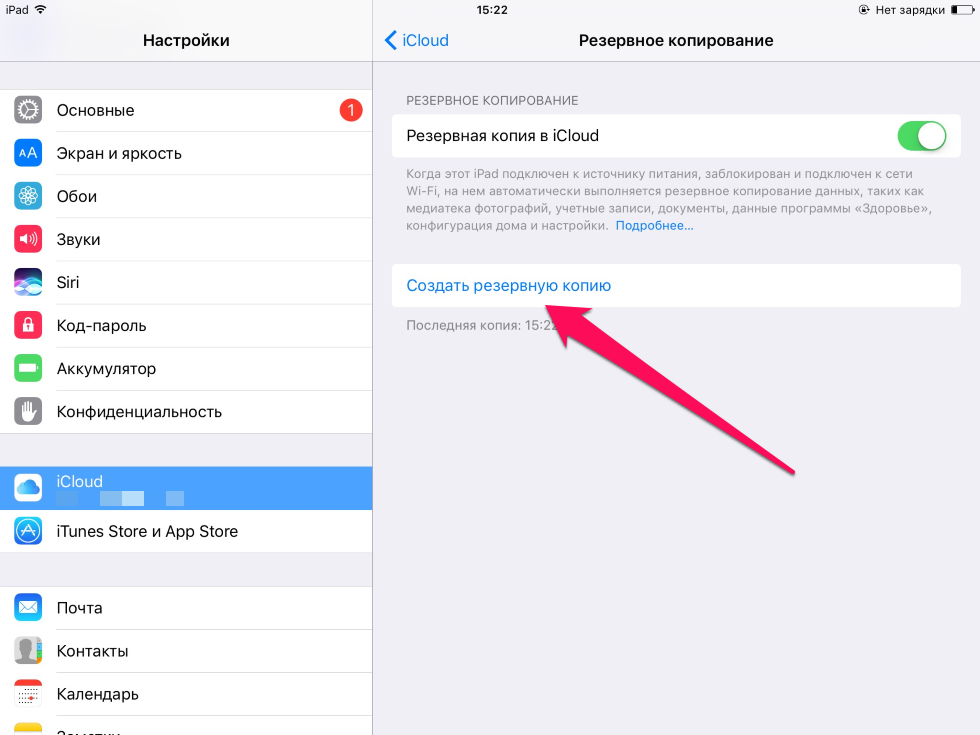
Шаг 3. На iPhone, на который вы хотите перенести контакты, перейдите в меню «Настройки» → iCloud и авторизуйтесь под вашей учетной записью iCloud. Если вы уже были авторизованы, шаг можно пропустить.
Шаг 4. В меню «Настройки» → iCloud (на новом iPhone) активируйте переключатель «Контакты».
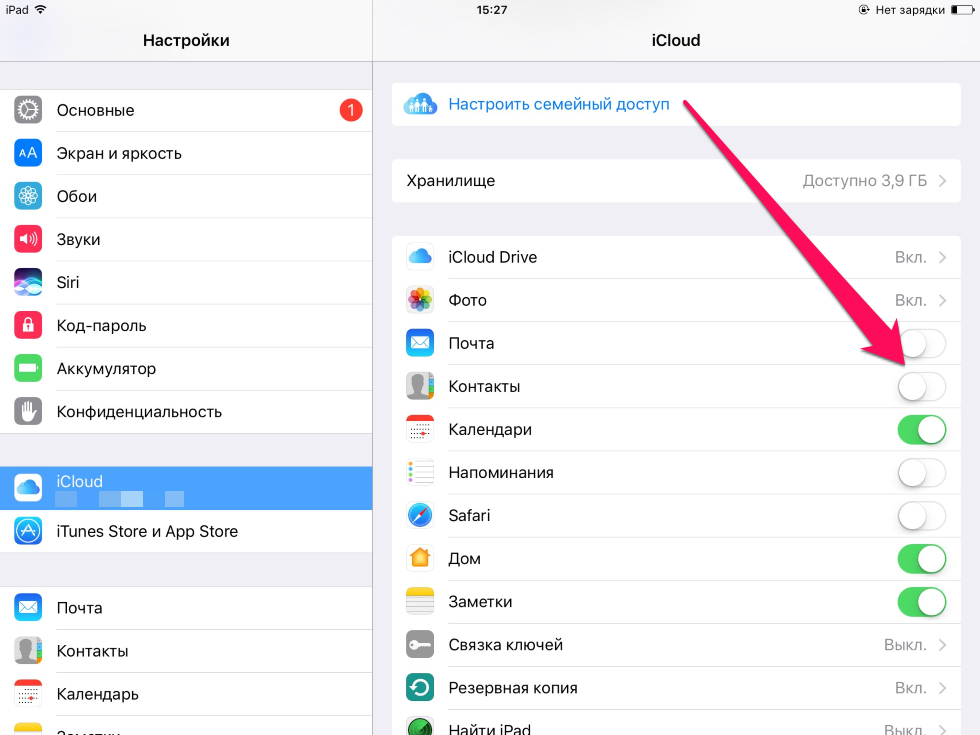
Как перенести контакты с iPhone на iPhone через iTunes
Если по какой-то причине воспользоваться способом переноса контактов с iPhone на iPhone при помощи iCloud вы не можете, придется использовать iTunes. Этот способ так же не является сложным, однако, для его использования потребуется подключать устройства к компьютеру.
Шаг 1. Подключите ваш старый iPhone к компьютеру и запустите iTunes.
Совет! Рекомендуется обновить iTunes до последней версии. На PC проверить наличие обновлений можно в меню «Справка» → «Обновления», а на Mac перейдя на вкладку «Обновления» в Mac App Store.
Шаг 2. Выберите iPhone в меню iTunes и перейдите на вкладку «Сведения».
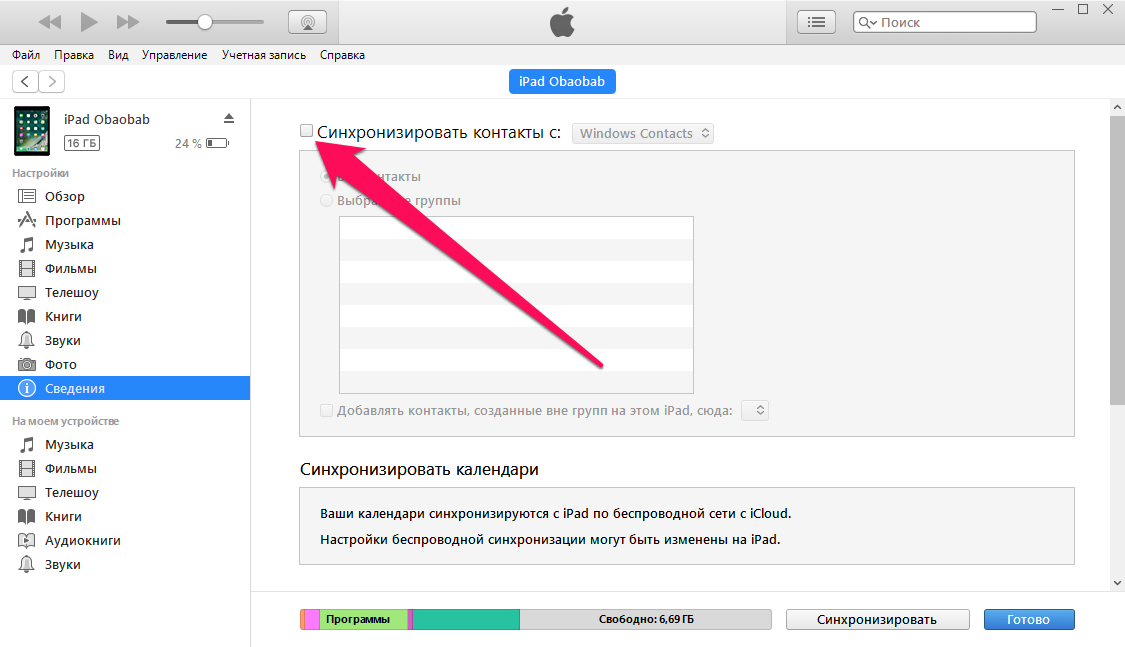
Шаг 4. После окончания синхронизации отключите старый iPhone и подключите к компьютеру новый.
Шаг 5. Выберите iPhone в меню iTunes, перейдите на вкладку «Сведения» и активируйте пункт «Синхронизировать контакты с».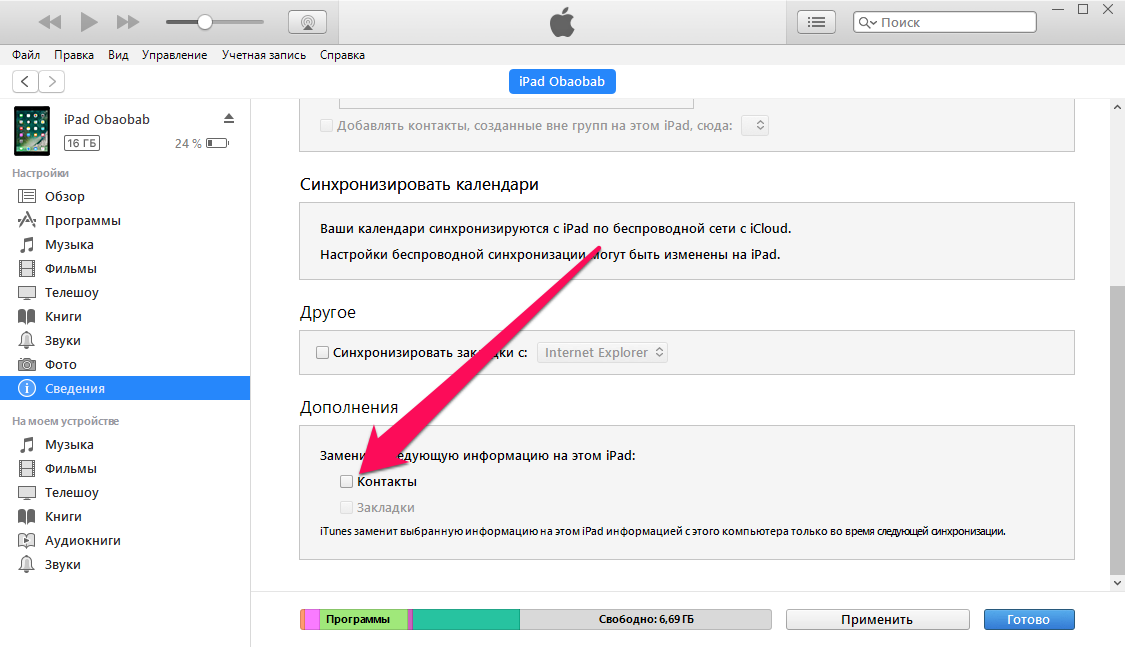
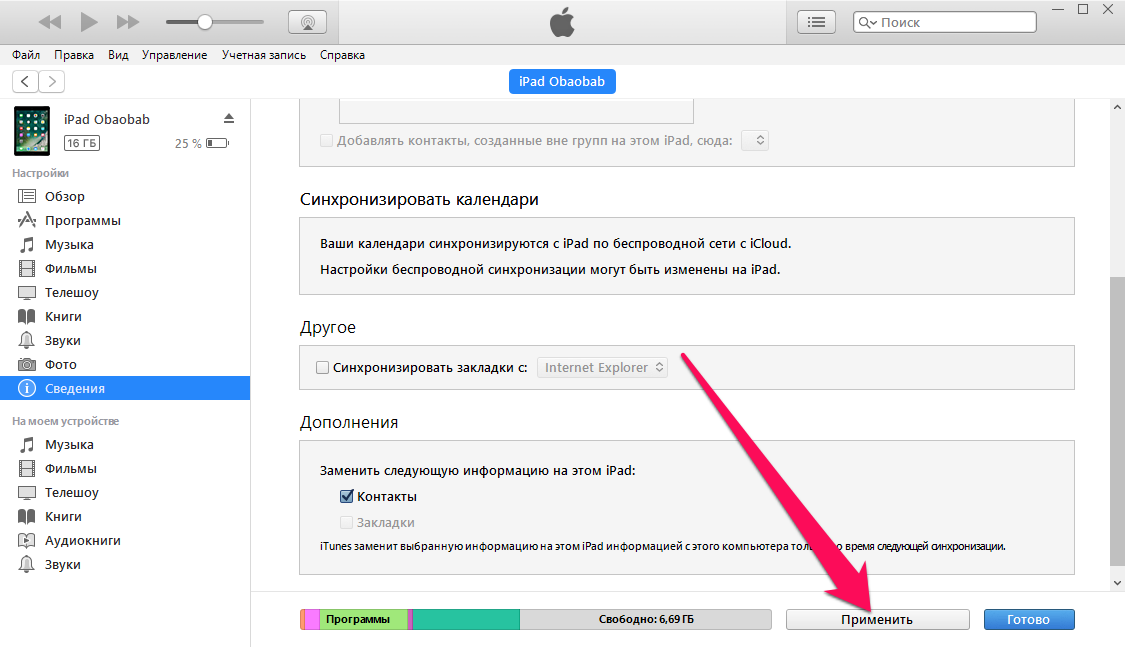
Готово! Вот таким несложным образом вы можете перенести контакты с iPhone на iPhone при помощи iTunes.
Источник
Самые простые и быстрые способы перенести контакты с одного iPhone на другой iPhone
Заполнить адресную книгу нового смартфона, работающего на операционной системе iOS, можно разными способами – тут и сторонние сервисы вроде Google Contact, и облачные хранилища Apple, и даже дополнительные инструменты, в избытке представленные в App Store. Каждый из методов проверен и прекрасно работает, а уж каким способом перенести контакты с iPhone на iPhone пользоваться – решать исключительно пользователям.
С помощью iCloud
Импортировать контакты через облачное хранилище Apple можно в два счета, важно действовать согласно инструкции:
- В первую очередь придется заглянуть в «Настройки» и отыскать пункт «Учетные записи и пароли»;
В открывшемся списке важно найти раздел «Учетные записи», а там – запись об аккаунте в iCloud;
Информации там через край – разработчики описывают и количество оставшегося места в хранилище, и всевозможные семейные подписки, и синхронизации (к примеру, можно обмениваться с разными устройствами одной учетной записи iCloud и почтой, и отметками в календаре, и даже кошельками и данными об Apple Pay). Тут же хранятся и данные о паролях и записи о функции «Найти iPhone»;
Через iTunes
Если делиться личными контактами с другими пользователями аккаунта iCloud не хочется и нужна полная конфиденциальность, значит, придется перенести контакты на iPhone с помощью знаменитого инструмента от Apple:
- Перед тем, как приступить к переносу контактов, придется загрузить iTunes, который доступен бесплатно на официальном сайте (дистрибутив рассчитан, как на 32, так и на 64-битные операционные системы). Сразу после загрузки приложение нужно установить, затем запустить с ярлыка на рабочем столе. Обновлять iTunes до последней версии необязательно – система пропустит и «так», главное найти кабель и подключить смартфон или планшет к ПК;
- Дальше – важно перейти к непосредственному взаимодействию с девайсом, воспользовавшись отмеченной на скриншоте кнопкой;
Как подсказывает практика, взаимодействие с iTunes полезно в ситуациях, когда работоспособность iPhone сильно нарушена (разбитый экран, не работающий сенсор). В остальных же случаях проще взаимодействовать именно с iCloud, который под рукой и встроен в операционную систему.
Перенос по Wi-Fi или Bluetooth
Скопировать всю важную информацию о контакте из адресной книги между двумя представителями техники Apple можно и с помощью AirDrop, знаменитой технологии, позволяющей обмениваться данными без каких-либо настроек, достаточно выбрать адресата и указать, какие именно файлы, документы нужно отправить:
- Первый шаг – заглянуть в телефонную книгу, и найти контакт, который нужно перекинуть;
- Открыть контакт и прокрутить страницу ниже, в раздел, где доступно дополнительное взаимодействие – отправка сообщений и геопозиции. Именно там и доступна функция «Поделиться контактом», куда и придется нажать;
В появившемся меню выбрать способ передачи, как AirDrop. Отыскать в сети подходящее устройство, обменяться паролями, приступить к обмену информации.
Кстати, передать контакт можно и через любые мессенджеры, точно также получится занести все данные в Outlook и остальные офисные программы (список доступных для взаимодействия приложений выводится ниже AirDrop).
Именно так гораздо проще делиться конкретными записями, а не всеми сразу, а еще подобным образом гораздо легче отсортировать «все нужное и необходимое». Раз уж смартфон новый, то зачем тащить туда старье? Пусть все начнется с чистого листа!
С помощью Google Contact
Разработчики Apple сервисам Google доверяют, как своим собственным, а потому возможность перебросить контакты через профиль в Gmail разрешают в любой подходящий момент. Процедура занимает не больше времени, чем отнимет взаимодействие с iCloud, да и действия, в общем-то, примерно одинаковые:
- Перейти в «Настройки». Выбрать раздел «Учетные записи и пароли»;
Процедура занимает не более пяти минут и сильно напоминает действия, производимые при настройке iCloud – расхождения минимальны. Кому больше доверять? Решать исключительно пользователям. Но, если, к примеру, контакты понадобились не только на iPhone, но и на девайсах с операционной системой Android, то Google лучший вариант!
Через резервную копию
В iOS снять слепок всех данных ОС можно за несколько секунд, заглянув в облачное хранилище iCloud на смартфоне или планшете. И полезна такая функция не только при попытках сохранить все важные данные в неизменном виде, но и при переносе информации (музыки, контактов, приложений) на сторонние девайсы:
- Открыть «Настройки». Снова перейти в раздел «Учетные записи и пароли»;
- Найти пункт «iCloud» и перейти к изменению параметров синхронизации;
- Прокрутить появившееся меню до конца, открыть пункт «Резервная копия в iCloud»;
Приложение Contact Mover & Account Sync
Если с описанными выше способами переноса личных данных возникли проблемы и запутанный процесс захотелось автоматизировать, то придется обратиться к сторонним инструментам:
- Загрузить Contact Mover & Account Sync нужно из App Store, воспользовавшись стандартным поиском;
Никакие настройки не нужны – главное выдать доступ приложению к адресной книге и согласиться со всеми требованиями и условиями;
Выбрать, какие именно контакты нужно переносить – из iCloud или из Gmail. Загрузить Contact Mover & Account Sync на другой девайс, войти в ту же Wi-Fi сеть. Инициировать передачу данных. Процесс занимает несколько секунд и действительно эффективен, но и минусов полно – нужно загружать сторонний инструмент, придется посмотреть рекламу. К чему все трудности, когда есть более простые варианты?
Через Сим-карту
Способ слегка устаревший, но по-прежнему рабочий:
- Открыть «Настройки». Найти в длиннющем меню пункт «Контакты», перейти в выпадающее меню;
Если важны и такие нюансы, то лучше обратиться к iCloud или Gmail.
Сторонние программы для переноса контактов
App Store ломится от бесплатных инструментов, позволяющих взаимодействовать с телефонной книгой. Перечислить даже половину настоящая проблема. И все же внимание стоит обратить на следующие экземпляры:
- Simpler – красиво оформленный «оптимизатор», позволяющий всего за несколько секунд навести порядок в контактах. Автоматическая вычистка дубликатов, борьба с ненужными фотографиями, возможность налету обмениваться данными с друзьями и близкими, создание резервных копий, быстрое изменение различной информации. Главный плюс проекта – наглядный интерфейс, действительно упрощающий работу. Но и без минусов не обошлось – и рекламы порой бывает слишком много, и за некоторые услуги придется заплатить;
- My Contacts Backup – давно известный миру менеджер контактов, обладающий широчайшими возможностями по взаимодействию с адресной книгой. Сервис позволяет все – менять информацию о телефонах и адресах, заносить «дни рождения» в календарь, сохранять резервные копии и передавать почтой, через AirDrop или iCloud, изменять некоторые параметры (вроде личных описаний и фотографий) и даже отслеживать, какие люди давно не активны и, в общем-то, пора давно удалить. Весь функционал доступен бесплатно, реклама появляется редко. А вот интерфейс уже давно устаревший и слабо оптимизированный под современные девайсы;
- TempPhones. Пожалуй, главный помощник в работе с адресной книгой. И дело даже не в количестве функций (хотя сразу перечислить все доступные возможности не получится и за пять минут – тут те же синхронизации, копии данных, передача информации по Wi-Fi или Bluetooth, настройка многочисленных параметров и опций), а в смелом подходе к взаимодействию с контактами. Именно в TempPhones разработчики реализовали систему временных адресатов (если чей-то телефон нужен буквально на один звонок, зачем лишний раз забивать адресную книгу?), придумали визитки, открыли быстрый доступ к календарю, и специальным группировкам, где звонки «по работе» никак не смешаны с «учебой» или «домашними делами». Общаться станет проще, а потерять данные не получится даже при сильном желании – все всегда под рукой!
И сторонние инструменты, и Google и iCloud работают с контактами и позволяют в два счета заполнить телефонную книгу нового смартфона или планшета. Если с выбором подходящего способа возникли проблемы и нужен очевидный совет, то, скорее всего, остановиться стоит на iCloud и Gmail – варианты, проверенные годами, защищенные и работающие в любых условиях!
Источник




















