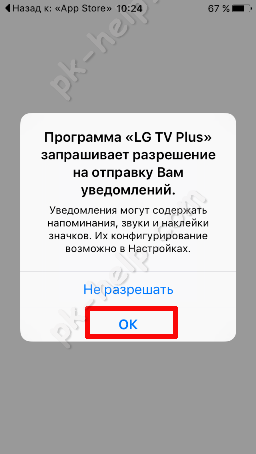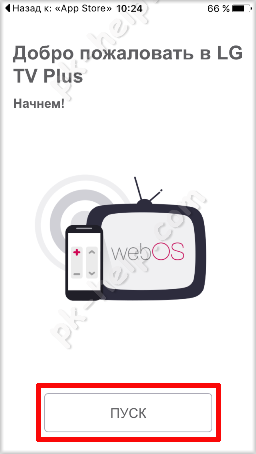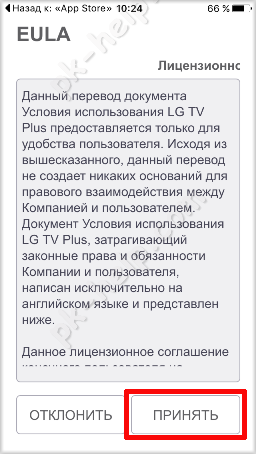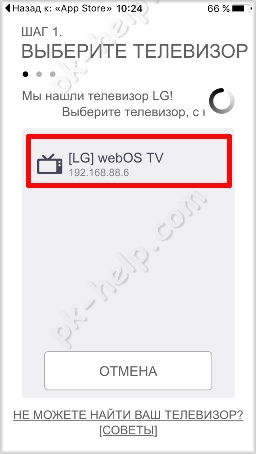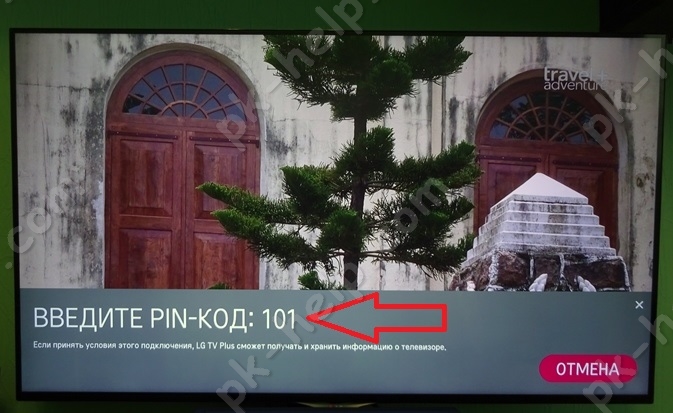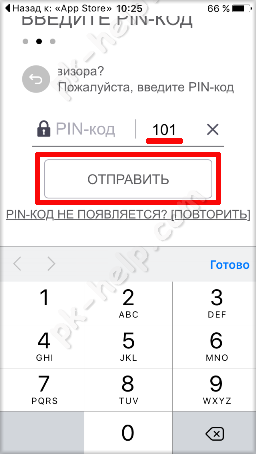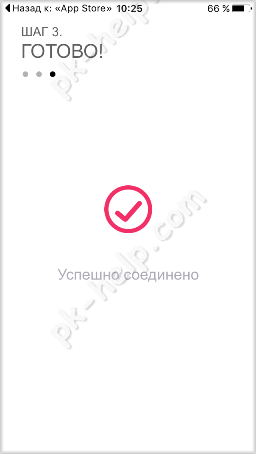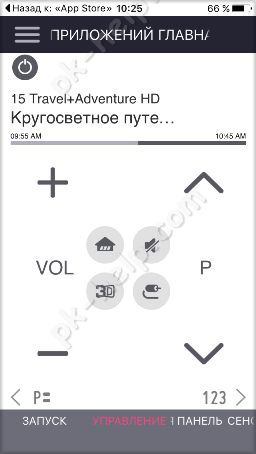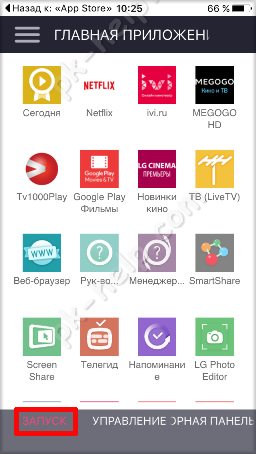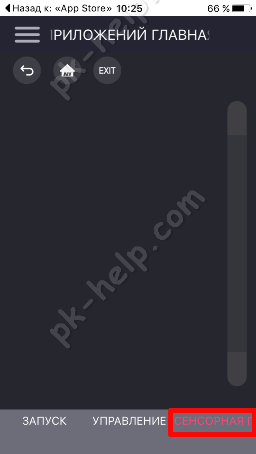- Как с помощью айфона переключать телевизор
- Видео использование телефона/ планшета (Андроид, iPhone) для управления телевизором.
- Настройка пульта Apple TV Remote на iPhone, iPad и iPod touch
- Добавление Apple TV Remote в Пункт управления
- Настройка пульта Apple TV Remote в Пункте управления
- Если не удается настроить пульт Apple TV Remote
- Как управлять телевизором через телефон?
- Старые телевизоры и телевизоры без Smart TV
- Смартфоны со встроенным ИК-передатчиком
- Что делать, если в телефоне нет ИК-передатчика?
- Приложения для ИК-передатчика
- ZaZa Remote
- IR Remote Control
- TV Remote for Sony TV
- Управление через смартфон телевизором со Smart TV
- Настройка подключения
- Выбор и установка приложения на телефон
Как с помощью айфона переключать телевизор
Современные телевизоры выходят за рамки мониторов транслирующих телевидения. В них все больше преобладают возможности маломощного компьютера, в частности с них можно выходить в Интернет, устанавливать приложения, синхронизировать с другими устройствами. Одним из возможностями современных ТВ является возможность управлять ими с помощью планшета или смартфона, наглядно как это сделать будет описано в этой статье.
Для того что бы управлять телевизором необходимо, что бы ТВ и смартфон/ планшет были подключены к одной локальной сети. Так же необходимо чтобы на смартфоне / планшете были установлено соответствующее приложение. На практике это выглядит следующим образом, вам необходимо подключить ваш телевизор к роутеру (по Wi-Fi или сетевым кабелем) и к этому же роутеру подключиться с мобильного устройства.
В магазине App Store или Play Market довольно много приложений для подключения мобильных устройств к телевизору, как платных, так и бесплатных. В данном примере будут рассмотрены приложения, которые разработали в компании LG.
На момент написания статьи существует три приложения:
| Ссылки для iPhone/ iPad (iOs) | Ссылки для Андроид |
| LG TV Remote 2011 (iOs) | LG TV Remote 2011 (Андроид) |
| LG TV Remote (iOS) | LG TV Remote (Андроид) |
| LG TV Plus (iOS) | LG TV Plus (Андроид) |
LG TV Remote 2011 — данное приложение стоит использовать для телевизоров производства 2011 года
LG TV Remote — это приложение подойдет для телевизоров выпуска 2012-2013г.
LG TV Plus — данное приложение предназначено для телевизоров выпуска 2014 года и позднее с Web OS.
Более подробную информацию вы можете найти в описании к каждому приложению.
В моем случае используется телевизор LG с Web OS , поэтому далее пойдет речь о его настройке.
Внимание. Что бы не возникло проблем с подключение мобильных устройств и управлением, рекомендуем обновить прошивку телевизора.
После установки, запустите приложение и включите телевизор, к которому хотите подключиться.
Разрешите программе отправку Вам уведомлений.
Нажмите кнопку «Пуск».
Примите лицензионное соглашение.
Программа просканирует сеть на наличие телевизоров и укажет их в программе. Выберите нужный, в данном случае он один.
На телевизоре появится пин-код.
Введите его на телефоне/ планшете.
Далее должно появится окно о успешном подключении к телевизору.
В итоге вы увидите меню управления, в котором довольно легко разобраться.
Следует учесть, что меню не одно. В одном из них вы можете запустить Смарт приложение или переключить вход на другое устройство.
В другом же можете пользоваться сенсорной панелью.
Особенностью использования телефона/ планшета в качестве пульта управления, является то, что вы можете управлять телевизором из другой комнаты, в общем, там где будет «ловить» ваша беспроводная сеть.
Как вы могли сами увидеть управлять телевизором можно не только с помощью пульта управления или самым младшим в семье, но и с помощью смартфона/ планшета.
Видео использование телефона/ планшета (Андроид, iPhone) для управления телевизором.
Источник
Настройка пульта Apple TV Remote на iPhone, iPad и iPod touch
Благодаря пульту Apple TV Remote в Пункте управления можно управлять Apple TV или телевизором Smart TV, совместимым с AirPlay 2, используя iPhone, iPad или iPod touch.
Добавление Apple TV Remote в Пункт управления
- Если вы используете последнюю версию iOS или iPadOS, пульт Apple TV Remote автоматически добавляется в Пункт управления.
- Если у вас установлена более ранняя версия iOS, добавьте Apple TV Remote в Пункт управления вручную. Перейдите в раздел «Настройки» > «Пункт управления» и нажмите значок добавления рядом с элементом «Пульт Apple TV».
Чтобы использовать Apple TV Remote с телевизором Smart TV, совместимым с AirPlay 2, добавьте телевизор Smart TV в приложение «Дом» и закрепите его за комнатой.
Пульт Apple TV Remote в Пункте управления работает только с устройствами Apple TV 4K, Apple TV HD, Apple TV (3-го поколения) и телевизорами Smart TV, совместимыми с AirPlay 2.
Настройка пульта Apple TV Remote в Пункте управления
- Откройте Пункт управления:
- На iPhone X и более поздних моделей и на iPad с последней версией iPadOS смахните вниз от правого верхнего угла экрана.
- На устройстве iPhone 8 или более ранней модели либо в ОС iOS 11 или более ранней версии смахните вверх от нижнего края экрана.
- Нажмите «Пульт Apple TV Remote».
- Выберите в списке устройство Apple TV или телевизор Smart TV.
- При появлении запроса следуйте инструкциям на экране, чтобы ввести четырехзначный пароль на iPhone, iPad или iPod touch. Если у вас Apple TV (3-го поколения), используйте пульт Siri Remote или Apple TV Remote, чтобы ввести четырехзначный пароль на Apple TV.
Кнопка громкости на пульте Apple TV Remote в Пункте управления работает, только если к Apple TV подключена колонка HomePod, саундбар или другая колонка, совместимая с AirPlay 2. Если кнопка громкости неактивна, используйте кнопку громкости на пульте из комплекта поставки телевизора.
Если не удается настроить пульт Apple TV Remote
Попробуйте сделать следующее. После выполнения каждого из этих действий проверьте, устраняет ли оно проблему.
- Убедитесь, что устройство iPhone, iPad или iPod touch подключено к той же сети Wi-Fi, что и Apple TV или телевизор Smart TV, совместимый с AirPlay 2. На устройстве iOS или iPadOS перейдите в меню «Настройки» > Wi-Fi. На Apple TV выберите «Настройки» > «Сеть».
- Убедитесь, что на устройстве iPhone, iPad или iPod touch установлена последняя версия iOS или iPadOS, а устройство Apple TV обновлено до последней версии tvOS.
- Перезапустите Apple TV или телевизор Smart TV, совместимый с AirPlay 2. Также попробуйте перезапустить iPhone, iPad или iPod touch.
- Если настроить Apple TV Remote по-прежнему не удается, обратитесь в службу поддержки Apple.
Источник
Как управлять телевизором через телефон?
Многие владельцы телевизоров (как старых, так и новых моделей) не знают, что тем можно управлять при помощи практически любого смартфона. Мобильное устройство может частично или даже полностью заменить пульт дистанционного управления. Потому при потере или поломке последнего временным, а, возможно, и постоянным решением может стать использование смартфона.
Старые телевизоры и телевизоры без Smart TV
Начнем со старых телевизоров, т.к. пульты дистанционного управления к ним довольно сложно (или вовсе невозможно) найти на рынке. Известно, что старые телеприемники управлялись исключительно через встроенный в них инфракрасный (ИК) приемник сигналов, подаваемый с ПДУ. Следовательно, чтобы управлять старой ТВ-техникой при помощи смартфона, последний должен иметь в своей конструкции ИК-передатчик.
Смартфоны со встроенным ИК-передатчиком
Моделей телефонов с передатчиком довольно много, но, к сожалению, он есть не у всех аппаратов (но даже это не проблема). ИК-порт присутствует, как правило, у смартфонов под управлением Android (в Apple-гаджетах их точно нет). Чтобы определить его наличие или отсутствие, достаточно взглянуть в верхнюю часть корпуса телефона. ИК-порт выглядит как небольшое круглое/овальное/квадратное/прямоугольное отверстие черного или темно-красного цвета. Например, вот так:
Если у телефона есть встроенный ИК-порт, пропустите следующую часть статьи.
Что делать, если в телефоне нет ИК-передатчика?
Отсутствие инфракрасного порта в конструкции самого телефона — не повод думать, что с его помощью не получится управлять телевизором. ИК-передатчик всегда можно купить и установить в любую модель смартфона. Тем более что стоит он копейки (от 50-100 руб.). Речь идет о вот таких устройствах:
Как видно, внешние инфракрасные передатчики подключаются к телефону в тот же порт, что и наушники (Jack 3.5mm). Принцип их работы прост. Смартфон генерирует аудиосигнал определенной частоты, который поступает на вход ИК-передатчика, а затем трансформируется последним в ИК-сигнал и передается на телевизор (впрочем, это может быть и кондиционер, и прочая техника с управлением от пульта).
Подобные устройства обычно используются в Android-устройствах. Для Apple-гаджетов созданы специальные ИК-передатчики, вставляющиеся в Lightning-порт (по крайней мере, в тех моделях iPhone, в которых не предусмотрен стандартный аудиопорт Jack 3.5mm). Выглядят они следующим образом:
Но, как и все производимое для айфонов оборудование, ИК-передатчики довольно дорогие. Конкретно показанные на изображении выше устройства (продукция компании Fancyphl) имели стоимость на момент написания статьи в 1350 руб. Но, скорее всего, в каком-нибудь китайском интернет-магазине можно найти ИК-передатчики для iPhone подешевле.
Как вариант, к iPhone можно попробовать подключить копеечный инфракрасный передатчик, воспользовавшись специальным переходником «Lightning to Jack 3.5mm», но это вряд ли кому-то покажется удобным.
Приложения для ИК-передатчика
Для работы инфракрасного передатчика, встроенного в смартфон или подключенного к нему, требуется специальное приложение. Оно также может быть встроено в телефон еще на заводе (только в случае с аппаратами, имеющими встроенный ИК-передатчик). Если такого приложения нет, его всегда можно скачать в Google Play Store (Android) или App Store (iPhone).
Приложений для ИК-передатчиков довольно много. Некоторые из них узкоспециализированные (например, могут управлять только телевизорами определенной марки), другие универсальные (можно использовать для управления множеством различных устройств). Зачастую, чтобы найти подходящее приложение для телевизора конкретной модели, приходится экспериментировать. Все дело в том, что разные ИК-передатчики могут по-разному генерировать управляющие сигналы — ведь это никем толком не стандартизировано.
Далее приведем примеры некоторых популярных приложений.
ZaZa Remote
Бесплатное приложение для Android и iOS-смартфонов, позволяющее управлять огромным количеством моделей всевозможной бытовой и коммерческой техники — телевизоры, кондиционеры, DVD/Blueray-плееры и даже вентиляторы с водонагревателями. Касательно телеприемников, в ZaZa Remote предусмотрена возможность выбора марки и модели — здесь их сотни, включая старые:
Управлять самим приложением несложно. Просто нужно найти в представленном списке нужную марку телевизора, а после просмотра рекламы (можно отключить за деньги) программа скачает коды управления:
Как видно из второго изображения, виртуальный пульт у приложения ZaZa Remote универсальный. Все стандартные кнопки для управления телевизором в нем присутствуют.
IR Remote Control
Более простое приложение для смартфонов под управлением Android. IR Remote Control может управлять всего несколькими марками телевизоров (не считая другие виды техники), среди которых LG, Samsung, Phillips, Sharp, Sony и Vizio. О поддержке конкретных моделей телеприемников перечисленных марок нигде не сказано. Впрочем, IR Remote Control — универсальное приложение с универсальным виртуальным пультом.
TV Remote for Sony TV
А это пример специализированного приложения для Android-смартфонов. В данном случае — для управления телевизорами производства Sony. Программу TV Remote for Sony TV можно использовать, как для старых, так и новых моделей телеприемников Sony. В первом случае управление осуществляется посредством инфракрасного передатчика, во втором — посредством Wi-Fi (функция пригодится только владельцам Smart TV от Sony).
Виртуальный пуль дистанционного управления в приложении TV Remote for Sony TV имеет более реалистичный вид:
По умолчанию программа осуществляет управление телевизорами Sony через Wi-Fi. Переключить его на работу с ИК-передатчиком можно в настройках:
Повторимся — для того, чтобы найти подходящее приложение для управления телевизором, иногда приходится поэкспериментировать. Взять, к примеру, программу TV Remote for Sony TV. Никто не дает гарантию, что она подойдет для абсолютно всех моделей ТВ-техники производства Sony. Бывает и так, что нажатие кнопок на виртуальном пульте приводит выполнению телевизором совершенного иного действия (к примеру, вместо переключения каналов убавляется громкость). Поэтому не стоит оставлять попытки поиска подходящего приложения, если первое, второе или третье не подошло конкретно для вашего случая.
Управление через смартфон телевизором со Smart TV
В случае с современными «умными» телевизорами — Smart TV — долго раздумывать об управлении с планшета или смартфона не приходится. Об этом позаботились сами производители ТВ-техники, разработав для всех мобильных платформ (Android, iOS и Windows Mobile) собственные приложения для удаленного управления. Это же относится и к ТВ-приставкам (например, Android TV), превращающим обычный телевизор в «умный».
Удаленное управление по предлагаемой производителями ТВ-техники схеме возможно только в случае, если и телевизор, и управляющее устройство (смартфон/планшет) подключены к одной локальной сети через роутер. Сам телеприемник может быть подключен к маршрутизатору посредством проводного соединения (т.е. локальным кабелем), но телефон/планшет — только по Wi-Fi-соединению (а по-другому и невозможно). Таким образом, для реализации схемы управления не обойтись без использования Wi-Fi-роутера.
Настройка подключения
Допустим, вы приобрели беспроводной маршрутизатор. Первое, что нужно сделать — подключить к нему и телевизор, и смартфон. При этом необязательно, чтобы на роутере было настроено подключение к интернету. Для решения нашей конкретной задачи — управление ТВ-техникой с телефона — интернет не требуется.
Настройку смартфона для подключения к Wi-Fi рассматривать не будем — это и так всем известно. А вот для установки связи между Smart TV и беспроводным роутером придется покопаться в настройках телевизора. Рассмотрим подключение на примере ТВ-техники Samsung, а конкретно — телевизоров R-серии:
Открываем меню настроек на телевизоре и переходим во вкладку «Общие»:
Далее идем в раздел «Сеть».
Переходим в подраздел «Открыть настройки сети».
Здесь будет предложено выбрать один из двух типов подключения — «Беспроводной» и «Кабель». Если телевизор подключается к роутеру посредством проводного соединения, выбираем второй вариант. Если же выбрать тип подключения «Беспроводной», то откроется дополнительная страница настроек, на которой нужно будет выбрать имя беспроводной сети.
После этого потребуется ввести пароль от Wi-Fi-сети (если он, конечно, задан в настройках роутера):
Спустя несколько секунд телевизор будет подключен к Wi-Fi-маршрутизатору, о чем тот сообщит.
По аналогичной схеме к Wi-Fi подключаются любая «умная» ТВ-техника, будь это телевизор или приставка Smart TV. Различия только в расположении настроек сетевого соединения в меню телеприемников.
Выбор и установка приложения на телефон
Как было отмечено выше, производители «умных» телевизоров разработали собственные приложения удаленного контроля. Все, что требуется сделать — скачать их из Google Play, App Store или фирменного магазина приложений от разработчика смартфона (например, Samsung Galaxy Store или LG Content Store).
Вот перечень приложений от известных брендов:
Samsung Smart View (для телевизоров Samsung)
LG TV Plus (для телевизоров LG)
Philips TV Remote (для телевизоров Philips)
Video & TV SideView: Remote (для телевизоров Sony)
Существуют и универсальные приложения для удаленного управления «умными» телевизорами и ТВ-приставками. Например:
AnyMote Universal Remote — приложение, позволяющее управлять не только ТВ-техникой широкого спектра производителей, но и другими устройствами, поддерживающими удаленное управление по Wi-Fi.
Android TV Remote Control. А это пример самого простого приложения для управления ТВ-приставками под управлением Android TV.
Системные требования:
ОС Windows Vista и выше, 1024 Мб ОЗУ, 350 Мб свободного пространства HDD
Источник