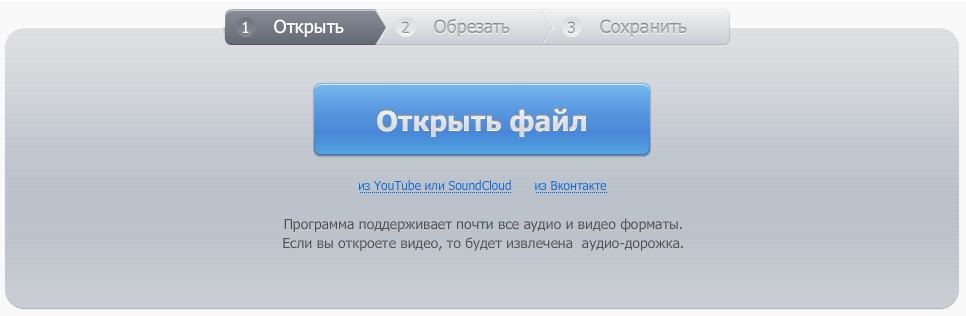- Создание рингтона для iPhone и его добавление на устройство
- Создаем рингтон для iPhone
- Способ 1: Онлайн-сервис
- Способ 2: iTunes
- Способ 3: iPhone
- Переносим рингтон на iPhone
- Как сделать рингтон для iPhone?
- Как сделать рингтон на iPhone из любой песни [без джейлбрейка]
- Как сделать рингтон на iPhone из любой песни
Создание рингтона для iPhone и его добавление на устройство
К мелодиям звонка у компании Apple выдвинуты определенные требования: длительность не должна превышать 40 секунд, а формат обязательно должен быть m4r. Только при соблюдении данных условий рингтон может быть скопирован на устройство.
Создаем рингтон для iPhone
Ниже мы рассмотрим несколько способов, позволяющих создать рингтон для вашего iPhone: с помощью онлайн-сервиса, фирменной программы iTunes и самого устройства.
Способ 1: Онлайн-сервис
Сегодня в интернете предусмотрено достаточное количество онлайн-сервисов, которые позволяют в два счета создавать рингтоны для Айфон. Единственный нюанс – для копирования готовой мелодии все равно потребуется воспользоваться программой Айтюнс, но об этом чуть позже.
- Перейдите по этой ссылке на страницу сервиса Mp3cut, именно с помощью него мы и будем создавать рингтон. Щелкните по кнопке «Открыть файл» и в отобразившемся Проводнике Windows выберите песню, которую мы будем превращать в мелодию звонка.
После обработки на экране развернется окно со звуковой дорожкой. Ниже выберите пункт «Рингтон для iPhone».
Используя ползунки, установите для мелодии начало и конец. Не забывайте в левой области окна использовать кнопку воспроизведения, чтобы оценивать результат.
Еще раз обращаем ваше внимание, что длительность рингтона не должна превышать 40 секунд, поэтому обязательно учитывайте этот факт, прежде чем приступать к обрезке.
Закончив работу над созданием рингтона, щелкните в правом нижнем углу по кнопке «Обрезать».
На этом создание рингтона с помощью онлайн-сервиса завершено.
Способ 2: iTunes
Теперь перейдем непосредственно к iTunes, а именно встроенным средствам данной программы, которые позволяют нам создать рингтон.
- Для этого запустите iTunes, перейдите в левом вернем углу программы ко вкладке «Музыка», а в левой области окна откройте раздел «Песни».
Щелкните по треку, который будет превращен в рингтон, правой кнопкой мыши и в отобразившемся контекстном меню выберите пункт «Сведения».
В открывшемся окне перейдите ко вкладке «Параметры». Здесь содержатся пункты «Начало» и «Конец», около которых необходимо поставить галочки, а затем указать точное время начала и конца вашего рингтона.
Обратите внимание, вы можете указывать любой отрезок выбранной песни, однако длительность рингтона не должна превышать 39 секунд.
Для удобства откройте песню в любом другом проигрывателе, например, в стандартном Windows Media Player, чтобы правильно подобрать необходимые временные промежутки. Закончив с указанием времени, щелкните по кнопке «ОК».
Выделите обрезанный трек одним щелчком мыши, а затем щелкните по вкладке «Файл» и перейдите к разделу «Преобразовать» – «Создать версию в формате AAC».
В списке треков появятся две версии вашей песни: одна исходная, а другая, соответственно, обрезанная. Нам-то она и нужна.
Щелкните по рингтону правой кнопкой мыши и в отобразившемся контекстном меню выберите пункт «Показать в проводнике Windows».
Скопируйте рингтон и вставьте копию в любое удобное место на компьютере, например, поместив на рабочий стол. С данной копией мы и будем осуществлять дальнейшую работу.
Если вы посмотрите в свойствах файла, то увидите, что его формат m4a. Но для того, чтобы iTunes смог распознать рингтон, формат файла необходимо изменить на m4r.
В открывшемся окне перейдите ко вкладке «Вид», спуститесь в конец списка и снимите галочку с пункта «Скрыть расширения для зарегистрированных типов файлов». Сохраните изменения.
Вернитесь к копии рингтона, которая в нашем случае располагается на рабочем столе, щелкните по ней правой кнопкой мыши и во всплывшем контекстном меню щелкните по кнопке «Переименовать».
Теперь все готово к копированию трека на iPhone.
Способ 3: iPhone
Рингтон может быть создан и с помощью самого Айфон, но здесь без специального приложения не обойтись. В данном случае на смартфон потребуется установить Рингтонио.
- Запустите Рингтонио. Прежде всего, вам потребуется добавить в приложение песню, которая впоследствии и станет мелодией звонка. Для этого тапните в правом верхнем углу по иконе с папкой, после чего предоставьте доступ к вашей музыкальной коллекции.
Из списка выберите нужную песню.
Теперь проведите пальцем по звуковой дорожке, выделяя таким образом ту область, которая не войдет в рингтон. Чтобы ее удалить, воспользуйтесь инструментом «Ножницы». Оставьте только ту часть, которая и станет мелодией звонка.
Приложение не даст сохранить рингтон до тех пор, пока его длительность будет более 40 секунд. Как только это условие будет соблюдено – кнопка «Сохранить» станет активной.
Для завершения, при необходимости, укажите имя файла.
Мелодия сохранена в Рингтонио, но ее потребуется из приложения «вытащить». Для этого подключите телефон к компьютеру и запустите iTunes. Когда устройство определится в программе, кликните в верхней части окна по миниатюрной иконке Айфон.
В левой области окна пройдите к разделу «Общие файлы». Правее выделите одним кликом мыши Рингтонио.
Переносим рингтон на iPhone
Итак, воспользовавшись любым из трех способов, вы создадите рингтон, который будет храниться на компьютере. Дело осталось за малым – добавить его на Айфон через Айтюнс.
- Подключите гаджет к компьютеру и запустите Айтюнс. Подождите, пока устройство определится программой, а затем кликните по его миниатюре в верхней части окна.
В левой области пройдите ко вкладке «Звуки». Все, что вам остается сделать — это просто перетащить мелодию с компьютера (в нашем случае она на рабочем столе) в данный раздел. iTunes автоматически запустит синхронизацию, после чего рингтон будет сразу перемещен на устройство.
Создание рингтона для iPhone в первый раз может показаться делом достаточно трудоемким. Если есть возможность – пользуйтесь удобными и бесплатными онлайн-сервисами или приложениями, если же нет – iTunes позволит создать такой же рингтон, но времени на его создание уйдет чуточку больше.
Помимо этой статьи, на сайте еще 12483 инструкций.
Добавьте сайт Lumpics.ru в закладки (CTRL+D) и мы точно еще пригодимся вам.
Отблагодарите автора, поделитесь статьей в социальных сетях.
Источник
Как сделать рингтон для iPhone?
Перед вами руководство, которое подскажет, как сделать рингтон для айфона, используя наш сайт. Это несколько простых шагов. Вам не понадобиться устанавливать дополнительных программ. Весь процесс происходит прямо в бразуере.
- Откройте в браузере сайт www.mp3cut.ru
- Выберете файл, из которого хотите сделать рингтон
Если музыка хранится у вас на компьютере, то нажмите «Открыть файл» и в появившемся окне выберете нужный файл.
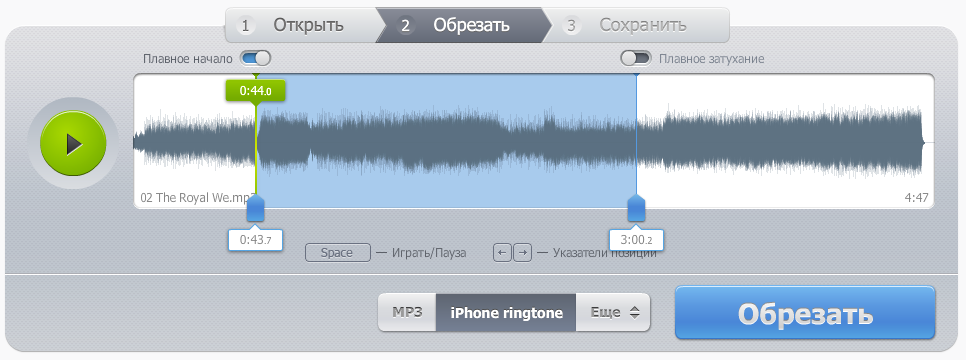


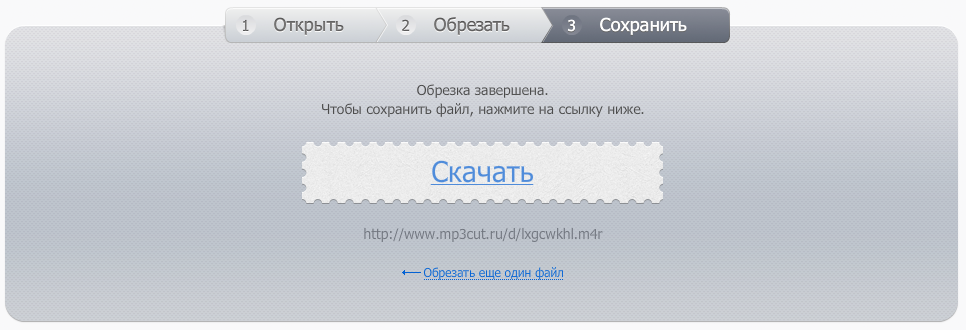
iPhone поддерживает рингтоны длинной не более 40 секунд. Если выбранный вами интервал окажется больше, то композиция будет автоматически уменьшена до нужной длины.
В результате у вас должен получиться файл с расширением .m4r. Далее необходимо закачать ваш ринтон на телефон. Для этого будет необходимо воспользоваться программой iTunes.
Источник
Как сделать рингтон на iPhone из любой песни [без джейлбрейка]
В современном мире телефон является важной частью каждого человека. Многие люди используют iPhone не только для связи, но и для развлечения. Apple предложила пользователям большой выбор мелодий на любой вкус. Правда далеко не всегда предложенного выбора достаточно. Нередко мы хотим использовать трек из библиотеки в качестве мелодии для звонка. Но, как известно, сделать рингтон на iPhone не так просто.
Сегодня мы расскажем, как, не прибегая к сторонним приложениям и платным сервисам, сделать рингтон на iPhone из любой песни, хранимой в библиотеке смартфона. Для этого необходимо загрузить из App Store фирменный аудиоредактор Apple GarageBand. С недавних пор программа стала доступна бесплатно для всех пользователей.
Как сделать рингтон на iPhone из любой песни
Шаг 1: Откройте приложение GarageBand на iPhone.
Шаг 2: Пролистайте вправо до раздела Аудиорекордер и нажмите на карточку.
Шаг 3: Нажмите на иконку со слоями в левом верхнем углу (третья слева на верхней панели).
Шаг 4: Отключите метроном (иконка рядом с кнопкой записи).
Шаг 5: Нажмите кнопку «+» в правом углу экрана.
Шаг 6: В выпадающем окне нажмите «Секция А», после чего укажите Длина секции – Автоматически.
Шаг 7: Кликните иконку с кольцом в правом верхнем углу, чтобы открыть окно с библиотекой треков на вашем устройстве.
Шаг 8: Нажмите на искомой песне пальцем и перенесите ее на основной экран программы.
Шаг 9: Вы импортировали в аудиоредактор весь трек целиком. Но песню надо укоротить, так как для рингтона подходит композиция длительностью 30 секунд, а для коротких сообщений – 4 секунды.
Шаг 10: Уменьшить длину трека можно двумя способами: либо двигая за края звуковой линии трека (справа или слева), либо разделив композицию при помощи инструмента ножницы. Чтобы использовать инструмент ножницы, нужно дважды нажать на полоску со звуковым рядом, затем щелкнуть «Разделить». Далее отрезаем ножницами искомый фрагмент и удаляем ненужные части.
Шаг 12: Чтобы сохранить рингтон, нажимаем треугольник в левом верхнем углу и выбираем Мои песни.
Шаг 13: Рингтон сохранится в библиотеку GarageBand, но нам нужно импортировать его в раздел рингтонов. Для этого нажимаем и удерживаем трек Мои песни, далее кнопка Поделиться –> Рингтон.
Шаг 14: Открываем раздел Настройки –> Звуки, тактильные сигналы –> Рингтон и выбираем наш сохраненный рингтон.
Источник