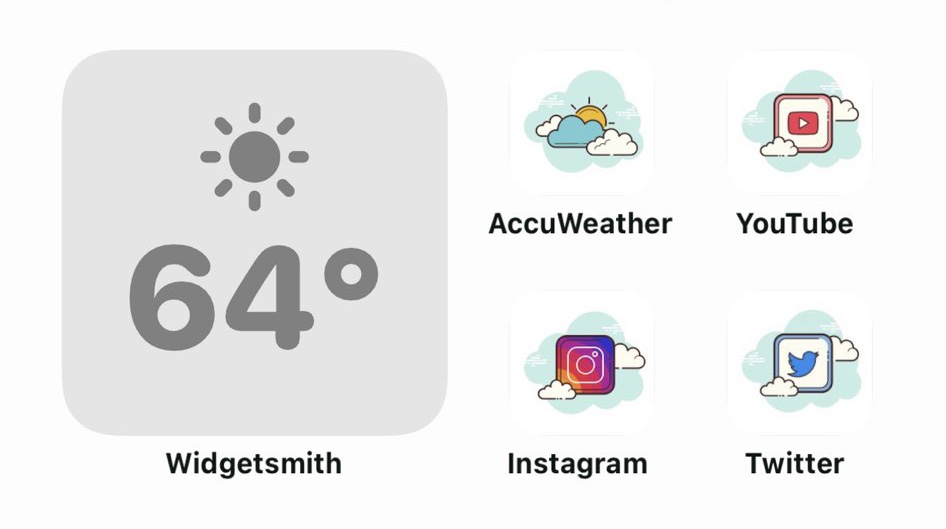- Темы оформления на iPhone (новые иконки): как менять, где скачать, как заработать на этом
- Как изменить иконку на iPhone или iPad
- Смена дизайна иконок – прорыв или провал?
- Где найти и скачать иконки, обязательно ли надо за них платить?
- Как заработать на иконках iOS?
- Как создать свой пакет иконок и можно ли на этом заработать?
- Создаём темы на iPhone и iPad: как изменить иконки приложений в iOS 14 без джейлбрейка
- Как изменить иконки приложений в iOS 14
- О чём следует знать перед началом кастомизации
- Что делать с оригинальным значком приложения?
- Примеры вариантов оформления
- Как сменить иконки и тему на iOS 14
- Инструкция как сменить иконки в iOS 14 на любом iPhone
- Как создать собственные виджеты в iOS 14?
Темы оформления на iPhone (новые иконки): как менять, где скачать, как заработать на этом
С выходом iOS 14 пользователи получили новую интересную возможность – менять дизайн иконок, создавая тем самым собственные темы оформления. Интересно, что ранее сама Apple весьма категорично относилась к любым попыткам кастомизировать систему. Более того, пользователи получили не только возможность создавать свои собственные иконки, но и продавать их! Один дизайнер рассказал, что за ночь такой работы смог заработать 9240 долларов! Конечно же, нам интересно, как работает такая схема.
Целых 13 лет iOS шла к тому, чтобы разрешить пользователям менять облик интерфейса. При этом сама компания не стала предлагать определенные темы или шаблоны, оформить виджет или сделать иконку можно с помощью любой картинки. Пользователи не могли оставить без внимания такую возможность и начали активно ее использовать, проявляя свою креативность. Вот некоторые примеры:
Как изменить иконку на iPhone или iPad
Поменять привычный или уже надоевший интерфейс рабочих столов своего iPhone или iPad без труда может любой пользователь. Для этого:
1. Откройте приложение «Быстрые команды» от Apple (если его нет на устройстве, то скачать можно здесь).
2. Перейдите по пути Мои команды → «+» → Добавить действие.
3. В поисковой строке введите запрос «Открыть приложение», а потом выберите Открыть приложение → Выбрать. Вы увидите список установленных на устройстве приложений.
4. Выберите то, чью иконку вы хотите заменить. В системе появится ярлык приложения. Откройте дополнительное меню в виде трех точек справа вверху экрана и создайте имя для новой иконки. После этого нажмите на пункт «Добавить на экран «Домой».
5. Введите название значка на домашнем экране «Значок и название для экрана Домой», а затем нажмите на иконку.
Во всплывающем меню выберите пункт «Выбрать фото», а затем задайте фотографию, которая и должна стать значком приложения. При необходимости можно ее отредактировать.
Останется выбрать необходимую иконку в открывшемся приложении Фото, а затем нажать кнопку Добавить в правом верхнем углу.
Смена дизайна иконок – прорыв или провал?
Часто за хорошей идеей кроется отвратительная реализация. Кастомизация в iOS 14 все же имеет ограничения. Например, нет возможности выбора единой темы для всех иконок сразу и полной замены всего оформления рабочих столов. Пользователям предлагается вручную менять каждую иконку, добавляя затем ярлык на рабочий стол и пряча старый в библиотеку приложений.
Радостные пользователи сотнями выкладывают скриншоты своих преображенных рабочих столов. Но надо понимать, что для создания такого облика системы придется потратить немало времени. Каждый виджет и иконку необходимо изменять вручную и по одному элементу. Каждое изменение потребует указанных в приложении «Команды» действий. Конечно же, пользователю нетрудно будет запутаться. Ведь на рабочем столе находятся одни иконки, а в Библиотеке приложений – другие.
Хорошо, что в Apple позволили кастомизировать интерфейс своей системы, вот только внятной альтернативы родному оформлению предложено не было. А ведь в Android давно уже существуют «Темы» с десятками бесплатных вариантов и тысячами платных. За пару кликов можно полностью изменить внешний облик всей системы.
Где найти и скачать иконки, обязательно ли надо за них платить?
К счастью, можно без труда найти и бесплатные пакеты с иконками для iOS 14. Пока еще нет единого ресурса, на которым вы могли бы найти нужные картинки. Приходится пользоваться поиском и социальными сетями, где начинающие дизайнеры активно делятся результатами своей работы. Например, тут можно скачать иконки в стиле iOS 6. Кастомизировать же виджеты можно с помощью приложения Widgetsmith. Но большинство популярных тем оформлений доступны в Интернете платно. Очень много готовых тем представлено на сайте etsy.com. После оплаты вы получите ссылку на пакет с картинками. А на онлайн-платформе продаж Gumroad появился даже пакет кастомизации для iOS 14 в стиле Android.
Как заработать на иконках iOS?
Пользователь Twitter с ником @traf на собственном сайте оперативно разместил набор картинок, которые позволяют кастомизировать интерфейс iOS 14. Простой пакет иконок дизайнер выставил на продажу с ценником в 28 долларов. Через два часа картинок было продано на 5 000 долларов, а еще через несколько часов 330 продаж принесли уже 9240 долларов.
1. Share my iOS home screen setup
2. Notice some crazy interest in the icons
3. Design icon set, and upload it to @gumroad
4. Create a website on @notionhq using @super_
5. Make $5,264 in my sleep, all from
2 hours of work
За неделю @traf заработал более 100 000 долларов. И это далеко не единственный пример того, как можно создать свой дизайн иконок и заработать на этом.
Как создать свой пакет иконок и можно ли на этом заработать?
Дизайнеры рекомендуют для создания иконок использовать приложение Canva. Оно как раз и разработано для создания логотипов, а также для обработки фотографий. Инструментария вполне хватит для самостоятельной генерации иконки.
Программа уже обладает макетами иконок популярных приложений. Если фирменного значка нет, то есть возможность выбрать вариант по умолчанию. Так, для музыкального сервиса можно задать ноту, для онлайн-кинотеатра – кусочек пленки, геймпад на игру. Но подобное может сделать вообще любой графический редактор, в том числе и всем известный Photoshop.
А вот для монетизации своей работы вам понадобится создать нечто особенное, что привлечет внимание пользователей. Это могут быть иконки, навевающие ностальгию, как старые версии Windows или iOS, или же уникальные авторские работы с выраженным стилем.
Да и свободный доступ к иконкам после их продажи тоже мешает бизнесу. Никто не мешает покупателю поделиться товаром с кем-то другим или вообще выложить картинки в общий доступ. Правильным решением кажется создание специального магазина тем, в котором дизайнеры смогли бы размещать свои продукты. Пока же ситуация организованной не выглядит. Зато авторы не платят комиссию со своих продаж, а ведь Apple безжалостно удерживает 30% с покупок, сделанных в ее экосистеме. Для кого-то возможность кастомизации станет всего лишь временным развлечением, но к этой функции iOS шла долгих 13 лет.
Источник
Создаём темы на iPhone и iPad: как изменить иконки приложений в iOS 14 без джейлбрейка
Новая операционная система iOS 14 стала огромным инфоповодом в интернете, заставив многих снова обратить внимание на Apple. Вскоре после выпуска обновления на просторах Twitter запустился неожиданный тренд — полностью менять оформление главного экрана iPhone. Количество твитов уже перевалило за 200 тыс., всего за одну неделю. Для этого понадобится приложение «Команды», которое уже есть на вашем смартфоне, и буквально несколько минут времени, после чего стандартные иконки приложений преобразятся до неузнаваемости. Способ очень простой, совершенно официальный и, главное, не требует никакого джейлбрейка.
Примечание: «Команды» могут показаться сложным для понимания приложением, поскольку оно позволяет создавать многоэтапные процессы для автоматического выполнения широкого спектра действий, но в данном случае команда включает только один базовый компонент.
Как изменить иконки приложений в iOS 14
С помощью трюка вы можете использовать любую фотографию или готовую иконку, и установить её в качестве значка для какого угодно приложения, включая фирменные сервисы Apple. Вы даже можете использовать сторонний шрифт при вводе названия приложения для экрана «Домой». Также стоит отметить, что способ работает в том числе и на iPad (при желании).
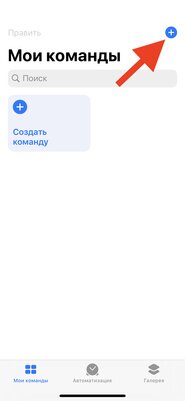
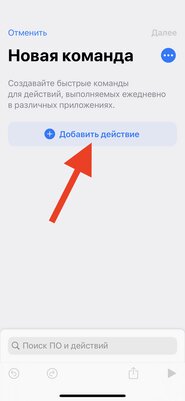

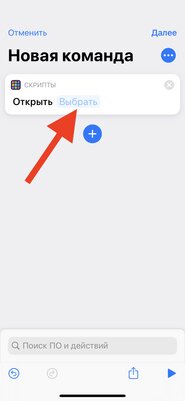
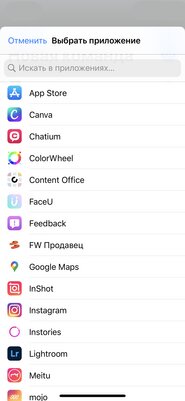
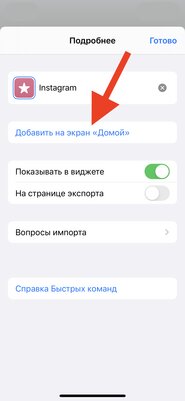
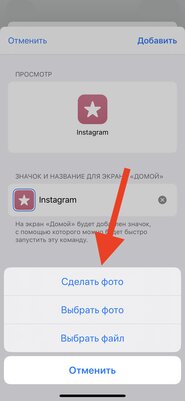
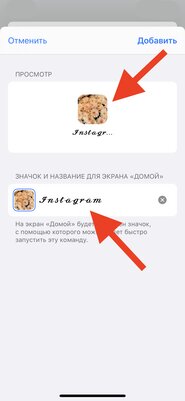
Что нужно сделать:
- Запустите приложение «Команды» на своём iPhone.
- Нажмите на кнопку «Новая команда» (значок «+») в правом верхнем углу экрана.
- Нажмите на кнопку «Добавить действие».
- В открывшемся каталоге найдите действие «Открыть приложение» и нажмите на него. В команде появится действие.
- В редакторе команд нажмите на опцию «Выбрать» внутри скрипта. Откроется список всех приложений на вашем устройстве.
- Выберите приложение, для которого вы хотите изменить значок.
- Нажмите на кнопку с тремя точками в правом верхнем углу.
- В открывшемся меню «Подробнее» назовите команду и выберите «Добавить на экран „Домой”».
- На экране просмотра измените значок, выбрав файл, фотографию из галереи или сделав фотографию.
- В текстовом поле переименуйте приложение, как вы хотите, чтобы оно отображалось на главном экране iPhone.
- Нажмите на кнопку «Добавить» в верхнем правом углу.
- Нажмите на кнопку «Готово» в верхнем правом углу.
- Ярлык создан! Вернитесь на главный экран и проверьте.
О чём следует знать перед началом кастомизации
У способа есть одна важная деталь, она же и основная загвоздка. Когда вы нажмёте на значок приложения, созданного через «Команды», он сначала откроет само приложение «Команды», а затем приложение, для которого предназначен ярлык. В результате к процессу запуска добавляется дополнительная секунда, что чуть менее быстро, чем обычно. «Команды» будут открываться каждый раз перед запуском приложения. Здесь нельзя ничего ускорить или перенастроить по-другому.
Кроме того, у таких иконок не поддерживаются наклейки уведомлений, и если вы хотите поменять абсолютно все иконки часто используемых приложений, то у вас уйдёт значительно больше времени — полчаса, час, пять часов или хоть весь день. Конечно, всё зависит от количества приложений и желания выделиться. Решать вам.
Что делать с оригинальным значком приложения?
Если у вас приложение уже находилось на главном экране, теперь для него будет отображаться два отдельных значка. Просто удалите оригинальный значок, переместив его в библиотеку приложений. Задержите палец на иконке, выберите «Удалить приложение» и во всплывающем окне нажмите «Переместить в библиотеку приложений» — оригинальный значок исчезнет.
Примеры вариантов оформления
У пользователей сети набрались десятки интересных, странных и очень необычных дизайнов главного экрана. Кто-то играет в ностальгию, повторяя скевоморфизм iOS 6, некоторые утончённо составляют эстетику иконок и виджетов на основе цвета или архитектурных форм, другие копируют стили популярных сериалов и игр. В общем, смотрите и оценивайте сами! Что получилось у вас?
Источник
Как сменить иконки и тему на iOS 14
Пользователи раскопали, как штатными средствами iOS 14 сменить стандартные иконки на любые другие. Причем можно создать абсолютно дизайн системы: под Windows 95 или забабахать тему в стиле ренессанс. Далее инструкция, как быстро и без установки дополнительного софта сменить иконки в iOS 14 и создать собственные виджеты.
Маленькая оговорка. Созданные вручную иконки будут не совсем приложениями. Это быстрые команды, которые iOS поддерживает вот уже пару лет. Соответственно, при каждом тапе по кастомной иконке iPhone сначала будет заходить в приложение «Команды» и только затем переадресовывать тебя в нужную программку. Неудобства? Пожалуй, да. Но пока это работает только так.
Инструкция как сменить иконки в iOS 14 на любом iPhone
Первым делом заходим в приложение «Команды». Я его в своё время удалил, поэтому пришлось заново скачивать из App Store.
Тыкаем на плюс, затем на «Добавить действие», а после на иконку «Скрипты».



Пролистываем до пункта «Открыть приложение», выбираем и по логике выбираем нужную нам программку. Допустим, это будет «Календарь».
Нас выкинет на главный экран, где будет создана команда. В правом верхнем углу нажимаем на три точки.



Указываем название команды (любое, по удобству) и нажимаем на «Добавить на экран домой». В открывшемся окне указываем название команды. Например, для приложение «Фото» это будет «Фото». Далее рядом тыкаем на выделенную рамкой иконку команды и в выпадающем меню тыкаем на «Выбрать фото».



Далее выбираем любое фото из Галереи и нажимаем в правом верхнем углу кнопку «Добавить», а следом «Готово».
Всё!
Для остальных иконок не обязательно начинать всё сначала. Заходим в «Команды», в правом верхнем углу клацаем на «Выбрать», тыкаем на любую созданную команду и в самом низу выбираем «Дублировать».


Жмём на три точки в углу только что созданной копии «шортката» и настраиваем по уже знакомому нам алгоритму новую иконку.
Как создать собственные виджеты в iOS 14?
Встроенных возможностей не хватает. Например, виджет приложения «Фото» всегда отображает одну и ту же фотографию. Причем выбор виджета очень странный и труднообъяснимый.
Так что для того, чтобы создать собственный виджет (вообще любой, не только для фото), нужно установить приложение Widgetsmith из App Store. Оно платное, но для знакомства с возможностями хватит и бесплатной версии.


Заходим в приложение и выбираем, например, Small #1. В самом вверху переименовываем по-своему вкусу.
Следом выбираем картинку в окне « Default Widget». Пролистываем до «Photo» и выбираем этот пункт. Далее ниже находим вкладку «Selected Photo». Затем тапаем по «Choose Photo», выбираем фото и сохраняем результат.


Теперь при добавлении на виджета на рабочий стол можно выбирать заранее созданные в Widgetsmith виджеты. Если заплатить разработчику денег, откроются дополнительные возможности. Я пожадничал, оставил как есть.
Источник