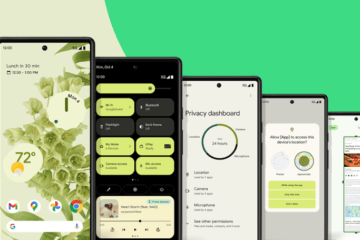- Как на Android отключить права администратора?
- Инструкция для Android 10
- Инструкция для других версий Android
- Запрещено администратором, политикой шифрования или хранилищем учетных данных на Android — как исправить
- Отключено администратором, политикой шифрования или хранилищем учетных данных — снимаем запрет на смену способа блокировки
- Как отключить права администратора и зачем они нужны
- Что такое права администратора Android
- Почему надо отключать права администратора
- Как отключить права администратора в Android
- Как включить права администратора
- Почему не получается отключить права администратора
- Как мне сменить администратора на моем телефоне Android?
- Как мне удалить администратора с моего телефона Android?
- Как сменить администратора на Android?
- Как мне сменить владельца моего телефона Android?
- Что такое администратор Android-устройства?
- Как мне удалить администратора с моего телефона?
- Кто администратор моего телефона?
- Как мне изменить учетную запись на моем телефоне?
- Как мне войти в систему как другой пользователь?
- Как мне получить разрешение администратора?
- Как найти владельца телефона Android?
- Кто владелец этого телефона?
- Как мне найти администратора скрытого устройства в Android?
- Как найти скрытые приложения на Android?
- Какая польза от администратора устройства?
Как на Android отключить права администратора?
Некоторые приложения на Android могут получать специальные разрешения (режим администратора), которые позволяют им получать доступ к расширенным возможностям.
В связи с тем, что из-за этого могут возникать внутренние конфликты в работе системы, мы расскажем как отключить администратора устройства на Андроид.
Удалять приложения, которые используют права администратора не потребуется.
Инструкция для Android 10
Чтобы отключить для приложений права админа на вашем смартфоне с Андроид, сделайте следующее:
- Перейдите в меню « Настройки »
- Найдите раздел « Безопасность » и откройте его
- Нажмите на пункт « Дополнительные настройки »
- Зайдите в « Администраторы устройства »
В этом разделе вы увидите какие приложения и службы имеют права администратора смартфона, а также какие разрешения они имеют. При необходимости, права можно убрать, нажав на соответствующую кнопку рядом с приложением.
Инструкция для других версий Android
- Откройте настройки смартфона (если меню поделено на группы, вкладки или разделы – выбрать « Устройство »);
- Перейдите к пункту « Экран блокировки и защита » (в ряде прошивок – « Безопасность »);
- Выберите пункт « Другие параметры безопасности »;
- Откройте раздел « Администраторы устройства »;
- Деактивируйте переключатель приложения, которое имеет доступ к правам администратора;
- Подтвердите действие, нажав кнопку « Выключить ».
В ситуациях, когда последние два пункта оказываются заблокированы (или их выполнение не приносит результата), высока вероятность проникновения на смартфон вируса.
Источник
Запрещено администратором, политикой шифрования или хранилищем учетных данных на Android — как исправить

В этой инструкции о том, как убрать «Запрещено администратором», если выбор опций разблокировки «Провести по экрану» или отсутствие блокировки запрещено, а вам требуется отключить графический ключ, PIN или пароль и сменить способ блокировки экрана Android. Возможно, вам будет интересно: Необычные способы использования Android.
Отключено администратором, политикой шифрования или хранилищем учетных данных — снимаем запрет на смену способа блокировки
Небезопасные способы блокировки экрана могут включаться в следующих случаях: на телефоне установлено какое-то приложение, имеющее права администратора и запрещающее использование Android без графического ключа или пароля, включено шифрование хранилища телефона (для некоторых более старых моделей), по причине некоторых установленных сертификатов учетных данных. Соответственно, для снятия ограничения, можно использовать следующий порядок действий:
- Зайдите в список администраторов устройства. Обычный путь: Настройки — Безопасность — Администраторы. Но возможны и иные варианты (зависит от модели смартфона), например, на Samsung Galaxy последних моделей: Настройки — Биометрия и безопасность — Другие параметры безопасности — Администраторы устройства.
- Если в списке приложений, являющихся администраторами Android, присутствуют антивирусы, какие-то альтернативные блокировщики экрана, утилиты для защиты устройства, именно они могут вызывать появление сообщения «Запрещено администратором, политикой шифрования или хранилищем учетных данных». Попробуйте убрать сторонние приложения из администраторов (по умолчанию в этом списке обычно находятся лишь «Найти устройство» и «Google Pay»).
- Если предыдущий шаг не помог, попробуйте очистить хранилище учетных данных. Стандартный путь: Настройки — Безопасность — Очистка сертификатов. Другие распространенные пути: Настройки — Биометрия и безопасность — Другие параметры безопасности — Удалить учетные данные; Экран блокировки и защиты — Другие параметры безопасности — Удалить все сертификаты (учетные данные/записи).
- Как правило, удаление сертификатов помогает в решении проблемы. Если же нет, проверьте, а не включено ли у вас вручную шифрование данных в хранилище. Пункт присутствует не на любом Android-телефоне и находится в Настройки — Безопасность — Шифрование. Если у вас есть такой раздел и в нем указано «Зашифровано», расшифровка может помочь в решении проблемы.
Еще раз отмечу, что в зависимости от конкретной марки телефона и версии Android, путь в настройках может слегка отличаться, но логика действий во всех случаях остается одна и та же.
Если ни один из способов не помог, а разобраться, какие еще функции безопасности устройства (а обычно дело именно в них) могут мешать снижению уровня безопасности, могу предложить лишь способ со сбросом устройства, однако при этом данные с него будут удалены и вам заранее следует позаботиться о сохранении важных файлов, аккаунтов и паролей. Также учитывайте, что если у вас подключена карта памяти, отформатированная как внутренняя память, даже если вы отключите её на время сброса, данные с неё будут более недоступны.
Сброс Android обычно выполняется в разделах «Настройки» — «Восстановление и сброс», «Настройки» — «Общие настройки» — «Сброс» и аналогичных.
В будущем, при предоставлении какому-то приложению прав администратора на Android, обращайте внимание на список прав: если в нем присутствуют пункты «Экран блокировки» и «Отслеживать попытки снятия блокировки экрана», такое приложение вновь может вызывать рассмотренную проблему.
Надеюсь, инструкция была полезной и помогла исправить ситуацию и сменить тип блокировки вашего устройства.
Источник
Как отключить права администратора и зачем они нужны
Права администратора являются спорной темой для многих пользователей Android. Кто-то вообще о них не задумывается, а кто-то постоянно следит за тем, чтобы ни одно приложение их не получило. Многие вообще не знают, как управлять этими правами. В этой статье разберем, для чего нужны такие права, а самое главное, как их отключить. При этом не забудем и об обратном процессе. Если вы захотите их включить, вы легко сможете сделать это. Пренебрегать знанием вопроса не стоит, так как права администратора по сути дают приложению чуть ли не полный доступ к вашему смартфону, а это угроза безопасности не только персональных данных, но и платежной информации. Поэтому давайте разбираться.
Правда администратора позволяют приложению руководить почти всем на смартфоне.
Что такое права администратора Android
Некоторые приложения на Android работают, если можно так сказать, в расширенном режиме. То есть им недостаточно просто работать с каким-то разделом в памяти. Для того, чтобы они могли полноценно функционировать, им надо дать права администратора. После этого они получат намного более глубокий доступ к системе и смогут выполнять более сложные операции.
Android 11 сделает беспроводной доступ к Android Auto доступным почти для всех
Часто такие приложения являются системными, но возможны и сторонние варианты. Системными они являются, когда речь идет о файловом хранилище, Android Pay и тому подобном. В этом случае права у приложений быть должны, чтобы ими можно было нормально пользоваться. В остальных случаях с этим стоит быть осторожнее и понимать (а главное, принимать) все риски.
Почему надо отключать права администратора
Причин, чтобы запретить приложениям пользоваться ”безграничной властью”, много. Среди них есть все — от банального страха за сохранность своих конфиденциальных данных до куда более практичных вещей.
Слишком много прав на Android давать не стоит
Например, если несколько приложений обладают правами администратора, они могут мешать друг другу работать. Получается, что хотелось как лучше, а получилось хуже. В этом случае блокировка прав администратора для одного из приложений может решить проблему подтормаживаний, зависаний и даже системных крэшей.
Кроме этого, некоторые приложения могут злоупотреблять данными им правами и превращаться ваш смартфон в инструмент получения выгоды их создателями. У вас могут украсть деньги, завладеть паролями или просто рассылать через ваш телефон спам или другие не очень хорошие сообщения. Конечно, это маловероятный сценарий, но вы поняли, о чем я.
Как отключить права администратора в Android
Отключить права администратора в Android намного проще, чем может показаться на первый взгляд. Для этого надо просто перейти в настройки и найти там пункт ”Безопасность”, в котором собраны все соответствующие органы управления.
Открыв раздел ”Безопасность”, переходим к пункту ”Дополнительные настройки”. Там надо найти пункт ”Администраторы устройства” и вы сможете настраивать то, что вам нужно.
У вас на экране будут отображены приложения, которым уже дан доступ к правам администратора. Если какое-то из них вам не нужно и в хотите отменить его привелегии, просто заходите внутрь и настраивайте его так, как вам нужно.
Незамысловатый путь до настроек администратора
Как включить права администратора
Чтобы включить права администратора, надо проделать ту же самую операцию. Открываем настройки телефона и переходим последовательно в ”Безопасность” — ”Дополнительные настройки” — ”Администраторы устройства”. Перед вами будут приложения, которым могут понадобится права администратора. Открываем каждое из них, знакомимся со списком того, что оно может сделать, и включаем или не включаем ему права администратора.
Важно понимать, что вы не откроете права администратора конфликтующим приложениям, которые будут мешать друг другу вместо того, чтобы помогать работать системе.
Почему не получается отключить права администратора
Раз уж мы взялись рассматривать все случаи, давайте рассмотрим и такой, при котором вы по какой-то причине не можете отключить права администратора. Это не очень хорошая ситуация, и если вы с ней столкнулись, скорее всего, у вас нет кнопки отключения прав, смартфон нависает на моменте отключения или просто вылетает из меню настроек при попытке зайти в ”Администратора устройства” или непосредственно в приложения.
Такое поведение смартфона может быть связано с тем, что на нем вирус, который не хочет, чтобы у него отнимали права. Решить эту проблему можно только при помощи антивируса, если он справится, или просто сбросив все настройки с содержимым устройства до заводских значений. Возможны варианты, когда и это не поможет, но попробовать стоит.
Новости, статьи и анонсы публикаций
Свободное общение и обсуждение материалов
Xiaomi — не самый ответственный производитель по части поддержки своих смартфонов. Мало того, что китайцы могут прекратить обновлять ещё вполне себе не старый аппарат, так ещё и время от времени позволяют себе пересматривать список устройств, для которых апдейт уже был обещан. Очевидно, что у компании есть на то свои причины. Всё-таки ей лучше знать, какой смартфон потянет свежее обновление операционной системы, а какой — нет. Однако пользователей это слабо успокаивает, особенно, если им однажды уже пообещали программную поддержку в течение как минимум целого года.
Android 12 в этом году должна стать очень масштабным обновлением. Кроме того, что он получит многие долгожданные функции, он так же будут упакован в новый дизайн. Такого обновления многие ждали уже давно. Как обычно, оно будет разворачиваться постепенно по мере того, как производители телефонов смогут (и захотят) оптимизировать его для своих устройств. Но уже сейчас его могут установить пользователи Google Pixel. При этом, речь, не только о новинке, которую представили вчера на презентации, но и о более старых моделях. Они тоже теперь могут совершенно официально обновится до ново версии Android. Осталось только разобраться, как можно это сделать и стоит ли вообще заниматься этим.
Теперь можно с уверенностью говорить: YouTube заменил нам телевидение. Я понял это еще на самоизоляции в прошлом году, но окончательно убедился на днях, когда пришло push-уведомление, напоминающее об оплате кабельного ТВ. Понял, что в привычном ТВ нет смысла: можно смотреть фоном, хотя, рекламы там больше. YouTube развивается аналогично телевидению: сначала мы внимательно смотрели видео, потом стали искать то, что нам интересно, теперь мы включаем ролики фоном и слушаем их, занимаясь своими делами. Прямо как с телевидением! А еще мы не знаем, что делать, если YouTube закроют, какие у него есть альтернативы.
Источник
Как мне сменить администратора на моем телефоне Android?
Как мне удалить администратора с моего телефона Android?
Перейдите в НАСТРОЙКИ-> Местоположение и безопасность-> Администратор устройства и отмените выбор администратора, которого вы хотите удалить. Теперь удалите приложение. Если он по-прежнему говорит, что вам нужно деактивировать приложение перед удалением, вам может потребоваться принудительно остановить приложение перед удалением.
Как сменить администратора на Android?
Управление данными пользователей Диска или Google+ (только Google Workspace)
- Откройте приложение Google Admin. …
- При необходимости переключитесь на учетную запись администратора: нажмите «Меню со стрелкой вниз», чтобы выбрать другую учетную запись.
- Нажмите «Меню» Пользователи.
- Коснитесь имени пользователя, данные которого вы хотите передать.
- Коснитесь Перенести данные.
Как мне сменить владельца моего телефона Android?
Чтобы установить информацию о владельце для планшета Android, выполните следующие действия:
- Посетите приложение «Настройки».
- Выберите категорию «Безопасность» или «Экран блокировки». …
- Выберите Информация о владельце или Информация о владельце.
- Убедитесь, что рядом с параметром «Показать информацию о владельце на экране блокировки» стоит флажок.
- Введите текст в поле.
Что такое администратор Android-устройства?
Администратор устройства Android (иногда называемый «устаревшим» управлением Android и выпущенный с Android 2.2) — это способ управления устройствами Android. … Стремясь перейти к современному, более богатому и безопасному управлению устройствами, Google сокращает поддержку администраторов устройств в новых версиях Android.
Как мне удалить администратора с моего телефона?
- Коснитесь Приложения.
- Коснитесь Настройки.
- Коснитесь экрана блокировки и безопасности.
- Коснитесь Администраторы устройства.
- Коснитесь Другие параметры безопасности.
- Коснитесь Администраторы устройства.
- Убедитесь, что переключатель рядом с Диспетчером устройств Android установлен в положение ВЫКЛ.
- Коснитесь ОТКЛЮЧИТЬ.
Кто администратор моего телефона?
Шаг 1. Откройте приложение «Настройки» на своем устройстве Android, прокрутите вниз до раздела «Безопасность» и нажмите на него. Шаг 2. Найдите параметр «Администраторы устройства» или «Все администраторы устройства» и коснитесь его один раз. … Это включенные администраторы.
Как мне изменить учетную запись на моем телефоне?
Сменить или удалить пользователей
- Проведите двумя пальцами вниз в верхней части любого главного экрана, экрана блокировки и многих экранов приложений. Это откроет ваши быстрые настройки.
- Коснитесь Сменить пользователя.
- Коснитесь другого пользователя. Теперь этот пользователь может войти в систему.
Как мне войти в систему как другой пользователь?
Сначала одновременно нажмите клавиши CTRL + ALT + Delete на клавиатуре. Откроется новый экран с несколькими параметрами прямо в центре. Щелкните или коснитесь «Сменить пользователя», и вы попадете на экран входа в систему. Выберите учетную запись пользователя, которую вы хотите использовать, и введите соответствующие данные для входа.
Как мне получить разрешение администратора?
Назначение пользователя администратором позволяет ему: получать доступ к системным настройкам и изменять их (добавлять новых пользователей, создавать настраиваемые поля и т. Д.).
…
Чтобы сделать пользователя администратором:
- Перейдите на страницу «Настройки системы»> «Пользователи».
- Щелкните имя пользователя.
- Щелкните Редактировать пользователя.
- В раскрывающемся списке «Профиль» выберите «Администратор».
- Щелкните Сохранить сведения о пользователе.
Как найти владельца телефона Android?
На других смартфонах Android вы можете найти параметр «Информация о владельце» в разделе «Настройки»> «Безопасность» или аналогичном. Введите свою контактную информацию в поле, например ваше имя и альтернативный номер телефона или адрес электронной почты. Прежде чем нажимать кнопку ОК, убедитесь, что установлен флажок «Показывать информацию о владельце на экране блокировки».
Кто владелец этого телефона?
Попробуйте поискать номер телефона в Google.
Перейдите на страницу https://www.google.com/ в веб-браузере своего компьютера. Введите свой номер в формате (123) 456-7890 в строку поиска Google. Вы также можете ввести владельца или пользователя после номера телефона.
Как мне найти администратора скрытого устройства в Android?
Зайдите в настройки телефона и нажмите «Безопасность и конфиденциальность». Найдите «Администраторы устройства» и нажмите его.
Как найти скрытые приложения на Android?
Как найти скрытые приложения на Android
- Коснитесь Настройки.
- Коснитесь Приложения.
- Выбрать все.
- Прокрутите список приложений, чтобы узнать, что установлено.
- Если что-то выглядит забавным, погуглите, чтобы узнать больше.
Какая польза от администратора устройства?
2 ответа. API администратора устройства — это API, который предоставляет функции администрирования устройства на системном уровне. Эти API-интерфейсы позволяют создавать приложения с учетом требований безопасности. Он используется для удаления вашего приложения с устройства или для захвата изображения с помощью камеры, когда экран заблокирован.
Источник