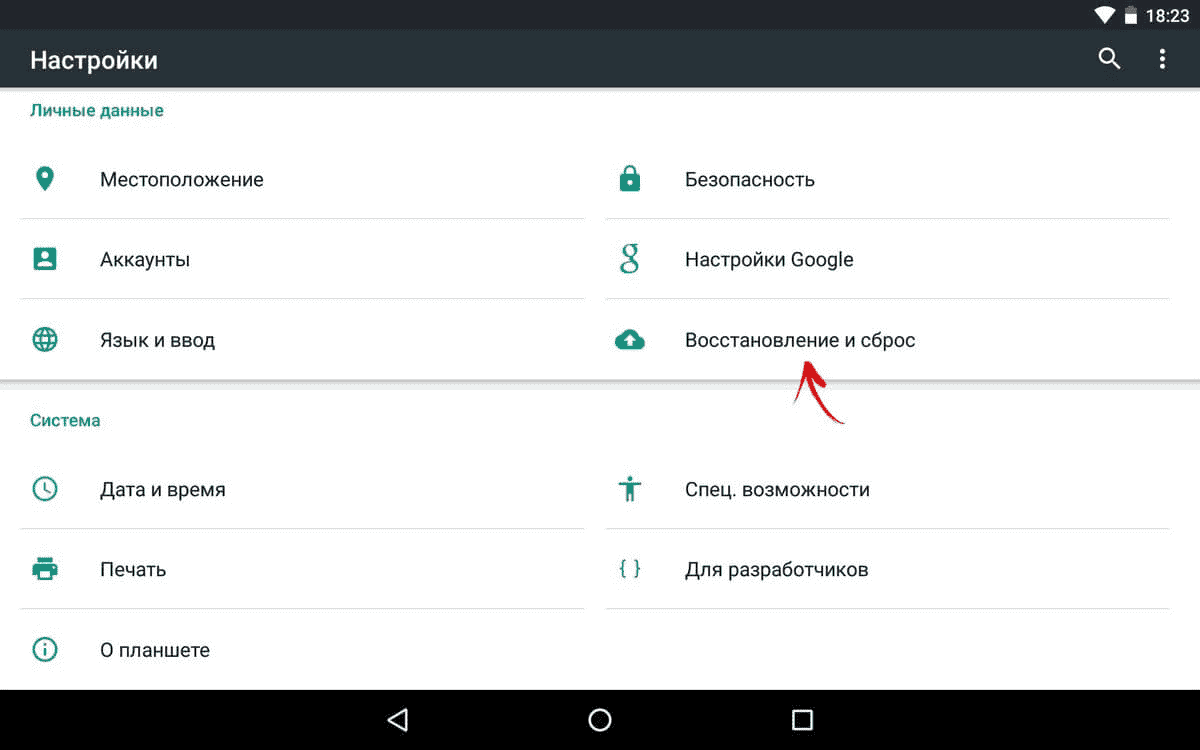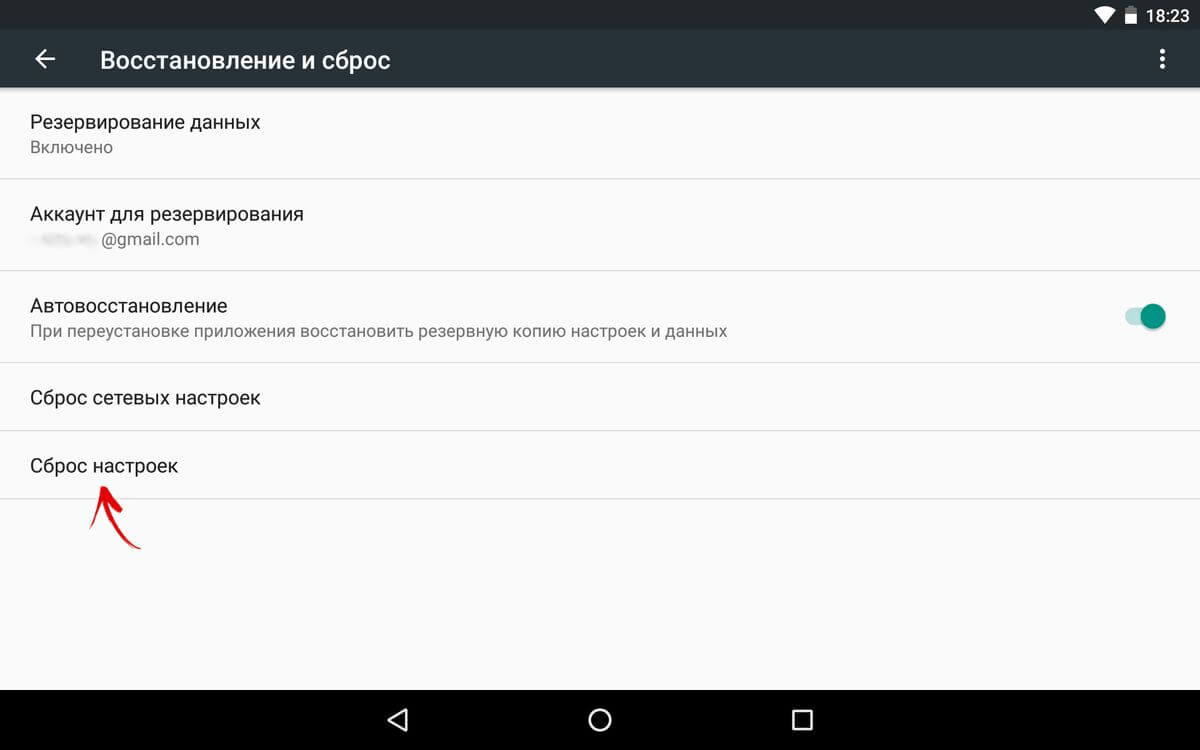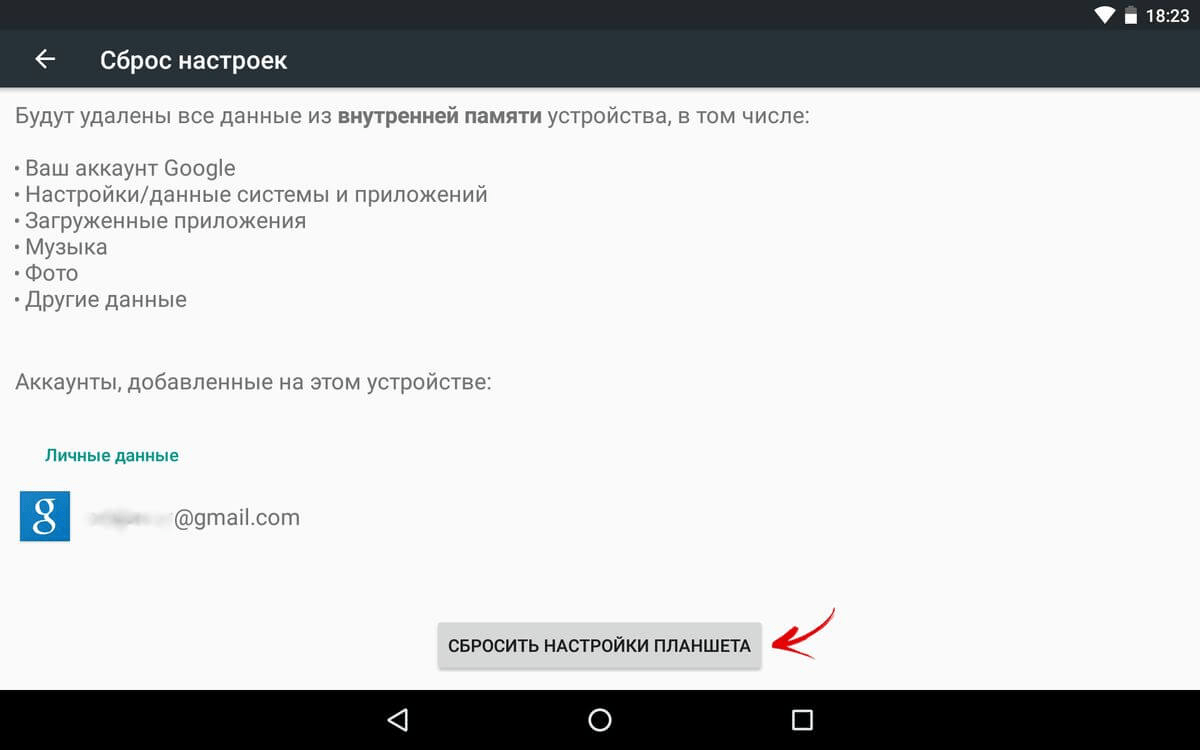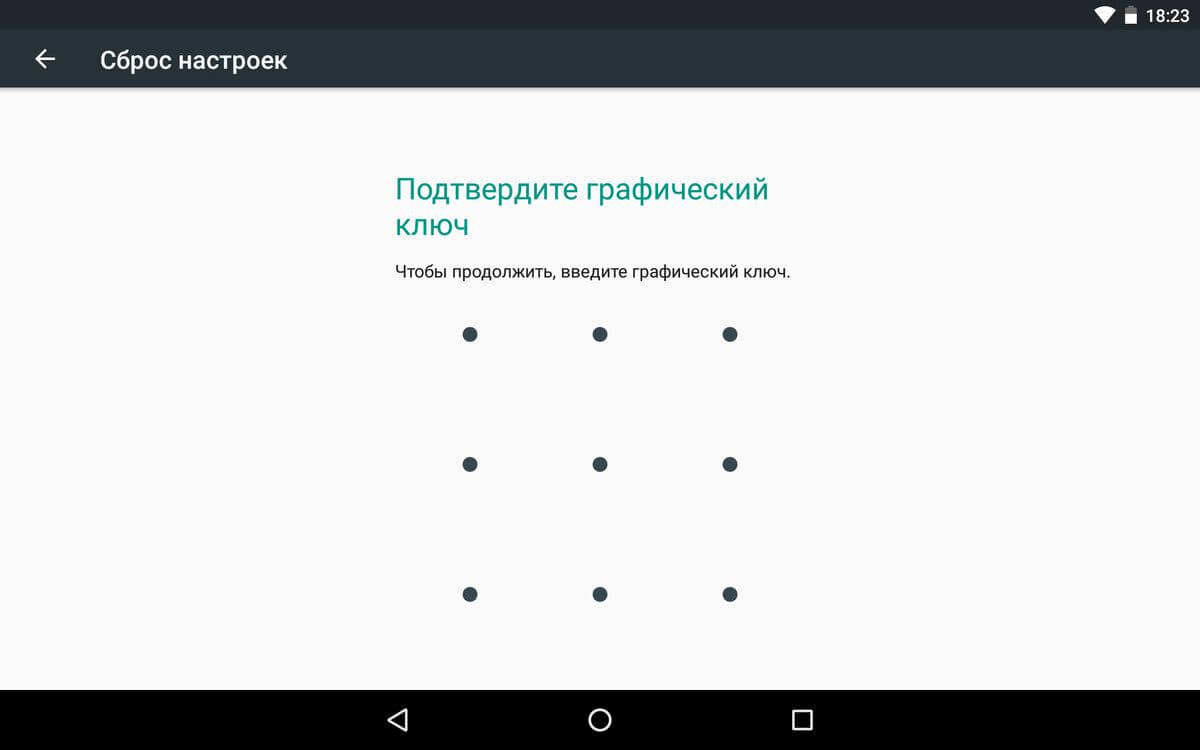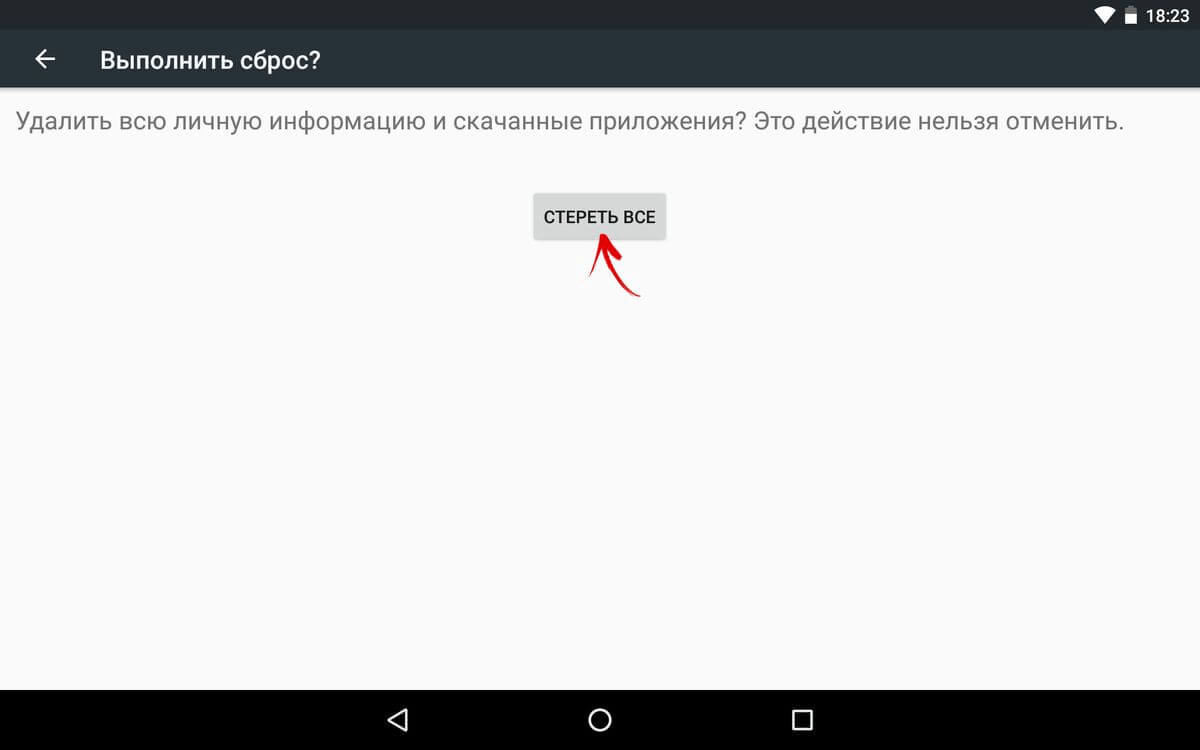- Как сделать сброс настроек через компьютер?
- Инструкция: Как сделать сброс настроек через компьютер?
- Как сделать Хард Ресет на Андроид через компьютер
- Что нужно для Хард Ресет с помощью ПК
- Как сделать Hard Reset на Андроиде через компьютер
- Отладка по USB
- С помощью Fastboot
- Сброс до заводских настроек android через пк
- Обнуляем настройки Андроида до заводских
- Причины сброса настроек
- Сохранение данных
- Сброс настроек
- Через «Настройки»
- С помощью сервисных кодов
- Использование аппаратных клавиш
- Asus, Acer:
- Huawei
- Lenovo. Также есть несколько комбинаций:
- Prestigio:
- Samsung:
- Xiaomi, Meizu:
- Исправление ошибок в инженерном меню
- Как сбросить настройки на андроиде через ПК?
- Как сделать сброс настроек (Hard Reset) на Андроид
- Зачем нужно делать Hard Reset Андроида
- Что нужно обязательно сделать перед форматированием
- Какие существует способы сбросить настройки на Андроиде
- Сброс смартфона к заводским установкам через «Настройки»
- Hard reset через меню Recovery
- Форматирование смартфона через ПК
- Как очистить все данные на телефоне удаленно
- Как сбросить Андроид-смартфон на заводские настройки
- Способ 1: сброс до заводских настроек через меню
- Способ 2: сброс с помощью аппаратных клавиш
- Asus, Acer
- Lenovo
- Huawei
- Samsung
- Prestigio
- Meizu, Xiaomi
- Способ 3: сброс с помощью цифровой комбинации
- Два Решения для Hard Reset Android телефона с помощью ПК
- Сброс
- Часть 1: Резервное копирование Android до того жесткого сброса
- dr.fone инструментарий – Резервное копирование и Resotre Andro > Гибкое резервное копирование и восстановление данных Android
- Часть 2: Аппаратный сброс Android с помощью ADK
- Часть 3: Аппаратный сброс Android с помощью Удаленного управления Android
- Они скачивание
- dr.fone инструментарий – IOS восстановления системы
- dr.fone инструментарий – IOS восстановления данных
- Сброс Andro >
- Для чего это нужно
- Подготовка устройства
- Сброс настроек
- Через меню
- Из меню Recovery
- С помощью секретного кода
- Нажатием отдельной кнопки
- Выводы
Как сделать сброс настроек через компьютер?
Каждый Android смартфон имеет режим восстановления, который позволяет стереть все данные с внутренней памяти смартфона, и вернуть заводские настройки. Тем не менее, данный метод не всегда эффективен.
Если вам не удалось выполнить хард ресет (он же сброс к заводским настройкам) через режим восстановления (Recovery mode), Google предоставила специальную утилиту командной строки Android Debug Bridge для доступа к мобильному устройству и выполнению определенных команд через компьютер. Таким образом, вы можете сделать сброс настроек через компьютер.
Мы хотим обратить ваше внимание, что ADB команды для сброса настроек через компьютер предназначен для опытных пользователей. Но, если вы внимательно прочитайте нашу инструкцию, у вас не должно возникнуть проблем.
Инструкция: Как сделать сброс настроек через компьютер?
Шаг 1
Перейдите на веб-сайт Android разработчиков и скачайте Android System Development Kit. Щелкните правой кнопкой мыши на ZIP архив и выберите «Извлечь все». Нажмите кнопку «Обзор» и выберите каталог «C:\Program Files».
Шаг 2
Перейдите в папку, в которую были извлечены файлы и нажмите «F2», чтобы переименовать ее. Дайте папке простое название, например, «AndroidADT».
Шаг 3
Щелкните правой кнопкой мыши на «Мой Компьютер» и выберите «Свойства». Нажмите на опцию «Дополнительные параметры системы» и в окне «Дополнительно» нажмите кнопку «Переменные среды» (Environment Variables).
Шаг 4
В окне «Системные переменные» выберите опцию «Path» и нажмите кнопку “Изменить”. Когда откроется окно редактирования переменных системы, прокрутите строку в самый конец, и напишите путь к архиву, который вы распаковали ранее («;C:\Program Files\AndroidADT\sdk\platform-tools\») (без кавычек). Убедитесь, что вы добавили точку с запятой в начале пути. Нажмите «OK», чтобы сохранить изменения.
Шаг 5
Наведите курсор на верхний правый угл экрана и нажмите кнопку «Поиск». Напишите «cmd» в поле поиска и нажмите на иконку программы в результатах поиска, чтобы запустить окно командной строки.
Шаг 6
Включите ваш смартфон и подключить его к USB-порту компьютера. Напишите «adb shell» и нажмите «Enter». Когда ADB подключается к мобильному устройству, напишите «—wipe_data» и нажмите «Enter». Ваш телефон перезагрузится в режиме восстановления и автоматически сбросится к заводским настройкам.
Теперь вы знаете, как сделать сброс настроек через компьютер.
Уважемый читатель! Если вдруг описанный в статье метод Вам не помог — помогите, пожалуйста, остальным — напишите как Вы справились с проблемой или задайте вопрос. Кстати, ответ на Ваш вопрос, возможно, уже есть в комментариях.
Пожалуйста, не оставайтесь равнодушными — поделитесь с людьми полезной информацией. Если знаете ответ на имеющийся вопрос — напишите, пожалуйста, кому-то информация очень пригодится. Заранее спасибо!
Источник
Как сделать Хард Ресет на Андроид через компьютер
Hard Reset через компьютер необходим, когда невозможно откатить устройство к заводским настройкам используя меню системы или Recovery Mode. Об особенностях работы с ПК далее.
Что нужно для Хард Ресет с помощью ПК
Основные требования изложены в отдельной статье. При откате через компьютер:
- Установите ADB — подробно смотрите здесь.
- Включите отладку по USB в настройках «Для разработчиков» — тематический материал тут.
Как сделать Hard Reset на Андроиде через компьютер
Существует 2 метода:
- Когда смартфон исправно работает: ОС загружается, экран отвечает на нажатия.
- Через Fastboot.
Начнем с простого варианта.
Отладка по USB
К этому моменту пользователь должен:
- включить отладку;
- загрузить и распаковать АДБ, драйвера.
Когда условия выполнены:
- Подключите смартфон к ПК через USB-кабель. На экране может появиться подтверждение для включения отладки или об активной функции сообщат в шторке уведомлений.
- Зайдите в папку, куда распаковали или инсталлировали ADB. В строку с путем к директиве напишите «cmd» и тапните по «Enter».
- Появится командная строка. Проверьте, обнаружен ли телефон командой adbdevices или fastbootdevices. Должен появиться серийный номер устройства.
- Поочередно пропишите команды:
- adb shell
- wipe data
- adb shell
Смартфон автоматически перезагрузится и начнется процесс отката.
Если ничего не происходит, а в окне с командами появляются ошибки — переустановите драйвера устройства.
С помощью Fastboot
Этот способ поможет очистить внутреннюю память, когда повреждена файловая система устройства, невозможно загрузить прошивку. Ключевое условие перед выполнением последующей инструкции — на гаджете должен быть разблокированный загрузчик. При соблюдении условий:
- Переведите смартфон в Фастбут, удерживая клавишу громкости вверх и кнопку питания.
- Запустите АДБ как описано в предыдущем случае и поочередно используйте следующие команды:
- adb reboot bootloader
- fastboot erase userdata или fastboot -w
- Перезагрузите девайс командой — fastbootreboot.
При разблокировке загрузчика откат системы будет воспроизведен автоматически.
Есть 2 способа как сделать Хард Ресет через компьютер. Из возможных проблем — залоченный бутлоадер, который не дает возможность откатить аппарат.
Источник
Сброс до заводских настроек android через пк
Обнуляем настройки Андроида до заводских
Вас интересует, как сбросить настройки на андроиде до заводских? Тогда прочтите эту статью, в которой вы найдете несколько способов выполнения вашей задачи. Еще не уверены, действительно ли стоит обнулять гаджет? Узнайте, когда это нужно делать и как не потерять свои данные.
Причины сброса настроек
Что вы получаете при возвращении заводских параметров? Как будто только что купленное устройство. То есть стираются ваши личные данные, приложения, которые вы скачали, очищается оперативная память и буфер обмена. Это может понадобиться, если:
Вы собираетесь перепродать телефон или планшет, и не желаете, чтобы чужой человек имел доступ к вашей конфиденциальной информации.
- Ваш гаджет начал тормозить и глючить. На Андроиде такое часто происходит, когда засоряется система вследствие многозадачности, частых скачиваний, установок и удаления приложений.
- Устройство подхватило вирус, и вы не можете избавиться от него другим путем.
Сохранение данных
Если вы не собираетесь продавать гаджет, а только хотите его почистить, стоит предварительно сохранить его содержимое. Как?
- Войдите в «Настройки», а затем во вкладку «Восстановление и сброс» (в некоторых гаджетах она называется «Конфиденциальность» или «Архивация и сброс»).
- Установите отметку в поле «Резервирование данных».
- Ниже пропишите аккаунт Google, к которому необходимо выполнить данное действие.
- Поставьте еще одну галочку в чек-боксе «Автовосстановление».
Теперь вам не страшна потеря данных, так как они сами вернутся на прежнее место после чистки системы.
Сброс настроек
В гаджетах разных моделей и брендов алгоритм действий и названия разделов могут отличаться, но в целом они схожи. Я расскажу о нескольких способах выполнения Hard Reset (а именно так это называется), чтобы вы могли выбрать наиболее подходящий.
Через «Настройки»
- Зайдите в ту же вкладку, что и при резервном копировании, только на этот раз нажмите на раздел «Сброс настроек».
- Вы получите предупреждение, что все содержимое удалится. Подтвердите свое решение.
- Далее вы увидите список параметров, которые будут стерты. Дайте и на это добро.
Больше ваше участие не потребуется: гаджет все сделает сам, перезапуститься и вы получите обнуленную систему.
С помощью сервисных кодов

Этот вариант подходит в случаях, когда вам удается попасть только в меню экстренного набора.
Но также можно вводить комбинации с того же меню, что и другие номера телефонов.
Учтите, что шифры могут меняться и отличаться для разных гаджетов. Попробуйте какой-то из этих:
Использование аппаратных клавиш
Гаджет зависает при загрузке? Невозможно перемещаться по меню? Забыли пароль? Выполните полную очистку через режим Recovery. Как его активировать? Сначала вам нужно выключить аппарат, а затем зажать определенную комбинацию кнопок. У разных производителей она отличается:
Asus, Acer:
— снижение громкости + кнопка питания.
Huawei
— Предполагает пару вариантов для различных моделей:
— Зажать минимум на 10 секунд клавиши увеличения громкости и выключения;
— То же самое, только первую нужно жать посередине. Дождитесь появления логотипа и отпустите только Power. Когда увидите робота Android с шестеренками, сдвиньте палец на громкость «вверх» и жмите, пока ни появится зеленая полоска загрузки.
Lenovo. Также есть несколько комбинаций:
— Громкость «+ и -» вместе с клавишей питания;
— Удержание последней кнопки до вибрации, а потом — повышение громкости;
— Громкость «вверх» и кнопка запуска одновременно.
— Power + снижение громкости. Когда увидите лого, отпустите кнопки на секунду и надавите на них снова, пока ни включится режим восстановления.
Prestigio:
— Громкость «вверх» или «вниз» и «Power».
Samsung:
— «Home» + повышение громкости + питание либо последняя и уменьшение громкости.
— Повышение громкости + питание;
— Включите гаджет в сеть. Когда появится индикатор зарядки, нажмите кнопку Reset при помощи скрепки. Сразу, как дисплей засветится, на пару секунд зажмите кнопку «Power».
Xiaomi, Meizu:
— Включение + увеличение громкости. Когда увидите картинку, отпустите только первую.
Что делать, когда войдете в меню Recovery?
- Переместитесь в раздел Wipe data / factory reset.
- Согласитесь с тем, что информация сотрется.
- Когда сброс завершится, нажмите на пункт Reboot System, чтобы перезапустить девайс.
Если сенсор отказывается работать, двигайтесь по меню клавишами громкости, а выбор действия осуществляйте кнопкой питания.
Кстати. Важная ремарка.
Если выбор не осуществляется кнопками громкости и девайс уходит в перезагруз, то попробуйте вытащить флеш карту.
Исправление ошибок в инженерном меню
Вы заходили в инженерное меню и что-то сделали неправильно? Вернуть прежние параметры можно таким способом:
Следуйте пути: Корневая папка — data — NVRAM — APCFG — APRDCL.
- Вы попали в параметры инженерного меню. Если вы точно знаете, какие из них вас не устраивают, удалите их по-отдельности. После перезагрузки они перезапишутся фабричными настройками.
Вы не уверены, что именно нужно менять?
Можно полностью стереть последнюю папку. Не бойтесь это делать, потому что стандартные параметры заложены в ядре и система автоматически восстановит их.
Как сбросить настройки на андроиде через ПК?
Сброс настроек на мобильном гаджете через компьютер больше подходит продвинутым пользователям, но если новичок будет четко следовать инструкциям, дело увенчается успехом и у него :). Итак:
- С официального сайта скачайте программу Android System Development Kit .
- Распакуйте архив, нажмите кнопку «Обзор» и укажите путь «C:Program Files».
- Зайдите в папку с извлеченными файлами и нажмите F2, чтобы дать ей простое название, какое вам нравится.
- Кликните правой кнопкой мыши по значку «Мой компьютер» или на соответствующем разделе в меню «Пуск», чтобы попасть в «Свойства».
- Вам понадобится раздел «Дополнительные параметры системы», где во вкладке «Дополнительно» следует щелкнуть по кнопке «Переменные среды».
- В окне «Системные переменные» выберите поле «Path», а после — «Изменить».
- Откроется другое окно. Опуститесь вниз и задайте путь к распакованному архиву с точкой с запятой в самом начале. Например, C:Program FilesADTsdkplatform-tools.
- Все верно? Жмите «ОК».
- Вызовите командную строку. Для этого либо зайдите в «Поиск» и впишите «cmd», либо зажмите клавиши Win+R.
- Подсоедините мобильное устройство к компу через USB.
- В строку запишите «adb shell».
- Щелкните по клавише Enter.
- Когда ADB законнектится с девайсом, допишите «—wipe_data».
- Снова Enter.
- Гаджет перезагрузится и вернет стандартные параметры.
Больше по теме о том, как сбросить настройки на андроиде до заводских мне добавить нечего.
Как сделать сброс настроек (Hard Reset) на Андроид
Hard reset или сброс телефона к заводским установкам – один из эффективных способов устранения неисправностей. К такому варианту «лечения» своего смартфона прибегают многие, как опытные так и не опытные пользователи. В целом безопасный и не противоречащий гарантийным обязательствам процесс, требует от владельцев телефонов особого внимания. Ведь далеко не каждый из них знает, как сделать сброс настроек на андроиде правильно.
Зачем нужно делать Hard Reset Андроида
Хард ресет подразумевает под собой удаление всей пользовательской информации на телефоне, кроме предустановленных системных программ, мелодий, картинок и стартовых настроек ОС Андроид. После успешной «жесткой перезагрузки» на смартфоне не останется и следа от его использования.
Сброс Android до заводских установок помогает решить многие проблемы, которые возникают при работе с телефоном. А именно:
- удалить вредоносное ПО, в особенности назойливую рекламу (часто пользователь загружает ее вместе с приложением на свое устройство);
- ускорить работу своего гаджета;
- удалить ненужные файлы, которые занимают место в памяти девайса;
- устранить ошибки в работе ОС Андроид, которые появляются в результате сбоев или некорректного обновления приложений сервисов Google и многое другое.
К такому методу устранения неисправностей можно прибегать и в тех случаях, когда устройство внезапно выключилось и не включается. Такие ситуации не редкость, и частой причиной служит ошибочное обновление приложений или сбой в работе одной из них.
Что нужно обязательно сделать перед форматированием
Форматирование внутренней памяти на Android не занимает много времени (5-10 минут). Гораздо больше времени у пользователей забирает сохранение личных данных, т. к. после жесткой перезагрузки на телефоне удалятся контакты, фото, видео, программы (кроме предустановленных).
Будут потеряны также введенные на смартфоне учетные записи. Поэтому желательно запомнить или выписать перед форматированием логины и пароли от них.
Внимание: важно помнить регистрационные данные от учетной записи Google, т. к. после форматирования (при первом включении устройства), пользователю в обязательном порядке нужно будет пройти авторизацию.
Сохранить информацию можно любым из способов: воспользоваться программами для создания резервных копий, сервисом облачного хранилища или перенести фото, документы и видео «вручную» на компьютер через проводник.
Какие существует способы сбросить настройки на Андроиде
Способов отформатировать память гаджета на Андроиде несколько. Самые популярные из них:
- Форматирование с помощью раздела «Восстановление и сброс» на телефоне;
- Жесткая перезагрузка через меню Recovery Mode;
- Очистка внутренней памяти через компьютер при помощи приложения Android Debug Bridge;
- Удаление всей информации на телефоне через учетную запись Google.
При откате устройства к заводским установкам пользователь может столкнуться с проблемами. Например, могут быть неисправны физические кнопки на смартфоне, или сенсор может не реагировать на нажатие. Если выполнить hardreset одним способом не получилось, необходимо выбрать другой.
Сброс смартфона к заводским установкам через «Настройки»
Самый простой способ, не требующий от владельца гаджета установки дополнительного ПО и подключения к компьютеру – выполнить форматирование непосредственно на «проблемном» смартфоне.
Для этого надо проделать следующие простые шаги:
- открыть «Настройки» на девайсе;
- перейти в раздел «Восстановление и сброс»;
- кликнуть по пункту «Сброс настроек»;
- нажать «Сбросить настройки телефона»;
- подтвердить действие, нажав «Стереть все».
Если на телефоне установлена защитная блокировка, то перед сбросом будет предложено пройти авторизацию.
Очистить память гаджета таком способом получится только в том случае, если есть доступ к настройкам. Если телефон заблокирован, поврежден экран, или по какой-нибудь другой причине невозможно попасть в «Настройки», то можно воспользоваться Recovery.
Hard reset через меню Recovery
Для сброса к заводским установкам через рекавери, гаджет не нужно загружать до появления на экране рабочего стола. Такой вариант решения проблемы подойдет даже, если телефон не включается.
Основное условие – заряженный телефон и исправные на нем физические кнопки. Именно с помощью кнопок включения и регулировки громкости можно войти в Recovery и выполнить форматирование.
Комбинация кнопок, которую необходимо зажать, может отличаться в зависимости от производителя устройства. На некоторых телефонах (например, на HTC) одновременно нужно удерживать кнопки уменьшения и увеличения громкости, и питания.
На телефонах бренда Samsung достаточно зажать кнопку повышения громкости и включения.
Для того чтобы выполнить хард ресет на смартфонах Samsung через Recovery, нужно:
- на выключенном телефоне зажать комбинацию кнопок: увеличения громкости и включения. Ждем, пока телефон завибрирует, а затем бросаем кнопку включения, при этом обязательно удерживаем кнопку повышения громкости;
- когда появится список на экране гаджета, спускаемся на «wipe data/factory reset» и жмем кнопку включения;
- подтвердить действие, нажав на соответствующий пункт (для того, чтобы спуститься к нужному разделу необходимо использовать кнопку понижения громкости, а для осуществления выбора использовать кнопку питания);
- перезагрузить устройство, выбрав соответствующий пункт;
Форматирование смартфона через ПК
Существует вариант сброса Android к заводским настройкам, который предусматривает установку дополнительной утилиты на ПКи использование командной строки.
Такой вариант форматирования Андроида более сложный, чем форматирование через рекавери, и, в основном, предназначен для опытных пользователей.
Большую часть времени займет установка самой утилиты ADB. После загрузки архива с приложением на компьютер, его нужно будет распаковать, и убедиться, что в папке «platform-tools» есть исполняемый файл с именем adb. Если файла в данной папке нет, необходимо запустить SDK Manager, который размещен в папке «Android-sdk-windows» и загрузить на компьютер Android SDK Tools и Android SDK Platform-tools.
После установки Android Debug Bridge можно приступать к удалению всех данных на телефоне. Для этого выполняем следующее:
- Запускаем командную строку с помощью команды cmd.
- Подключаем телефон к компьютеру (предварительно включаем на гаджете в разделе «Для разработчиков» опцию «Отладка по USB»). Чтобы убедиться, что телефон подключен к ПК, следует воспользоваться командой «adb devices».
- Переходим к каталогу ADB посредством ввода команды «cd». Для этого надо после «cd» поставить пробел, и указать путь к каталогу.
- Вводим команду «adb reboot recovery» в командной строке (без кавычек) и ждем, пока телефон запустится в режиме рекавери.
- Выбираем с помощью физических кнопок на телефоне сначала пункт «wipe data/factory reset», а затем «Reboot system now».
Использование этой утилиты актуально, когда устройство заблокировано или неисправно (например, не работает сенсор).
Как очистить все данные на телефоне удаленно
Существует вариант форматирования Андроид, который не требует «прямого» контакта с телефоном, – использование учетной записи Google.
Для того чтобы сделать полный сброс настроек на Андроиде таким способом, можно воспользоваться абсолютно любым устройством, где есть доступ к интернету.
Чтобы в будущем была возможность удалить всю информацию с телефона, необходимо правильно настроить свое устройство. Для этого следует сделать следующее:
- перейти в раздел «Безопасность», который находится в настройках девайса;
- нажать на «Администраторы устройства»;
- поставить галочку рядом с опцией «Найти устройство»;
- включить мобильный интернет и опцию «Передача геоданных» на телефоне.
Кроме вышеперечисленных условий, устройство на Андроиде не должно быть выключенным.
Примечание: кроме форматирования памяти устройства через аккаунт, пользователь может убрать блокировку с экрана, если забыл пароль, и, в случае потери, «увидеть» местонахождение телефона на карте.
Чтобы выполнить полный сброс телефона к заводским установкам с помощью Google, нужно выполнить следующее:
- Открыть браузер на устройстве и перейти на google.com.
- В правом углу нажать «Войти».
- Пройти авторизацию и нажать «Далее».
- Нажать на иконку «Приложения Google», которая находится в правом верхнем углу.
- Выбрать пункт «Мой аккаунт».
- Кликнуть по ссылке «Приступить», которая размещена в разделе «Поиск телефона».
- Выбрать гаджет, который нужно отформатировать.
- Подтвердить, что пользователь является владельцем учетной записи.
- Кликнуть по ссылке «Удалить все данные с устройства».
- Подтвердить удаление, нажатием на кнопку «Да, стереть».
Сделать сброс до заводских настроек можно еще одни способом – с помощью секретного кода.
Такой способ не всегда помогает и подходит не для всех смартфонов, поэтому все реже применяется на практике.
Для того чтобы сбросить Android при помощи секретного кода, нужно в меню набора номера ввести комбинацию *#*#7378423#*#* или *2767*3855#.
Отформатировать Андроид таким способом можно, если телефон заблокирован. Для этого следует выбрать на заблокированном экране «Экстренный вызов» и ввести одну из комбинаций.
Как сбросить Андроид-смартфон на заводские настройки
Уровень сложности: для начинающих. Мобильная операционная система Android может быть не только удобным инструментом для выполнения повседневных задач с помощью смартфона, но и весьма капризной ношей с подвисаниями, ошибками и проблемами. Одним из кардинальных и верных способов решения проблем с «уставшей» системой является полный сброс Андроид-смартфона на заводские настройки. Необходимость в этом мероприятии может возникнуть и при необходимости продажи устройства на вторичном рынке.
Итак, вы окончательно решили, что пришло время сбросить настройки к заводским, ведь при покупке смартфон «летал», а сейчас наблюдаются ощутимые задержки при открытии пунктов меню или запуске приложений. Существует несколько способов выполнить сброс.
Важно! Перед тем, как выполнить общий сброс, убедитесь, что сохранили все данные, хранящиеся в памяти смартфона: фотографии, контакты, SMS-сообщения, заметки. Сброс до заводских настроек полностью удалит информацию, хранящуюся в памяти устройства.
Способ 1: сброс до заводских настроек через меню
Самый простой вариант вернуть Android-смартфону предпродажное состояние — это выполнить сброс до заводских настроек из соответствующего пункта меню. Данный вариант актуален для устройств, которые не испытывают критических проблем с перемещением по пунктам меню системы.
1. Откройте «Меню» — «Настройки» и выберите пункт «Восстановление и сброс».
2. Прокрутите открывшийся список в самый низ и нажмите на пункт «Сброс настроек» (название данного пункта на разных смартфонах может выглядеть иначе: «Сбросить настройки телефона», «Общий сброс», «Стереть все данные» и т. п.).
Система предупредит о том, что во время сброса будет удалена вся личная информация, настройки, приложения и данные.
3. Подтвердите выполнение операции по сбросу настроек, выбрав пункт «Стереть всё».
Способ 2: сброс с помощью аппаратных клавиш
В зависимости от текущего состояния устройства, может потребоваться выполнение общего сброса с помощью аппаратных клавиш смартфона. Если ваше устройство намертво зависает на логотипе при загрузке, либо сразу после загрузки системы начинаются проблемы с перемещением по пунктам меню, бесконечно всплывающие ошибки и полный отказ в адекватной работе емкостного экрана, данный вариант сброса настроек — то, что нужно.
1. Зажмите клавишу включения и удерживайте её до тех пор, пока смартфон полностью не выключится.
2. Перейдите в режим восстановления Recovery, удерживая одновременно две (реже три) определённые клавиши. В зависимости от производителя смартфона, комбинация клавиш, необходимых для перехода в режим Recovery, может различаться.
Asus, Acer
- Клавиша уменьшения громкости + клавиша питания
Lenovo
- Клавиша увеличения громкости + клавиша уменьшения громкости + клавиша питания.
- Нажмите и удерживайте клавишу питания до появления вибрации. Несколько раз нажмите на клавишу увеличения громкости.
- Клавиша увеличения громкости + клавиша питания.
Huawei
- Клавиша ум еньшения громкости + клавиша питания. Удерживайте в течение 10 секунд.
- Зажмите клавишу регулировки громкости посредине + клавишу питания. Удерживайте 10 секунд. После появления логотипа отпустите клавишу питания (клавишу громкости удерживайте). После появления картинки «робота с шестеренками» переместите палец с центра клавиши регулировки громкости на кнопку увеличения громкости. Отпустите клавишу после появления зеленой полосы статуса загрузки.
Клавиша уменьшения громкости + клавиша Power. После появления логотипа отпустите обе клавиши на 1 секунду и тут же зажмите их вновь. Удерживайте до входа в режим Recovery.
Samsung
- Клавиша «Домой» + клавиша увеличения громкости + клавиша питания.
- Клавиша уменьшения громкости + клавиша питания.
- Клавиша увел ичения громкости + клавиша питания.
- Подключите устройство к сети и дождитесь, пока загорится зеленый индикатор питания. Найдите отверстие с утопленной кнопкой Reset и с помощью скрепки нажмите на неё. Как только загорится экран, зажмите на несколько секунд клавишу питания. Отпустите кла вишу питания и несколько раз нажмите на клавишу увеличения звука.
Prestigio
- Клавиш а увеличения громкости + клавиша питания.
- Клавиша уменьшен ия громкости + клавиша питания.
Meizu, Xiaomi
- Клавиша увеличения громкости + клавиша питания. Клавишу питания отпустить сразу после появления логотипа, при этом клавишу ув еличения громкости продолжать удерживать.
3. Дождитесь появления меню Recovery.
4. В случае, если меню Recovery не реагирует на прикосновения пальцев, для перемещения по пунктам используйте клавиши увеличения/уменьшения громкости (вверх/вниз соответственно). Для подтверждения выбора конкретного пункта меню один раз нажмите клавишу питания.
5. Для сброса смартфона до заводских настроек выберите пункт Wipe data / factory reset.
6. В открывшемся меню согласитесь с удалением данных при помощи повторного нажатия клавиши питания.
7. В этот момент начнется удаление всех данных со смартфона и его сброс до заводских настроек. После окончания сброса выберите пункт Reboot System (перезагрузка устройства).
Как только смартфон перезагрузится, вы получите полностью «чистое» устройство с заводскими настройками и без личных данных.
Способ 3: сброс с помощью цифровой комбинации
Еще один вариант простого сброса до заводских настроек — использование цифровых комбинаций.
1. Откройте приложение «Телефон».
2. Введите один из вариантов кода:
При необходимости нажмите клавишу вызова.
3. Смартфон перезагрузится, после чего начнется процесс сброса настроек.
Два Решения для Hard Reset Android телефона с помощью ПК
Сброс
Есть несколько случаев, когда кто-то хочет знать о том, как трудно сбросить Android телефона с помощью ПК. Такие случаи, как правило, возникают тогда, когда устройство не доступно или украден. Она также включает в себя ситуацию, когда вы забыли пароль или шаблон разблокировки из вас устройства или можете быть ваш телефон замораживание и не является отзывчивым. В таких ситуациях очень важно знать, как сбросить Android телефона настройки с компьютера завода. Сброс заводских установок удалит все пользовательские данные из внутренней памяти. Таким образом, это также очень важно сделать резервную копию всех ваших внутренних данных устройства, прежде чем вы фабрики сброса Android с помощью ПК. Кроме того, жесткий сброс должен быть ваш последний вариант под рукой, чтобы оживить ваш Android устройства. Следовательно, в этой статье для всех пользователей там, мы подобрали решение о том, как жесткий сброс телефона Android с помощью компьютера.
Вы должны убедиться, что все шаги будут синхронизированы таким образом, что завод сброс Android через ПК успешно.
Часть 1: Резервное копирование Android до того жесткого сброса
Поскольку восстановление заводских включает в себя удаление всех данных, скорректированные параметры и регистрируются учетные записи из устройства , поэтому очень важно создать резервную копию всех данных , прежде чем перейти в процесс сброса заводских. Итак, в этом разделе мы покажем вам , как первую резервную копию вашего Android устройства с помощью dr.fone toolkit- « Резервное копирование и Восстановление Android Data ». Это простой в использовании и очень удобный набор инструментов , которые можно использовать для резервного копирования любого Android устройства.
Примечание: Пользователи могут скачать этот инструмент с официальным сайтом dr.fone и могут попробовать его бесплатно.
dr.fone инструментарий – Резервное копирование и Resotre Andro > Гибкое резервное копирование и восстановление данных Android
- Выборочное резервное копирование Andro > Доступно на: Windows ,
Давайте посмотрим на простой процесс вовлеченного для завода сброса Android с помощью ПК.
Шаг 1: После завершения установки, подключите Android устройство с помощью кабеля для передачи данных и запустите приложение. Затем этот инструмент будет автоматически обнаружит устройство.
Шаг 2: Нажмите на кнопку «Backup» из всех других предложенных вариантов.
Шаг 3: Теперь вы можете вручную выбрать файлы, которые вы хотите взять резервную копию, либо продолжить с выбором по умолчанию всех типов файлов. Выбор ваш.
Шаг 4: Нажмите на «резервное копирование» снова для продолжения процесса и в течение нескольких минут, все ваше устройство будет резервное копирование. Кроме того, вы будете уведомлены с сообщением подтверждения.
Резервное копирование данных Android и восстановление инструментария является наиболее удобным и простым в использовании инструментарием. Пользователи могут выбрать свои файлы вручную включен показ. Кроме того, пользователи могут восстановить резервную копию по их собственному выбору. Этот инструмент поддерживает Android устройств 8000 + по всему миру. Пользователи будут чувствовать себя в безопасности, используя этот революционный набор инструментов.
Часть 2: Аппаратный сброс Android с помощью ADK
В этом процессе мы узнаем, как трудно сбросить Android телефона к заводским настройкам с помощью компьютера ADK. Это включает в себя удаление всех данных с устройства с помощью компьютера.
Выполните указанные шаги, чтобы узнать, как жесткий сброс Android телефона с помощью ПК.
• компьютер, который работает под управлением ОС Windows (Linux / Mac инсталлятор также доступен)
• Вы должны загрузить инструменты Android ADB на компьютере.
• Кабельный USB для подключения устройства к компьютеру.
Шаги к жесткому сбросу Android с помощью ADK
• Шаг 1: Включите USB Debugging в андроиде settings.Open Настройки> Для разработчиков> USB отладки. Если опции разработчик не может быть найден на устройстве, пожалуйста, перейдите в раздел Настройки> Общие> О телефоне> Общие> Инфо.Программы (нажмите на него 5-8 раз).
Шаг 2: Установка Android SDK Tools
Убедитесь в том, что платформенные инструменты и драйверы USB выбран в окне менеджера SDK
Шаг 3: Убедитесь, что драйверы для вашего Android установлены на вашем компьютере или по крайней мере, общие драйверы присутствуют
Шаг 4: Подключите устройство к ПК с помощью кабеля USB. Убедитесь, что устройство распознается в диспетчере устройств Windows.
Шаг 5: Откройте командную строку в окнах и перейти к
CD C: Users Ваше имя AppData Local Android Android-SDK платформенные инструменты
Шаг 6: Введите ADB перезагрузки recoveryand устройство перезагрузится. Меню восстановления должен появиться после этого
Шаг 7: Устройство можно отключить в настоящее время. Теперь вы можете удалить пароль или просто Завод.настройки устройства.
Теперь вы успешно сбросить устройство с помощью компьютера.
Хотя, первый процесс является самым простым, но в некоторых случаях, возможно, придется искать другие варианты тоже. Пожалуйста, следуйте инструкциям тщательно и форматировать устройство с легкостью.
Часть 3: Аппаратный сброс Android с помощью Удаленного управления Android
Когда кто-то теряет свой телефон или украдено, два вопроса, которые обычно возникают, является: как найти телефон? И если это не представляется возможным, как удаленно стереть все данные на телефоне? Люди могут использовать управление Android и делать точные две вещи. Лучше всего об этом заключается в том, что он не должен быть установлен, как он встроен на всех устройствах Android.
Давайте посмотрим на следующие шаги, чтобы узнать, как сбросить Android телефона к заводским настройкам с компьютера.
Требования к устройству управления Android для работы
• Она должна быть активирована в настройках администратора устройства. Перейти к меню Настройки> Безопасность> администраторов устройств и проверить, является ли ADM включен в качестве администратора устройства или нет.
• Расположение устройства должно быть включено
• Устройство должно быть подписано во внимание Google
• Устройство должно иметь активное подключение к Интернету
• Устройство не должно быть выключено
• Даже если устройство без SIM-карты, учетная запись Google должна быть активной
Шаги, чтобы использовать ADM для очистки или определить местонахождение любого Android-устройства
Метод 1: Использование терминов поиска Google
• Шаг 1: Сразу перейти на веб-сайт Android диспетчера устройств, или вы можете использовать Google для запуска ADM. Используйте поисковые термины «найти свой телефон» или аналогичные термины, чтобы получить ADM в качестве виджета.
• Шаг 2: если вы использовали слово для поиска, то вы получите быстрые кнопки, как «кольцо» или «ВОССТАНОВИТЬ» устройство. Если вы считаете, что устройство находится рядом, то нажмите на кнопку «КОЛЬЦО».
• Шаг 3: Точно так же, когда пользователь нажимает на «ВОССТАНОВЛЕНИЕ», они получают четыре варианты, но они не могут сбросить устройство в этой опции
Способ 2: С помощью диспетчера устройств Android
Шаг 1: Зайдите на сайт, войти в свой аккаунт. Вы получите два варианта: «Кольцо» и «Включить блокировку & Erase»
Шаг 2: При нажатии на опцию RING сделает его поднять тревогу, уведомляя о месте
Шаг 3: если вы хотите, чтобы ваши данные были доступны кем-то другим, затем выберите «Включить блокировку & Erase». Переходя с помощью этой опции, пользователь должен выбрать, хотят ли они «замок пароля» или они хотят, чтобы «полностью стереть данные».
Шаг 4: Выберите «Полностью Протрите данные» для перезагрузки устройства. После того как пользователь выбирает этот вариант, интерфейс будет взять на себя и завершить работу. Поздравления! Вы успешно использовали управления Android (ADM), чтобы сбросить Android смартфон.
Таким образом, эти два различных методов, с помощью которых вы можете жесткий сброс вашего Android устройства. Сброс устройства включает в себя удаление каждых данных из устройства. Телефон возвращается в том же состоянии, как это было из коробки. Следовательно, самое главное, не забудьте сделать резервную копию данных с помощью dr.fone – резервное копирование Android и восстановления данных, заранее, так что вы не в конечном итоге потерять ничего важного.
Они скачивание
dr.fone инструментарий – IOS восстановления системы
Закрепить с различными системными проблемами IOS, как режим восстановления, белый логотип Apple, черный экран, обхвата на старте, и т.д.
dr.fone инструментарий – IOS восстановления данных
Восстановить потерянные или удаленные контакты, сообщения, фотографии, заметки и т.д. с iPhone, IPad и IPod Touch.
Сброс Andro >
Мобильная операционная система имеет функции, о существовании которых обычные пользователи могут не догадываться. Например, как вернуть телефон к заводским настройкам Android, не обращаясь к услугам сервисных центров. Сброс системы — именно об этом и пойдет речь в этой статье.
Для чего это нужно
Сброс данных и настроек устройства — это стирание всей информации пользователя (фото, музыка, видео, документы, контакты, сообщения и т. д.), в том числе активированных учетных записей.
Возможные причины для сброса:
- продажа или передача устройства;
- проблемы программного уровня (зависает, постоянно перезагружается и т.д.);
- неудачное обновление прошивки.
Подготовка устройства
Проследите, чтобы телефон или планшет имели достаточный уровень заряда батареи. Некоторые устройства не разрешают сброс системы, если аккумулятор разряжен больше, чем наполовину.
Далее сделайте резервную копию (бэкап) необходимых для сохранения данных, которые не хранятся в облачных хранилищах — музыка, фото, видео, документы, сообщения, настройки программ, wi-fi и т. д.
Чтобы сделать бэкап:
- Перейдите в «Настройки» → «Восстановление и сброс».
Удалите учетную запись Google. Начиная с 2015 года, это является обязательным условием для большинства устройств с версией Android 5.1 и выше в связи с изменением политики безопасности корпорации.
Сброс настроек
После выполнения подготовительных шагов можно начать сброс Android до заводского состояния.
Через меню
Данный способ максимально простой и подходит для устройств, которые нормально функционируют (как минимум, его можно включить и зайти в настройки).
- Перейдите в меню «Настройки» → «Восстановление и сброс».
- Выберите пункт «Сброс настроек».
- Нажмите «Сбросить настройки планшета (телефона)».
- При необходимости пройдите проверку безопасности.
- Нажмите «Стереть все».
Далее будет сброшена вся информация на устройстве, после чего оно перезагрузится.
Из меню Recovery
Этот метод подходит для случаев, когда гаджет не включается, работает нестабильно или вы забыли пароль разблокировки.
- Выключите устройство.
- Перейдите в режим «Recovery», для этого зажмите комбинацию клавиш (до момента, когда засветится дисплей), которую установил производитель вашего гаджета.
Производитель Комбинация кнопок Acer, Asus, Prestigio Уменьшение громкости + питание Lenovo Увеличение громкости + уменьшение громкости + питание
Удержание питания до вибрации, несколько нажатий на увеличение громкости
Увеличение громкости + питаниеHuawei Уменьшение громкости + питание в течение 10 секунд LG Уменьшение громкости + «Power». Отпустить кнопки при показе логотипа на 1 секунду и зажать снова Samsung Увеличение громкости + питание + «Домой» Уменьшение громкости + питание
Sony Увеличение громкости + питание Meizu, Xiaomi Увеличение громкости + питание. Питание отпустить при показе логотипа. С помощью секретного кода
Перейдите в приложение для набора номера. Введите один из следующих кодов (используются для быстрого доступа к определенным функциям), который начнет процесс сброса настроек:
Нажатием отдельной кнопки
Существуют такие устройства, на которых разработчики предусмотрели отдельную клавишу жесткого сброса. Она находится в специальном отверстии с надписью «RESET».
Чтобы воспользоваться кнопкой, нажмите на нее с помощью тонкого предмета через это отверстие.
Выводы
Сброс Android до заводских настроек является простым, но эффективным методом восстановления работоспособности гаджета, а также его подготовки к продаже или передаче другим людям. Также не забывайте делать резервное копирование, которое обезопасит вас от потери данных в дальнейшем.
Источник



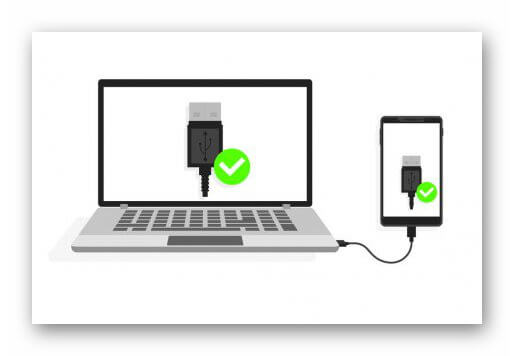
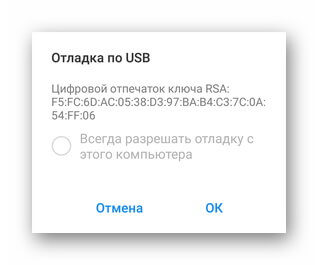
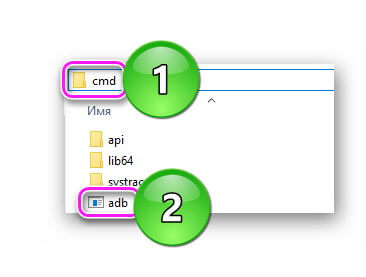
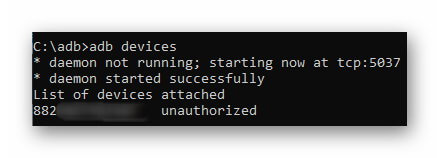
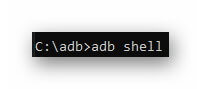
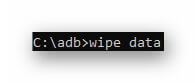
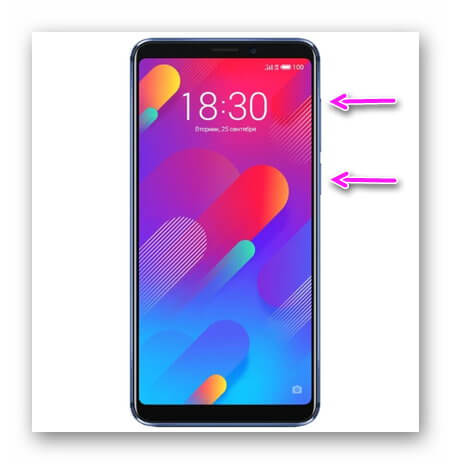
 Вы собираетесь перепродать телефон или планшет, и не желаете, чтобы чужой человек имел доступ к вашей конфиденциальной информации.
Вы собираетесь перепродать телефон или планшет, и не желаете, чтобы чужой человек имел доступ к вашей конфиденциальной информации.


 Следуйте пути: Корневая папка — data — NVRAM — APCFG — APRDCL.
Следуйте пути: Корневая папка — data — NVRAM — APCFG — APRDCL.