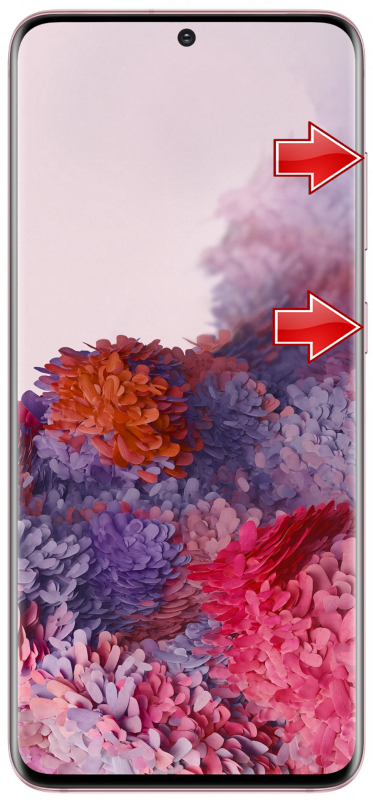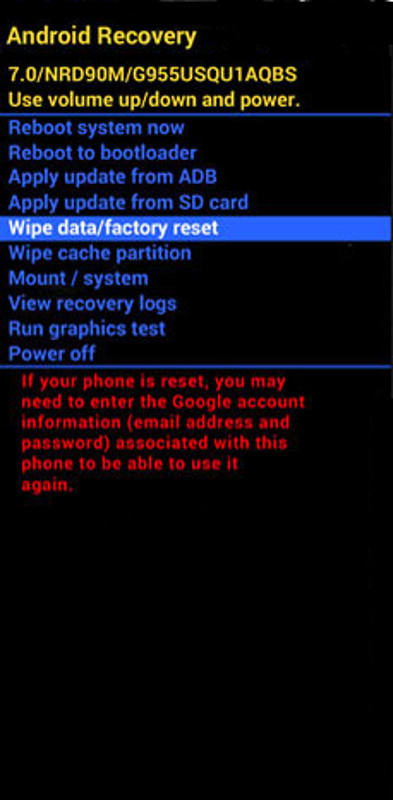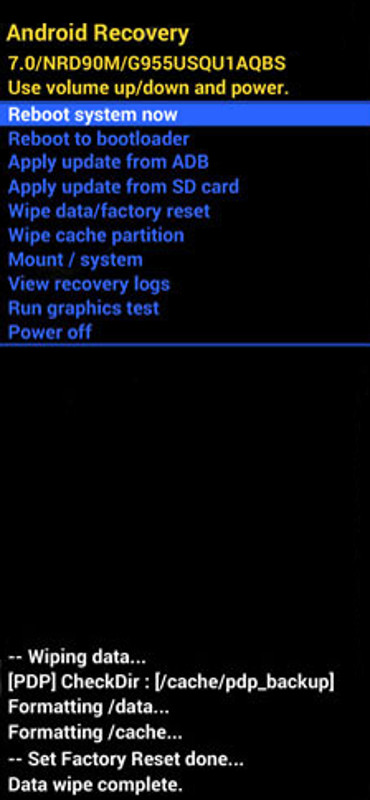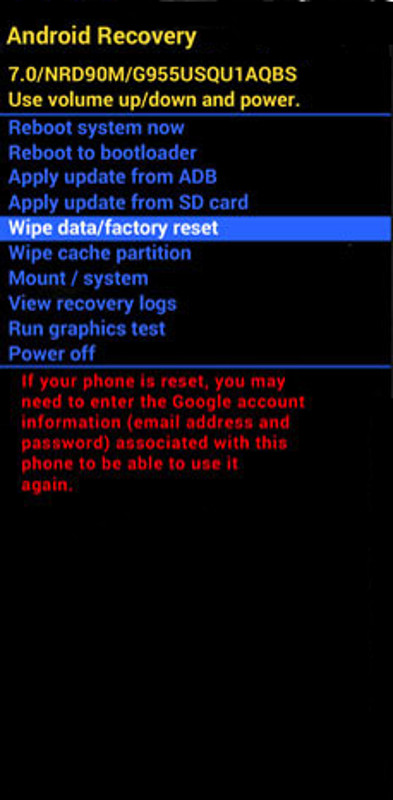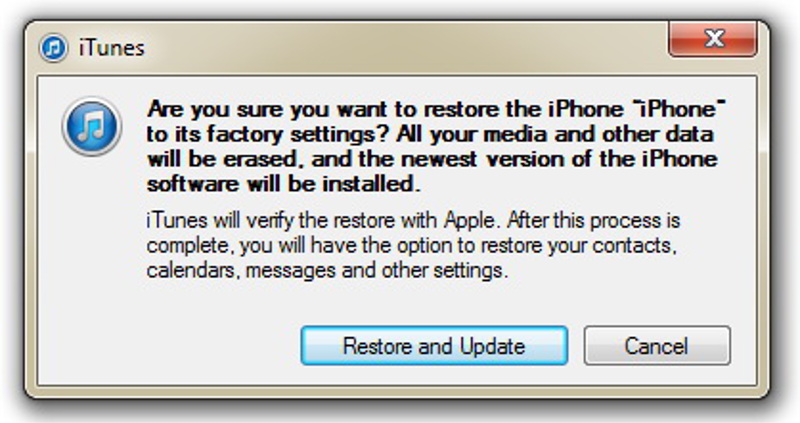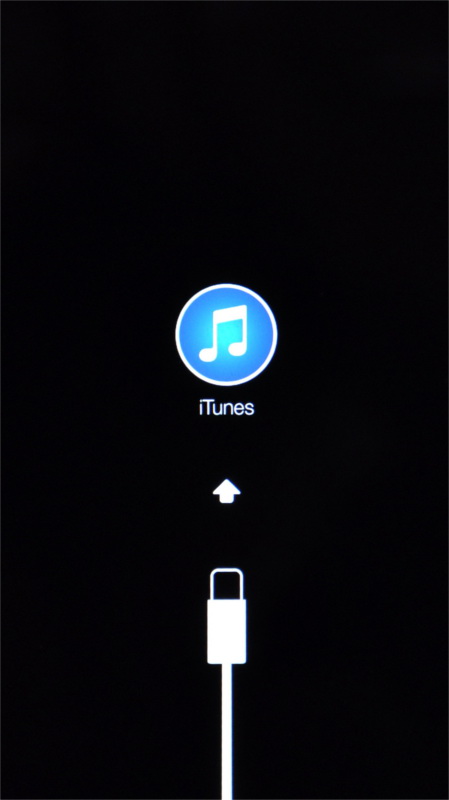- Как я могу сбросить настройки телефона, когда он заблокирован?
- АППАРАТНЫЙ СБРОС
- Как выполнить полный сброс заблокированного телефона Android?
- Как полностью сбросить заблокированный телефон iOS?
- БЕСПЛАТНАЯ ПРОВЕРКА ПИКСЕЛЕЙ GOOGLE
- Как ускорить работу телефона?
- iCloud против OneDrive
- iPhone 12 против iPhone 13
- iOS 15: включить защиту конфиденциальности почты на iPhone
- Как поделиться своим местоположением в Google Maps?
- Как исправить ошибку «Требуется аутентификация в Google Play»
- iOS 15 против iOS 14: что лучше?
- Как разблокировать телефон на Android, если вы забыли графический ключ или пароль
- Кнопка «Забыли пароль?»
- реклама
- Сброс настроек через Recovery
- реклама
- реклама
- реклама
- Разблокировка графического ключа с помощью ADB
- Сброс пароля или графического узора через TWRP
- Удаление данных через сервис «Найти устройство»
Как я могу сбросить настройки телефона, когда он заблокирован?
АППАРАТНЫЙ СБРОС
Может случиться так, что вы случайно заблокируете телефон, и вы не сможете восстановить его работу без перезагрузки. Этот момент очень раздражает каждого из вас. Если ваш телефон заблокирован и вы не можете его включить, просто прочтите эту статью и проверьте, что вам следует делать.
Как выполнить полный сброс заблокированного телефона Android?
Самый распространенный способ сбросить блокировку экрана на телефоне Android — это аппаратный сброс. Вы можете полностью сбросить настройки телефона Android, чтобы разблокировать его. Помните, что полный сброс приведет к удалению всех данных, хранящихся на вашем телефоне. Аппаратный сброс разблокирует телефон, но вы не сможете восстановить на нем сохраненные данные. Поэтому, если у вас нет последней резервной копии данных телефона, будьте осторожны, прежде чем принимать решение о аппаратном сбросе.
Конечно, у каждой модели телефона Android есть свой способ аппаратного сброса. В этой статье мы подготовили для вас, как сделать Hard Reset в SAMSUNG Galaxy S20 Exynos.
Для всех моделей и марок Hard Resets вы можете перейти на наш сайт: hardreset.info .
- Во-первых, нажмите кнопку уменьшения громкости + питания на пару секунд, если устройство включено.
- Когда экран погаснет, нажмите и удерживайте кнопку увеличения громкости + питания в течение нескольких секунд.
- Отпустите все клавиши, когда появится логотип SAMUSNG Galaxy.
- Затем выберите стереть данные / сброс до заводских настроек, используя клавиши громкости для навигации и кнопку питания, чтобы подтвердить это.
- После этого выберите в меню « Да» и нажмите кнопку питания.
- Наконец, выберите Reboot system now с помощью кнопки питания.
- Отличная работа! Все ваши данные были стерты с вашего устройства. Более того, теперь на вашем устройстве не будет пароля.
Как полностью сбросить заблокированный телефон iOS?
Если вы введете неправильный код слишком много раз, вы увидите сообщение о том, что устройство выключено. Если вы не помните код доступа, вам необходимо удалить iPhone, что приведет к удалению данных и настроек, включая код доступа.
Если вы сделали резервную копию своего iPhone, вы можете восстановить данные и настройки после восстановления вашего iPhone. Если вы никогда не делали резервную копию своего iPhone, вы не сможете сохранить свои данные на iPhone, пока не забудете пароль. Выполните следующие действия, чтобы удалить пароль.
В этой статье мы подготовили для вас, как сделать Hard Reset в iPhone SE 2020.
Для всех моделей и марок Hard Resets вы можете перейти на наш сайт: hardreset.info .
- Сначала вам нужно скачать и установить iTunes на свой компьютер или ноутбук.
- Затем подключите iPhone к компьютеру и откройте iTunes.
- Затем выберите свой iPhone в левом меню iTunes.
- Нажмите кнопку « Восстановить» в iTunes. Теперь вы можете делать резервные копии своих файлов, если хотите. Помните, что процесс нельзя отменить, и вы не сможете восстановить свои данные.
- Нажмите Восстановить, чтобы подтвердить любую информацию об этой процедуре.
- На этом этапе ваш iTunes загрузит, подготовит и восстановит программное обеспечение на вашем iPhone. Это займет немного времени.
- Наконец, чтобы завершить этот процесс, вам нужно выбрать «Установить как новый iPhone».
- Введите имя для своего мобильного телефона.
- Отличная работа! Ваш телефон очищен от любых файлов и установленных приложений.
БЕСПЛАТНАЯ ПРОВЕРКА ПИКСЕЛЕЙ GOOGLE
Хотите узнать больше о GOOGLE PIXEL 6 и GOOGLE PIXEL 6 Pro? Не ждите больше! Воспользуйтесь полностью бесплатной программой проверки , которая позволит вам узнать больше об обеих моделях. Узнайте, помимо прочего, начало и конец гарантии, производителя или страну покупки и многое другое! Вы получите всю информацию, используя уникальный номер IMEI , который вы найдете в своем GOOGLE PIXEL 6 или GOOGLE PIXEL 6 Pro. Более подробную информацию о том, как использовать бесплатную проверку, можно найти далее в статье.
Как ускорить работу телефона?
Каждый новый телефон со временем замедляется, и это естественный ход вещей. Замедление вашего iPhone, потому что мы сосредоточимся на нем сегодня, зависит в основном от многих факторов, включая приложения, работающие в фоновом режиме, или отсутствие обновления системы до более новой версии. Это всего лишь два примера, которые мы перечислили, но их гораздо больше, и мы предоставим вам полный список позже в нашем руководстве. Поэтому, если вы хотите ускорить работу своего iPhone, обязательно попробуйте методы, описанные в руководстве.
iCloud против OneDrive
Хотите хранить видео и фотографии в надежном месте? или у вас просто заканчивается память на вашем iPhone ? Если вы ищете подходящее место для хранения файлов и не знаете, какой сервис выбрать для хранения. Сегодня мы поможем вам решить эту проблему! Мы сравним для вас два сервиса, включая iCloud и OneDrive. Оба они сопоставимы и отличаются небольшими деталями. Какое хранилище памяти Seris лучше? Прочтите до конца и узнайте, в чем разница между iCloud и OneDrive.
iPhone 12 против iPhone 13
Есть ли у вас дилемма, какой iPhone выбрать iPhone 12 или iPhone 13 ? Оба эти телефона великолепны, но между ними есть незначительные различия, о которых вы узнаете, прочитав это руководство. Какой iPhone будет работать лучше и у него лучше iPhone 12 по сравнению с iPhone 13 ? Стоит ли сейчас вкладываться в новый iPhone 13 ? лучше купить айфон 12 ? Сегодня мы представим вам различия между этими двумя iPhone, и вы сможете решить для себя, какой из них подойдет вам идеально. Также, если вы думаете о выборе между iPhone 12 и iPhone 13 , стоит прочитать это краткое руководство.
iOS 15: включить защиту конфиденциальности почты на iPhone
Вы цените свою конфиденциальность и ненавидите, когда ваш почтовый ящик наводнен спамом и нежелательными сообщениями от людей, которых вы не знаете? В настоящее время существуют современные интеллектуальные трекеры, которые создают пользовательские профили, собирая наши IP-адреса. Благодаря этим методам они могут узнать, в какое время вы открывали письмо и даже сколько раз. Apple в своей новой версии iOS 15 уделяет особое внимание конфиденциальности, поэтому в сегодняшнем руководстве мы покажем вам, как защитить свою электронную почту от нежелательных сообщений. Включите защиту конфиденциальности на своем iPhone и наслаждайтесь электронной почтой без спама.
Как поделиться своим местоположением в Google Maps?
Карты Google — это функция, которую все очень хорошо знают. Без него путешествие было бы очень трудным и сложным. А знаете ли вы, что в Картах Google есть функция показа вашего местоположения, где бы вы ни находились? Совместное использование местоположения очень полезно, когда вы хотите рассказать своим друзьям, где вы находитесь, и показать им дорогу. Узнайте, как использовать Карты Google, и изучите этот удобный трюк, который мы расскажем вам в этом руководстве.
Как исправить ошибку «Требуется аутентификация в Google Play»
Ошибка Google Play Authentication Required — удивительно распространенная проблема на устройствах Android. В результате вы понимаете, насколько сильно вы полагаетесь на продукты Google в их действиях на смартфонах, особенно в Play Store. Без этого приложения вы не смогли бы загружать все виды приложений и обновлений. Однако у нас для вас хорошие новости — эту проблему очень легко решить. Просто следуйте инструкциям, приведенным в нашем руководстве ниже. Узнайте, как исправить ошибку аутентификации в Google Play, и продолжайте скачивать свои любимые приложения.
iOS 15 против iOS 14: что лучше?
Если вам интересно, какая операционная система для вашего iPhone лучше? Если да, то это руководство для вас. iOS 14 против iOS 15? какой из них лучше? В чем разница между iOS 14 и iOS 15? Стоит ли обновляться до iOS 15? Вы найдете ответы на эти и другие вопросы, прочитав все руководство. Мы постараемся объяснить самые большие различия, которые существуют между этими двумя версиями iOS. Внимательно изучите контент и решите, какая система, по вашему мнению, подходит для вашего iPhone.
Источник
Как разблокировать телефон на Android, если вы забыли графический ключ или пароль
Недавно поменяли графический ключ и забыли его, или дали попользоваться смартфоном ребенку, а он случайно заблокировал устройство? Обе ситуации неприятные, но не критичные: прочитав эту инструкцию, вы сможете разблокировать телефон, причем во многих случаях удастся сохранить файлы, фотографии, загруженную музыку и видео.
Кнопка «Забыли пароль?»
реклама
Первый способ подходит для старых устройств, работающих на Android 4.4 и ниже. Вводите любой неправильный пароль или графический узор до тех пор, пока на экране не всплывет сообщение: «Повторите через 30 секунд». Также в углу появится кнопка «Забыли пароль?». Кликните по ней, укажите адрес электронной почты Gmail (которая привязана к устройству) и пароль от нее. После этого телефон разблокируется.
Подобную функцию редко встретишь в прошивках, основанных на Android 5.0 и новее. Но некоторые производители по-прежнему добавляют ее в систему, так что пробуйте – возможно, это именно ваш случай.
Если вы не помните пароль от аккаунта Google, перейдите по ссылке и пройдите процедуру восстановления учетной записи.
Сброс настроек через Recovery
реклама
Второй метод заключается в сбросе настроек из меню Recovery. Рекавери – это режим восстановления, своего рода BIOS для Android-смартфонов и планшетов. С помощью него можно сбросить настройки телефона до заводских, установить новую официальную прошивку, очистить кэш, сделать бэкап и восстановить данные.
После сброса настроек очистится внутренняя память смартфона: будут удалены установленные приложения, добавленные аккаунты, фотографии (если они сохранялись в память устройства, а не на SD). При этом файлы, загруженные на карту памяти, не будут стерты. То есть, телефон станет таким же «чистым», каким он был после покупки. А значит, установленный пароль (или графический ключ) тоже будет сброшен.
Чтобы зайти в Рекавери, выключите устройство, а потом нажмите и удерживайте определенную комбинацию кнопок до появления заставки. В зависимости от производителя устройства, сочетания клавиш для входа в Recovery, отличаются.
Китайские телефоны с чипами MTK
Удерживайте клавишу увеличения громкости и кнопку питания.
реклама
Huawei и Honor
На смартфонах Huawei и Honor, для входа в меню Recovery, могут использоваться 2 комбинации клавиш, пробуйте:
Зажмите кнопку включения и клавишу понижения громкости.
Зажмите кнопку включения и клавишу увеличения громкости.
Samsung
реклама
На новых телефонах Samsung нажмите и удерживайте 3 кнопки: Bixby, Питание и Громкость «+» или Домой, Питание и Громкость «+». На старых смартфонах используется сочетание клавиш Домой и включения. На старых планшетах – включения и повышения громкости.
Google Pixel и Nexus
На смартфонах Nexus и Pixel сначала придется перевести устройство в режим Fastboot, а уже из меню Fastboot – в режим восстановления. Для этого на выключенном смартфоне одновременно удерживайте кнопку включения и клавишу громкости «Вниз».
С помощью кнопок регулировки громкости установите стрелку на «Recocery mode» и нажмите на кнопку питания, чтобы подтвердить выбор.
Держите кнопки «ВКЛ» и Громкость «–».
При появлении лого LG отпустите кнопки и сразу заново зажмите.
Держите до загрузки Recovery.
Xiaomi
Нажмите и удерживайте клавишу увеличения громкости и кнопку питания.
При появлении меню, кликните по предпоследнему пункту справа. Язык изменится на английский.
Теперь, чтобы перевести устройство в режим восстановления, в меню выберите раздел «recovery».
Meizu
Телефоны Meizu лишены «классического recovery». Здесь в меню присутствуют только два пункта: «System upgrade» (через него выполняется установка обновлений) и «Clear data» (очистка памяти).
Для входа в это меню, зажмите кнопку включения и повышения громкости.
Lenovo
На смартфонах Lenovo одновременно нажмите и удерживайте 3 кнопки: «ВКЛ» и обе клавиши регулировки громкости.
Лежачий робот при входе в Recovery
Если вместо меню Recovery на экране появляется лежачий Android и надпись «Команды нет» («No command»), нажмите на клавишу повышения громкости и кнопку питания. После этого загрузится Рекавери.
Управление в Recovery осуществляется с помощью аппаратных клавиш. Чтобы перемещаться по пунктам, используйте кнопки громкости: перемещение вверх – это Громкость «Плюс», а вниз, соответственно, – Громкость «Минус». Выбор делается кнопкой питания.
В меню Рекавери выберите пункт, отвечающий за сброс настроек – «Wipe data/factory reset».
Дальше, чтобы подтвердить удаление данных, выберите «Yes – delete all user data».
После завершения процесса очистки, в главном меню Recovery кликните на первый пункт «Reboot system now», чтобы перезагрузить устройство.
Начнется загрузка Android, которая будет длиться дольше, чем обычно, как это и происходит после первого запуска смартфона. Данные с внутренней памяти будут удалены, а файлы с SD карты останутся.
Разблокировка графического ключа с помощью ADB
Следующее решение позаимствовано из топика на форуме 4PDA. Используя этот метод, удастся разблокировать графический ключ, не удаляя данные с телефона. Но для его реализации должна быть включена отладка по USB, и понадобится утилита ADB. Способ подойдет для устройств, работающих на старых версиях Android до 5.0. В новых прошивках используемая уязвимость исправлена.
Если на устройстве не активирована отладка по USB, или версия Android – 5.0 и выше, это решение не для вас, переходите к следующему. А если и отладка включена, и прошивка подходящая, скачайте на компьютер архив с ADB, установщик Java и загрузите USB-драйверы с сайта производителя. Извлеките содержимое архива в корень диска «C:», установите Java и драйверы, после чего откройте папку «platform-tools» и, нажав клавишу «Shift», щелкните правой кнопкой мышки по пустой области. В списке опций выберите «Открыть окно команд» («Открыть окно PowerShell» в Windows 10).
Копируйте и вставляйте по одной строке. Чтобы выполнить команду, каждый раз нажимайте «Enter» (в PowerShell перед adb добавьте ./ или .\ ):
update system set value=0 where name=’lock_pattern_autolock’;
update system set value=0 where name=’lockscreen.lockedoutpermanently’;
Теперь перезагрузите смартфон и проверьте, остался ли графический ключ. Если да, попробуйте ввести любой узор. Если не сработало, выполните такую команду:
adb shell rm /data/system/gesture.key
adb shell rm /data/data/com.android.providers.settings/databases/settings.db
В конце перезапустите устройство.
Сброс пароля или графического узора через TWRP
Предпоследний способ найден на сайте 4idroid. Как пишет автор, с его помощью можно удалить и пароль, и графический ключ, причем данные на телефоне останутся нетронутыми. Суть заключается в том, что на устройство устанавливается TWRP (кастомное Recovery), а потом через встроенный файловый менеджер удаляются файлы, отвечающие за блокировку экрана.
Разумеется, решение подходит не для всех смартфонов, потому что на большинстве устройств, для установки TWRP, сначала необходимо разблокировать загрузчик, а эта процедура сотрет данные с внутренней памяти. Кроме того, на Android 7.0 и выше, сначала понадобится включить опцию «Заводская разблокировка» («OEM Unlock»), которая расположена в настройках в разделе «Для разработчиков».
Установить TWRP, когда нет доступа к настройкам устройства, удастся на:
Китайских смартфонах с процессорами MediaTek – они прошиваются через утилиту SP Flash Tool.
Устройствах Samsung, которые «шьются» через программу Odin.
Других телефонах с разблокированным загрузчиком, которые прошиваются с помощью утилиты Fastboot.
Для прошивки Recovery на устройствах под управлением Android 7.0 и выше, также придется активировать функцию «Заводская разблокировка», но попасть в настройки на заблокированном телефоне никак не удастся. Поэтому, если вы пользуетесь смартфоном Samsung, работающим на Android 7.0 и новее, или устройством с чипом MTK на той же версии Android, этот способ вам тоже не подойдет.
После установки TWRP, зайдите в него и в главном меню выберите раздел «Advanced».
В меню «Advanced» нажмите на кнопку «File Manager».
С помощью файлового менеджера зайдите в каталог «data/system» и удалите такие файлы (могут присутствовать не все):
«gatekeeper.password.key» («password.key» в старых версиях Android);
«gatekeeper.pattern.key» («gesture.key» в старых версиях Android);
Чтобы удалить файл, щелкните по нему, нажмите «Delete» и сделайте свайп для подтверждения.
Затем выберите «Reboot System» и нажмите «Do Not Install», если не хотите устанавливать официальное приложение TWRP.
Удаление данных через сервис «Найти устройство»
Google создали сервис «Найти устройство», через который можно удаленно управлять телефоном в случае его потери или кражи. Одна из доступных функций – сброс настроек. Чтобы его выполнить, на устройстве должен работать интернет.
Откройте страницу в браузере на компьютере или на другом смартфоне, авторизуйтесь, после чего будет выполнен поиск устройств, привязанных к аккаунту.
Дважды нажмите «Очистить устройство» и подтвердите удаление, выбрав «Очистить».
Если смартфон подключен к сети, сразу же выполнится сброс настроек. Если интернет не работает, сброс произойдет после подключения к сети.
Автор выражает благодарность Егору Плотницкому за помощь в написании данной статьи.
Источник