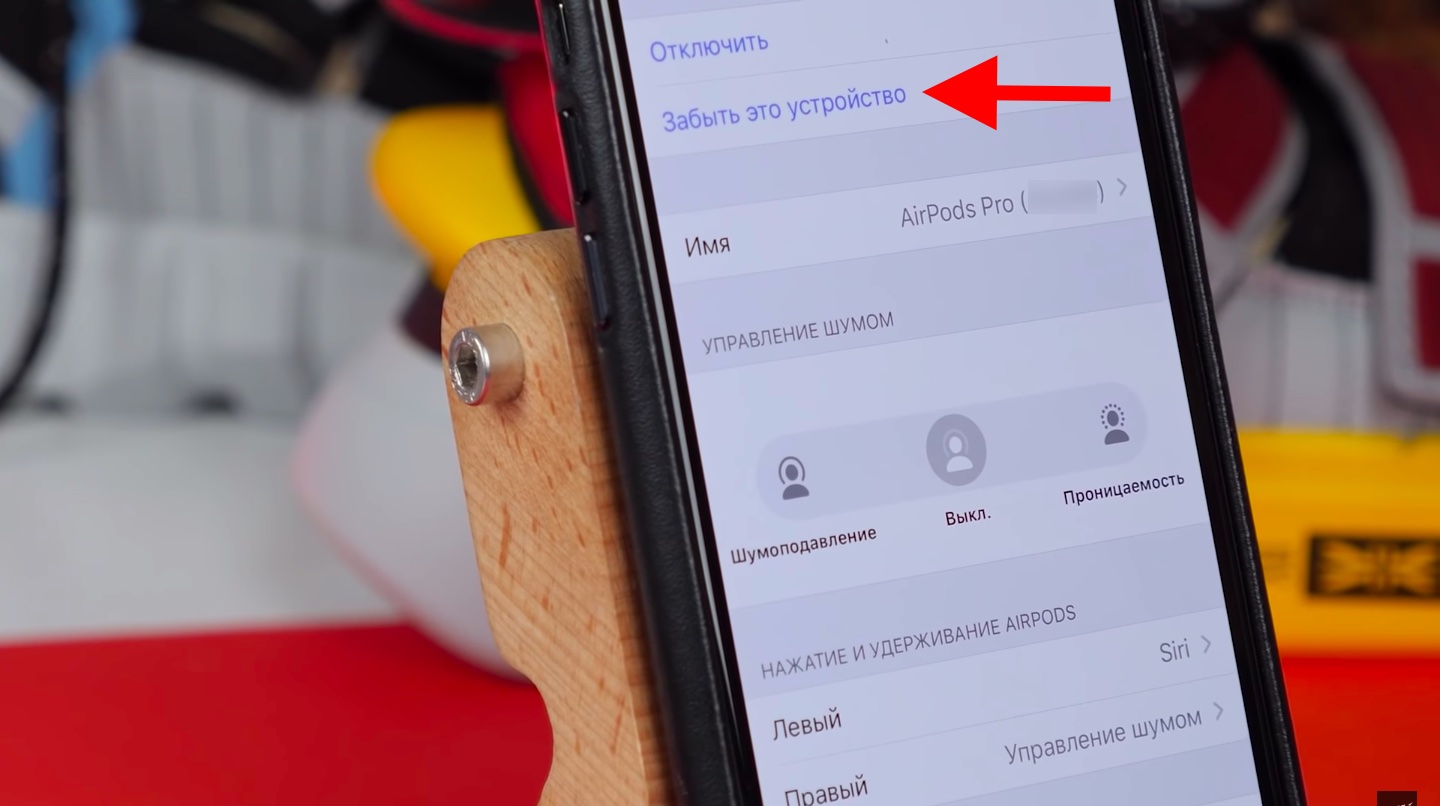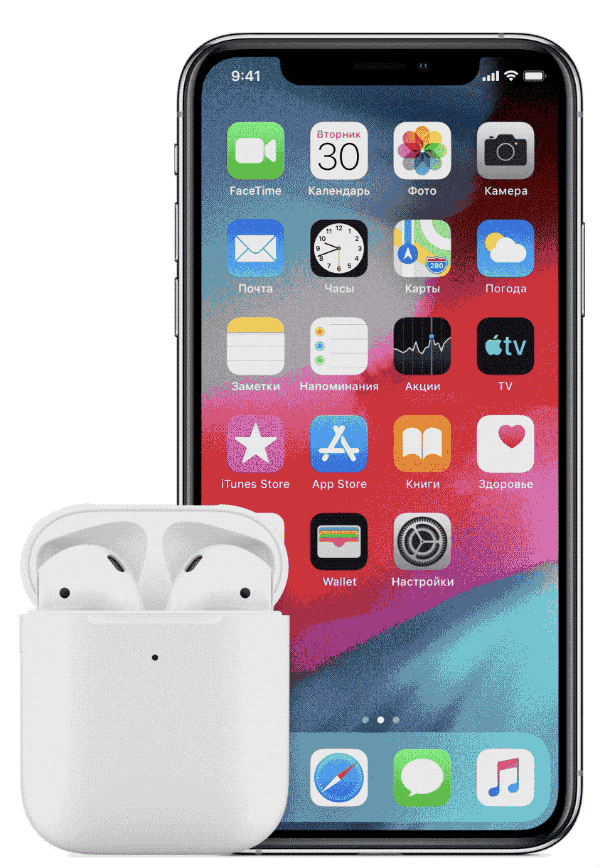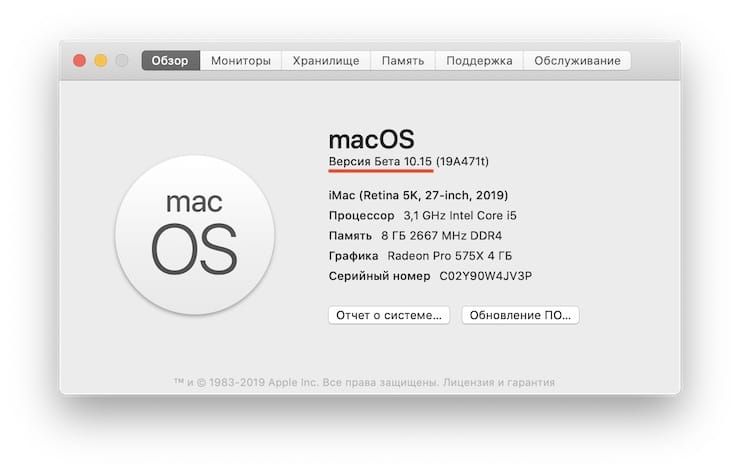- Разрыв пары, перезагрузка или сброс AirPods
- Разрыв пары с наушниками AirPods
- Перезагрузка наушников AirPods
- Восстановление заводских настроек на AirPods
- Как восстановить заводские настройки AirPods Pro
- Учитесь сбрасывать настройки AirPods Pro до заводских настроек, чтобы решить проблемы, или перейти к плану их продажи.
- Как сбросить настройки AirPods или AirPods Pro
- Начните с вашего iPhone
- Как удалить AirPods из списка доверенных устройств Bluetooth на iPhone
- Как сбросить AirPods
- Как подключить AirPods к iPhone
- Guide-Apple
- Самые интересные новости о технике Apple и не только.
- Как сбросить AirPods Pro до заводских настроек?
- Как обнулить настройки AirPods Pro?
- Как сбросить (отвязать) наушники AirPods, если они не подключаются к iPhone, iPad или Mac
- Убедитесь, что вы используете необходимую версию iOS
- Наушники AirPods не подключаются к iPhone, iPad или Mac
- Видео по теме:
- Отвязать AirPods, или как сбросить настройки наушников до заводских
- Если ваши AirPods не хотят подключаться к Mac (MacBook, iMac и т.д.)
Разрыв пары, перезагрузка или сброс AirPods
Если наушники AirPods работают неправильно, попробуйте разорвать с ними пару, перезагрузить или сбросить их.
Разрыв пары с наушниками AirPods
На iPhone, iPad или iPod touch. Откройте «Настройки» 

На Mac. Выберите меню Apple 
Примечание. Если наушники AirPods были удалены, то, чтобы использовать их снова, потребуется объединить наушники в пару с устройством, связанным с Вашим Apple ID.
Перезагрузка наушников AirPods
Если наушники AirPods работают неправильно, попробуйте перезагрузить их.
Выполните одно из описанных ниже действий.
AirPods (1‑го, 2‑го или 3‑го поколения) или AirPods Pro. Поместите наушники AirPods в прилагаемый к ним футляр, затем закройте крышку не менее чем на 10 секунд.
AirPods Max. На правом наушнике нажмите колесико Digital Crown и кнопку управления шумом и одновременно удерживайте их, пока индикатор состояния рядом с зарядным портом не начнет мигать оранжевым (примерно через 10 секунд), затем сразу отпустите обе кнопки.
Важно! Если Вы продолжите удерживать кнопки дольше примерно 10 секунд, будет выполнен сброс AirPods Max до заводских настроек.
Восстановление заводских настроек на AirPods
Если после перезагрузки наушники AirPods работают неправильно, можно восстановить на них заводские настройки.
Выполните одно из описанных ниже действий.
AirPods (1‑го, 2‑го или 3‑го поколения) или AirPods Pro. Поместите наушники AirPods в прилагаемый к ним футляр. При закрытой крышке нажмите кнопку настройки на задней панели футляра и удерживайте ее примерно 15 секунд, пока индикатор состояния не начнет мигать оранжевым, а затем белым цветом.
AirPods Max. На правом наушнике нажмите колесико Digital Crown и кнопку управления шумом и одновременно удерживайте их, пока индикатор состояния рядом с зарядным портом не переключится с мигания оранжевым на мигание белым (примерно через 15 секунд).
Это руководство применимо к iOS 15.1, iPadOS 15.1, watchOS 8.1, tvOS 15.1, macOS Monterey или новее.
Источник
Как восстановить заводские настройки AirPods Pro
Вот как вы можете сбросить настройки AirPods Pro до заводских настроек, чтобы исправить проблемы с Bluetooth или другие проблемы, которые могут беспокоить вас некоторое время.
Учитесь сбрасывать настройки AirPods Pro до заводских настроек, чтобы решить проблемы, или перейти к плану их продажи.
Итак, вот ситуация. Вы сидите в удобном кресле, AirPods Pro отказывается подключаться к вашему iPhone, iPad, MacBook, ПК с Windows или даже к вашему телефону на Android. Вы перепробовали все возможное. Поместите AirPods в их чехол, вытащите их снова, но без какой-либо победы. Или вы купили AirPods Pro и поняли, что они не совсем то, что вы искали, поэтому вы просто хотите снова продать их или вернуть Apple. Что вы делаете в обеих ситуациях? Вы фабрика AirPods Pro. Это то что.
Tipster говорит, что Apple, вероятно, не будет поставлять наушники с iPhone 12
Удивительно, но это совсем не сложный процесс. Это простой случай удаления AirPods Pro из списка устройств Bluetooth, затем нажмите и удерживайте кнопку на задней панели зарядного устройства, чтобы восстановить заводские настройки. Но мы расскажем вам, как это делается.
Шаг 1. Поместите свои AirPods Pro в их чехол и дайте им зарядиться, как обычно.
Шаг 2. Удалите AirPods Pro из меню Bluetooth вашего iPhone, iPad, Mac, Mac, Windows или устройства Android.
- iPhone и iPad. Выберите «Настройки»> «Bluetooth» и найдите AirPods Pro. Нажмите на кнопку «i» рядом с AirPods, а затем нажмите «Забыть это устройство».
- Mac: откройте «Системные настройки»> «Bluetooth», а затем выделите AirPods Pro, нажмите кнопку «x» и нажмите «Забыть устройство».
- Android: запустите «Настройки», затем нажмите на Bluetooth и убедитесь, что вы забыли AirPods Pro отсюда.
- Windows: просто перейдите на Bluetooth-устройства в настройках и удалите AirPods Pro.
Apple делает ставку на потребительские предпочтения беспроводных наушников, опережая Bose и Sony
Шаг 3. За чехлом AirPods Pro есть кнопка, как показано ниже. Нажмите и удерживайте, пока индикатор на передней панели не начнет мигать желтым цветом. Как только огни начнут мигать желтым цветом, отпустите кнопку.
Шаг 4. Вот и все, вы только что сбросили настройки AirPods Pro до заводских настроек, и теперь вы можете переназначить их обратно на свои устройства.
Если у вас были проблемы, связанные с Bluetooth, то этот сброс настроек должен вернуть все в нормальное состояние. Но нет гарантии, что вы найдете определенное решение. Иногда проблема заключается в неработающем модуле Bluetooth в самом устройстве (будь то AirPods Pro или источник звука). В этом случае вам может потребоваться принять решительные меры, чтобы вернуть все в нужное русло. Но я искренне надеюсь, что этот простой сброс к заводским настройкам сам по себе все исправит.
Ищете другие учебники? Проверьте следующее:
- Как использовать тест «Наушники» с AirPods Pro для наилучшего соответствия
- Как использовать шумоподавление и прозрачность с AirPods Pro
- Обзор обзоров AirPods Pro – покупать или не покупать?
Источник
Как сбросить настройки AirPods или AirPods Pro
Если у вас возникли проблемы с подключением или вы обнаружили, что они не заряжаются правильно, вам может потребоваться сбросить настройки AirPods или AirPods Pro. Вот как это сделать.
Вы могли бы очистить их, пока вы на это.
Прошло очень много времени с тех пор, как Apple поставила устройство со встроенным переключателем сброса, но даже для его последних продуктов иногда требуется больше, чем перезапуск. Наиболее распространенные причины необходимости сброса любого выпуска AirPods или AirPods Pro — это проблемы с их подключением.
В некоторых случаях вы также можете обнаружить, что ваш чехол AirPods и AirPods заряжается неправильно. Со временем может случиться так, что вы действительно столкнетесь с неизбежным снижением зарядной емкости в этих крошечных батареях, или это может стать проблемой, которую решит перезагрузка.
Начните с вашего iPhone
Прежде чем что-то делать с самими AirPods, отсоедините их от своего iPhone. Если ваша проблема заключается в том, что вы не можете подключить их вообще, то вы можете пропустить эту часть.
Но айфоны сохраняют список доверенных устройств Bluetooth, так что вы можете легко выполнить повторное сопряжение и повторно подключиться к ним. Если у вас проблемы с подключением, лучше удалить AirPods из этого списка.
Как удалить AirPods из списка доверенных устройств Bluetooth на iPhone
На вашем iPhone зайдите в Настройки
Выберите Bluetooth
Ищите свои AirPods или AirPods Pro в списке
Нажмите значок i рядом с парой, которую вы хотите сбросить
На появившемся экране нажмите «Забыть это устройство».
Нажмите еще раз, чтобы подтвердить это
Вам не нужно заставлять свой iPhone забыть свои AirPods, но начинать с нуля, как это, может помочь
Как сбросить AirPods
Теперь оставьте свой iPhone в стороне и возьмите свои AirPods. Затем поместите их в зарядный футляр и закройте крышку. Найдите кнопку настройки на задней панели корпуса AirPods. Он очень маленький, и так как это белая кнопка на белом фоне, его также легче пропустить, чем вы хотели бы.
Подождите полминуты, а затем откройте крышку зарядного устройства.
Держите крышку открытой и, что важно, держите AirPods неподвижно в чехле
Нажмите и удерживайте кнопку настройки на корпусе AirPods
Удерживайте кнопку настройки, пока индикатор состояния не начнет мигать желтым
Индикатор состояния — тот, который вы видите светящимся зеленым, когда чехол заряжается, и желтым, когда он разряжается. Однако, когда вы нажимаете и удерживаете кнопку сброса, она становится белой. Затем через несколько секунд он начинает мигать белым. Продолжайте удерживать кнопку нажатой, и она начнет мигать желтым цветом.
Когда индикатор горит желтым и мигает, ваши AirPods были сброшены до заводских настроек и готовы к сопряжению с вашим iPhone. Держите AirPods в футляре при запуске.
Как подключить AirPods к iPhone
Закройте крышку зарядного чехла.
Держите чехол рядом с вашим iPhone и откройте крышку
Подождите, пока инструкции появятся на экране вашего iPhone
Нажмите «Подключиться» и следуйте инструкциям на экране
Источник
Guide-Apple
Самые интересные новости о технике Apple и не только.
Как сбросить AirPods Pro до заводских настроек?
AirPods Pro (2019)
Если в будущем, вы собираетесь продать или кому-то подарить свои наушники AirPods Pro, то наверняка вам понадобится их сбросить.
Обнулить настройки до заводских достаточно просто, это займёт пару минут вашего времени.
Как обнулить настройки AirPods Pro?
Такой сброс используется не только перед продажей наушников. Если они не подключаются или проблемы с зарядкой, такая операция тоже может помочь.
Вот шаги, которые вам нужно выполнить:
- помещаем наушники в кейс;
- теперь, открываем Настройки — Bluetooth — нажимаем букву i в кружочке (напротив AirPods Pro) — выбираем Забыть это устройство;
- открываем футляр и зажимаем кнопку на задней стороне в течении 15 секунд, пока индикатор не замигает жёлтым.
Вот и всё, теперь ваш девайс готов к новой настройке.
Когда вы захотите переподключить или подключить «АирПодс Про» к новому iPhone, просто открываете крышку и начинайте новую настройку.
Источник
Как сбросить (отвязать) наушники AirPods, если они не подключаются к iPhone, iPad или Mac
Можно сильно расстроиться, когда простые и привычные вещи, от которых требуется «просто работать», этого не делают. Ваши Apple AirPods должны быстро и беспрепятственно подключаться к телефону, iPad и другим устройствам. Необычной для пользователей оказывается ситуация, когда все складывается иначе – наушники AirPods не подключаются к iPhone, iPad или Mac…
Если вы уже сделали все обычные шаги для подключения беспроводной гарнитуры к вашему iOS-устройство или компьютеру Mac, но это не помогло, то вот что можно сделать для восстановления работоспособности такой связки.
Убедитесь, что вы используете необходимую версию iOS
Если раньше к вашему iPhone или iPad эта пара AirPods никогда не подключалась, стоит убедиться в соответствии устройства минимальным системным требованиям. Для связи с AirPods первого поколения iPhone или iPad должны работать под управлением iOS 10 или более новой версии. А для связи с гарнитурой второго поколения понадобится iOS как минимум версии 12.2. Для того чтобы проверить, какая версия iOS установлена на iPhone или iPad:
1. Откройте приложение «Настройки».
2. Перейдите в раздел «Основные» и выберите «Об этом устройстве».
3. В разделе «Обновление ПО» можно проверить доступное обновление и при необходимости установить его.
Наушники AirPods не подключаются к iPhone, iPad или Mac
Можно посоветовать предпринять несколько простых шагов, которые помогут вашим AirPods работать корректно большую часть времени.
- Убедитесь, что ваши AirPods заряжены. Для этого поместите наушники в чехол и подключите его к источнику питания через USB на 1-2 часа.
- На iPhone или iPad, к которым требуется подключиться, проверьте, включен ли Bluetooth. Для этого откройте «Пункт управления», проведя пальцем вниз от правого верхнего угла экрана или снизу вверх на старых iPhone. Там присутствует значок Bluetooth, который должен быть синего цвета в случае активности. Проверить это можно также с помощью меню Bluetooth приложения «Настройки».
- Перегрузите iPhone или iPad, к которым вы пытаетесь подключиться. Чаще всего проблемы, подобные этой, решаются с помощью перезагрузки устройства.
Видео по теме:
Отвязать AirPods, или как сбросить настройки наушников до заводских
В случае, если наушники AirPods первого или второго поколения не заряжаются, не могут подключиться к устройству или присутствует другая проблема, может потребоваться сброс настроек гарнитуры. Эти же действия относятся как к беспроводному чехлу для зарядки, так и к стандартному чехлу с разъемом Lightning.
Если ни один из вышеуказанных советов не помог, попробуйте осуществить сброс настроек AirPods и произвести повторное подключение их к вашему iPhone или iPad.
1. Отключите AirPods от iPhone или iPad. Для этого на вашем мобильном устройстве запустите приложение «Настройки» и выберите раздел Bluetooth. Справа от строки AirPods нажмите кнопку «i», а потом – «Забыть это устройство».
2. Поместите AirPods в чехол, закройте крышку и подождите не менее полуминуты. Теперь крышку можно открыть.
3. Нажмите и удерживайте клавишу настройки на задней стороне корпуса, пока индикатор состояния не мигнет несколько раз желтым цветом, а потом постоянно не начнет гореть белым.
4. Повторно подключите свои AirPods, используя стандартную процедуру их беспроводного подключения к различным устройствам.
Если ваши AirPods не хотят подключаться к Mac (MacBook, iMac и т.д.)
Если возникла проблема с подключением AirPods к Mac, то шаги по устранению неполадок в основном будут те же, что и для iPhone с iPad. Для начала убедитесь, что на компьютере установлена необходимая версия операционной системы.
AirPods первой версии требуют для взаимодействия macOS 10.12 Sierra или новее, а второму поколению нужно уже macOS 10.14.4 Mojave или более новая. Чтобы проверить версию установленного на ПК программного обеспечения, в меню Apple (логотип в строке меню слева) выберите пункт «Об этом Mac».
Для того чтобы проверить доступные обновления, откройте приложение «Системные настройки» и выберите раздел «Обновление ПО» и в случае наличия доступных обновления установить их, нажав кнопку «Обновить сейчас».
Если версия операционной системы удовлетворяет требованиям, то проделайте те же шаги, что и в случае с iPhone или iPad (инструкция выше). Если и это не помогло, то сбросьте настройки AirPods. Для этого:
1. На вашем Mac отключите AirPods. Для этого удерживайте клавишу ⌥Option (Alt), нажав на значок Bluetooth в строке меню.
2. В разделе устройства выберите AirPods и нажмите «Удалить». Подтвердите это действие.
3. Поместите AirPods в чехол, закройте крышку и подождите не менее полуминуты. Теперь крышку можно открыть.
4. Нажмите и удерживайте клавишу настройки на задней стороне корпуса, пока индикатор состояния не мигнет несколько раз желтым цветом, а потом постоянно не начнет гореть белым.
5. Теперь попробуйте повторно подключить свои AirPods, используя стандартную процедуру их беспроводного подключения к различным устройствам.
Источник