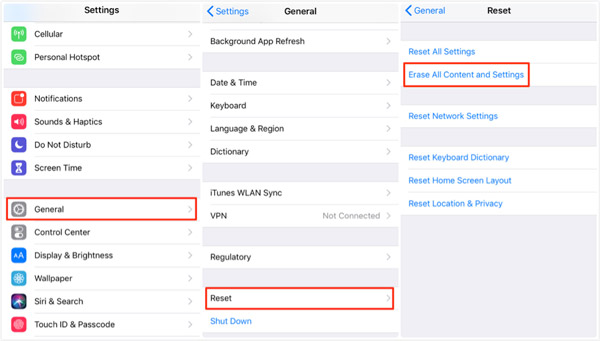- Как сбросить Айфон до заводских настроек — обнулить его
- Перед сбросом — делаем копию
- Как сбросить настройки на айфоне
- Как сбросить айфон до заводских настроек и нового состояния
- Как обнулить айфон с помощью iTunes
- В заключение
- Аппаратный сброс iPhone — 4 рабочих способа принудительного перезапуска iPhone XR / XS / XS Max
- 1. 3 способа аппаратного сброса iPhone XR / XS / XS Max
- Способ 2: как выполнить полный сброс iPhone XR через настройки
- Способ 3: как выполнить полный сброс iPhone XR с помощью iTunes
- 2. Как принудительно сбросить iPhone XR без пароля
- 3. Часто задаваемые вопросы о аппаратном сбросе iPhone XR
- Как сбросить айфон до приветствия
- Подготовка iPhone или iPad
- Очистка данный на iPhone или iPad
- Настройка iPhone как нового
- Восстановление данных c резервной копии
- Как сделать сброс iPhone
- 1. Сбросить все настройки
- 2. Стереть контент и настройки
- 3. Сбросить настройки сети
- 4. Сбросить словарь клавиатуры
- 5. Сбросить настройки «Домой»
- 6. Сбросить геонастройки
- Восстановление прошивки в iTunes
- Восстановление из резервной копии в iTunes
- Восстановление из резервной копии в iCloud
Как сбросить Айфон до заводских настроек — обнулить его
Сбросить iPhone до заводских настроек нужно в самых разных ситуациях, особенно это актуально для решения проблем в работе системы.
Сделать это можно несколькими простыми способами и, при желании, дополнительно обновить версию IOS, чтобы система работала еще стабильнее.
В предыдущем материале мы рассмотрели, как отключить т9 на айфоне. Сейчас вы узнаете в подробностях и с картинками, как сбросить настройки на айфоне или айпаде быстро и без потерь.
Важно! Рассмотрим несколько вариантов, в первом, просто сбросим установки, во втором, дополнительно удалим и контент, т.е. обнулим устройство, а в третьем, удалим все и обновим прошивку.
Перед сбросом — делаем копию
На всякий случай перед сбросом, сделаем резервную копию всех данных iPhone в облаке iCloud через функцию резервного копирования айфона. Это бывает полезно, особенно, если нужно узнать причину неполадок в системе — сбросить все и проверить, исправились ли ошибки, если нет, то можно без последствий вернуть все обратно.
1. Перейдите в настройки и откройте свою учетной запись, далее зайдите в свой iPhone или iPad.
2. Откройте раздел с резервной копией, установите переключатель в активное положение и создайте еще одну копию. По времени обычно много не занимает — около двух минут.
Важно! Теперь, после сброса, при первичных установках смартфона можно будет выбрать пункт восстановления из резервной копии iCloud.
Как сбросить настройки на айфоне
В данном случаем будут сброшены только настройки телефона, которые вы делали на нем, а все файлы, приложения и контакты останутся на месте.
1. Откройте настройки, перейдите в раздел «Основные» и зайдите в группу «Сброс». Здесь находятся все нужные нам опции.
2. Чтобы просто очистить текущие установки в системе, не трогая весь контент, который есть на данный момент на смартфоне — выберите самый первый пункт «Сбросить все настройки» и далее введите свой защитный код.
Также, по отдельности здесь можно очистить:
- Параметры сети
- Словарь клавиатуры
- Параметры экрана «Домой»
- Геонастройки
Интересно! Удобно использовать именно этот вариант чистки, если возникли какие-либо проблемы в работе системы или приложений. Часто помогает решить их, к примеру, при зависаниях камеры.
Как сбросить айфон до заводских настроек и нового состояния
В этом случае мы полностью сбросим iPhone до заводского состояния, удалив с него вообще все, что есть на нем на данный момент, т.е. обнулим его. Телефон запустится, как в первый раз — будет полностью чист.
1. Зайдите в настройки, откройте группу «Основные» и перейдите в раздел «Сброс».
2. Здесь нам нужна одна единственная опция — «Стереть контент и настройки», нажмите ее и введите данные паролей, которые попросит система.
После того, как устройство будет перезагружено — откроется окно приветствия и нужно будет сделать первичные установки телефона.
Интересно! Используйте именно этот вариант, если планируете передать свой смартфон кому-либо. Не стоит передавать не обнуленный телефон, даже если вроде бы кажется, что там ничего нет, и вы все почистили — за всем не углядишь.
Как обнулить айфон с помощью iTunes
В данном случае удалится вся информация и файлы с телефона плюс установится последняя вышедшая прошивка. Вам понадобится официальная программа iTunes установленная на ПК или ноутбуке.
1. Зайдите в настройки iPhone, перейдите в свою учетную запись и зайдите в группу «Локатор». Отключите функцию «Найти iPhone».
2. Запустите iTunes на ПК и подключите айфон к нему. Откройте iPhone в верхней панели управления и, на первой же странице нажмите на кнопку «Восстановить iPhone».
Введите данные паролей, которые попросит программа, дождитесь пока процесс будет закончен — не отключайте смартфон от компьютера пока процесс не будет закончен. Данные будут стерты и новая IOS установлена.
Интересно! Также, подробно о других способах, к примеру, сброса телефона, который вообще не включается, написано в материале — как перезагрузить айфон.
В заключение
Вот так, с помощью этих трех простых способов, можно удалить всю информацию и параметры, сделанные в системе. Качественной и стабильной работы вашим устройствам и хорошего дня.
Источник
Аппаратный сброс iPhone — 4 рабочих способа принудительного перезапуска iPhone XR / XS / XS Max
Чтобы устранить неисправности, вызванные вирусом, или вернуть не отвечающий iPhone XR в нормальное состояние, аппаратный сброс iPhone XR — это эффективный способ решить проблемы. У Apple есть способы по умолчанию для полного сброса вашего iPhone XR напрямую, например, нажимая кнопки, настройки и iTunes. Но это может не всегда работать, особенно когда ваш iPhone XR заблокирован. Вот 4 эффективных способа, которые вы должны знать из статьи.
1. 3 способа аппаратного сброса iPhone XR / XS / XS Max
В отличие от предыдущих моделей iPhone, вам нужно быстро нажать две кнопки, а затем нажать и удерживать третью кнопку, чтобы принудительно перезагрузить iPhone XR. Просто узнайте больше о процессе, как показано ниже.
Шаг 1 Нажмите объем Up на левой стороне вашего iPhone XR и отпустите кнопку. Затем нажмите кнопку Volume Down кнопку и быстро отпустите. Не нажимайте одновременно две кнопки.
Шаг 2 Нажмите и удерживайте кнопку Включения с другой стороны, пока на экране не появится логотип Apple. Через несколько секунд удерживания Включения кнопку, вы можете выполнить полную перезагрузку iPhone XR соответственно.
Способ 2: как выполнить полный сброс iPhone XR через настройки
Если вы все еще можете использовать iPhone XR, вы также можете выполнить сброс настроек iPhone XR до заводских настроек через Параметры приложение. Вы должны заранее создать резервную копию данных на вашем iPhone XR, если есть некоторые важные файлы.
Шаг 1 Направляйтесь к Параметры на своем iPhone XR, вы можете выбрать Общие вариант и нажмите Сбросить опцию.
Шаг 2 Выберите Удалить содержимое и настройки возможность полной перезагрузки вашего iPhone XR. Затем введите свой пароль, чтобы подтвердить процесс.
Способ 3: как выполнить полный сброс iPhone XR с помощью iTunes
Если ваш iPhone XR не включается, вы также можете использовать iTunes для полной перезагрузки iPhone X. Убедитесь, что у вас установлена последняя версия iTunes, и выключите Find My iPhone функция заранее.
Шаг 1 Подключите iPhone к компьютеру с помощью оригинального USB-кабеля. Что касается ПК с Windows, вам необходимо заранее установить или обновить до последней версии iTunes, чтобы выполнить полный сброс на iPhone XR.
Шаг 2 Удерживайте кнопку Volume Down и Включения кнопку одновременно. Затем удерживайте их в течение длительного периода, пока не найдете логотип iTunes и изображение USB-кабеля.
Шаг 3 Подойдите к компьютеру, вы должны согласиться на восстановление программного обеспечения и обновления программного обеспечения. Когда весь процесс будет завершен, вы найдете iTunes, чтобы восстановить все данные, которые вы сохранили ранее.
2. Как принудительно сбросить iPhone XR без пароля
Что делать, если iPhone XR заблокирован без пароля? Когда ваш iPhone XR заблокирован или кнопки не работают, FoneLab iOS Unlocker — это простой и быстрый способ выполнить полную перезагрузку iPhone без пароля. Кстати, это работает на сбросить iPhone без Apple ID, обойти ограничение по времени экрана и разблокировать iOS Touch ID одним щелчком мыши.
- Попадите на неотвечающий / сломанный экран iPhone без пароля.
- Снимите блокировку экрана с 4/6-значного пароля, Touch ID или Face ID.
- Выполните полный сброс iPhone XR и удалите Apple ID без пароля.
- Совместимость с последней версией iOS 14, а также с предыдущими версиями.
FoneLab Помогает вам разблокировать экран iPhone, удалить Apple ID или его пароль, удалить экранное время или пароль ограничения в секундах.
- Помогает вам разблокировать экран iPhone.
- Удаляет Apple ID или его пароль.
- Удалите экранное время или пароль ограничения в секундах.
Шаг 1 После того, как вы установили FoneLab iOS Unlocker, вы можете запустить программу на своем компьютере и выбрать опцию «Удалить Apple ID», чтобы выполнить полный сброс вашего iPhone XR. Подключите iPhone XR к компьютеру с помощью оригинального USB-кабеля.
Шаг 2 Нажмите Trust на экране устройства и введите пароль экрана. После этого вы можете нажать на Start кнопка. Он сотрет все содержимое и настройки в iPhone XR и восстановит устройство в заводские настройки. Убедитесь, что вы подключили iPhone к компьютеру.
Шаг 3 После этого вы можете перейти к Параметры приложение на вашем iPhone, выберите Общие вариант и выберите Сбросить все настройки из файла Сбросить вариант. IPhone XR перезагрузится после того, как вы подтвердите полную перезагрузку iPhone XR.
FoneLab Помогает вам разблокировать экран iPhone, удалить Apple ID или его пароль, удалить экранное время или пароль ограничения в секундах.
- Помогает вам разблокировать экран iPhone.
- Удаляет Apple ID или его пароль.
- Удалите экранное время или пароль ограничения в секундах.
3. Часто задаваемые вопросы о аппаратном сбросе iPhone XR
Есть ли какие-либо повреждения при аппаратном сбросе iPhone XR?
Аппаратный сброс iPhone XR — это временный способ исправить зависание iPhone. После сброса настроек iPhone он резко выключает и снова включается, что является быстрым решением этих распространенных проблем с программным обеспечением. Если вам просто нужно исправить некоторые приложения с ошибками, вам нужен только программный сброс.
В чем разница между программным сбросом и жестким сбросом?
Мягкий сброс не сотрет данные с вашего iPhone XR, а принудительный перезапуск, при котором iPhone загружается с помощью аппаратных клавиш из-за отсутствия реакции сенсорного экрана. Чтобы сохранить все файлы на вашем iPhone XR, вам лучше заранее сделать резервную копию файлов.
Что такое режим DFU для аппаратного сброса iPhone XR?
DFU — это аббревиатура от Device Firmware Update. Это режим восстановления устройства, который позволяет выполнить полную перезагрузку iPhone XR. После того, как вы сбросите свой iPhone через Режим DFU, он перезагружает программное обеспечение, а также прошивку вашего устройства. Режим DFU также работает для сброс к заводским настройкам iPhone 6, 7, 8, X и т. Д.
Когда вам нужно выполнить полную перезагрузку iPhone XR, вы можете узнать больше о 4 часто используемых способах из статьи. У Apple есть несколько способов принудительного сброса iPhone XR по умолчанию. Чтобы принудительно сбросить не отвечающий iPhone XR или iPhone XR с поврежденными кнопками, FoneLab iOS Unlocker должен быть первым выбором, который вы должны принять во внимание.
FoneLab Помогает вам разблокировать экран iPhone, удалить Apple ID или его пароль, удалить экранное время или пароль ограничения в секундах.
Источник
Как сбросить айфон до приветствия
Замедление скорости работы iPhone – бич всех владельцев «яблочных гаджетов». Больнее всего проблема бьёт по пользователям, привыкшим активно эксплуатировать устройство и использовать сотни программ. Увеличить скорость работы программ на iPhone позволяют специальные программы, помогающие настроить iPhone как новый.
Чтобы приступать к работам над iPhone, нужно создать резервную копию iPhone: после операций все данные (видео, фото, музыка, контакты) будут стёрты, а терять воспоминания о значимых моментах жизни и восстанавливать обширный список номеров наверняка не хочется никому.
С помощью алгоритма, описанного в статье, можно увеличить скорость работы как iPhone, так и iPad.
Подготовка iPhone или iPad
Перед ускорением iPhone девайс нужно подготовить к процедуре. Делается это следующим образом:
- Обновление iOS до последней версии. На смартфоне должна быть установлена актуальная версия операционной системы. Если это по каким-то причинам не было сделано ранее, то нужно зайти в раздел «Обновление ПО» («Настройки» → «Основные» → «Обновление ПО»), проверить установленную версию iOS и при необходимости загрузить и установить обновление. Если iPhone функционирует вместе с Jailbreak, для обновление операционной системы потребуется iTunes.
- Резервная копия. Создать резервную копию смартфона можно несколькими способами:
- через iTunes: телефон нужно подключить к компьютеру, выбрать устройство в списке доступных в iTunes, активировать переключатель «Этот компьютер», нажать кнопку «Создать резервную копию сейчас», после завершения процедуры зайти в «Устройства» и посмотреть, создалась ли резервная копия;
- через iCloud: нужно перейти в меню «Резервная копия» («Настройки» → iCloud → «Резервная копия») и нажать соответствующую копию.
 |  |
- Отключение сообщений. Перед ускорением iPhone необходимо выключить iMessage. Чтобы это сделать, нужно в «Настройках» найти пункт «Сообщения», зайти в него и нажать соответствующую клавишу.
- Отключение «Найти iPhone». Программа поиска девайса в момент ускорения устройства также не должна работать. Отключение «Найти iPhone» осуществляется через пункт «iCloud» в настройках смартфона.
Осуществив всех подготовительные работы, можно переходить к следующему этапу работ – очистке девайса.
Очистка данный на iPhone или iPad
Как очистить устройство, подробнее можно узнать в нашей статье (Как сделать сброс iPhone до заводских настроек) или коротко, при помощи следующих шагов:
- Сброс iPhone. Откатить IPhone до исходной версии можно при помощи клавиши «Сброс iPhone» («Настройки», пункт «Основные»).
- Удаление настроек и контента. На данном шаге нужно выбрать клавишу «Стереть контент и настройки».
- Подтверждение. iPhone не удаляет данные сразу после нажатия клавиш: чтобы запустить процесс очистки, нужно подтвердить выбор.
- Ожидание. Перед тем как настроить айфон, нужно ожидать, пока вся информация будет удалена — это занимает несколько минут.
 |  |  |
Если процесс очистки выполнен полностью правильно, на iPhone не останется никакой информации (помимо системной), а девайс выведет на экран приветственное сообщение. Выполнили всё правильно? Можно переходить к самому главному – настройке смартфона/планшета.
Настройка iPhone как нового
- Выбираем пункт «Настроить как новый iPhone» (появляется в приветствии после очистки смартфона от информации).
- Пропускаем идентификацию через Apple ID (это нужно, чтобы настройки телефона, сохранённые в iCloud, не перенеслись на устройство).
- Завершаем процесс.
Алгоритм короток и прост в реализации, а значит, ответ на вопрос «Как настроить iPhone как новый?» очень прост – справится даже тот, кто никогда не имел дела с «яблочной» техникой.
Для чего нужна была резервная копия? Чтобы все данные, сохранённые на устройстве, после его «обнуления» смогли снова попасть на девайс. Сделать это достаточно просто.
Восстановление данных c резервной копии
- Открываем iTunes и подсоединяем смартфон к компьютеру.
- Открываем пункт «Восстановить из резервной копии» (меню «Файл», раздел «Устройства»).
- Если резервные копии смартфона уже создавались ранее, нужно выбрать ту, которая была создана позже всех.
Дожидаемся завершения восстановления и пользуемся iPhone как новым.
Если вы зашли на эту страницу, значит, вам нужно сбросить iPhone. В этом руководстве вы узнаете, как бросить iPhone, любой модели, примерно за 10 минут. Вы узнаете, как сбросить iPhone с помощью iTunes и о том, как выполнить эту процедуру без iTunes, так что вы сможете исправить проблему в любом случае и вернуться к чистому устройству с заводскими настройками.
Есть множество причин, которые требуют сбросить устройство, включая аппаратные проблемы, низкое время автономной работы, закрывающиеся приложения и медлительность, когда её быть не должно. Если вы планируете продать iPhone, вы также должны убедиться, что сбросили все настройки устройства, прежде чем оно покинет ваши руки. Даже джейлбрейк может быть причиной сбросить iPhone, чтобы убедиться, что всё вернулось на круги своя.
Даже если вы совсем не знаете, что делать, и считаете себя новым пользователем iPhone, это простой процесс, который вы сможете выполнить за пять-десять минут.
Как сбросить iPhone?
Это решение полностью удалит всё содержимое вашего смартфона, поэтому убедитесь, что вы провели резервное копирование важных данных, включая фотографии. Когда вы закончите сброс, вы сможете восстановить данные из резервной копии. Нет никакой возможности прервать процедуру сброса, более того, вы не должны останавливать процедуру на каком-либо моменте. Когда сброс будет завершен, все ваши фотографии, приложения, видео, сообщения электронной почты, контакты и другая личная информация, всё будет удалено.
Это наше краткое руководство по сбросу iPhone. Вы можете использовать его с любым iPhon’ом, он также подходит для iOS 7 и iOS 8. В этом руководстве мы использовали iPhone 6 Plus на базе iOS 8.1.2, но данный способ сброса будет работать на любом iPhone или iPad, которым вы пользуетесь. Вы должны знать пароль от iTunes и iPhone, если таковой есть.
Как сбросить iPhone без iTunes?
Используйте это руководство, чтобы сбросить смартфон без iTunes или компьютера. Если вы можете выполнить резервное копирование по iCloud, это самый простой вариант сброса. Это также удобная методика, поскольку вы можете сбросить свой iPhone во время путешествия, прежде чем отдать в ремонт или если вы забыли сбросить устройство, а уже собираетесь его отдать. Если вы покупаете iPhone у кого-то, имеет смысл проверить, чтобы устройство было стерто.
- Откройте «Настройки» на iPhone.
- Перейдите к «Основные» (General), а затем прокрутите вниз.
- Выберите «Сброс» (Reset) — нажмите «Сбросить всё содержимое и настройки» (Reset All Content and Settings).
- Если вам будет предложено ввести пароль от iTunes, введите, чтобы отключить Find My iPhone и подготовить смартфон к сбросу.
- Нажмите «Стереть iPhone» (Erase iPhone), а затем снова «Стереть iPhone».
Ваш iPhone переключится на пустой экран с логотипом Apple, а после перезагрузки вы увидите экран с настройками iPhone. Отсюда вы сможете настроить устройство, как новый iPhone, восстановить данные из резервного хранилища iCloud или восстановить их из iTunes Backup.
Как сбросить iPhone с iTunes?
Если вам нужно создать локальную резервную копию, вы можете сбросить iPhone с помощью iTunes на Mac или ПК. Внешний вид приложения будет немного различаться, в зависимости от того, используете ли вы ПК или Mac, но в остальном они практически неизменны.
Нажмите на iPhone в iTunes.
Подключите iPhone к компьютеру с помощью USB-кабеля и подождите, пока он появится в iTunes.
Начните процедуру создания резервной копии вручную на компьютере.
Вы можете нажать на иконку iPhone в iTunes, чтобы увидеть окно с дополнительными настройками. В этом окне вы увидите опцию резервного копирования. Нажмите на соответствующую кнопку, чтобы создать резервную копию данных смартфона на компьютере.
В верхней части экрана вы увидите опцию «Восстановить iPhone» (Restore iPhone). Эта кнопка в iTunes отвечает за сброс к заводским настройкам iPhone. Нажмите на неё.
Нажмите на кнопку «Восстановить iPhone», чтобы сбросить iPhone в iTunes.
После нажатия программа может запросить пароль от устройства и пароль от iTunes, а также запрос на отключение Find My iPhone на самом устройстве. Если вам нужно сделать это, перейдите в меню «Настройки» — «iCloud» — «Find My iPhone» — «Откл.» и введите пароль от iTunes по запросу.
Когда вы проделаете всё это, iPhone будет сброшен, что займет порядка пяти минут, может быть дольше. Когда вы в следующий раз включите смартфон, вы увидите приветствие Hello на экране и первые настройки, как это было бы на новом смартфоне.
Когда и зачем это нужно делать.
Мы получаем много вопросов от вас касательно сброса и восстановления данных на iPhone и iPad. Существующие инструкции со временем теряют свою актуальность, предлагаем самую свежую информацию с полезными комментариями.
Эта инструкция рекомендуется тем, кто:
- продаёт девайс ради покупки новых гаджетов Apple;
- покупает iPhone, iPad с рук и б/у;
- хочет переустановить прошивку, потому что iPhone работает неправильно;
- просто хочет сбросить некоторые параметры устройства.
Внимание! Все описанные процессы в данной инструкции являются необратимыми. Вернуть данные после сброса возможно только при наличии актуальной резервной копии.
Под сбросом устройства мы подразумеваем удаление с iPhone или iPad определенных настроек, данных или контента.
Как сделать сброс iPhone
- переходим в меню Настройки -> Основные -> Сброс;
- выбираем подходящий вариант сброса (ниже рассмотрим все возможные);
- подтверждаем выбор и дожидаемся окончания процедуры.
Перед выбором следует знать, что означает каждый из пунктов.
1. Сбросить все настройки
Зачем делать: если что-то пошло не так, перестала работать какая-то функция, перемудрил с параметрами и хочешь быстро вернуть их к изначальному виду.
Что сотрется: сбрасываются все параметры системы на значения по-умолчанию. При этом на устройстве остается весь контент и пользовательские данные (контакты, смс, фото, приложения заметки и т.д.).
2. Стереть контент и настройки
Зачем делать: если решил продать или отдать свое устройство в пользование другому человеку (не забудь потом выйти из своей учетки Apple ID).
Что сотрется: удаляются не только параметры, но и все пользовательские данные. Устройство окажется в состоянии «из коробки». Никаких следов присутствия на нем не окажется.
3. Сбросить настройки сети
Зачем делать: при наличии проблем с подключением к сети, проблемах с передачей данных или приемом сигнала.
Что сотрется: все сетевые параметры, настройки мобильного оператора, данные о Wi-Fi сетях, пароли подключений, VPN-соединения и т.п.
4. Сбросить словарь клавиатуры
Зачем делать: если iPhone узнал несколько плохих слов (при указании вариантов автоматической коррекции были допущены ошибки).
Что сотрется: все данные, которые были внесены в словарь автокоррекции за время работы с устройством.
5. Сбросить настройки «Домой»
Зачем делать: если потерял стандартное приложение или просто хочешь вернуть первозданный вид рабочего стола.
Что сотрется: ничего. Изменится лишь расположение иконок на рабочем столе, стандартные приложения займут исходные места на первых двух экранах.
6. Сбросить геонастройки
Зачем делать: при запуске некоторые программы спрашивают разрешение на использование данных о геопозиции. Если дал кучу ненужных разрешений или запретил доступ нужным, можно одним махом сбросить все эти параметры.
Что сотрется: все настройки геолокации приложений.
Под восстановлением iPhone мы подразумеваем загрузку на устройство чистой прошивки или сохраненной ранее резервной копии. Бекап может храниться на компьютере с установленной программой iTunes или в iCloud. Разумеется, что резервная копия не появится сама собой и произвести процесс восстановления можно только при наличии таковой.
Восстановление прошивки в iTunes
Зачем делать: если iPhone или iPad перестал включаться, постоянно перезагружается или странно себя ведет. Бывает такое крайне редко, но восстановление прошивки помогает практически всегда.
Что сотрется: при обычном восстановлении прошивки на устройстве не останется ничего, получите устройство с последней актуальной версией iOS в состоянии «из коробки».
Такую процедуру следует делать лишь в случае, если нет резервной копии с данными, настройками, контактами и т.п. Чтобы запустить восстановление делаем следующее:
- запускаем iTunes на компьютере Mac или PC;
- подключаем iPhone или iPad к компьютеру с помощью кабеля;
- выбираем подключенное устройство, когда оно отобразится в iTunes;
- на вкладке Обзор нажимаем кнопку Восстановить устройство.
Восстановление из резервной копии в iTunes
Зачем делать: когда нужно вернуть устройство в рабочее состояние с минимальной потерей данных на нем или загрузить бекап за определенную дату.
Что сотрется: сотрутся лишь изменения (контакты, настройки, приложения, контент), которые были произведены за время после создания резервной копии.
Так делается восстановление из резервной копии через iTunes:
- подключаем устройство к компьютеру, на котором сохранена резервная копия;
- в iTunes выбираем Файл -> Устройства -> Восстановить из резервной копии;
- выбираем самую актуальную резервную копию и нажимаем Восстановить.
Восстановление из резервной копии в iCloud
Зачем делать: когда нужно вернуть устройству работоспособность, но по определенным причинам нет возможности использовать компьютер.
Что сотрется: аналогично предыдущему пункту.
Единственным способом восстановить данные из бекапа iCloud является ассистент настройки системы. Для его использования необходимо стереть все содержимое устройства (Стереть контент и настройки из меню Сброс) и настроить его снова выбрав пункт Восстановить из копии iCloud.
Вот такие манипуляции можно произвести с устройством для удаления определенных данных или восстановления работоспособности.


Источник