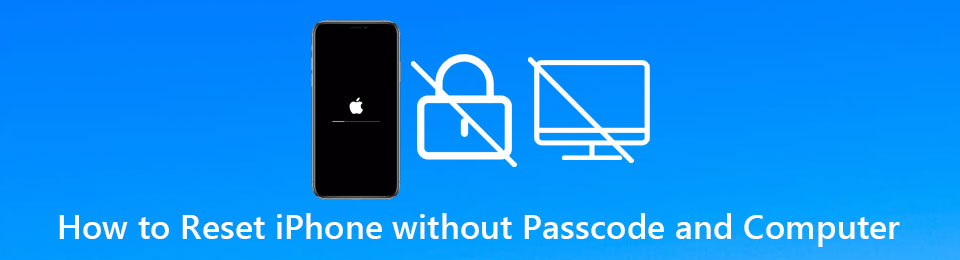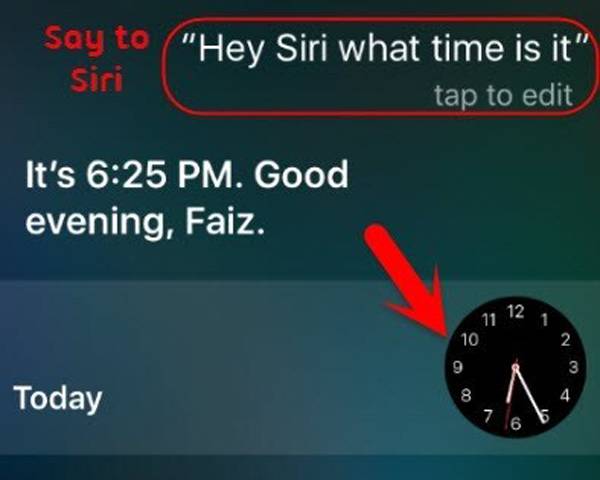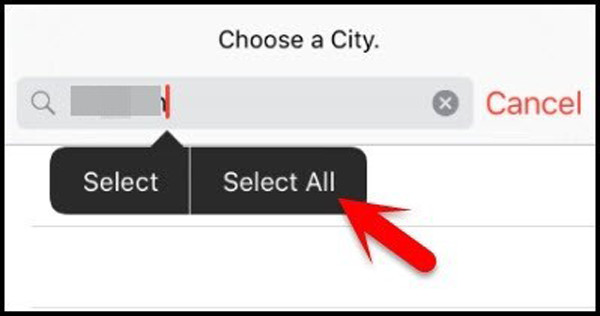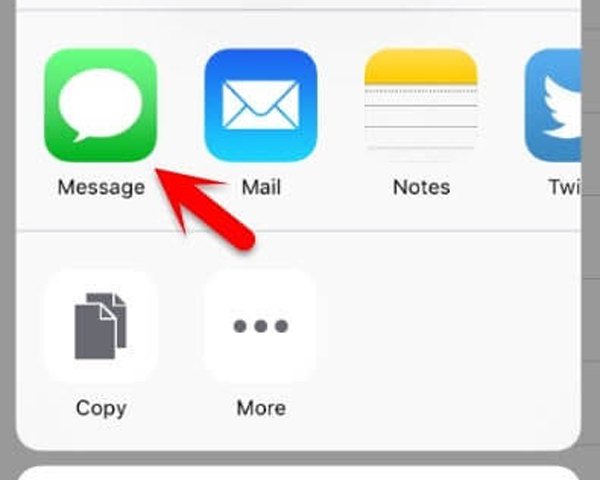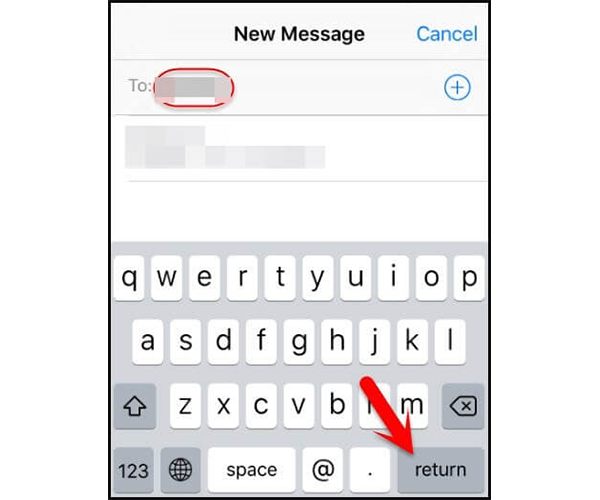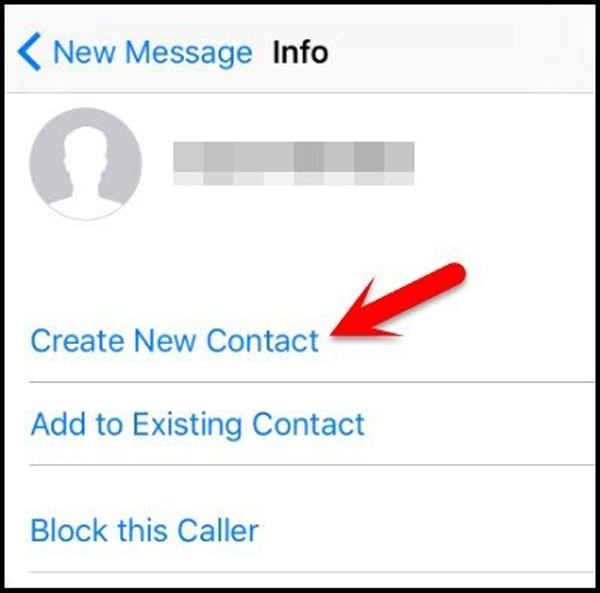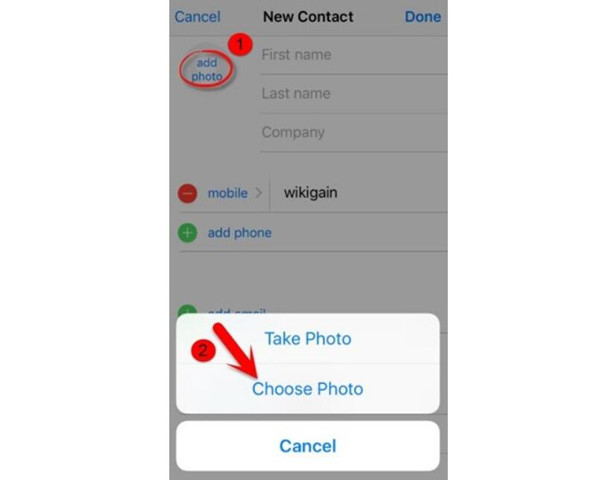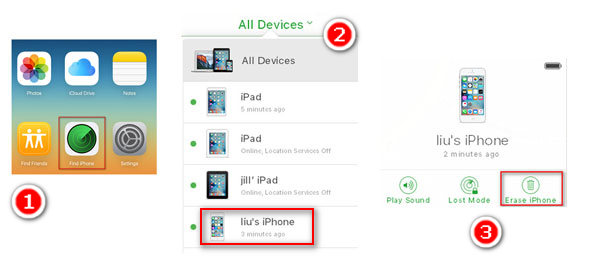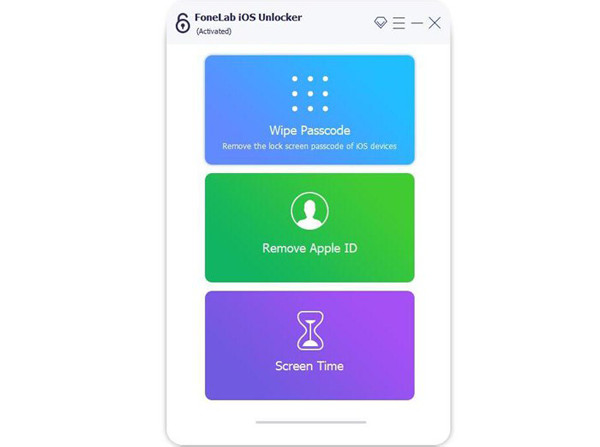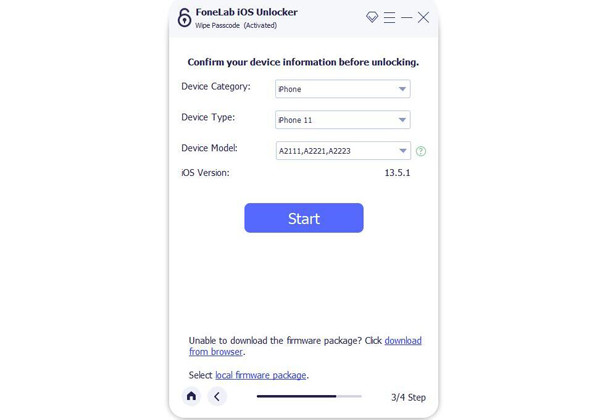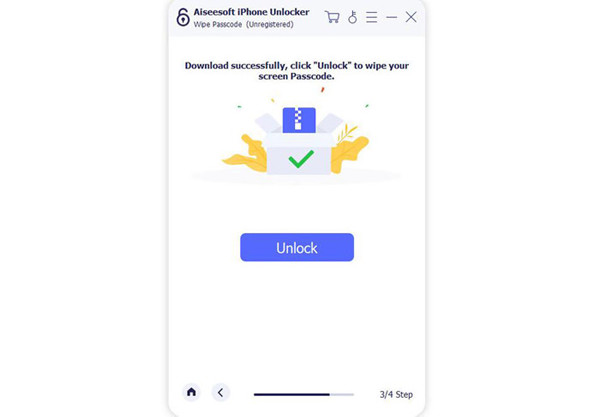- 100% успешные решения для сброса настроек iPhone без пароля и компьютера
- 1. Как сбросить iPhone без пароля и компьютера (через Siri)
- 2. Как восстановить заводские настройки iPhone без пароля и компьютера («Найти iPhone»)
- 3. Высокий уровень успеха! Лучший способ сбросить настройки iPhone без пароля и Apple ID
- 4. Часто задаваемые вопросы о том, как сбросить iPhone без пароля и компьютера
- Заключение
- Как сбросить Айфон до заводских настроек?
- Создание резервной копии – нужно ли?
- Сбрасываем Айфон через «Настройки»
- Как сделать сброс Айфона через iTunes?
- Полностью сбрасываем настройки через Hard Reset
- Заключение
100% успешные решения для сброса настроек iPhone без пароля и компьютера
если ты забыть пароль вашего iPhone и он становится инвалидом, лучший и самый простой способ — это сбросить ваш iPhone. Предлагаемый способ — использовать iTunes для сброс настроек вашего iPhone без пароля. Но что, если рядом нет компьютера или ваш iPhone удален? Как сбросить iPhone без пароля и компьютера?
Вы можете попробовать использовать Siri или функцию «Найти iPhone», чтобы справиться с этим, но эти два метода не гарантируют успеха. Таким образом, в этой статье также будет представлен простой и эффективный способ сбросить настройки iPhone без пароля.
FoneLab Помогает вам разблокировать экран iPhone, удалить Apple ID или его пароль, удалить экранное время или пароль ограничения в секундах.
- Помогает вам разблокировать экран iPhone.
- Удаляет Apple ID или его пароль.
- Удалите экранное время или пароль ограничения в секундах.
1. Как сбросить iPhone без пароля и компьютера (через Siri)
Использование Siri — это простой способ сбросить настройки iPhone без пароля и компьютера. Но вероятность успеха очень низкая. И вы должны знать, что этот способ сброса настроек iPhone с помощью Siri можно применить только к iOS 8 — iOS 11. Если эй Siri не работает, вам следует поискать другие способы решения вашей проблемы.
Шаг 1 Держись Главная на вашем iPhone на несколько секунд, чтобы активировать Siri, а затем скажите «Привет, Siri. Который час сейчас? » или напрямую попросите Siri открыть мировые часы. Тогда вы увидите часы. Нажмите на Часы значок, чтобы открыть интерфейс мировых часов.
Шаг 2 После входа в интерфейс вы должны нажать на Дополнительная значок в World Clock меню, чтобы добавить новые часы. Затем вам будет предложено ввести город. Вам нужно некоторое время нажать на название города, чтобы выбрать его. Затем нажмите на Выбрать все опцию.
Затем вы можете вырезать, копировать, определять и делиться текстом. Нажмите Поделиться , а затем выберите Сообщение , чтобы открыть приложение «Сообщение».
Шаг 3 Введите что-нибудь в В: поле и нажмите Возврат кнопку на клавиатуре.
Затем нажмите Дополнительная значок после строки поиска и выберите Создать новый контакт вариант на новой странице.
Шаг 4 Нажмите Добавить фото и выберите Выбрать фото возможность открыть библиотеку фотографий на вашем iPhone. А теперь вы можете вернуться к интерфейсу и обнаружить, что ваш iPhone разблокирован. Если вы все еще хотите перезагрузить свой iPhone, вы можете сбросить настройки вашего iPhone к заводским настройкам.
На самом деле, это лазейка в системе iOS, и вероятность успеха не очень высока, особенно для старшей версии iOS. Если это не удалось, вы можете попробовать следующие два метода.
2. Как восстановить заводские настройки iPhone без пароля и компьютера («Найти iPhone»)
«Найти iPhone» — очень полезная функция в iCloud, с помощью которой можно удаленно определить местонахождение вашего iPhone и сбросить настройки iPhone без пароля и компьютера. Но вы должны войти в свою учетную запись iCloud со своим Apple ID.
Шаг 1 Войдите на сайт iCloud на другом телефоне и коснитесь Найти iPhone значок, чтобы начать поиск устройств.
Шаг 2 Затем выберите желаемый iPhone в Все устройства меню. И коснитесь Стирать iPhone возможность сбросить настройки iPhone без пароля и компьютера.
Если вы не помните свой Apple ID, следующий простой метод с высокой вероятностью успеха будет вашим лучшим выбором.
FoneLab Помогает вам разблокировать экран iPhone, удалить Apple ID или его пароль, удалить экранное время или пароль ограничения в секундах.
- Помогает вам разблокировать экран iPhone.
- Удаляет Apple ID или его пароль.
- Удалите экранное время или пароль ограничения в секундах.
3. Высокий уровень успеха! Лучший способ сбросить настройки iPhone без пароля и Apple ID
Упомянутые 2 метода не могут гарантировать успеха. Но не волнуйтесь. Существует самый простой способ сбросить настройки iPhone без пароля и Apple ID с очень высокой вероятностью успеха. С использованием FoneLab iOS Unlocker Чтобы восстановить заводские настройки iPhone без пароля, вам достаточно нажать несколько кнопок. Более того, это может стереть пароль, Touch ID, Face ID и Apple ID вашего iPhone и превратите свой iPhone в недавно купленный.
- Сотрите код доступа на экране и сбросьте настройки iPhone без пароля и Apple ID.
- Разблокируйте Touch ID и Face ID устройств iOS.
- Удалите Apple ID и восстановите заводские настройки iPhone без пароля.
- Поддержка всех устройств, моделей и версий iOS.
Шаг 1 Скачать и запустить FoneLab iOS Unlocker на Windows / Mac. Чтобы сбросить настройки iPhone без пароля и Apple ID, щелкните значок Протрите пароль кнопку в главном интерфейсе. И вы должны подключить свой iPhone к компьютеру через USB-кабель.
Шаг 2 После этого информация о вашем iPhone будет автоматически обнаружена программным обеспечением, а категория, тип и модель устройства будут указаны ниже. Вы должны проверить информацию и исправить неправильную. Затем нажмите кнопку Start кнопку, чтобы загрузить соответствующий пакет прошивки.
Шаг 3 Через несколько минут пакет будет загружен с сообщением об успешном завершении. Затем нажмите кнопку Отпереть Нажмите кнопку, чтобы начать сброс настроек iPhone до заводских настроек без пароля и удаления кода доступа на экране.
FoneLab Помогает вам разблокировать экран iPhone, удалить Apple ID или его пароль, удалить экранное время или пароль ограничения в секундах.
- Помогает вам разблокировать экран iPhone.
- Удаляет Apple ID или его пароль.
- Удалите экранное время или пароль ограничения в секундах.
4. Часто задаваемые вопросы о том, как сбросить iPhone без пароля и компьютера
Как сбросить мой iPhone без пароля, компьютера и iCloud?
Единственный способ, который вы можете попробовать, — это использовать Siri для сброса вашего iPhone без пароля, компьютера и iCloud. Ему нужен ваш iPhone с версией от iOS 8 до iOS 11, и вероятность успеха очень низкая. Таким образом, вы можете использовать разблокировщик FoneLab iOS, чтобы помочь вам, когда вы получаете доступ к компьютеру, которому не нужен пароль или Apple ID.
Могу ли я разблокировать свой iPhone 13, если я забыл пароль, не теряя данных?
Нет, не можешь. В iPhone 13 исправлена лазейка с Siri, и вы должны сбросить настройки iPhone без пароля, чтобы разблокировать его.
Как сбросить iPhone без пароля через iTunes?
Подключите iPhone к компьютеру и запустите iTunes. После этого вы сможете найти свое устройство в iTunes. Щелкните меню «Сводка» и выберите параметр «Восстановить iPhone . ». Затем нажмите кнопку «Восстановить» во всплывающем окне для подтверждения.
Заключение
Есть три способа сбросить настройки iPhone без пароля и компьютера представлен в этой статье. Использование Siri — это всего лишь попытка, поскольку она всегда терпит неудачу. А для сброса iPhone без пароля через iCloud требуется Apple ID. Так почему бы не использовать FoneLab iOS Unlocker сбросить настройки iPhone без пароля и Apple ID легко и успешно? Если у вас все еще есть другие проблемы, оставьте свой комментарий ниже.
FoneLab Помогает вам разблокировать экран iPhone, удалить Apple ID или его пароль, удалить экранное время или пароль ограничения в секундах.
Источник
Как сбросить Айфон до заводских настроек?
К сожалению, начинающие пользователи iPhone не всегда расчетливо подходят к загрузке приложений на устройство – многие, восхищаясь изобилием бесплатного софта в AppStore, устанавливают все подряд, не задумываясь о полезности программ. Именно недостаток свободной памяти обычно является причиной, по которой Айфон начинает работать хуже: например, зависает или самопроизвольно перезагружается. Если такие «симптомы» проявились, значит, пора «почистить» память устройства – сделать это можно путем сброса iPhone до заводских настроек.
Создание резервной копии – нужно ли?
Прежде чем сбрасывать Айфон до заводских настроек, стоит сделать резервную копию данных, хранящихся на телефоне, с помощью iTunes – тогда при необходимости важную информацию удастся восстановить. Создать резервную копию можно двумя способами:
Шаг 1. В контекстном меню AppStore проходим по пути «Файл» — «Устройства» — «Создать резервную копию».
Шаг 2. Нажимаем значок устройства в верхней панели и в разделе «Обзор» кликаем «Создать копию сейчас».
Все данные «воскресить» с помощью резервной копии не удастся – будут доступны только:
- Контакты. Содержимое приложения «Заметки». Фотографии. Сообщения и история вызовов. Настройки телефона и сетевые настройки.
Игры, приложения и музыка не будут восстановлены.
Сбрасываем Айфон через «Настройки»
Сбросить настройки на Айфоне можно, вообще не подключая гаджет к компьютеру – нужно действовать так:
Шаг 1. Зайдите в «Настройки» и выберите раздел «Основные».
Шаг 2. Пролистайте до конца и выберите подраздел «Сброс».
Вы увидите, что устройство предлагает несколько вариантов сброса, среди которых:
- Сброс настроек на Айфоне. При такой операции вся личная информация, которую пользователь хранил на гаджете, останется на месте. А вот, скажем, будильники и настройки стандартных приложений будут сброшены. Эта краткосрочная операция (сброс длится не более 1 минуты) может помочь при периодических зависаниях Айфона.
- Стереть контент и настройки. Сброс такого типа полезен, когда пользователь Apple хочет подарить или продать подержанный Айфон. Покупатель получает совершенно «чистый» гаджет без следов предварительного использования – в том числе происходит де-авторизация Apple ID. Такая операция более длительная и занимает около пары минут (в зависимости от того, насколько «захламлена» память).
- Сбросить настройки сети. Эта операция помогает, если после замены SIM гаджет не может найти сеть нового поставщика услуг и зайти в интернет через 3G. Личная информация от такого сброса точно не пострадает.
Прежде чем сбросить настройки iPhone, обратите внимание на такие «правила безопасности»:
- Перед сбросом (особенно второго, самого длительного типа) подзарядите гаджет хотя бы до 25-30%. Если Айфон «сядет» во время стирания данных, скорее всего, восстанавливать его придется через iTunes и кабель.
- iPhone с джейлбрейком (например, Pangu) в результате стирания контента окажется в «режиме вечного яблока». Опять же понадобится восстановление через iTunes с предварительным введением гаджета в DFU-режим или Recovery Mode.
Как сделать сброс Айфона через iTunes?
При необходимости сбросить настройки через iTunes в первую очередь следует отключить функцию «Найти iPhone» (если она активирована). Для деактивации на устройстве пройдите по пути «Настройки» — «iCloud» — «Найти iPhone» и переведите тумблер в состояние «ВЫКЛ». Затем подключите гаджет USB-кабелем к ПК и следуйте такой простой инструкции:
Шаг 1. Кликните по иконке «Устройство», и вы окажетесь в разделе «Обзор».
Шаг 2. Нажмите кнопку «Восстановить iPhone…».
Шаг 3. В появившемся окне нажмите «Восстановить» еще раз – таким образом вы подтвердите запрос.
После этого iTunes сам загрузит ПО на гаджет и вернет первоначальные настройки iPhone. При сбросе настроек таким образом контакты, СМС, календари, будильники и заметки не пострадают, а вот с файлами мультимедиа придется попрощаться.
Полностью сбрасываем настройки через Hard Reset
Сброс через Hard Reset нужен в такой ситуации: пользователь забыл пароль безопасности и не может деактивировать «Найти iPhone» — включенная функция в свою очередь препятствует восстановлению настроек через iTunes более мягким способом.
Такая операция не зря называется «жесткой» (Hard) – сброс может привести к тому, что все личные данные будут потеряны. Поэтому обращаться к Hard Reset рекомендуется только после того, как прочие варианты уже были перепробованы и успехом не увенчались.
Восстановление через Hard Reset производится так:
Шаг 1. Подключите гаджет к ПК и запустите iTunes в обычном режиме.
Шаг 2. Введите смартфон в DFU-режим следующим способом: зажмите одновременно кнопку «Домой» и кнопку включения и досчитайте до 10. Затем отпустите кнопку «Power» и продолжайте удерживать «Домой» до характерного звука подключения в iTunes. После ввода гаджета в режим DFU на его экран смотреть бессмысленно – он будет просто черным, без иконок и изображений.
Шаг 3. Обратитесь к iTunes, и вы увидите, что окно изменилось и доступной осталась всего одна кнопка – «Восстановить iPhone…». Ее и нужно нажать.
Ждать, пока произойдет восстановление первоначальных настроек, придется довольно долго – около 10 минут. Когда сброс будет закончен, пользователю предстоит выбрать один из двух вариантов: активировать гаджет заново либо попытаться вернуть удаленные данные через резервную копию в iTunes. Для реализации второго варианта нужно перейти в раздел «Обзор» устройства и нажать кнопку «Восстановить из копии».
Далее в специальном окошке вам нужно выбрать ту копию, которая вам наиболее подходит, и нажать «Восстановить».
Заключение
Увы, проблемы пользователей смартфонов не ограничиваются зависаниями гаджетов — довольно часто владельцы даже таких защищенных устройств, как iPhone, становятся жертвами мошенничества: злоумышленники узнают пароль безопасности, дистанционно меняют его и приступают к шантажу и вымогательству – ваш покорный слуга тоже оказывался в такой ситуации. О том, чтобы перечислять деньги, не может быть и речи – шантаж никогда не закончится – а вот простой сброс до заводских настроек через iTunes поможет оставить злоумышленников «с носом». Главное – не пренебрегать такой возможностью, как создание резервных копий: тогда даже после «жесткого» сброса вы сможете восстановить важные данные.
Источник