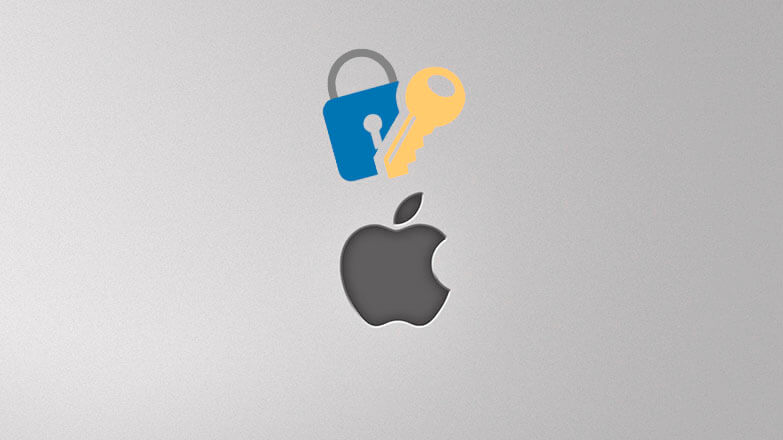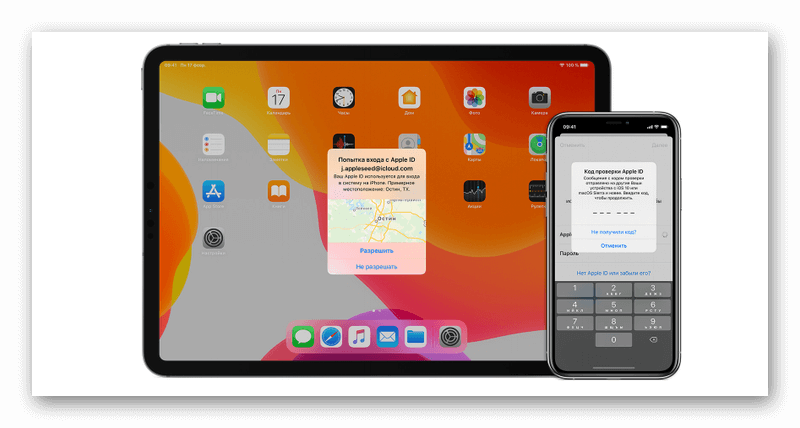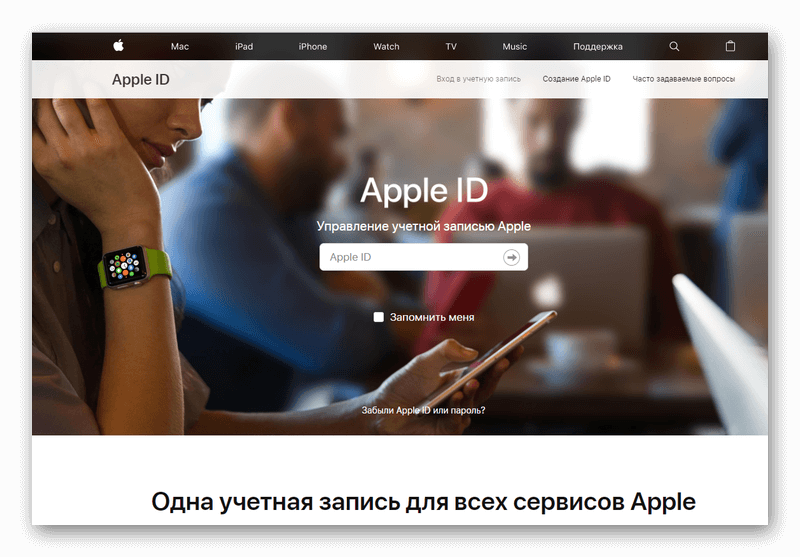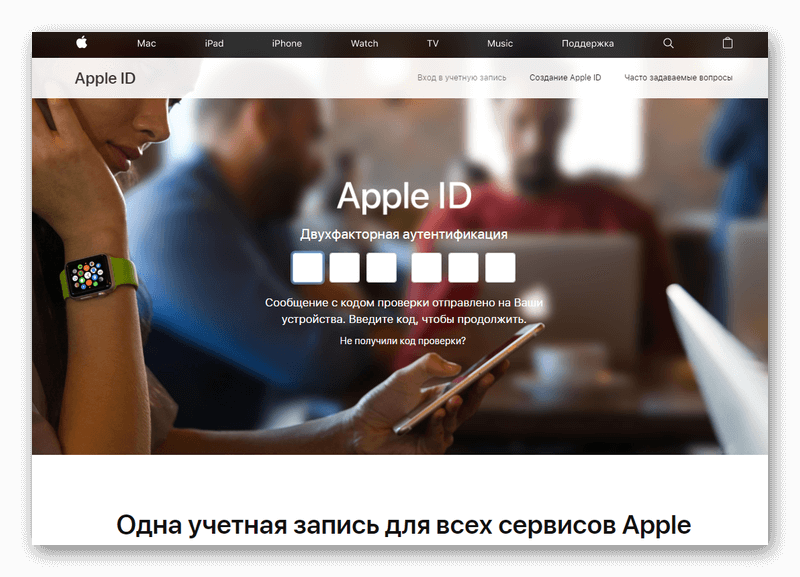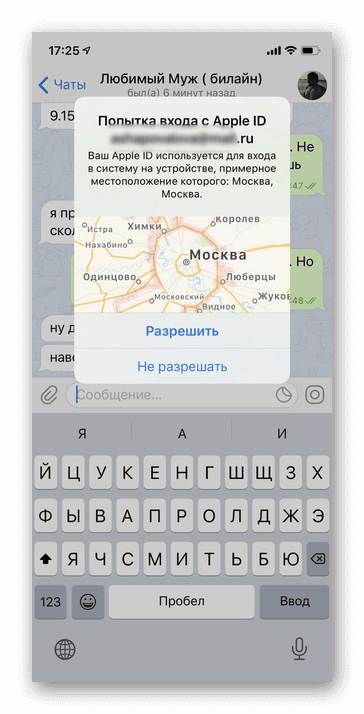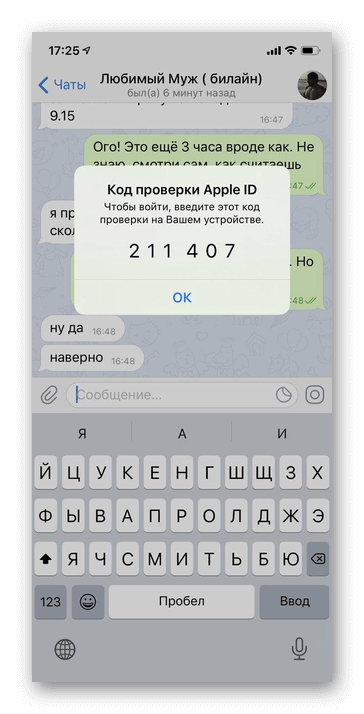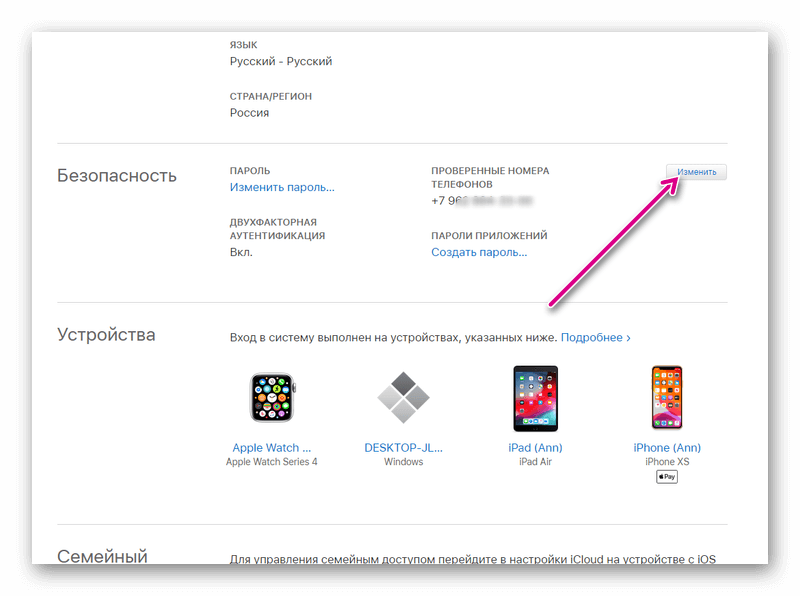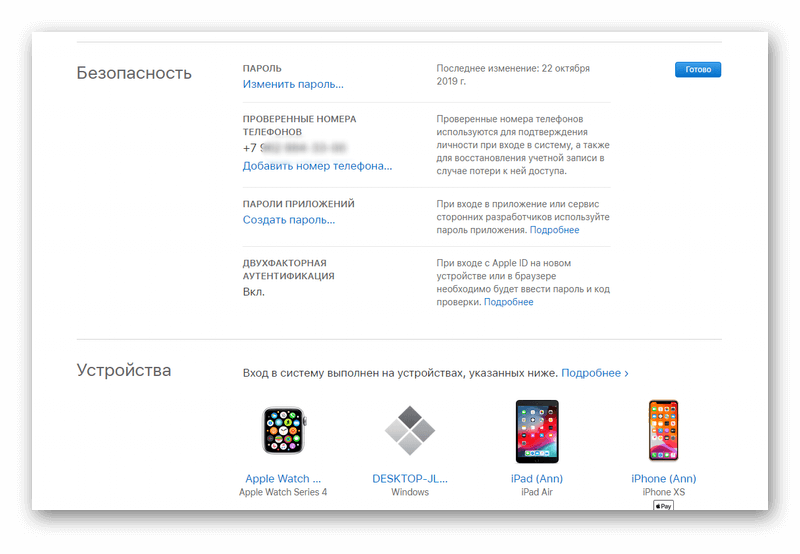- Как сбросить двухфакторную аутентификацию apple id
- Получение проверочного кода и вход в систему с использованием двухфакторной аутентификации
- Использование кода, отображаемого на доверенном устройстве
- Двухфакторная аутентификация и как её отключить
- Что такое двухфакторная аутентификация на iPhone и как она работает?
- С какими конкретно гаджетами она совместима?
- Плюсы и минусы многоуровневой идентификации
- Что предпринять, если это не помогло?
- Как отключить двухфакторную аутентификацию Apple ID?
- Отключение двухфакторной аутентификации для старых Apple ID
- Отключение двухфакторной аутентификации для новых Apple ID
- Двухфакторная аутентификация для идентификатора Apple ID
- Как это работает
- Доверенные устройства
- Доверенные номера телефонов
- Коды подтверждения
- Настройка двухфакторной аутентификации для идентификатора Apple ID
- Включение двухфакторной аутентификации на iPhone, iPad или iPod touch
- Включение двухфакторной аутентификации на компьютере Mac
- Переход на двухфакторную аутентификацию в Интернете
- Что следует помнить при использовании двухфакторной аутентификации
- Управление учетной записью
- Управление доверенными номерами телефонов
- Обновление доверенного номера телефона на странице учетной записи Apple ID
- Обновление доверенного номера телефона через восстановление учетной записи
- Просмотр доверенных устройств и управление ими
- Создание паролей для приложений
Как сбросить двухфакторную аутентификацию apple id
Отключение двухфакторной аунтефикации
Apple iPhone SE
Прошивка: 10.3.3 — официальная
Джейлбрейк: Нет
Описание проблемы:
Создали Apple ID. И по умолчанию аунтефикация включена. Мне она не нужна т.к. знаю будет выносить мозг своими кодами в самый неподходящий момент. С.п. говорит что созданной в iOS 10,11 Apple ID аунтефикации, выключить нельзя. Создайте новую или курите. Неужто никаких обходных путей нет? Полный доступ к аккаунту имею. Всем спасибо.
Предпринимались действия:
Пробовали звонить в поддержку Apple. Результат выше. Также пробовали офф. путями отключить. Пункта отключить просто нет.
Столкнулся сегодня с такой же проблемой — не на телефоне, не на сайте apple нет ссылки «Отключить двухфакторную аутентификацию».
Сообщение отредактировал aganimed — 17.10.18, 02:13
Только-что тоже столкнулся с этой проблемой. Вот решение — Отключить возможно только в одном случае — если включение было не более 2х недель назад. Для этого надо зайти на почту в письмо «включена двухфакторная аутентификация», которое приходило при включении, и нажать там на ссылку «вернуться к предыдущим настройкам безопасности».
Сообщение отредактировал Anris1 — 27.10.18, 01:26
столкнулся с такой же проблемой. замысел этой штуки конечно понятен. но как быть в такой ситуации? пытаюсь войти в эппл айди на стареньком 3гс с иос 6.1.6
на нем при входе просит код. при этом ввести его никак не представляется возможным по причине устаревшего ПО
что делать в таком случае?
————
гугл подсказал — нужно ввести шестизначный код подтверждения в поле ввода пароля эпл айди сразу после пароля.
то есть если у нас пароль эпл айди «qwerty» и код подтверждения «123456» то при входе в айклауд на айос 6 нужно вводить логин как обычно а пароль «qwerty123456»
может, кому то пригодится
Источник
Получение проверочного кода и вход в систему с использованием двухфакторной аутентификации
После включения двухфакторной аутентификации для входа в систему с использованием идентификатора Apple ID на новом устройстве или в браузере потребуется вводить проверочный код.
Каждый раз при выполнении входа с использованием идентификатора Apple ID на новом устройстве или в браузере вам потребуется подтвердить свою личность с помощью пароля и шестизначного проверочного кода. Получить проверочный код можно несколькими способами. Можно использовать код, отображаемый на доверенном устройстве, запросить текстовое сообщение или телефонный вызов либо создать код с помощью доверенного устройства.
Если на вашем iPhone установлена iOS 11.3 или более поздней версии, вам не придется постоянно вводить проверочный код. В некоторых случаях доверенный номер телефона будет подтверждаться на iPhone автоматически в фоновом режиме. Вам не придется совершать дополнительных действий, а учетная запись по-прежнему будет защищена с помощью двухфакторной аутентификации.
Использование кода, отображаемого на доверенном устройстве
Если у вас есть доверенное устройство с iOS 9 или более поздней версии, OS X El Capitan или более поздней версии, iPadOS 13 или более поздней версии либо watchOS 6 или более поздней версии, код проверки отображается на доверенных устройствах автоматически.
- Выполните вход с использованием идентификатора Apple ID и пароля на новом устройстве или в браузере.
- На доверенные устройства придет уведомление о входе.
- Нажмите «Разрешить», чтобы получить проверочный код.
- Введите проверочный код на устройстве, с которого вы выполняли вход, чтобы завершить процедуру входа.
Источник
Двухфакторная аутентификация и как её отключить
Специалисты компании Apple постоянно улучшают iPhone и все остальные продукты, делая их более безопасными. Относительно недавно они сообщили о разработке новой функции — двухфакторной аутентификации.
Сегодня мы поговорим о том, как отключить двухфакторную аутентификацию на айфоне, так как у некоторых пользователей появляются проблемы с ней.
Что такое двухфакторная аутентификация на iPhone и как она работает?
Под двухфакторной аутентификацией на iPhone подразумевается дополнительная система определения личности владельца айфона. Благодаря ей войти в Apple ID возможно только вам, причем даже в том случае, если пароль стал известным кому-то еще.
Она работает очень просто. Доступ к учетной записи предоставляется с так называемого доверенного устройства. Им может быть Phone, iPad, Apple Watch, Mac и др., а также номер мобильного телефона. Для того чтобы подключить новое доверенное устройство, необходимо указать пароль и код, состоящий из шести символов (эта информация будет показана на айфоне).
Приведем пример. У вас есть iPhone и вы купили Mac. Для использования двухфакторной аутентификации потребуется ввести пароль и код на компьютере со смартфона. После того, как вы вошли в Apple ID, ни пароль, ни код больше не нужны до тех пор, пока вы не выйдете из учетной записи.
Во избежание потери доступа рекомендуется:
- запомнить (а не записать!) пароль;
- постоянно проверять, где находятся доверенные устройства;
- регулярно актуализировать список доверенных номеров мобильных телефонов.
С какими конкретно гаджетами она совместима?
- смартфон iPhone на операционной системе iOS девятой или более новой версии;
- планшет iPad на операционной системе iOS девятой или более поздней модификации;
- часы Apple Watch на операционной системе WatchOS второй или более новой версии;
- компьютер, при условии, что на нем установлена ОС Windows, программа iCloud для ОС Windows 5 и утилита iTunes 12.3.3.
Плюсы и минусы многоуровневой идентификации
Многоуровневая идентификация — не новинка. Она встречается во многих онлайн-сервисах, в том числе в сервисах интернет-банкинга, социальных сетях и аккаунтах электронных почтовых ящиков.
Главное и, по факту, единственное достоинство этой функции — повышенный уровень безопасности. Если преступник захочет взломать чью-то учетную запись и выберет тактику подбора логина и пароля, то у него ничего выйдет.
Основной недостаток такой опции заключается в том, что доверенное устройство или номер мобильного телефона можно потерять. Если он попадет к злоумышленнику, то ему будет достаточно воспользоваться возможностью восстановления пароля через SMS-сообщение.
Кроме того, номер мобильного телефона может попасть в спам-базы, из-за чего вы станете получать надоедливую рассылку о непонятных акциях. Если у вас не получается настроить двухфакторную аутентификацию на iPhone, то как отключить ее?
Сотрудники фирмы «Эпл» сообщили, что если вы уже применяете двухфакторную аутентификацию, то у вас нет возможности отказаться от нее. Правда, есть одно «но»: если с момента активации опции прошло не более двух недель, то выключить ее можно
Для того чтобы отключить двухфакторную аутентификацию на iPhone, необходимо выполнить несколько действий:
- Откройте официальный сайт Apple ID. Для этого перейдите по ссылке: appleid.apple.com.
- Требуется подтвердить двухфакторную аутентификацию для входа в свою учетную запись.
- Найдите пункт «Безопасность» и нажмите на него.
- Если вы вышли в Интернет при помощи браузера с рабочего стола, то отыщите кнопку «Изменить» и клацните по ней.
- Теперь вы увидите словосочетание «Отключить двухфакторную аутентификацию». Нажмите на нее.
Важно! Специалисты компании Apple не советуют отключать двухфакторную аутентификацию. Дело в том, что если она не работает, то для вас могут быть закрыты некоторые возможности операционной системы.
Что предпринять, если это не помогло?
Как отмечалось выше, сотрудники фирмы «Эпл» запретили выключение рассматриваемой нами функции для идентификаторов, которые зарегистрированы в операционных системах iOS 10.3 и macOS 10.12.4, а также более поздних модификациях.
При невозможности настройки двухфакторной аутентификации на iphone попробуйте решить проблему одним из следующих способов:
- Отправьте сообщение специалисту технической поддержки компании Apple с просьбой выключить описываемую опцию именно для вас.
- Если первый способ не дал результата, то сформируйте новый идентификатор iCloud на официальном сайте фирмы «Эпл» и смените его на смартфоне. За старый айклауд не переживайте: его можно сохранить для App Store.
Надеемся, что наша статья была понятной, и вы разобрались с решением проблемы. Если у вас все же остались вопросы, то задавайте их в комментариях.
Источник
Как отключить двухфакторную аутентификацию Apple ID?
Всем привет! Перед написанием любой инструкции я внимательно «сканирую почву» и обязательно смотрю — что там пишут мои коллеги на других сайтах. Потому что если я не могу написать лучше, правдивей, объективней, веселей (в конце концов!), то… Зачем такие инструкции? Очередной бесполезный текст никому не нужен. Их и так, как говорил один известный персонаж:
Ну просто завались! © Кот Матроскин
В этот раз всё было точно также — я посмотрел достаточно большое количество страниц, посвященных теме данной статьи и, честно говоря, немного приуныл. Почему? Потому что всё выглядело приблизительно вот таким вот образом…
Автор этих строк:
- Решительно ввёл запрос «как отключить двухфакторную аутентификацию Apple ID?»
- Увидел кучу плюс-минус одинаковых текстов. Ёлки-палки, там даже картинки одинаковые (а самое весёлое — они все на английском языке).
- Смело закрыл браузер и сел писать эту небольшую заметку (информация полезная — пусть будет!).
Итак, для того чтобы понимать, можно ли отключить двухфакторную аутентификацию Apple ID и как это сделать, нужно выяснить, какая у вас учётная запись — старая или новая. Начнём, пожалуй, со «старья»…
Отключение двухфакторной аутентификации для старых Apple ID
Под «старыми» понимаются учётные записи, которые созданы до выхода iOS 10.3.
В версии iOS могу немного ошибаться.
Всё-таки это было очень давно!
Так вот, для таких учётных записей есть только одна возможность отключить двухфакторную аутентификацию:
- Открыть письмо, в котором Apple поздравляет вас с включением двухфакторной аутентификации.
- Прокрутить его вниз и найти ссылку — «вернуться к предыдущим настройкам безопасности».
- Выбрать данный пункт и проделать все необходимые действия (изменить пароль + много раз согласиться с тем, что теперь ваша учётная запись не так хороша, как могла быть).
Круто? Нормально. Правда, как обычно это происходит у Apple, существует нюанс:
Отключить двухфакторную аутентификацию можно только в течение двух недель с момента её включения.
Срок вышел? Всё. Ничего не поможет — отключение недоступно.
Отключение двухфакторной аутентификации для новых Apple ID
Под «новыми» подразумеваются записи, зарегистрированные после выхода iOS 10.3
Повторюсь, дата может немного «плавать».
Хотя это не так уж и важно… А важно совершенно другое!
Итак, для новых учётных записей Apple ID отключить двухфакторную аутентификацию нельзя.
- Вообще нельзя.
- Никак.
- Даже на сайте.
- И через техническую поддержку.
- И через номер телефона.
- Шансов нет.
- Абсолютно.
- Совсем-совсем-совсем нет.
Ваша учетная запись всегда защищена двухфакторной аутентификацией.
Хорошо это или плохо? Сложно сказать.
- С одной стороны — максимальная защита и «вот это вот всё».
- А с другой — это дополнительная «головная боль» (какие-то доверенные устройства, проблемы с входом в учётку, что вообще происходит и т.д.).
Да и потом… Apple, где свобода выбора?
А свободы, исходя из написанного выше, у нас с вами практически нет. Зато есть множество непонятностей, трудно объяснимых штук и проблем, сопровождающих использование двухфакторной аутентификации Apple ID.
Которые я обязательно разберу в одной из следующих инструкций (раз эту потрясающую опцию отключить нельзя, то нужно хотя бы разобраться, как с ней работать).
Источник
Двухфакторная аутентификация для идентификатора Apple ID
Двухфакторная аутентификация — это дополнительный уровень безопасности Apple ID, который гарантирует, что доступ к вашей учетной записи сможете получить только вы, даже если ваш пароль стал известен кому-то еще.

Как это работает
Благодаря двухфакторной аутентификации доступ к вашей учетной записи с доверенного устройства или на веб-сайте сможете получить только вы. При первом входе на новом устройстве вам потребуется предоставить два элемента данных: ваш пароль и шестизначный цифровой код подтверждения, который автоматически отображается на доверенных устройствах или может быть отправлен на ваш телефон. После ввода кода новое устройство включается в число доверенных устройств. Например, если у вас есть устройство iPhone, то при первом входе в учетную запись на недавно приобретенном компьютере Mac вам будет предложено ввести пароль и код подтверждения, который автоматически отобразится на экране вашего iPhone.
Поскольку для доступа к учетной записи при двухфакторной аутентификации недостаточно только знания пароля, безопасность вашего идентификатора Apple ID и хранимых на серверах Apple данных существенно возрастает.
После выполнения входа код подтверждения больше не будет запрашиваться на этом устройстве, пока не будет полностью выполнен выход, не будут стерты все данные на устройстве или пока не потребуется сменить пароль из соображений безопасности. При выполнении входа на веб-сайте можно указать, что браузер является доверенным, и в следующий раз при выполнении входа с этого компьютера код подтверждения не будет запрашиваться.
Доверенные устройства
Доверенным устройством может быть iPhone, iPad или iPod touch с iOS 9 и более поздней версии либо компьютер Mac с OS X El Capitan и более поздней версии, на котором уже выполнен вход в учетную запись с использованием двухфакторной аутентификации. Это устройство, для которого нам известна его принадлежность вам и которое можно использовать для проверки личности путем отображения кода подтверждения Apple при входе с использованием другого устройства или браузера. Apple Watch с watchOS 6 или более поздней версии могут использоваться для получения кодов подтверждения при входе в систему с помощью идентификатора Apple ID, но они не могут выступать в качестве доверенного устройства для сброса пароля.
Доверенные номера телефонов
Доверенный номер телефона — это номер, который можно использовать для получения кодов подтверждения посредством текстовых сообщений или автоматических телефонных вызовов. Чтобы включить двухфакторную аутентификацию, необходимо подтвердить хотя бы один доверенный номер телефона.
Следует также рассмотреть вариант подтверждения дополнительного номера телефона, к которому вы можете получить доступ, — такого как домашний телефон или номер, используемый членом семьи или близким другом. Вы можете использовать этот номер, если у вас временно нет доступа к основному номеру или вашим устройствам.
Коды подтверждения
Код подтверждения — это временный код, отправляемый на доверенное устройство или доверенный номер телефона при первом входе на устройство или на веб-сайте с помощью браузера с использованием идентификатора Apple ID. Кроме того, можно получить код подтверждения в разделе «Настройки» на доверенном устройстве.
Код подтверждения отличается от пароля к устройству, вводимого для разблокировки iPhone, iPad и iPod touch.
Настройка двухфакторной аутентификации для идентификатора Apple ID
Чтобы включить двухфакторную аутентификацию на своем устройстве, выполните следующие действия. Узнайте больше о доступности двухфакторной аутентификации.
Включение двухфакторной аутентификации на iPhone, iPad или iPod touch
- Выберите «Настройки» > [ваше имя] > «Пароль и безопасность».
- Нажмите «Включить двухфакторную аутентификацию».
- Коснитесь «Продолжить».
- Укажите номер телефона, на который необходимо получать коды подтверждения при входе в систему. Можно выбрать получение кодов в виде текстовых сообщений или автоматических телефонных вызовов.
- Нажмите «Далее».
- Введите код подтверждения, чтобы подтвердить номер телефона и включить двухфакторную аутентификацию.
Возможно, потребуется ответить на контрольные вопросы Apple ID.
Включение двухфакторной аутентификации на компьютере Mac
- Выберите меню Apple () > «Системные настройки», затем щелкните идентификатор Apple ID.
- Щелкните «Пароль и безопасность» (под своим именем).
- Рядом с пунктом «Двухфакторная аутентификация» нажмите «Включить».
Если установлена ОС macOS Mojave или более ранней версии:
- Перейдите в меню Apple > «Системные настройки», затем нажмите iCloud и выберите «Сведения об учетной записи».
- Щелкните значок «Безопасность».
- Щелкните «Включить двухфакторную аутентификацию».
Некоторые идентификаторы Apple ID, созданные в ОС iOS 10.3 или macOS 10.12.4 и более поздних версий, защищены двухфакторной аутентификацией по умолчанию. В этом случае двухфакторная аутентификация будет уже включена.
Переход на двухфакторную аутентификацию в Интернете
- Перейдите на веб-страницу appleid.apple.com, затем войдите в систему с помощью идентификатора Apple ID.
- Ответьте на контрольные вопросы и нажмите «Продолжить».
- Вы увидите предложение повысить уровень безопасности вашей учетной записи. Коснитесь «Продолжить».
- Нажмите «Повысить безопасность учетной записи».
- Укажите номер телефона, на который необходимо получать коды подтверждения при входе в систему. Можно выбрать получение кодов в виде текстовых сообщений или автоматических телефонных вызовов.
- Нажмите кнопку «Продолжить».
- Введите код подтверждения, чтобы подтвердить номер телефона и включить двухфакторную аутентификацию.
Если идентификатор Apple ID не защищен двухфакторной аутентификацией, некоторые сайты Apple могут попросить вас обновить учетную запись.
Что следует помнить при использовании двухфакторной аутентификации
Двухфакторная аутентификация значительно усиливает защиту Apple ID. После включения этой функции для выполнения входа в учетную запись потребуются пароль и доступ к доверенным устройствам или доверенному номеру телефона. Чтобы обеспечить максимальную защиту своей учетной записи и постоянный доступ, существует несколько простых рекомендаций, которым необходимо следовать:
- Запомните свой пароль Apple ID.
- Используйте код-пароли для всех своих устройств.
- Своевременно обновляйте доверенные номера телефонов.
- Обеспечивайте физическую безопасность доверенных устройств.
Управление учетной записью
Управлять своими доверенными номерами телефонов, доверенными устройствами и другой информацией об учетной записи можно на странице своей учетной записи Apple ID.
Управление доверенными номерами телефонов
Для использования двухфакторной аутентификации потребуется наличие в базе данных хотя бы одного доверенного номера телефона, на который можно получать коды подтверждения. Следует также рассмотреть вариант подтверждения дополнительного доверенного номера телефона, помимо вашего собственного. Если ваш iPhone утерян или поврежден и при этом является вашим единственным доверенным устройством, вы не сможете получить коды подтверждения, необходимые для доступа к вашей учетной записи.
Обновление доверенного номера телефона на странице учетной записи Apple ID
- Перейдите на веб-страницу appleid.apple.com.
- Выполните вход с помощью идентификатора Apple ID.
- Перейдите в раздел «Безопасность» и нажмите «Изменить».
Если необходимо добавить номер телефона, нажмите «Добавить проверенный номер телефона» и введите номер телефона. Выберите способ подтверждения номера (текстовым сообщением или автоматическим телефонным вызовом) и нажмите «Продолжить». Чтобы удалить доверенный номер телефона, щелкните 
Обновление доверенного номера телефона через восстановление учетной записи
- Перейдите на веб-страницу appleid.apple.com.
- Выполните вход с помощью идентификатора Apple ID.
- Выберите «Не получили код подтверждения?», а затем «Другие параметры».
- Вы будете перенаправлены на веб-страницу iforgot.apple.com.
- Создайте запрос на восстановление учетной записи. Узнать больше о восстановлении учетной записи.
Просмотр доверенных устройств и управление ими
Просматривать список доверенных устройств и управлять ими можно на устройстве под управлением операционных систем iOS и macOS, а также в разделе «Устройства» страницы учетной записи Apple ID.
- Выберите «Настройки» > [ваше имя].
- Выберите устройство из списка.
Для macOS Catalina или более поздней версии:
- Выберите меню Apple () > «Системные настройки».
- Выберите «Apple ID».
- Выберите устройство на боковой панели.
В macOS Mojave или более ранней версии:
- Выберите меню Apple () > «Системные настройки».
- Выберите «iCloud», затем нажмите «Сведения об учетной записи».
- Перейдите на вкладку «Устройства».
- Выберите устройство из списка.
- Перейдите на страницу своей учетной записи Apple ID.
- Выполните вход с помощью идентификатора Apple ID.
- Перейдите в раздел «Устройства».
В списке устройств перечислены устройства, для которых выполнен вход с помощью вашего Apple ID. Выберите устройство, чтобы просмотреть информацию о нем, такую как модель и серийный номер. Ниже вы можете увидеть другую полезную информацию, включая сведения о том, является ли устройство доверенным и может ли оно использоваться для получения кодов проверки Apple ID.
Вы также можете удалить доверенное устройство, выбрав «Удалить из учетной записи» в списке устройств. Удаление доверенного устройства приводит к прекращению отображения на нем кодов подтверждения и блокировке доступа с этого устройства в iCloud и другие службы Apple до тех пор, пока на нем не будет выполнен повторный вход с помощью двухфакторной аутентификации. Если необходимо найти устройство или удалить с него данные до того, как удалять его из списка доверенных устройств, можно использовать функцию «Найти iPhone».
Создание паролей для приложений
При использовании двухфакторной аутентификации для входа в учетную запись из приложений или служб сторонних разработчиков, например из приложений для работы с электронной почтой, контактами или календарями, которые разработаны не компанией Apple, потребуются особые пароли для этих приложений. Чтобы создать пароль для приложения, выполните следующие действия.
- Перейдите на страницу учетной записи Apple ID.
- Щелкните «Создать пароль» в разделе «Пароли приложений».
- Следуйте инструкциям на экране.
После создания пароля для приложения введите или вставьте его в поле ввода пароля в приложении обычным способом.
Источник