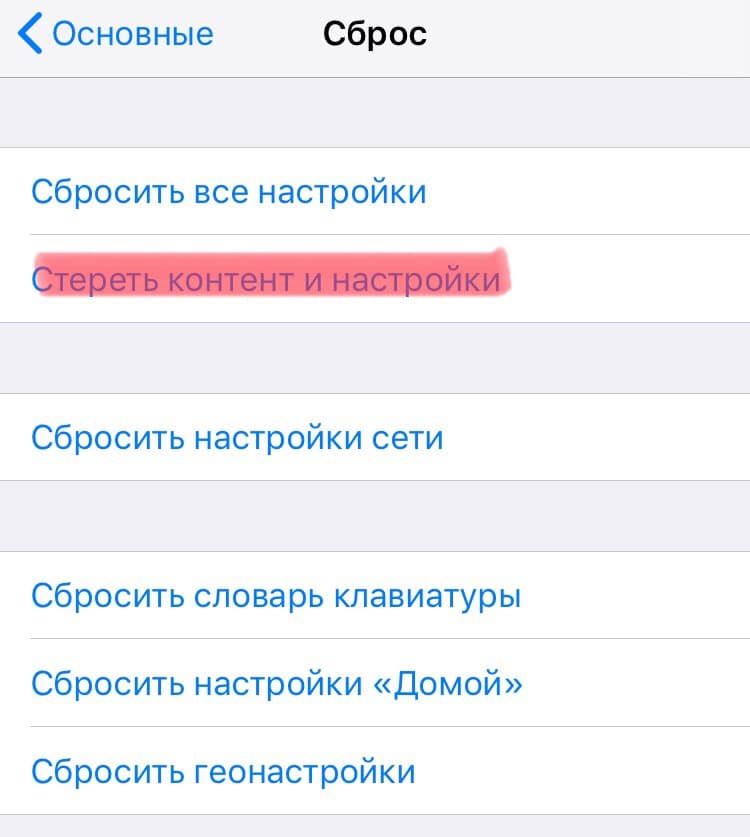- Восстановление заводских настроек iPhone, iPad или iPod
- Подготовка устройства
- Восстановление заводских настроек устройства
- Если доступ к компьютеру отсутствует
- Как сделать сброс iPhone 12 или iPhone 12 Pro
- Что значит сброс iPhone 12?
- Как сбросить iPhone 12 или iPhone 12 Pro
- Как сделать сброс iPhone 12 или iPhone 12 Pro через ПК или Mac
- Хард ресет iPhone 12, 11, XS, XR, X, 8, SE 2 (жесткая перезагрузка) и ввод в режим DFU: как сделать
- Как выполнить принудительную перезагрузку или жесткий перезапуск (хард ресет) iPhone 8, iPhone 8 Plus, iPhone X, iPhone XS, iPhone XR, iPhone 11, iPhone 11 Pro / Pro Max, iPhone SE 2, iPhone 12, iPhone 12 mini, iPhone 12 Pro / Pro Max
- Как выключить iPhone 8, iPhone 8 Plus, iPhone X, iPhone XS, iPhone XR, iPhone 11, iPhone 11 Pro / Pro Max, iPhone SE 2, iPhone 12, iPhone 12 mini, iPhone 12 Pro / Pro Max без использования кнопок
- Как сбросить iPhone 8, iPhone 8 Plus, iPhone X, iPhone XS, iPhone XR, iPhone 11, iPhone 11 Pro / Pro Max, iPhone SE 2, iPhone 12, iPhone 12 mini, iPhone 12 Pro / Pro Max к заводским настройкам через «сброс настроек и контента»
- Как активировать режим восстановления на iPhone 8, iPhone 8 Plus, iPhone X, iPhone XS, iPhone XR, iPhone 11, iPhone 11 Pro / Pro Max, iPhone SE 2, iPhone 12, iPhone 12 mini, iPhone 12 Pro / Pro Max
- Как включить режим восстановления DFU на iPhone 8, iPhone 8 Plus, iPhone X, iPhone XS, iPhone XR, iPhone 11, iPhone 11 Pro / Pro Max, iPhone SE 2, iPhone 12, iPhone 12 mini, iPhone 12 Pro / Pro Max (если iOS не запускается)
- Как выйти из режима восстановления DFU на iPhone 8, iPhone 8 Plus, iPhone X, iPhone XS, iPhone XR, iPhone 11, iPhone 11 Pro / Pro Max, iPhone SE 2, iPhone 12, iPhone 12 mini, iPhone 12 Pro / Pro Max
- Как принудительно перезагрузить или сделать жесткий перезапуск (хард ресет) iPhone 12 и iPhone 12 Pro
- Принудительный перезапуск iPhone 12 и iPhone 12 Pro
Восстановление заводских настроек iPhone, iPad или iPod
При восстановлении заводских настроек удаляются данные и настройки на iPhone, iPad или iPod и устанавливается последняя версия iOS, iPadOS или программного обеспечения iPod.
Подготовка устройства
- Убедитесь, что на компьютере Mac или компьютере с Windows установлена последняя версия программного обеспечения. Если вы используете приложение iTunes, убедитесь, что установлена его последняя версия.
- Если вы хотите сохранить данные на iPhone, iPad или iPod, создайте резервную копию.
- Перейдите в меню «Настройки» > [ваше имя] > «Локатор» и выключите параметр «Найти iPhone». Узнайте, что делать, если устройство не включается или зависло. Узнайте, что делать, если вы забыли код-пароль.
Восстановление заводских настроек устройства
- На компьютере Mac с macOS Catalina или более поздней версии откройте Finder. На компьютере Mac с macOS Mojave или более ранней версии либо на компьютере с ОС Windows откройте приложение iTunes. Определение версии macOS, установленной на компьютере Mac.
- Подключите устройство к компьютеру.
- Если появится запрос на ввод пароля к устройству или выбора этого компьютера как доверенного, следуйте инструкциям на экране. Узнайте, что делать, если вы забыли код-пароль.
- Выберите свое устройство когда оно появится на вашем компьютере. Узнайте, что делать, если устройство iPhone, iPad или iPod touch не включается либо зависло. Или получите поддержку, если устройство не отображается на экране компьютера.
- Нажмите «Восстановить [устройство]». Если выполнен вход в приложение «Локатор», выйдите из него, перед тем как нажать «Восстановить».
- Нажмите «Восстановить» еще раз для подтверждения. После этого с помощью компьютера будут стерты все данные с устройства и установлена последняя версия iOS, iPadOS или программного обеспечения iPod.
- После восстановления заводских настроек устройство перезапустится. Теперь можно настроить его как новое.
Если доступ к компьютеру отсутствует
Если доступ к компьютеру отсутствует, а устройство находится в рабочем состоянии, можно стереть все данные и восстановить устройство без компьютера.
Источник
Как сделать сброс iPhone 12 или iPhone 12 Pro
iPhone и iOS прошли долгий путь. Ещё несколько лет назад Apple рекомендовала делать сброс iPhone каждые 6 месяцев, чтобы поддерживать его в хорошей форме. К счастью, больше этого делать не нужно. Однако, если вам по какой-то причине понадобится сделать сброс iPhone 12 или iPhone 12 Pro, мы расскажем, как это делается.
Что значит сброс iPhone 12?
Для начала вам нужно знать, что означает сброс устройства. По сути этот процесс сбрасывает смартфон до состояния, в котором вы его приобрели. Все данные в процессе стираются. Устройство сбрасывается до заводских настроек.
В идеале сброс нужно делать только перед продажей своего iPhone. Во всех других случаях должно хватить принудительной перезагрузки устройства.
Сброс устройства и принудительная перезагрузка – разные вещи. Вторая просто перезагружает устройство, а первая стирает с него все данные.
Поскольку сброс смартфона сотрёт с него все данные, мы рекомендуем сначала сохранить резервную копию устройства, а только потом делать сброс. Это можно сделать несколькими способами, о которых вы можете почитать здесь.
Как сбросить iPhone 12 или iPhone 12 Pro
Шаг 1: Зайдите в Настройки > Основные > Сброс на своём iPhone 12 или iPhone 12 Pro.
Шаг 2: Здесь будет несколько разных опций, но нам нужна Стереть контент и настройки.
Шаг 3: Вам будет предложено сохранить копию своих данных или же сделать сброс без этого. Для начала сброса нужно будет ввести пароль от устройства. Вы увидите сообщение о том, что все ваши данные будут удалены. Подтвердите решение.
Как сделать сброс iPhone 12 или iPhone 12 Pro через ПК или Mac
Если у вас по какой-то причине не получается сделать сброс на самом смартфоне, это можно сделать через компьютер.
Шаг 1: На Mac с macOS Catalina 10.15 и новее откройте Finder. На Mac с macOS Mojave 10.14 и старше или на ПК откройте iTunes.
Шаг 2: Подключите iPhone к компьютеру с помощью кабеля.
Шаг 3: Вам может понадобиться ввести пароль и начать доверять устройству.
Шаг 4: Когда компьютер обнаружит ваше устройство, выберите его.
Шаг 5: Нажмите «Восстановить iPhone». Если у вас включена функция «Найти iPhone», её придётся отключить перед тем, как приступать к восстановлению.
Шаг 6: В Настройках смартфона выберите свой профиль в самом верху.
Шаг 7: Выберите опцию «Найти iPhone» и отключите её.
Шаг 8: Устройство запросит пароль от Apple ID. Введите его.
Шаг 9: Вернитесь к ПК или Mac и нажмите «Восстановить» ещё раз. Компьютер сотрёт весь контент с вашего устройства и установит последнюю доступную версию iOS.
После этого ваш iPhone 12 или iPhone 12 Pro будет сброшен. На процесс уйдёт пару минут, после чего смартфон перезагрузится, и появится экран настройки. Вы можете настроить iPhone 12 или iPhone 12 Pro как новый или же восстановить его с сохранённой ранее копии.
Источник
Хард ресет iPhone 12, 11, XS, XR, X, 8, SE 2 (жесткая перезагрузка) и ввод в режим DFU: как сделать
Необходимо выполнить хард ресет (жесткую перезагрузку) iPhone, а способ по-старинке не работает? Вероятно, вы не знали, но процедура принудительной перезагрузки или жесткого перезапуска в iPhone 8, iPhone 8 Plus, iPhone X, iPhone XS, iPhone XR, iPhone 11, iPhone 11 Pro, iPhone SE 2, iPhone 12, iPhone 12 mini, iPhone 12 Pro изменилась.
Напомним, для перезагрузки iPhone 7 и iPhone 7 Plus нужно одновременно нажать и удерживать в течение не менее 10 секунд кнопки питания и уменьшения громкости до появления логотипа Apple. В iPhone 8, iPhone 8 Plus, iPhone X, iPhone XS, iPhone XR, iPhone 11, iPhone 11 Pro / Pro Max, iPhone SE 2, iPhone 12, iPhone 12 mini, iPhone 12 Pro / Pro Max процедура перезагрузки предполагает три шага.
Купертиновцы изменили процесс перезапуска, поскольку в новых моделях iPhone одновременное нажатие и удерживание кнопок питания и уменьшения громкости активирует функцию «Экстренный вызов SOS». Обратите внимание, в iPhone 8 / 8 Plus, iPhone X, iPhone XS / XS Max, iPhone XR, iPhone 11, iPhone 11 Pro / 11 Pro Max, iPhone 12, iPhone 12 mini, iPhone 12 Pro / Pro Max кнопка питания теперь называется боковой кнопкой.
Как выполнить принудительную перезагрузку или жесткий перезапуск (хард ресет) iPhone 8, iPhone 8 Plus, iPhone X, iPhone XS, iPhone XR, iPhone 11, iPhone 11 Pro / Pro Max, iPhone SE 2, iPhone 12, iPhone 12 mini, iPhone 12 Pro / Pro Max
1. Нажмите и быстро отпустите кнопку увеличения громкости.
2. Нажмите и быстро отпустите кнопку уменьшения громкости.
3. Нажмите и удерживайте боковую кнопку до тех пор, пока не появится логотип Apple.
Как выключить iPhone 8, iPhone 8 Plus, iPhone X, iPhone XS, iPhone XR, iPhone 11, iPhone 11 Pro / Pro Max, iPhone SE 2, iPhone 12, iPhone 12 mini, iPhone 12 Pro / Pro Max без использования кнопок
Для того чтобы выключить устройство, нужно нажать и удерживать в течение нескольких секунд кнопку увеличения громкости совместно с боковой кнопку до появления экранов со слайдерами.
Кроме того, в iOS 11 и более новых версиях ПО опция «Выключить» также появилась в приложении «Настройки» (в самом низу раздела Основные).
Как сбросить iPhone 8, iPhone 8 Plus, iPhone X, iPhone XS, iPhone XR, iPhone 11, iPhone 11 Pro / Pro Max, iPhone SE 2, iPhone 12, iPhone 12 mini, iPhone 12 Pro / Pro Max к заводским настройкам через «сброс настроек и контента»
Данная процедура выполняется так же, как и на всех других моделях iPhone. О том, как сбросить настройки в iPhone, мы подробно рассказывали в этом материале.
При возникновении трудностей с загрузкой системы применяют процедуру восстановления в программе iTunes на компьютере. В macOS 10.15 Catalina и последующих версиях вместо iTunes используется приложение Finder (подробно).
Имейте в виду, что после сброса до заводских настроек или восстановления ПО на компьютере все хранящиеся на устройстве данные исчезнут, поэтому используйте этот способ только в случае крайней необходимости. Однако если у вас есть резервные копии файлов на компьютере или iCloud, после восстановления ПО вы сможете легко их восстановить.
Как активировать режим восстановления на iPhone 8, iPhone 8 Plus, iPhone X, iPhone XS, iPhone XR, iPhone 11, iPhone 11 Pro / Pro Max, iPhone SE 2, iPhone 12, iPhone 12 mini, iPhone 12 Pro / Pro Max
1. Убедитесь, что на вашем Windows ПК или Mac установлена самая последняя версия iTunes (скачать можно здесь). В macOS 10.15 Catalina и последующих версиях вместо iTunes используется приложение Finder (подробно).
2. Подключите iPhone к компьютеру и откройте iTunes. В macOS 10.15 Catalina и последующих версиях, запустите приложение Finder.
3. После подключения iPhone к компьютеру выполните принудительную перезагрузку.
Нажмите и быстро отпустите кнопку увеличения громкости, а затем то же самое проделайте с кнопкой уменьшения громкости.
Нажмите и удерживайте боковую кнопку до появления экрана восстановления.
Экран iPhone в режиме восстановления на iOS 13 и новее:
Экран iPhone в режиме восстановления на iOS 12 и ранее:
В iTunes (или Finder в зависимости от ОС) появится меню, предлагающее либо восстановить, либо обновить iPhone. Выберите «Обновить», и iTunes (Finder) попытается переустановить iOS с сохранением данных или «Восстановить iPhone» для сброса настроек к заводским (все данные будут удалены).
В процессе обновления или восстановления iPhone может несколько раз автоматически перезагружаться. Не стоит впадать в панику – дождитесь окончания загрузки (обычно 5-15 минут).
После завершения процесса восстановления или обновления настройте ваш iPhone.
Если вы по ошибке включили режим восстановления, а не обновления, не беспокойтесь. Просто отключите iPhone от компьютера и нажмите боковую кнопку для перезапуска. Режим восстановления будет отключен без необходимости восстанавливать или обновлять устройство.
Как включить режим восстановления DFU на iPhone 8, iPhone 8 Plus, iPhone X, iPhone XS, iPhone XR, iPhone 11, iPhone 11 Pro / Pro Max, iPhone SE 2, iPhone 12, iPhone 12 mini, iPhone 12 Pro / Pro Max (если iOS не запускается)
В случае, если iPhone не может загрузиться в нормальном режиме, воспользуйтесь восстановлением в режиме DFU.
1. Подключите iPhone при помощи кабеля к компьютеру с установленным iTunes. В macOS 10.15 Catalina и последующих версиях вместо iTunes используется приложение Finder (подробно).
2. Запустите iTunes (Finder) на компьютере.
3. На iPhone нажмите и быстро отпустите кнопку увеличения громкости.
4. Нажмите и быстро отпустите кнопку уменьшения громкости.
5. Нажмите и удерживайте боковую кнопку до тех пор, пока iPhone не выключится.
6. После выключения iPhone, продолжая удерживать кнопку включения (боковую кнопку), нажмите и удерживайте кнопку уменьшения громкости в течение 5 секунд.
7. По прошествии 5 секунд отпустите кнопку включения, но продолжайте удерживать кнопку уменьшения громкости до появления в iTunes сообщения о том, что iPhone находится в режиме восстановления (примерно 10 секунд).
При использовании Finder (macOS 10.15 Catalina и последующие версии ПО) необходимо нажать на наименование устройства в боковом меню.
Как выйти из режима восстановления DFU на iPhone 8, iPhone 8 Plus, iPhone X, iPhone XS, iPhone XR, iPhone 11, iPhone 11 Pro / Pro Max, iPhone SE 2, iPhone 12, iPhone 12 mini, iPhone 12 Pro / Pro Max
Для выхода из режима восстановления выполните жесткую (принудительную) перезагрузку по инструкции выше.
Дублируем и здесь:
1. Нажмите и быстро отпустите кнопку увеличения громкости.
2. Нажмите и быстро отпустите кнопку уменьшения громкости.
3. Нажмите и удерживайте боковую кнопку до тех пор, пока не появится логотип Apple.
Источник
Как принудительно перезагрузить или сделать жесткий перезапуск (хард ресет) iPhone 12 и iPhone 12 Pro
Перешли на новый iPhone 12 или iPhone 12 Pro со своего iPhone 6s, iPhone 7 или iPhone 8? Однажды вам понадобится сделать его принудительную перезагрузку, если смартфон зависнет или начнёт работать странно.
Поскольку на новых моделях нет кнопки Home, все основные функции теперь выполняют три оставшиеся кнопки: увеличение громкости, уменьшение громкости и кнопка включения. Они используются для отключения смартфона, перезагрузки, активации режима восстановления и экстренных вызовов.
Принудительный перезапуск, жёсткий перезапуск и хард ресет значат одно и то же. Поскольку у iPhone 12 и iPhone 12 Pro нет кнопки Home, процесс принудительного перезапуска изменился. Ниже о нём подробнее.
Принудительный перезапуск iPhone 12 и iPhone 12 Pro
Шаг 1: Нажмите и сразу отпустите кнопку Увеличения громкости.
Шаг 2: Теперь нажмите и отпустите кнопку Уменьшения громкости. Не нужно зажимать кнопку.
Шаг3: Вот теперь нужно зажать Боковую кнопку. Появится меню отключения, но продолжайте держать кнопку, пока на экране не появится логотип Apple.
Чтобы всё получилось, дисплей смартфона должен быть не активен. Сначала заблокируйте его, а потом приступайте к процессу.
Жёсткий перезапуск помогает решать различные проблемы и ошибки. Если смартфон не реагирует, не пугайтесь, а лучше попробуйте его принудительно перезагрузить.
Добавьте эту статью в закладки, чтобы не знать шаги на тот случай, когда вам понадобится сделать жёсткий перезапуск своего iPhone 12 и iPhone 12 Pro.
Источник