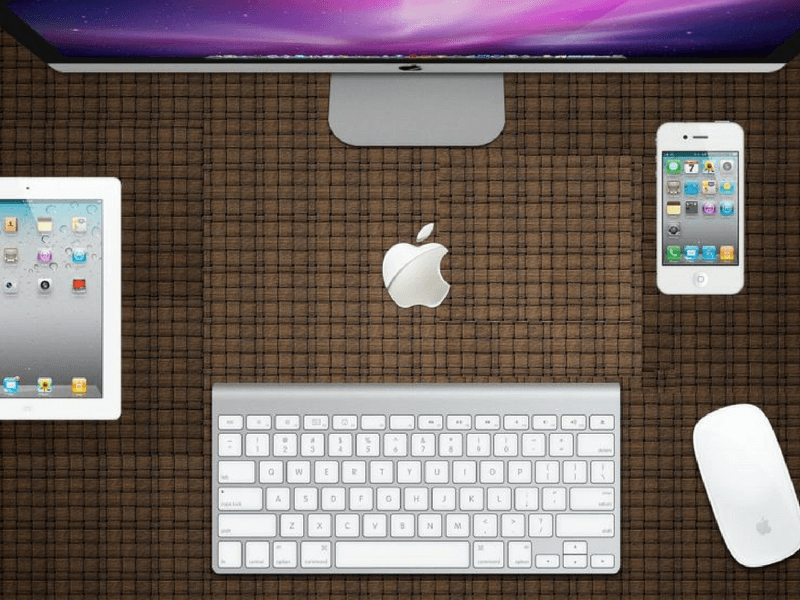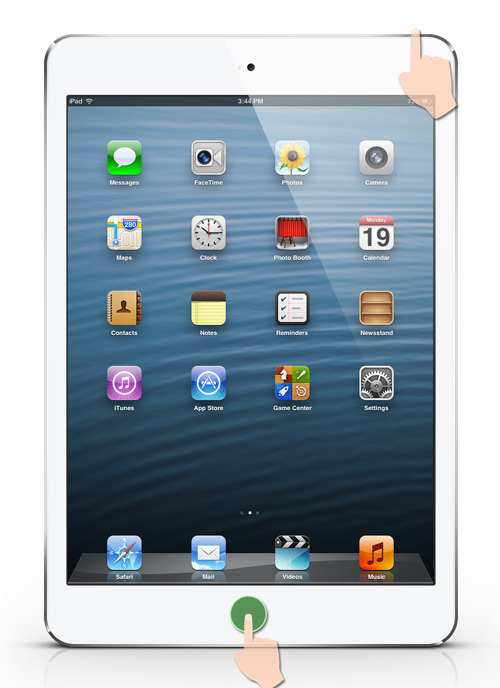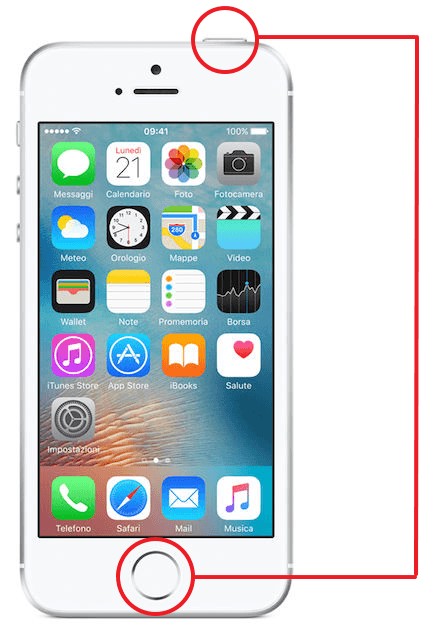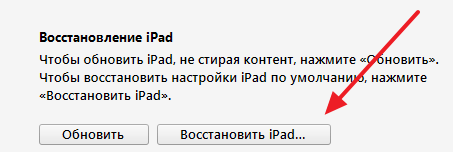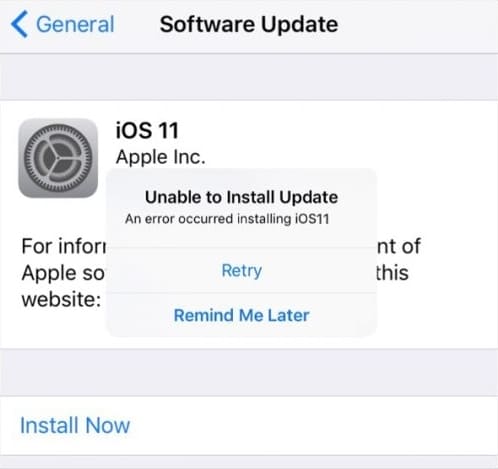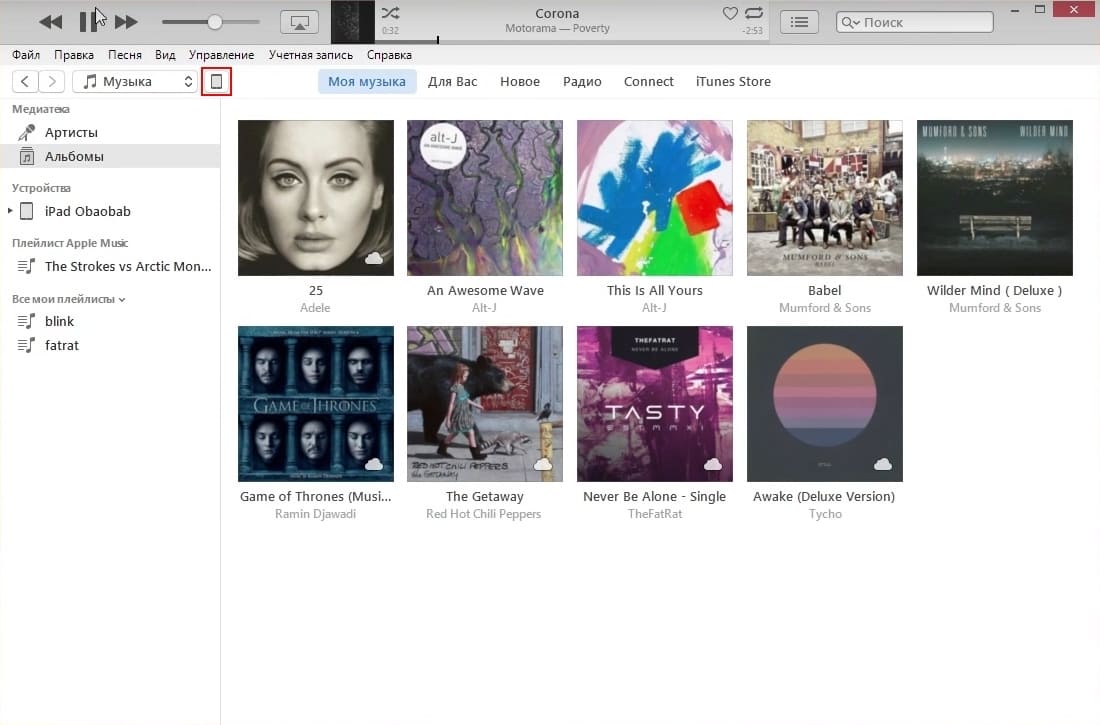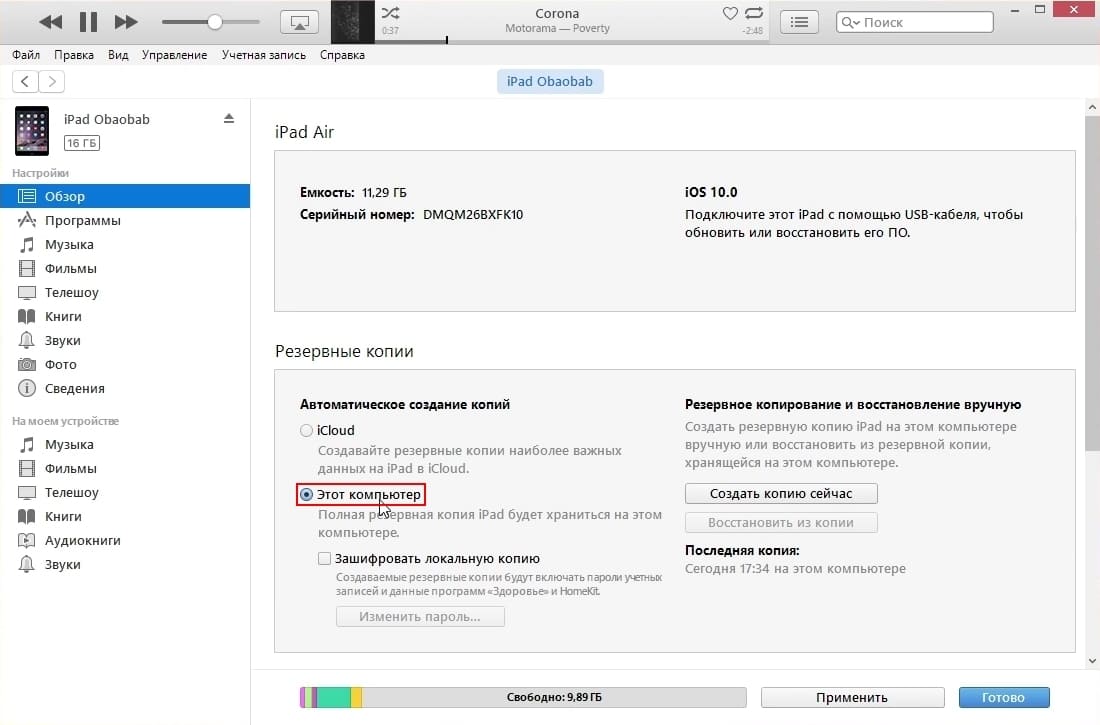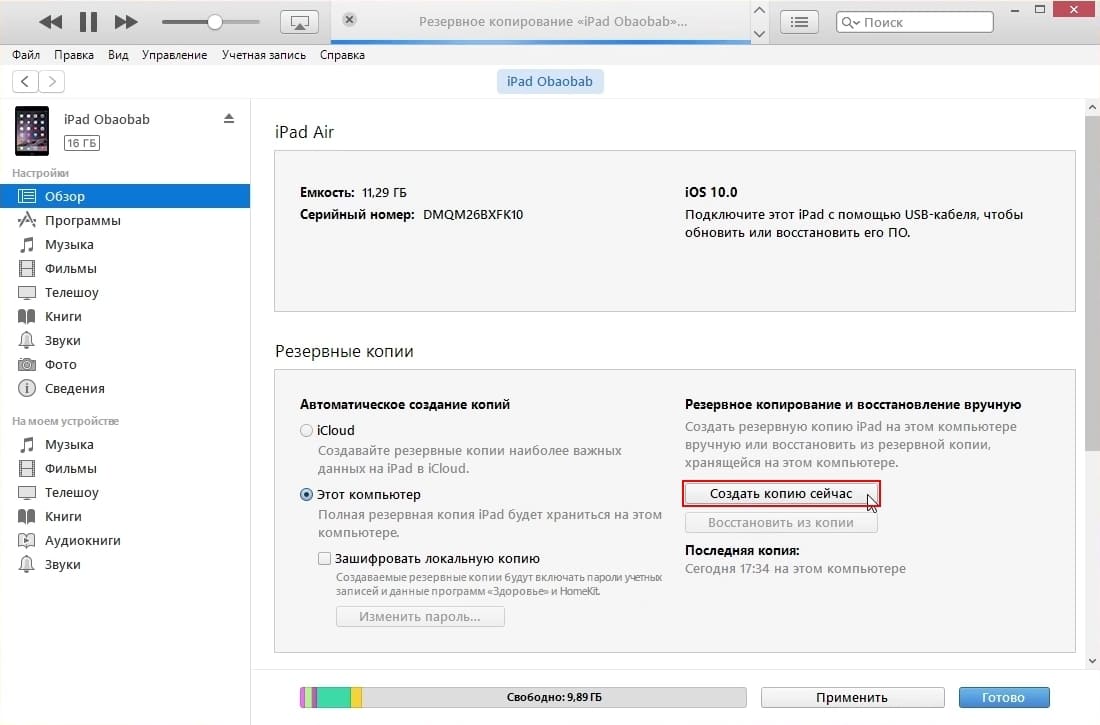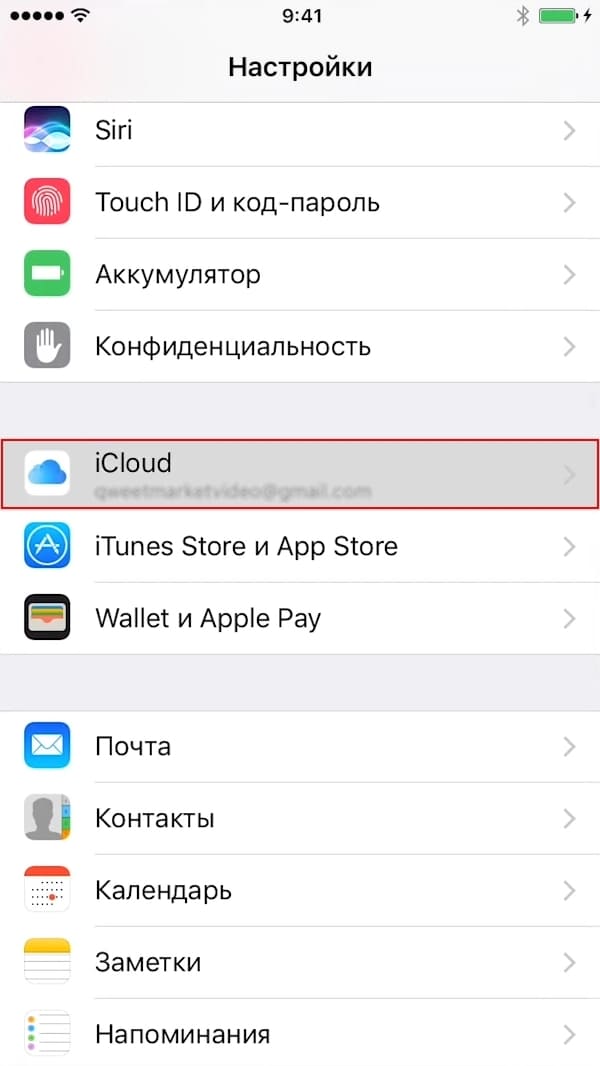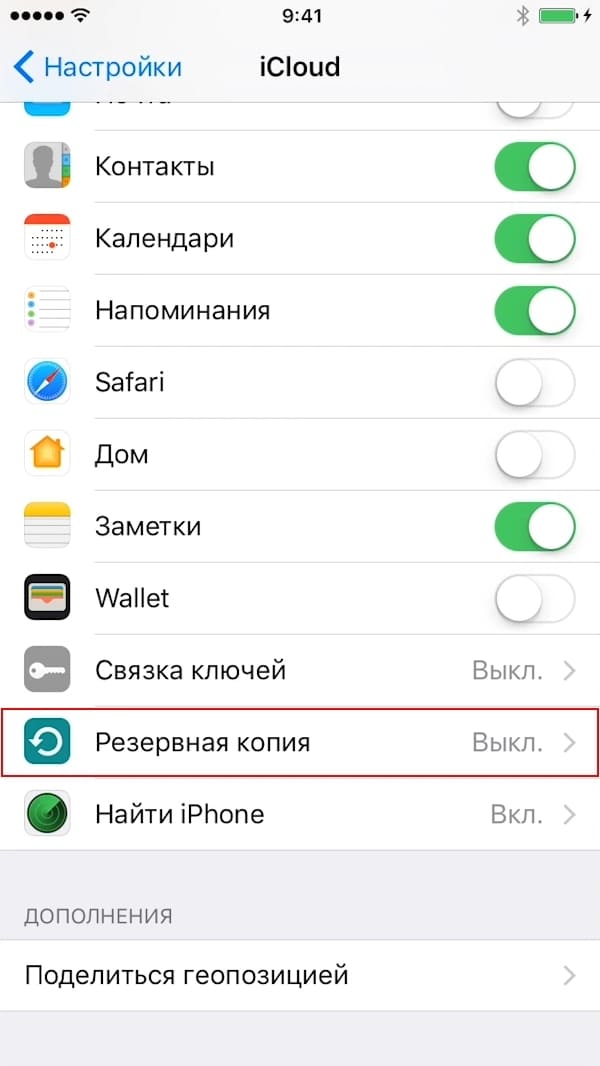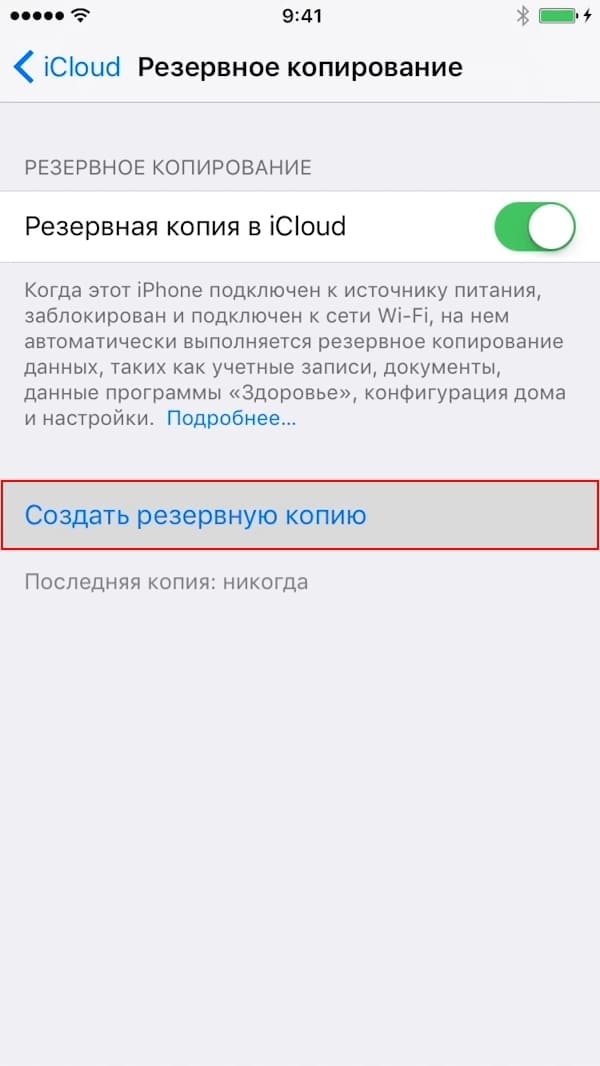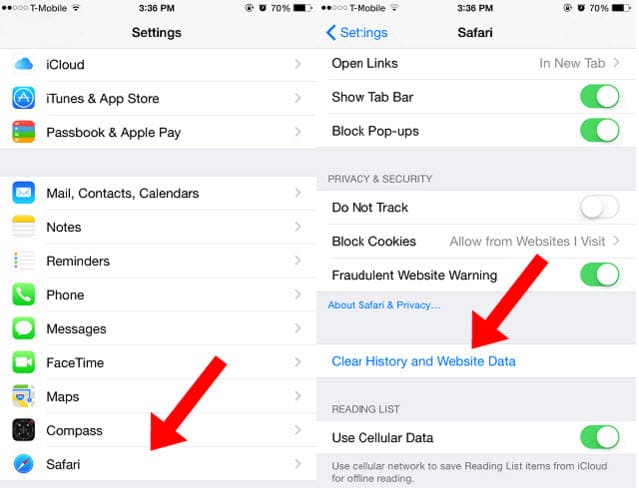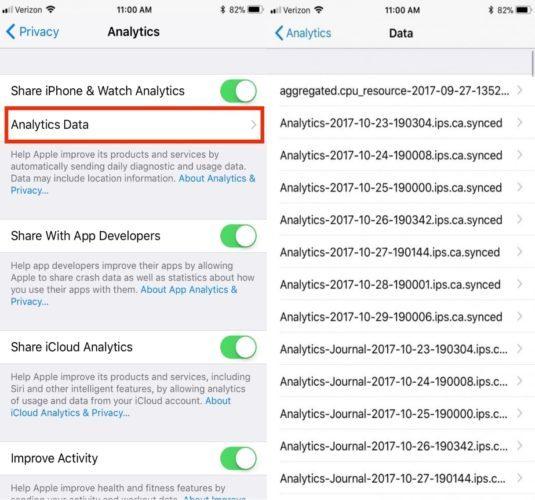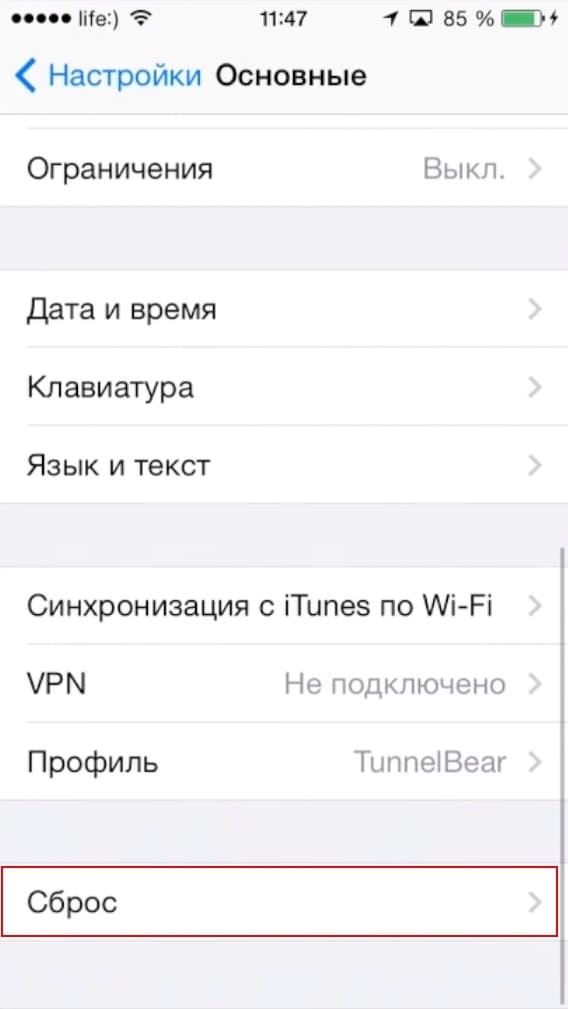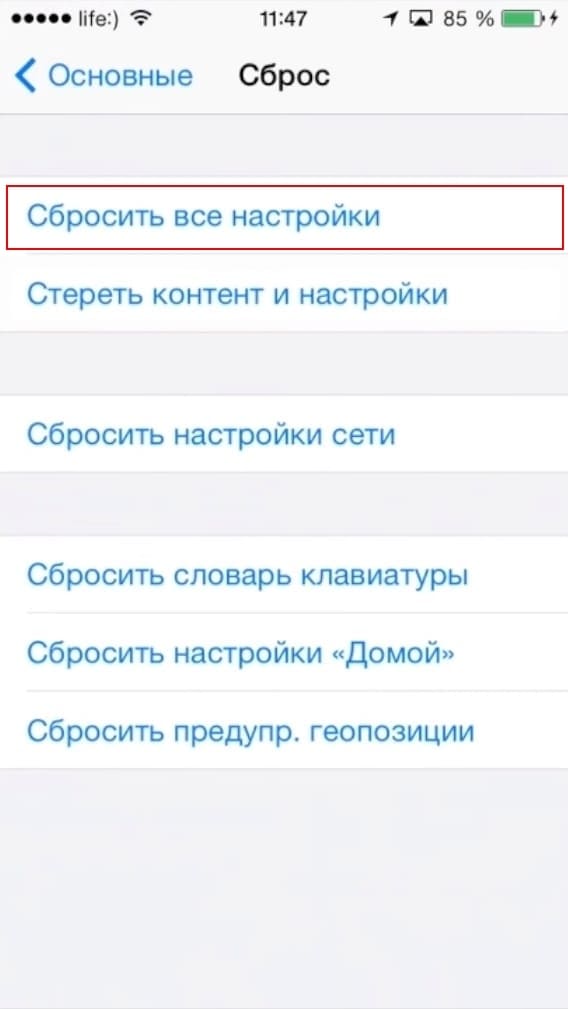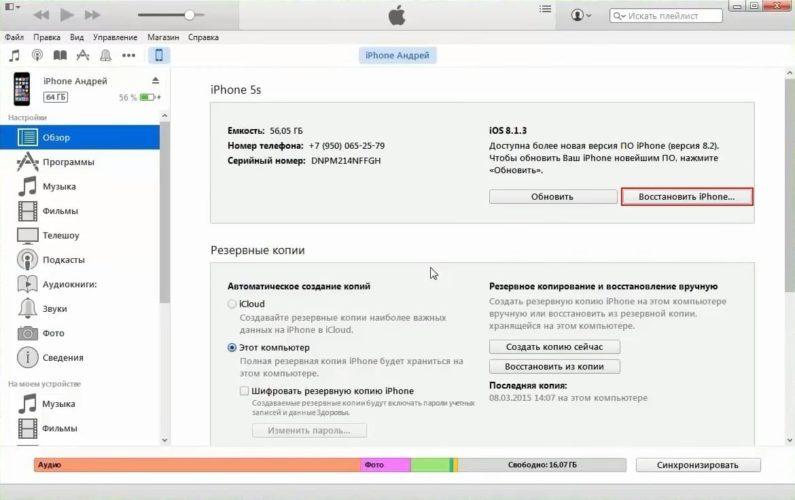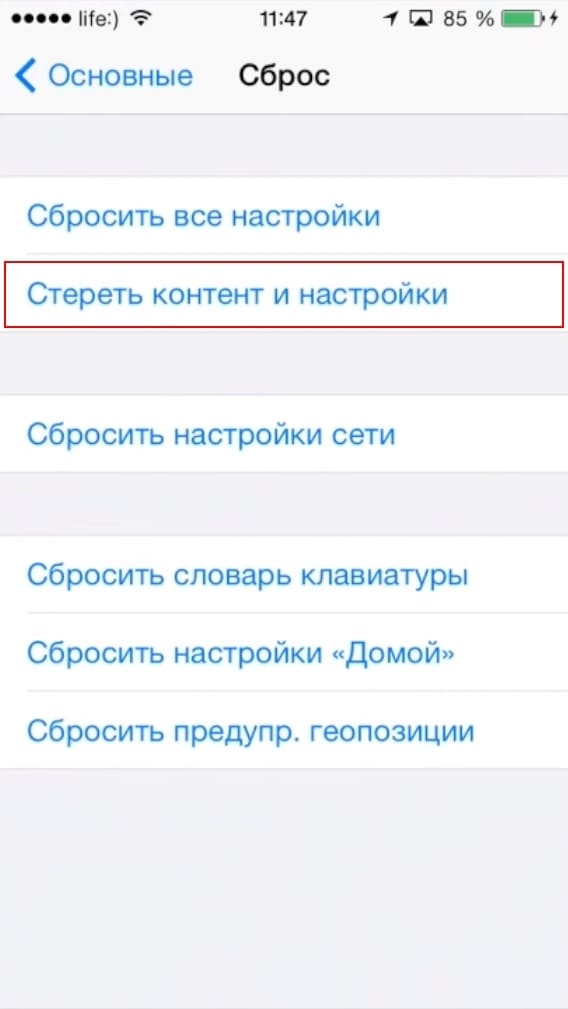- Как перезагрузить Iphone/IPad, если он завис? + Полный сброс (Reset)
- Как перезагрузить Iphone/IPad?
- Принудительная перезагрузка iPhone/IPad (Hard Reset).
- Как сделать полный сброс настроек на iPhone/IPad?
- Что делать если iPhone завис
- iPhone завис и не выключается и не перезагружается
- iPhone зависает при включении
- Как принудительно перезагрузить iPhone, если он завис?
- Что делать, если завис Айфон (X, 8, 7, 6, 5) при загрузки и не выключается?
- Основные причины, почему iPhone зависает, глючит, лагает и тормозит?
- «Оживите» Айфон с помощью жесткой перезагрузки
- Как выполнить жесткую перезагрузку Айфона
- Сохраните данные iPhone путем создания резервной копии
- Как сделать резервную копию с помощью iTunes
- Как сделать резервную копию с помощью iCloud
- Проверьте, является ли приложением источником зависания Айфона
- Что делать, если ваш iPhone зависает при открытии встроенных приложений Mail, Safari или других, которые вы не можете удалить?
- Диагностика использования памяти
- Сброс всех настроек
- Более радикальная мера устранения проблемы с зависанием – сброс Айфона до заводских настроек
- Как сбросить настройки iPhone с помощью iTunes
- Как сбросить настройки iPhone до заводских, не прибегая к помощи сторонних устройство
- Воскрешение Айфона с помощью ReiBoot
- Что делать, если неисправность вызвана физическим повреждением Айфона?
Как перезагрузить Iphone/IPad, если он завис? + Полный сброс (Reset)
Перезагрузка iPhone/IPad должна быть первым шагом, когда что-то пошло не так, допустим, ваше устройство зависло. Перезагрузку, перезапуск, не стоит путать с полным сбросом. По началу можно запутаться, ведь существует два способа перезагрузки, которые выполняют немного разные функции. Немного ниже вы сможете узнать оба способа перезапуска, а также некоторые дополнительные возможности для решения более сложных задач, как полный сброс всех настроек.
Как перезагрузить Iphone/IPad?
Основной и самый распространенный вид перезагрузки, является следующим (он не удаляет никакие данные или настройки):
1. Одновременно нажмите и удерживайте кнопки включения/выключения, и кнопку «Домой (Home)». Кнопка включения/выключения, находится в верхнем правом углу. «Домой», это одинокая круглая кнопка, которая находится в центре, немного ниже дисплея.
2. Продолжайте удерживать эти кнопки, пока не появится ползунок в верхней части экрана.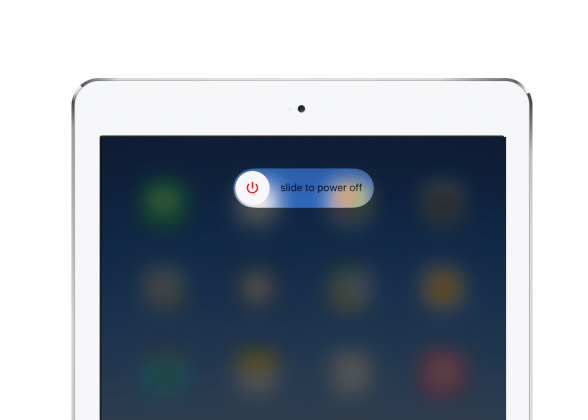
4. Переместите ползунок вправо, чтобы выключить iPhone/IPad (или нажмите Отмена, если вы передумали).
5. Когда экран потемнеет, значит устройство выключено.
6. Перезагрузите — удерживая кнопку включения/выключения до тех пор, пока не появится значок Apple. Готово!
Принудительная перезагрузка iPhone/IPad (Hard Reset).
Иногда, стандартная перезагрузка не всегда работает. iPhone/IPad может зависнуть так, что ползунок не отображается на экране и ваше устройство не реагирует на нажатия кнопок. В этом случае попробуйте применить принудительную перезагрузку или, как можно еще назвать — аппаратный сброс. Этот метод очищает память приложений и операционной системы, но не базы данных, и даст вашему IPad возможность начать новую жизнь.
Для того, чтобы выполнить аппаратный сброс, проделайте следующее:
- Одновременно нажмите и удерживайте кнопки включения/выключения, и кнопку «Домой (Home)».
- Продолжайте удерживать кнопки, даже после того, как на экране появится ползунок. В конечном итоге дисплей потемнеет.
- Когда появится логотип компании Apple, отпустить кнопки и дать устройству запуститься как обычно.
Как сделать полный сброс настроек на iPhone/IPad?
Есть еще один вид перезапуска, но этот вид, называется полным сбросом настроек, или «Factory Reset», для восстановления заводских настроек. Данный метод используется для решения более серьезных проблем с вашим устройством.
Конечно, удаление всех данных и настроек с вашего устройства, является решительным шагом. Когда вы сделаете это, вы избавитесь от всей музыки, приложений, электронной почты и настроек. И если вы не сделали резервное копирование данных, вы не получите их обратно.
Есть несколько обстоятельств, в которых вы должны удалить все данные с вашего IPad, iPhone, чтобы восстановить телефон к его заводскому, можно сказать новому состоянию. Эти обстоятельства происходят тогда, когда:
- Вы продаете свое устройство.
- Устройство отправляется на ремонт и вы не хотите, чтобы ваши личные данные стали доступны для посторонних глаз.
- Программное обеспечение или операционная система на вашем устройстве настолько перепутались, что они должны быть стерты и установлены заново, чтобы исправить все, что случилось.
Какая бы причина не была, начать стоит с синхронизации вашего устройства с компьютером, где вы сможете сбросить все данные и создать резервную копию. В зависимости от настроек, также, можно создать резервное копирование с помощью iCloud. По моему мнению, лучше сделать это обеих местах, все же лучше иметь несколько резервных копий, на всякий случай.
После того, как вы сделали резервные копии, выполните следующие действия, чтобы сбросить настройки:
- Нажмите «Настройки» — «Основные» — прокрутите вниз до нижней части экрана и нажмите «Сброс».
- На дисплее появится несколько вариантов для удаления содержимого:
- Сброс всех настроек. Будут удалены все ваши настройки и предпочтения, возвращая их к значениям по умолчанию. Это не приведет к удалению ваших данных или приложений.
- Удалить весь контент и настройки — Если вы хотите полностью удалить данные с вашего устройства, то этот пункт для вас. Дает возможность стереть все ваши предпочтения, а также всю музыку, фильмы, приложения и другие данные с вашего телефона.
- Сбросить настройки сети.
- Сбросить словарь клавиатуры. Хотите удалить все пользовательские слова и варианты написания, которые вы добавили на ваше устройство для проверки орфографии? Выбирите эту опцию.
- Сбросить настройки «Домой». Удаляет все папки и приложения, которое вы создали.
- Сбросить ГЕО настройки. Каждое приложение, которое использует GPS на вашем устройстве для осведомленности о местоположении, спрашивает ваше разрешение на использование ваших личных данных.
3. В случае, когда вы продаете, или отдаете телефон в ремонт, стоит выбрать пункт: «Удалить весь контент и настройки».
4. Подтвердите сброс настроек, и вы закончили.
Если включена «блокировка активации» (является ключевой мерой безопасности), следует ввести код доступа. Этот шаг активирован функцией «Поиск iPhone«.
Далее, ваше устройство попросит вас подтвердить, что вы действительно хотите сделать то, что выбрали. Если вы передумали или случайно попали в это меню, нажмите Отмена. Если вы уверены, что хотите продолжить, нажмите «Сброс» (Erase iPhone). Время процесса удаления зависит от того, какой вариантов для удаления содержимого вы выбрали. Удаление всего контента и настроек занимает больше времени, чем, например, сброс словаря.
После того, как все данные вашего устройства удалены, он будет перезагружен, и вы будете иметь устройство с новыми настройками и совершенно пустой памятью. Вы сможете настроить его снова, так же, как вы делали, когда вы впервые получили его в свои руки.
Источник
Что делать если iPhone завис
Зависание — это проблема с которой сталкивается любая компьютерная техника. В какой-то момент одна из программ начинает вести себя не корректно или конфликтует с другой программой и в итоге все устройство оказывается в не рабочем состоянии. Именно такую ситуацию и называют зависанием.
iPhone также подвержен данной проблеме и он может время от времени зависать. Обычно при зависании iPhone отказывается выключаться или перезагружаться, чем ставит пользователя в тупик. Чаще всего зависают старые модели, такие как iPhone 4, 4s, 5, 5s и 6. Но, иногда с зависаниями сталкиваются даже пользователи iPhone 6s и 7.
Если вы попали в такую ситуацию, то этот материал должен вам помочь, здесь вы узнаете, что делать если ваш iPhone завис.
iPhone завис и не выключается и не перезагружается
Обычно в случае зависания Айфона пользователи пытаются его выключить или перезагрузить при помощи стандартной процедуры, а именно с помощью длительного нажатия на кнопку Включения/Блокировки. К сожалению, в большинстве случаев при зависании Айфона данный способ выключения не работает. Айфон продолжает работать и выполнять зависшие приложение вне зависимости от того, как долго пользователь нажимает на кнопку включения.
Но, у Айфона есть альтернативный способ выключения, который работает в обход операционной системы iOS. Благодаря этому данный способ выключения срабатывает даже на наглухо зависших устройствах. Способ заключается в одновременно нажатии кнопки «Домой» и кнопки Включения/Блокировки.
Кнопки Домой и Включение
Кнопки «Домой» и «Включение» нужно нажать одновременно и удерживать до тех пор, пока зависший Айфон не выключится. После выключения нужно подождать несколько секунд и сделать короткое однократное нажатие на кнопку включения. После этого Айфон включится и начнет работу в штатном режиме.
Нужно отметить, что комбинация клавиш «Домой + Включение» также отвечает за получение скриншота. Но, для получения скриншота на данные клавиши нужно нажимать буквально на 1 секунду, если удерживать клавиши дольше, то сработает защита от зависаний и Айфон перезагрузится.
Если же у вас iPhone X или более новая модель, то вам нужно использовать новый способ перезагрузки.
iPhone зависает при включении
Одновременное нажатие кнопок «Домой + Включение» позволяет выключить и включить устройство в любой ситуации. Однако данная процедура не гарантирует, что в процессе включения Айфоне не зависнет повторно.
Если ваш Айфон зависает еще до полной загрузки устройства, то вы можете воспользоваться режимом восстановления под названием «Recovery Mode». С его помощью можно восстановить исходное состояние Айфона и вернуть его к жизни. Но, нужно учитывать, что данная процедура равнозначна сбросу до заводских настроек и приводит к удалению всех пользовательских данных.
Для того чтобы войти в режим Recovery Mode на Айфоне и выполнить восстановление нужно сделать следующие:
- Выключите Айфон и подождите пару минут, чтобы все программы закончили свою работу. Если Айфон не выключается стандартным способом, то можно прибегнуть к описанной выше комбинации «Домой + Включение».
- Дальше нужно нажать на кнопку «Домой» и не отпуская ее подключить Айфон к компьютеру через Lightning кабель.
- После подключения продолжайте удерживать кнопку «Домой», пока на Айфоне не появится логотип iTunes и изображение кабеля.
- Теперь нужно отпустить кнопку «Домой» и запустить на компьютере программу iTunes.
- В программе iTunes нужно перейти к настройкам Айфона и нажать на кнопку «Восстановить iPhone».
Кнопка «Восстановить iPhone»
Таким образом можно решить проблему с зависаниями Айфона во время включения, но, как уже было сказано, для этого нужно будет пожертвовать всеми пользовательскими файлами. Более подробно о Recovery Mode можно почитать в нашей статье о сбросе Айпада до заводских настроек.
Также на устройствах от Apple есть так называемый режим DFU или Device Firmware Update. Если режим восстановления не помогает, то можно попробовать ввести Айфон в режим DFU и повторить попытку восстановления.
Источник
Как принудительно перезагрузить iPhone, если он завис?
Бывает такое, что телефон начинает себя вести так, как будто ему 10 лет, и даже если это так, каждый пользователь яблоко-телефона должен знать одну вещь — как принудительно перезагрузить телефон.
Принудительная перезагрузка на старых моделях iPhone производится с помощью одновременного нажатия и держания, приблизительно, 10 секунд, клавиш Home и «Выключить». После этого экран погаснет, телефон выключится. Данная инструкция предназначена для моделей, вышедших ранее 7 версии iPhone.
Начиная с 7 модели и до X перезагрузка делается немного по-другому. Требуется зажать клавишу понижения громкости и кнопку питания, примерно, на 7 секунд. После этого Ваш iPhone принудительно перезагрузится.
С iPhone X дело обстоит примерно также: для принудительной перезагрузки телефона из любого состояния.
Быстро нажмите клавишу повышения громкости и отпустите.
Такие же действия проделайте с клавишей понижения громкости.
После этого зажмите клавишу питания до того момента, как появится логотип Apple .
Данные методы рассчитаны на ситуации, когда iPhone завис или не подаёт признаков жизни. Обычно, когда проблема не слишком серьёзная, описанная выше «жесткая» перезагрузка помогает вылечить Ваш телефон и вывести его из зависшего состояния.
Подписывайтесь на мой канал, и не жалейте лайки и репосты 🙂 Добро всегда возвращается!
А так же почитайте: Это самый надежный и безопасный телефон! Почему он снова популярен?
Источник
Что делать, если завис Айфон (X, 8, 7, 6, 5) при загрузки и не выключается?
Ваш iPhone завис, и вы не знаете, что делать? Вы нажимаете на все кнопки, водите пальцем по экрану, но ничего не происходит? Эта статья посвящена вопросу о том, как «оживить» ваш Айфон, определить причину, по которой происходят зависания и предотвратить их в будущем.
Однако, перед началом хотелось бы отметить, что причина, по которой зависает Айфон может быть разной и уникальной в каждом случае. Неисправность может быть вызвана неисправностью программного обеспечения или физическим повреждением и как вы уже догадались, решаются они различными способами. Так что же делать если завис Айфон?
Основные причины, почему iPhone зависает, глючит, лагает и тормозит?
Причины, по которым iPhone может зависать бывают разными (собственно об этом мы говорили вначале). Неисправность может быть вызвана проблемами с программным обеспечением или неисправностью самого устройства.
• В большинстве случаев, смартфон работает неисправно из-за проблем с ПО. Как правило, исправление этой ошибки не является ресурсоемкой и занимает совсем немного времени. Вам не придется нести свой девайс в ремонт, ведь это все можно сделать не выходя из дома.
• В случае с физической неисправностью дела обстоят гораздо хуже. Мы не рекомендуем вам проводить собственноручный ремонт гаджета, не обладая при этом определенными навыками и оборудованием для проведением предварительных тестов. Самым безопасным и быстрым вариантом будет обращение в тех.поддержку Apple, но есть и минус – цена ремонта кусается.
«Оживите» Айфон с помощью жесткой перезагрузки
Как правило, «оживить» Айфон можно с помощью жесткой перезагрузки, что и советуют большинство статей. Однако, жесткая перезагрузка – это экстренная мера, а не решение проблемы. Если Айфон зависает вследствие механической неисправности, то жесткая перезагрузка может вообще не сработать. Как бы то ни было, если мы собираемся починить ваш iPhone, то жесткая перезагрузка – это первое, что вам нужно сделать.
Как выполнить жесткую перезагрузку Айфона
Как все уже знают, с течением времени и выходом новых смартфонов от Apple, компания постоянно меняла способ жесткой перезагрузки смартфона. Началось это с выхода iPhone 7 и продолжилось после выхода iPhone 8 и X. Чтобы более подробно узнать, как перезагрузить любую версию Айфона, ознакомьтесь со статьей: Как перезагрузить Айфон двумя кнопками, если он завис? или посмотрите на скриншот прикрепленный ниже.
После включения телефона все должно работать, но мы настоятельно рекомендуем прочитать статью до конца для того, чтобы вы могли выяснить, почему происходя зависания и предотвратить их возникновение. Если жесткая перезагрузка не помогает, и телефон зависает сразу после включения, то перейдите к шагу 4.
Сохраните данные iPhone путем создания резервной копии
Если ваш iPhone перезагрузился и работает, то мы рекомендуем использовать возможность архивации данных. Зависание телефона – это не просто падение скорости его работы, а свидетельство наличия серьезной проблемы с программным обеспечением. Именно поэтому хорошей идеей будет архивация данных, в особенности если вы не уверены, когда ваш телефон зависнет в следующий раз. Это не исправить проблему, однако это предотвратит потерю данных.
Сделать резервную копию можно двумя способами. Первый осуществляется с помощью iTunes через ПК, второй с помощью iCloud и выполняется при помощи iPhone. Оба способа не имеют особой разницы, так как в конце вы получаете один и тот же результат, но есть небольшие различия, о которых мы поговори м чуть ниже.
Как сделать резервную копию с помощью iTunes
На наш взгляд, этот способ подойдет в том случае, если у вас не представляется возможность использовать резервное копирование iCloud и смартфон находится на грани жизни и смерти. Почему? По факту, нет разницы какой способ использовать, но копирование через ПК безопаснее из-за того, что вы никак не взаимодействуйте и не нагружаете Айфон. В остальном, это дела вкуса.
1. Подключите Айфон к ПК используя Lightning кабель.
2. Перейдите в меню управления устройством, кликнув по иконке с изображением смартфона.
3. Промотайте вниз до пункта «Резервные копии» выбрав, куда вы желаете сохранить копию – на ПК или в iCloud.
4. Нажмите «Создать копию сейчас».
5. Также, iTunes предложит перенести все имеющиеся на смартфоне приложения в свою медиатеку. Если вы подтвердите это действие, процесс копирования займет чуть больше времени, однако в будущем вам не придется восстанавливать все сторонние программы.
6. Дождитесь завершения вы увидите, что в поле «Последние копии» стоят текущие дата и время – значит, резервное копирование успешно завершено.
Как сделать резервную копию с помощью iCloud
На наш взгляд, создание резервной копии с помощью iCloud является более простым. Вам не потребуется второе устройство в виде ПК и как следствие, необходимость в Lightning кабеле, однако потребуется подключение к интернету (не имеет значение WiFi это или 3G/4G).
1. Откройте «Настройки» и отыщите раздел «iCloud», зайдите в него (Перед тем как сделать это, убедись, что в iCloud достаточно места).
2. Перевидите тумблер в положение «ON», напротив каждого приложения, данные которого вам необходимы.
3. Перейдите в раздел «Резервная копия».
4. Перевидите тумблер в положение «ON», напротив функции «Резервная копия в iCloud», подтвердив свои действия.
5. Нажмите «Создать резервную копию» и дождитесь завершения процесса.
Проверьте, является ли приложением источником зависания Айфона
Если ваш iPhone зависает, то это признак неправильной работы какой-то службы или приложения. Службы – это программа, работающая в фоновом режиме и оптимизирующая функционирование вашего устройства. Например, CoreTime – это служба, которая отслеживает корректные дату и время на вашем устройстве. Для успешного решения этой задачи ответьте на следующие вопросы:
• Вы использовали какие-либо приложения перед тем, как ваш iPhone завис?
• Телефон зависает всякий раз при использовании этого приложения?
• Вы недавно устанавливали новые приложения?
• Вы изменяли настройки своего iPhone?
Решение проблемы очевидно. Если телефон начал зависать после установки нового приложения из App Store, то удалите это приложение.
Что делать, если ваш iPhone зависает при открытии встроенных приложений Mail, Safari или других, которые вы не можете удалить?
В этом случае перейдите в «Настройки» (Settings), а затем найдите необходимое приложение. Проверьте корректность настроек. Например, если зависание происходит при работе приложения Mail, то убедитесь в корректности имени пользователя и пароля для учетной записи. При зависании Safari попробуйте зайти в настройки и выбрать «Очистку истории и данных сайтов» (Clear All History and Website Data). Обычно, решение этой проблемы требует определенной проницательности.
Диагностика использования памяти
В многих случаях причина зависания вашего iPhone не очевидна. Откройте меню статистики использования памяти: «Настройки» → «Персональные» → «Аналитика» → «Аналитика данных» (Settings → Privacy → Analytics → Analytics Data). Вы увидите список приложений и служб, как знакомых, так и совершенно неизвестных вам.
Простое попадание в список совсем не означает, что какое-либо приложение является проблемным. Тем не менее, если вы наблюдаете, что определенное приложение постоянно оказывается в этом списке, а в особенности, если оно находилось в списке перед последним зависанием, то существует вероятность, что проблема заключается именно в этом приложении.
Сброс всех настроек
Сброс всех настроек применяется в случае, если вы не смогли определить приложение, которое вызывает зависание телефона. Сброс всех настроек возвращает ваш iPhone к заводским параметрам, но он не подразумевает удаление данных.
Вам придется снова ввести пароль для доступа к Wi-Fi и установить настройки приложений, однако сброс настроек действительно может решить проблему с зависанием, и выполнить его гораздо проще, чем стирать данные и восстанавливать их из архива. Для сброса перейдите по ссылке: «Настройки» → «Основные» → «Сброс» → «Сброс всех настроек» (Settings → General → Reset → Reset All Settings).
Более радикальная мера устранения проблемы с зависанием – сброс Айфона до заводских настроек
Если жесткая перезагрузка не помогла или вы испробовали описанные выше методы, но Айфон продолжает зависать, то пора перейти к решительному действию – восстановлению смартфона до заводских настроек.
Как сбросить настройки iPhone с помощью iTunes
1. Подключите телефон к компьютеру и откройте iTunes. Если ваш телефон не распознается в iTunes, то попробуйте выполнить жесткую перезагрузку при подключенном к компьютеру телефоне.
2. Выберите подключенное устройство, как только оно отобразится в iTunes (для этого перевидите устройство в режим DFU).
3. Во вкладке «Обзор» нажмите кнопку «Восстановить [устройство]».
4. Нажмите «Восстановить» еще раз для подтверждения.
5. После восстановления заводских настроек устройство перезапустится. Теперь можно настроить его как новое.
Как сбросить настройки iPhone до заводских, не прибегая к помощи сторонних устройство
1. Для начала перейдите в «Настройки», раздел «Основные».
2. Пролистайте страницу вниз, пока не наткнетесь на подраздел «Сброс».
3. Далее доступно три варианта, один из которых мы уже рассматривали в пункте 3.
• Сброс всех настроек. При использовании этой функции, вся личная информация (фото, видео, документы, контакты, книги и др.), хранящаяся на смартфоне останутся на месте. Настройки приложений же откатятся к заводским.
• Стереть настройки и контент. Этот способ идеально подойдет, при продаже смартфона или если с ОС регулярно возникают ошибки. Он стирает подчистую все настройки, возвращая Айфон к базовым настройкам.
• Сброс настроек сети. Выбор данной функции может помочь при смене сим-карте, неисправной работе WiFi. Личные данные не пострадают, однако вам придется заново вводить пароли от WiFi сетей.
4. Выбираем второй вариант (Стереть настройки и контент) и подтверждаем свои действия.
Сброс настроек является крайней мерой, так как восстановление iPhone приведет к удалению всех ваших данных. Если перед этим вы сохранили их в Cloud или iTunes, то вы сможете восстановить данные после перезагрузки. В противном случае они могут быть безвозвратно утеряны.
Воскрешение Айфона с помощью ReiBoot
Как часто вы сталкивались с проблемой, когда Айфон не просто тормозит, а зависает на экране загрузки или вовсе не включается? Если вы столкнулись с этой проблемой, то утилита ReiBoot будет идеальным решением, которая разрешит все проблемы в 1-2 клика.
Что делать, если неисправность вызвана физическим повреждением Айфона?
Если ваш iPhone не показывается в iTunes или процесс восстановления постоянно прерывается, то это может указывать на механическое повреждение телефона. Даже небольшое количество жидкости, попавшей внутрь корпуса, может вывести из строя аккумулятор, процессор и другие внутренние элементы. При этом телефон может даже не выключаться, он просто «замирает».
Все те же симптомы могут проявится при падения смартфона с большой (иногда и небольшой) высоты.
В данном случае, самым оптимальным решением будет обратиться в сервисный центр того магазина, где вы покупали смартфон или воспользоваться официальной поддержкой Apple. Это займет какое-то время и, вероятнее всего, обойдется в кругленькую сумму. Однако этот вариант является самым безопасным, гарантирую исправную работу устройства в будущем.
Источник