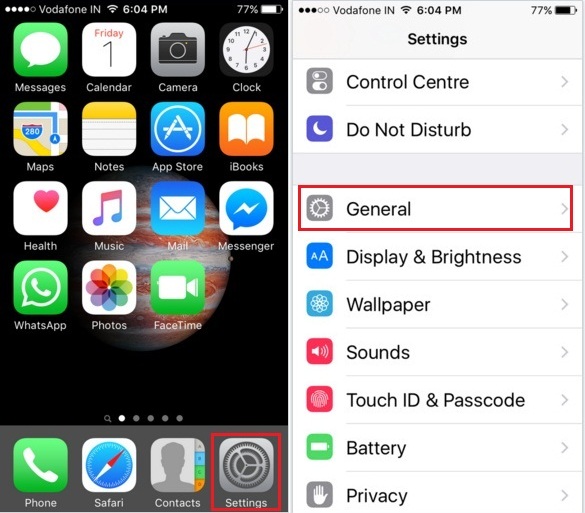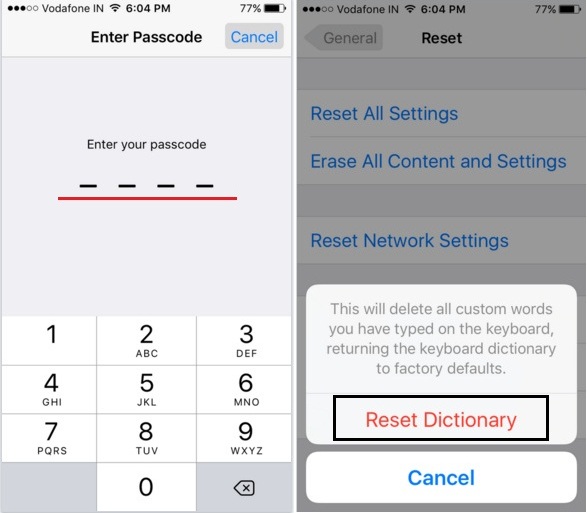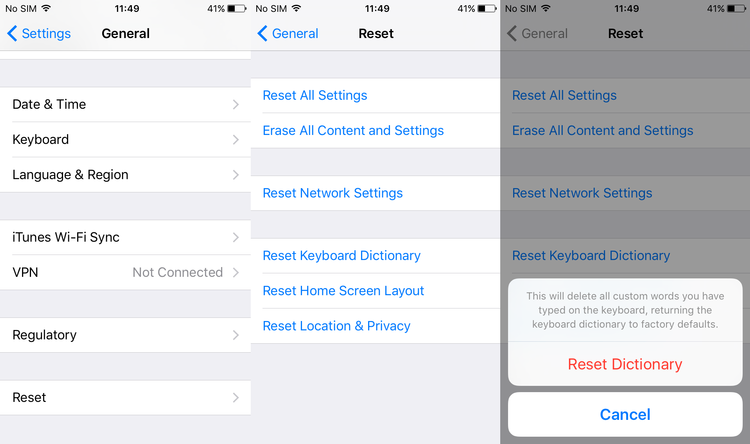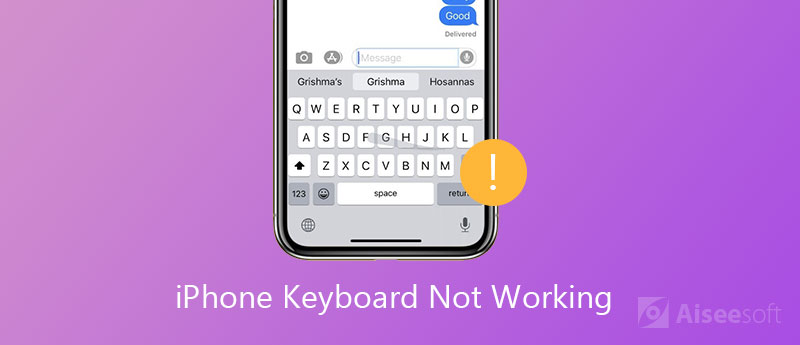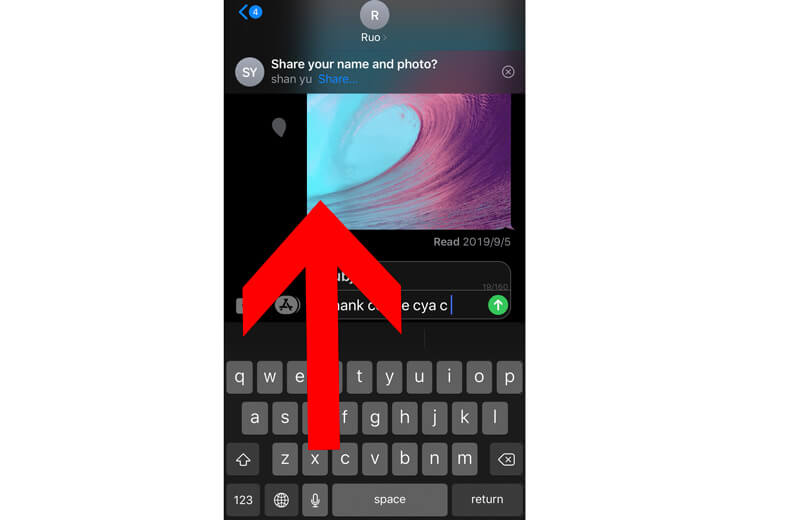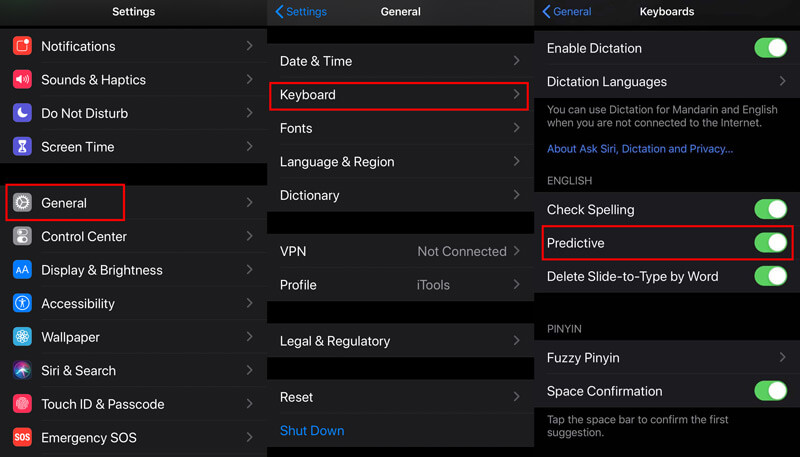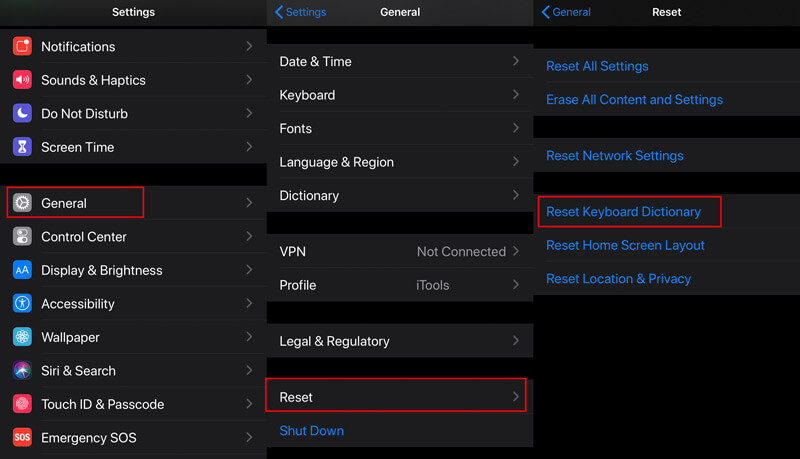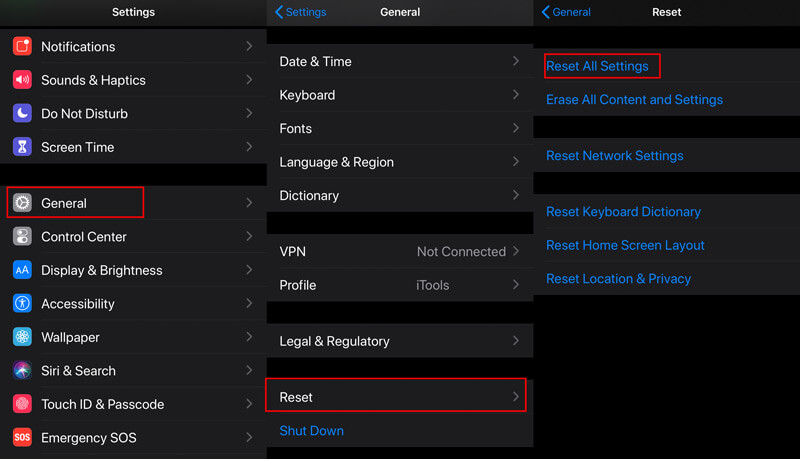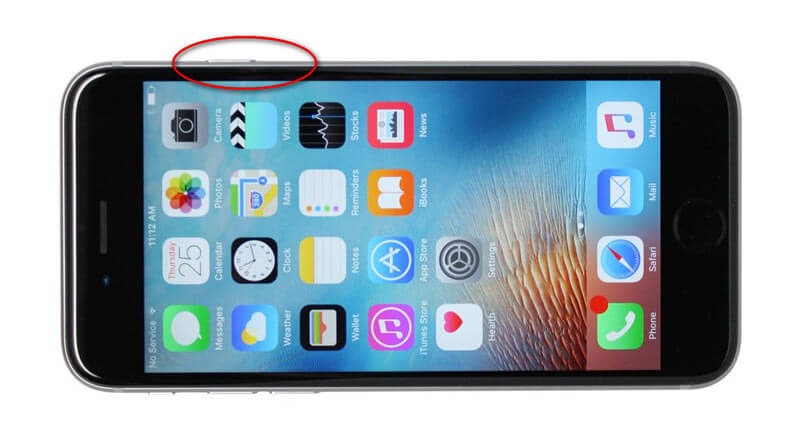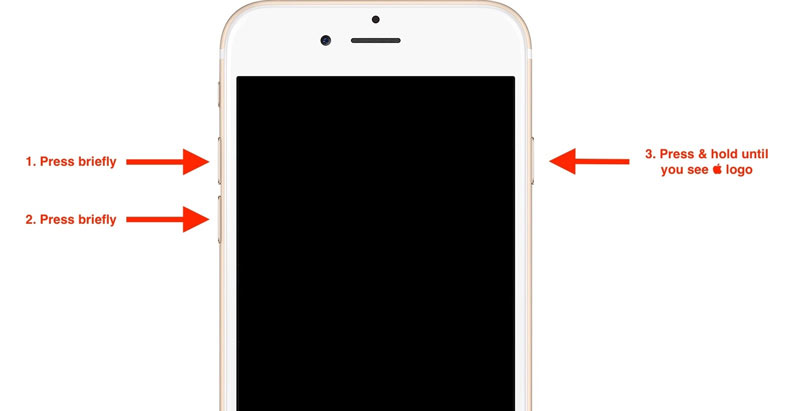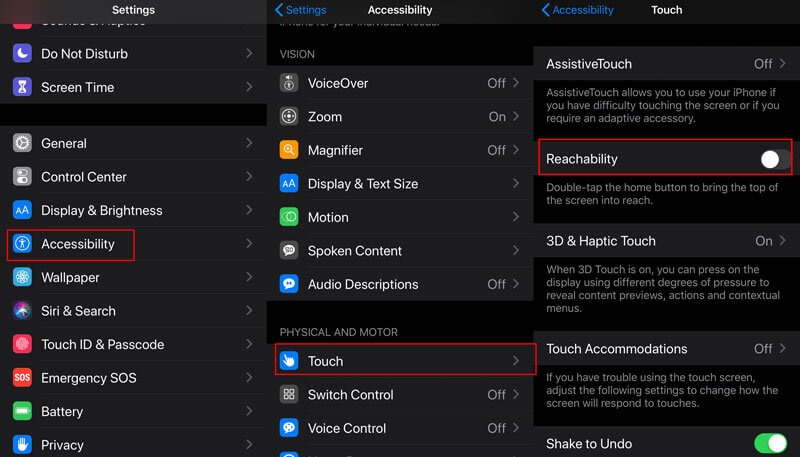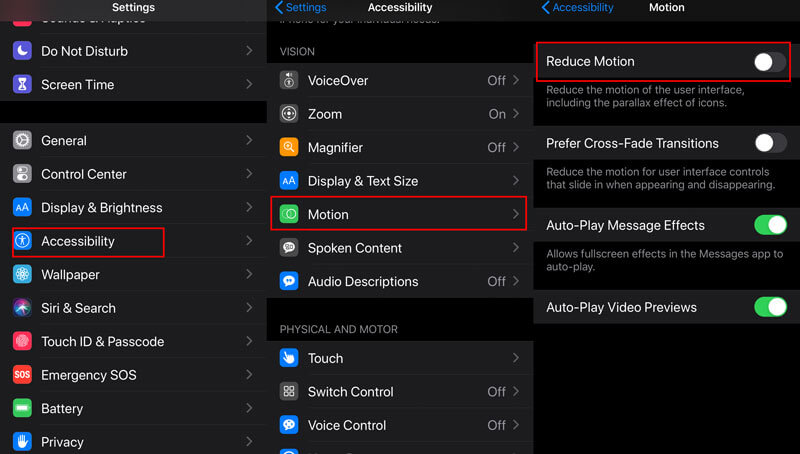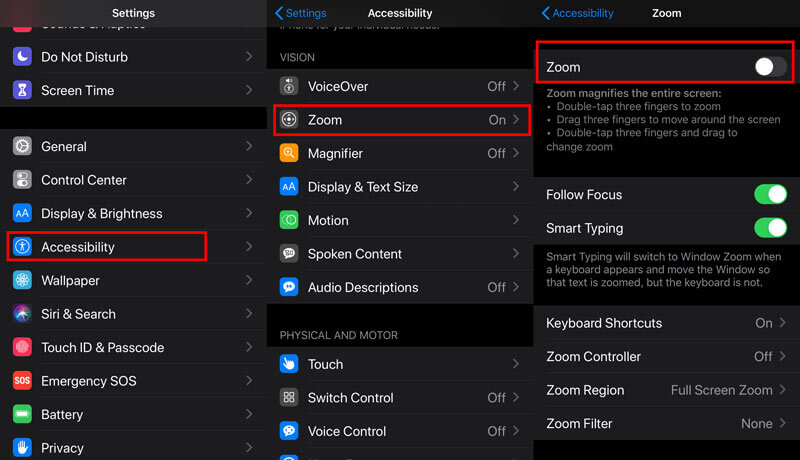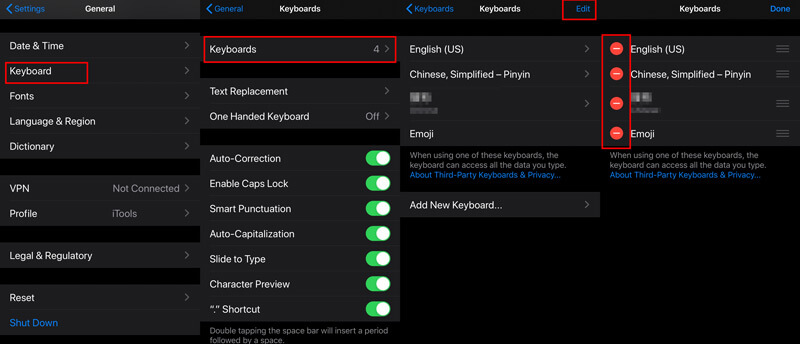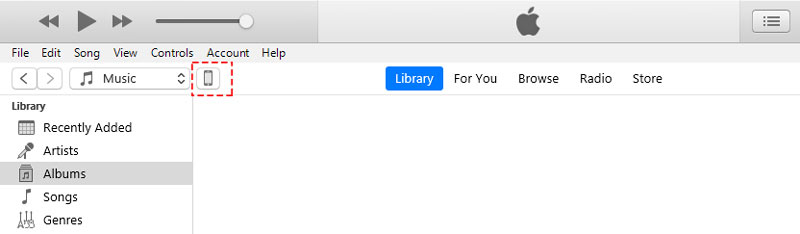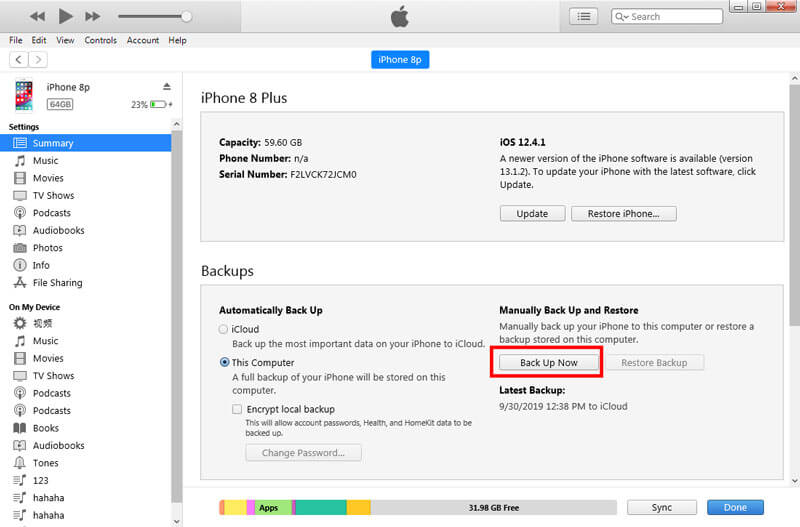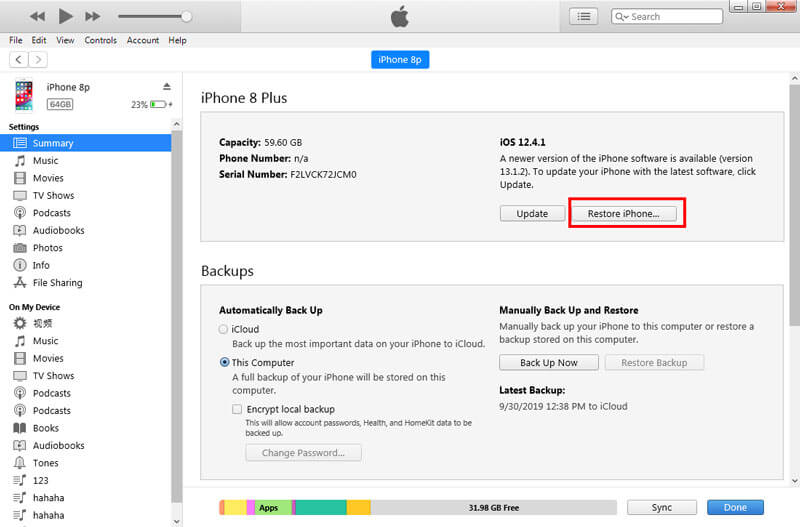- Как сбросить словарь клавиатуры на iPhone, iPad (исправить проблемы с клавиатурой)
- Удобный способ сбросить словарь клавиатуры на iPhone: общее решение для всех iPhone
- Как удалить слова из предиктивного текста iPhone
- Как удалить слова из предиктивного текста iPhone: сбросить словарь клавиатуры
- Как удалить слова из предиктивного текста iPhone: используйте другую клавиатуру
- Как я могу заставить iPhone «забыть» определенные слова?
- Как исправить неработающую клавиатуру на iPhone / iPad
- Решение 1. Повторно включите QuickType
- Решение 2. Сброс словаря клавиатуры
- Решение 3. Перезагрузите или принудительно перезагрузите iPhone
- Решение 4. Исправить систему iOS (понижение / обновление iOS)
- Решение 5. Отключите функцию доступности на iPhone
- Решение 6. Отключить уменьшение движения
- Решение 7. Отключите функцию масштабирования на вашем iPhone
- Решение 8. Переустановите сторонние клавиатуры
- Решение 9. Переустановите приложения с помощью клавиатуры
- Решение 10. Восстановить заводские настройки iPhone
Как сбросить словарь клавиатуры на iPhone, iPad (исправить проблемы с клавиатурой)
Здесь руководство по сбросу словаря клавиатуры на iPhone. Клавиатура iPhone навсегда подарит самые разные возможности, потому что она предоставляет такие важные функции, как подсказка, определение каждого слова в словаре и многое другое. Однако после того, как устройства iOS поддерживают стороннюю клавиатуру и простой в установке способ, иногда у пользователей возникают проблемы с набором текста на отличной клавиатуре.
Поэтому, если у вас возникли проблемы, связанные с клавиатурой вашего iPhone, вы должны попробовать стандартное решение. Таким образом вы вернете словарь клавиатуры к заводским настройкам по умолчанию. Здесь словарь Apple iPhone — это не что иное, как его единственная функция программной клавиатуры, которую вы используете, чтобы получить определение слова, выбрав слово и нажав «Определить». Прежде чем выбирать лучшее решение, узнайте, какое впечатление произойдёт после сброса настроек клавиатуры на iPhone. Не пропустите — лучшие приложения для клавиатуры iOS
- Удалит все пользовательские слова, которые вы ввели на клавиатуре
- возврат словаря клавиатуры к заводским настройкам по умолчанию
- Цвет значка эмодзи по умолчанию
Хотите сбросить словарь клавиатуры на iPhone? Тогда следуйте инструкциям ниже.
Удобный способ сбросить словарь клавиатуры на iPhone: общее решение для всех iPhone
- Перейдите в приложение «Настройки» (похоже на значок шестеренки) на главном экране iPhone.
Перейдите в раздел «Общие» (вы можете использовать панель поиска в настройках).
- Прокрутите экран вниз и нажмите «Сбросить».
Нажмите Сбросить словарь клавиатуры — вам будет предложено ввести пароль, введите правильный пароль.
Шаг 5. Вы увидите всплывающее окно с кнопкой «Сбросить словарь».
Надеюсь, вы снова почувствуете заводскую клавиатуру с настройками, и она тоже безошибочная. Даже если сбросить словарь клавиатуры не работает или не сбрасывается, перезагрузите устройство и повторите попытку. Не упустите возможность поделиться своим мнением о сбросе настроек клавиатуры на iPhone.
Руководство полезно для всех устройств, поддерживающих iOS / iPadOS, включая Более новый iPhone, iPhone 11 (Pro Max), iPhone XR, iPhone XS, iPhone XS Max, iPhone X, iPhone 5S / SE, iPhone 6/6 Plus, iPhone 6S / 6S Plus, iPhone 7/7 plus, iPhone x, iPhone 8/8 Plus и iPad.
Получите больше — советы и рекомендации по работе с клавиатурой iOS
Источник
Как удалить слова из предиктивного текста iPhone

Как удалить слова из интеллектуального текстового поля iPhone?
Появление нечетных слов в подсказках с предсказательным текстом может разочаровать, особенно если ошибка повторяется несколько раз.
Вы можете сбросить словарь клавиатуры через настройки или использовать альтернативную клавиатуру, например Swype, которая позволяет удалять отдельные слова из панели предложений.
Вот как можно удалить слова из интеллектуального текстового поля вашего iPhone. Также см: Как переносить текстовые сообщения с одного iPhone на другой.
Как удалить слова из предиктивного текста iPhone: сбросить словарь клавиатуры
К сожалению, Apple не позволяет вам отдельно удалить одно слово из предиктивного текстового поля. Вместо этого вы должны либо согласиться с появившимся предложением, либо надеяться, что оно со временем исчезнет, отключить предиктивную переписку или сбросить словарь клавиатуры.
Чтобы сбросить словарь клавиатуры, зайдите в настройки вашего iPhone и нажмите «Общие».
Прокрутите вниз, пока не увидите Сброс и нажмите Сброс словаря клавиатуры. Затем вам будет предложено ввести код доступа (если у вас есть один набор), а затем у вас будет возможность полностью сбросить предсказательные слова с показа.
Если вы выберете эту опцию, это будет означать, что вы потеряете все свои предложения. К сожалению, это вариант «все или ничего».
Читать дальше: Как восстановить удаленные текстовые сообщения на iPhone | Как использовать сообщения в iOS 10.
Как удалить слова из предиктивного текста iPhone: используйте другую клавиатуру
Если вы не хотите потерять все свои предсказательные слова, но в то же время не хотите, чтобы ошибка снова появилась в будущем; Лучше всего получить еще одну клавиатуру, в которой есть возможность удалить отдельные слова из поля прогнозного предложения.
Например, Swype, который стоит £ 0,79 в App Store, представляет собой фантастическую клавиатуру, которая предлагает целый ряд различных опций, в том числе возможность удалять отдельные слова из вашего личного словаря. Вы даже можете добавить слова, прежде чем даже набирать их в настройках Swype.
Конечно, это означает, что вы потеряете возможность использовать клавиатуру Apple iOS по умолчанию, но если вы привыкнете к другой клавиатуре, вы можете предпочесть дополнительные функции, которые идут с ней.
Читать дальше: Лучшие клавиатурные приложения для вашего iPad iPhone.
Источник
Как я могу заставить iPhone «забыть» определенные слова?
Функции автозаполнения могут быть хорошими, но где-то на линии мой iPhone выучил сомнительный язык. Как я могу заставить iPhone «забыть» определенные слова из его автозаполнения настроек / словаря?
Похоже, раньше можно было вручную редактировать пользовательский словарь, но, к сожалению, его уже нет.
Просто предположение, но, возможно, вы можете заставить его забыть их так же, как он их выучил — когда он предлагает слово, попробуйте нажать на маленькую [x] рядом с предложением. Если вы сделаете это несколько раз, это может «забыть» слово.
Вы можете полностью сбросить словарь, выбрав «Настройки»> «Основные»> «Сброс»:
Я открыл заметки, набрал слово, которое хотел, и когда показывалось неправильное автозамена, я нажал крестик. Я нажал пробел и повторил процесс 8 раз. На 9-й раз перестало показываться неправильное предложение. Теперь это нигде не предлагает неправильное слово!
Зайдите в Настройки — Общие — Клавиатура — Добавить новый ярлык
Поместите ПРАВИЛЬНОЕ слово в место фразы, а слово с ошибкой — в Место быстрого доступа. Каждый раз, когда вы набираете слово, которое телефон хочет автоматически исправить с помощью слова с орфографической ошибкой, оно по умолчанию автоматически использует ПРАВИЛЬНОЕ написание! Он не удаляет слово из словаря, но бьет телефон по собственной игре!
Вы можете удалить все выученные слова, выбрав «Настройки»> «Основные»> «Сброс»> «Сбросить словарь клавиатуры», или же ваш iPhone автоматически распознает неверный язык, который вы вводите. Чтобы сделать последнее, перейдите на Settings > General > Keyboard > Edit . Затем вы можете установить «цензор» для плохого языка. Что вы могли бы сделать, это создать новый ярлык, для которого при вводе фразы «сыр», он будет автоматически ярлык на «ch *** e».
Самый простой способ — сбросить словарь клавиатуры:
Настройки → Общие → Сброс → Сброс словаря клавиатуры
Если не считать сброса (как уже упоминалось в других ответах) или взлома, вы не можете 🙁
В этой статье о GigaOm есть много советов по настройке (включая имя файла, который нужно редактировать, если вы делаете джейлбрейк).
Вы можете настроить его, набрав слово и настаивая на его правильности, вы можете добавить слово вручную. Через несколько скрытую функцию в международных настройках клавиатуры, но досадно, что единственный способ заставить его забыть — это забыть все.
Для полноты картины , есть также такой вариант , который будет делать это не заменит любые слова:
Отключить автокоррекцию:
- Запустите приложение « Настройки»
- Перейдите в Общие> Клавиатура
- Отключить автокоррекцию
Нашел решение для этого. Открыл заметки и начал встречу одним словом. Слова, которые я не хочу, появляются на баннере над клавиатурой. Просто нажмите и удерживайте эти слова, и вам будет предложено удалить слово из словаря.
У меня была проблема, когда каждый раз, когда я набирал имя «Лариса», оно превращалось в «LARISSA». Независимо от того, сколько раз я нажимал «Х» рядом с предложением, вещь просто не исчезла бы.
Я обнаружил, что у меня был контакт в моей адресной книге с фамилией «LARISSA» (с большой буквы), и он использовал этот контакт для автоматического исправления. Как только я настроил контакт, это больше не вызывало эту заглавную букву.
Возможно, это редкий случай, но надеюсь, что это поможет кому-то еще там.
(С помощью iOS 9.3)
Вы можете создать сочетание клавиш. Настройки> Общие> Keybord> Замена текста. Это может работать для слова или фразы, которые вы часто используете. Это может помочь в перепрограммировании словаря. Это косвенный способ редактировать функцию проверки правописания.
Источник
Как исправить неработающую клавиатуру на iPhone / iPad
Хотя голосовая речь является тенденцией на iPhone, набор текста по-прежнему остается самым популярным способом среди людей. Тем не менее, нет ничего хуже, чем клавиатура, не работающая на iPhone, в то время как голосовая речь не может выразить себя.
Причины почему Клавиатура iPhone не работает Это может быть ошибка программного обеспечения iPhone, проблемы с оборудованием, настройки клавиатуры, проблемные приложения, использующие клавиатуру и т. д.
Независимо от причин, по которым клавиатура не работает, не отображается, застывает, задерживается, не отображаются буквы и т. Д., Вы можете следовать этому посту, чтобы получить 10 соответствующих методов решения.
Решение 1. Повторно включите QuickType
Исправить неработающие проблемы с клавиатурой iPhone: не отображается прогнозирующая клавиатура
QuickType, представленный начиная с iOS 8, дает вам предсказания слов, которые, по ее мнению, вы будете печатать дальше. В обновлении iOS 13/14 клавиатура QuickType включает QuickPath, так что вы можете провести пальцем по следующему, чтобы ввести слово.
Если прогнозы исчезают или скрываются во время набора текста, вы можете исправить это, повторно включив QuickType.
Просто проведите пальцем над клавиатурой, и вы увидите тень серого цвета, когда ваш палец движется.
Кроме того, вы можете выключить и снова включить его в настройках. (Перейдите в «Настройки»> «Общие»> «Клавиатура»> Прокрутите вниз, чтобы выключить и включить «Предиктивный».)
Тогда ваш QuickType будет перезапущен.
Решение 2. Сброс словаря клавиатуры
Исправление проблем с клавиатурой iPhone: зависание клавиатуры, зависание клавиатуры
При вводе слов с клавиатуры на iPhone вы можете обнаружить, что клавиатура не отвечает или слова появляются медленно.
Отставание клавиатуры или зависание клавиатуры можно исправить, сбросив настройки клавиатуры.
Перейдите в «Настройки»> «Общие»> «Сброс»> «Сбросить словарь клавиатуры».
Затем просто попробуйте использовать клавиатуру, чтобы увидеть, станет ли замороженная клавиатура нормальной.
Если это все еще не работает, просто попробуйте сбросить все настройки.
Перейдите в «Настройки»> «Общие»> «Сброс»> «Сбросить все настройки».
Сбросить все настройки удалит все настройки iPhone, включая настройки клавиатуры, настройки сети и т. д. Итак, вы просто должны сохранить копию пароля для входа в сеть, пароля Wi-Fi и т. д.
Решение 3. Перезагрузите или принудительно перезагрузите iPhone
Исправление проблем с клавиатурой iPhone: клавиатура не отображается, клавиатура 3D Touch трекпад / клавиатура Bluetooth не работает, зависание клавиатуры / заморожено
Перезагрузка iPhone, кажется, является универсальным решением для устранения всех мелких проблем на iPhone. Клавиатура Bluetooth, не работающая на iPhone, заблокированная клавиатура или не отображаемая клавиатура, может быть решена путем перезагрузки iPhone.
Перезагрузить iPhone легко, и шаги отличаются от различных моделей iPhone.
Здесь мы берем iPhone 6 в качестве примера, чтобы показать шаги. Другие модели, кроме iPhone 6, можно найти здесь: Как перезагрузить iPhone.
1. Нажмите и удерживайте боковую кнопку, пока не появится бегунок выключения питания.
2. Перетащите ползунок слева направо и подождите 30 секунд, пока ваш iPhone не выключится.
3. Нажмите и удерживайте боковую кнопку, пока не увидите логотип Apple.
Тогда ваш iPhone перезагрузится.
Если перезагрузка iPhone не работает, просто попробуйте выполнить полную перезагрузку iPhone.
Перезапуск iPhone отключит все приложения на iPhone, а принудительный сброс iPhone очистит кеши на iPhone.
1. Нажмите и отпустите кнопку увеличения громкости.
2. Нажмите и отпустите кнопку уменьшения громкости.
3. Нажмите и удерживайте боковую кнопку.
4. Отпустите кнопку, пока не появится логотип Apple.
Решение 4. Исправить систему iOS (понижение / обновление iOS)
Исправить неработающие проблемы с клавиатурой iPhone: все неработающие проблемы с клавиатурой, вызванные системной ошибкой iOS
Иногда клавиатура не работает часто при обновлении iOS. Нестабильность новой версии iOS или последней версии iOS, работающей на старых моделях iPhone, таких как iPhone 5, 4S и т. Д.
Для решения этой проблемы вы можете обновить iOS до последней версии iOS или понизить iOS до последней версии, где вы хорошо используете клавиатуру.
Легко обновить iPhone завершив обновление на iPhone.
Тем не менее, Apple не показывает руководство по понижению iOS.
Не волнуйтесь, здесь мы получим легкое программное обеспечение, Aiseesoft Восстановление системы iOS, чтобы понизить iOS на iPhone без потери данных.
iOS System Recovery, как видно из его названия, — это инструмент для восстановления системы iOS, который может исправить все проблемы, связанные с системой iOS, такие как зависание iPhone, перезапуск устройства iPhone, зависание в режиме логотипа / наушников Apple, белый экран iPhone и т. д. сброс настроек iPhone / iPad без пароля.
Таким образом, когда ваша клавиатура на iPhone не работает, она может это исправить, исправив систему iOS.
- Понизьте iOS 13 до 12, с 14 до 13 или другие версии.
- Исправить iOS-устройства, застрявшие в цикле перезагрузки, зависания, черный экран и т. Д.
- Восстановите заводские настройки iPhone без Apple ID или пароля.
- Совместим с iPhone 11, 11 Pro, 11 Pro Max, XS, XR, X, 8, 7, 6, 6, 5, 4, iPad Pro / Air / mini и т. Д.
Подключите ваш iPhone к компьютеру с помощью USB-кабеля. Если продвигается, просто разблокируйте iPhone и нажмите «Доверие» на iPhone.
Решение 5. Отключите функцию доступности на iPhone
Исправление проблем с клавиатурой iPhone: клавиатура не отображается, клавиатура скрывается
Функция доступности на iPhone позволяет дважды нажать кнопку «Домой», чтобы открыть верхнюю часть экрана. Звучит отлично, правда?
Однако эта функция может прерывать работу клавиатуры. При перемещении вниз по всему экрану клавиатура может исчезнуть или не отображаться.
Устранить это — отключить доступность на iPhone.
Перейдите в «Настройки»> «Специальные возможности»> Прокрутите вниз, чтобы найти и коснуться «Сенсорный»> Выключите «Достижимость».
Решение 6. Отключить уменьшение движения
Устранить проблемы с клавиатурой iPhone: клавиатура Emoji не работает
Хотя вы используете клавиатуру по умолчанию для ввода смайликов или GIF-файлов, функция «Уменьшить движение» может привести к тому, что клавиатура не будет работать с смайликами.
Reduce Motion может уменьшить движение пользовательского интерфейса, включая эффект параллакса значков.
Итак, вам просто нужно отключить его.
Перейдите в «Настройки»> «Доступность»> «Движение»> выключите «Уменьшить движение».
Решение 7. Отключите функцию масштабирования на вашем iPhone
Исправление проблем с клавиатурой iPhone: клавиатура скрыта
Функция масштабирования может увеличить весь экран или окно. Когда вы обнаружите, что ваша клавиатура скрыта областью масштабирования, вы ничего не напечатаете.
Решение этой проблемы простое, и вам просто нужно отключить функцию масштабирования на iPhone.
Перейдите в «Настройки»> «Специальные возможности»> «Масштаб»> Отключите «Масштаб».
Решение 8. Переустановите сторонние клавиатуры
Устранить проблемы с клавиатурой iPhone: клавиатура не отвечает
Пока клавиатура по умолчанию не работает, вы можете перезагрузить iPhone. Однако для сторонних клавиатур вы можете выполнить глубокое исправление. Удалите и переустановите клавиатуру.
Различные формы удаления приложений из iPhone, шаги по удалению сторонних клавиатур из iPhone следующие:
Перейдите в «Настройки»> «Общие»> Прокрутите вниз, чтобы найти и коснуться «Клавиатура»> Нажмите «Клавиатура»> нажмите кнопку «Редактировать» в правом верхнем углу> Нажмите красную черту перед названием клавиатуры, чтобы удалить ее.
Для установки просто зайдите в App Store, чтобы найти его имя и переустановить. Тогда он автоматически появится в настройках вашей клавиатуры.
Решение 9. Переустановите приложения с помощью клавиатуры
Устранить проблемы с клавиатурой iPhone: клавиатура не отвечает
Иногда, когда вы открываете файл Excel на iPhone и пытаетесь ввести некоторые цифры в файл, но вы обнаружите, что клавиатура не отвечает.
После того, как вы попробовали все решения, описанные выше, клавиатура по-прежнему не работает, вам нужно удалить и переустановить приложение, использующее клавиатуру.
Решение 10. Восстановить заводские настройки iPhone
Исправление проблем с клавиатурой iPhone: все, что связано с проблемами с клавиатурой
Хотя вышеперечисленные решения не работают, последнее исправление — восстановить заводские настройки iPhone. Использование этого решения может исправить все проблемы с клавиатурой, такие как 123 кнопки не работают, специальная буква не работает, как P, Q, Z, L, клавиатура не выскакивает и т. Д.
Этот способ удалит весь контент и настройки на iPhone и настроит ваш iPhone как новый.
Еще одним недостатком этого решения является обновление iPhone до последней версии. Другими словами, если вы используете iOS 12 на iPhone 7, ваш iPhone будет обновлен до последней версии iOS 15.
Решение не рекомендуется, но оно влияет на исправление работы клавиатуры после сбоя вышеуказанных решений.
Затем ваш iPhone будет восстановлен до заводских настроек, и вы войдете в «Приложения & amo; Данные », где вы можете восстановить iPhone из резервной копии или настроить как новый.
Выберите любой вариант и используйте клавиатуру, чтобы увидеть, если проблема решена.
Apple всегда обновляет свои клавиатуры, чтобы сделать их более интеллектуальными для пользователей. Однако проблема в том, что на iPhone и iPad не работает клавиатура, нагревается. Отставание клавиатуры, клавиатура не отвечает, клавиатура не отображается, не отображается буква P на клавиатуре, не работает кнопка клавиатуры 123 и т. Д., Которые часто страдают от пользователей. В этом посте собраны 10 лучших решений для устранения проблемы. Вы можете найти соответствующие решения проблем с клавиатурой.
Дайте мне знать, оставив свой комментарий, если у вас есть другие вопросы или предложения.
Что вы думаете об этом посте.
Рейтинг: 4.7 / 5 (на основе голосов 106) Подпишитесь на нас в
Вам скучно на черно-белом фоне клавиатуры на телефоне iPhone или Android? Из этого туториала вы узнаете, как просто изменить фон виртуальной клавиатуры.
Хотите включить эмодзи-клавиатуру для iPhone X / 8/7 / 6s Plus / 6s / 6 / 5s / 5c / 5/4 / 4S? Прочитайте эту статью и узнайте больше о том, как загрузить и включить клавиатуру iPhone emoji.
Хотите найти приложение клавиатуры для iOS или Android устройства? В этой статье перечислены некоторые заслуживающие доверия приложения для iOS или Android, которые вы можете выбрать.
Клавиатура на мобильном устройстве
Исправьте нормальную работу системы iOS в различных ситуациях, таких как застревание в режиме DFU, режиме восстановления, режиме наушников, логотипе Apple и т. Д. Без потери данных.
Источник