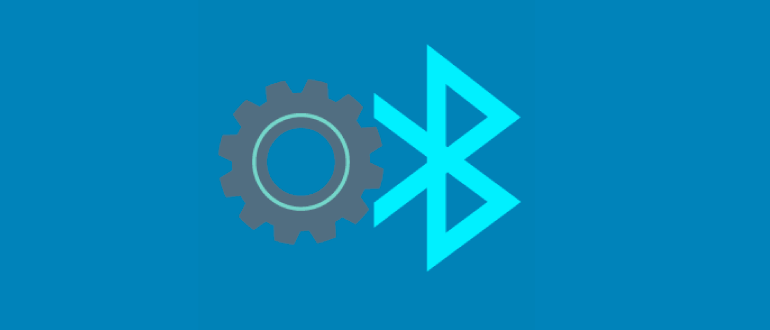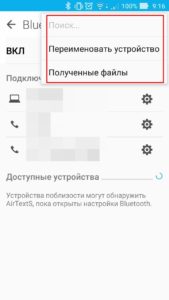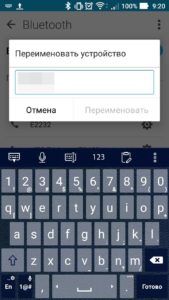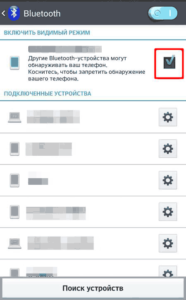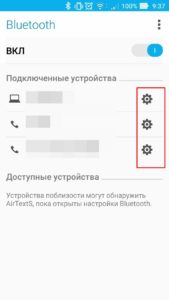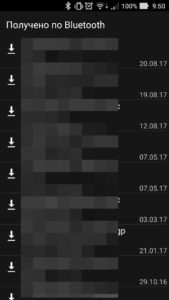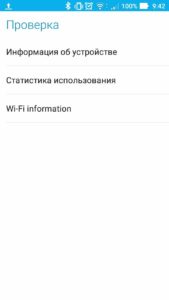- Настройка параметров Bluetooth на Android
- Возможности технологии Bluetooth на Android
- Настройка Bluetooth на Android-устройствах
- Включение модуля Bluetooth
- Переименование устройства
- Видимость устройства
- Настройка сопряженных девайсов
- Просмотр полученных данных
- Использование инженерного меню для настройки Bluetooth-модуля
- Обновление Bluetooth-модуля на Android
- Как очистить блютуз на Андроид Хонор
- Восстанавливаем заводские настройки в iCloud
- Как подключить беспроводные наушники Хонор и Хуавей к телефону через Bluetooth
- Включение Блютуза на телефоне
- Подготовка Bluetooth-устройства к сопряжению
- FreeLace
- FreeBuds Lite
- FlyPods Lite
- Первое сопряжение устройства со смартфоном
- Подключение Bluetooth-устройства с телефоном, который ранее уже подключался
- Выяснение проблемы
- 2. Как отсоединить Huawei P20 Lite, чтобы исправить сбои соединения Bluetooth
- Рекомендуемые действия в подобной ситуации
Настройка параметров Bluetooth на Android
Технологию Bluetooth сегодня использует каждый второй владелец смартфона для сопряжения с другими устройствами. Но только единицами пользователей проводится специальная настройка Bluetooth на Android, которая помогает на порядок быстрее находить стабильную связь с устройствами. В этой статье рассматриваются главные настройки Bluetooth-соединения и его оптимизации для дальнейшего комфортного использования.
Возможности технологии Bluetooth на Android
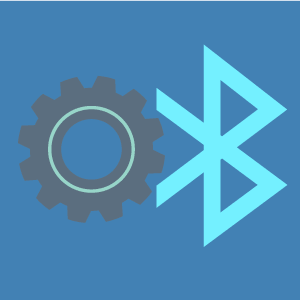
Первые образцы Bluetooth-модулей передавали файлы со скоростью до 721 Кб/с, современные – большими порциями до 24 Мб/с.
Для сопряжения устройств через Bluetooth не используется интернет-трафик, необходимо просто наличие двух устройств с исправными модулями.
С появлением и развитием Wi-Fi популярность технологии Bluetooth не уменьшилась, потому что она использует на порядок меньше энергоресурсов. По этой причине создаются беспроводные наушники, спортивные браслеты, умные часы и другие Bluetooth-устройства.
Настройка Bluetooth на Android-устройствах
При правильной настройке Bluetooth-модуля можно получить максимальный уровень комфорта от использования: быстрое сопряжение с другими аксессуарами, высокую скорость передачи данных. Пользователь, который знает, как настроить на Android Bluetooth, получает ускорение и стабилизацию процесса передачи любых файлов начиная от рабочих документов и заканчивая отснятыми видеоматериалами.
Включение модуля Bluetooth
Наладка любого оборудования, работающего под управлением операционной системы Android, начинается непосредственно с его активации, то есть нужно включить Bluetooth на планшете Android. Для этого следует открыть меню настроек, найти раздел Bluetooth и передвинуть ползунок вправо.
Некоторые настройки модуля станут доступными только после того, как вы активируете передатчик.
Переименование устройства
При выборе пункта меню «Переименование устройства», можно изменить стандартное название гаджета на более узнаваемое, которое будет отображаться на других девайсах в процессе сопряжения или в момент передачи данных.
В качестве стандартного имени зачастую производители используют наименование модели гаджета с номенклатурой. Пользователь может использовать в имени любые знаки. Если вам решили отправить информацию, оппоненту необходимо знать наименование вашего устройства.
Видимость устройства
В целях безопасности все Android-устройства изначально находятся в невидимом положении. Данная настройка изменяется только на время, достаточное для поиска и сопряжения двух устройств. В ранних версиях операционной системы Android данную функцию пользователю приходилось включать вручную.
В настоящий момент можно просто зайти в настройки Bluetooth, устройство автоматически перейдет в видимый режим. Далее дождаться, пока гаджет оппонента отсканирует сеть на наличие доступных устройств.
Настройка сопряженных девайсов
При первом подключении к любому устройству система Android предлагает наладить сопряжение. Стоит согласиться, так как впоследствии больше не придется сканировать систему и заставлять оппонента переходить в видимый режим для соединения.
Сопряженные устройства могут передавать данные друг другу, даже находясь в невидимом режиме. При этом для удобства в настройках сопряженных устройств можно изменить имя того или иного гаджета.
Другие настройки сопряжения остаются недоступными даже для пользователей с рутированными устройствами (с полными правами на использование).
Просмотр полученных данных
Полезной настройкой модуля Bluetooth является пункт «Полученные файлы». Данная настройка переносит пользователя в папку, куда сохраняются все файлы с других устройств, полученных через Bluetooth.
Эта директория создается по умолчанию на внутреннем накопителе устройства. При желании все файлы из этой директории можно переместить в другие разделы, например, на внешний накопитель.
Удобство данной функции заключается в получении доступа к данным без затрат времени на поиски диспетчером файлов. При ее выборе открывается полный перечень ранее полученной информации.
Использование инженерного меню для настройки Bluetooth-модуля
Инженерное меню – это инструмент, который используют разработчики программного обеспечения в финальных корректировках перед выпуском системы. Настройка Bluetooth в инженерном меню Android должна остаться без изменений, если вы не обладаете надлежащими знаниями и опытом.
Для входа в этот пункт меню достаточно при наборе номера на телефоне или планшете ввести одну из трех цифро-знаковых комбинаций: *#*#3646633#*#*, *#*#4636#*#* или *#15963#*.
В разделе информации об устройстве найдите установки Bluetooth-модуля. Запустите повторное сканирование и измените параметры поиска. Но лучше отказаться от столь опрометчивых шагов, так как любые изменения могут привести к серьезным ошибкам.
Обновление Bluetooth-модуля на Android
Обновление Bluetooth-модуля может быть программным и аппаратным. В первом случае все модернизации зачастую вносятся разработчиками программного обеспечения и заливаются на гаджет вместе с обновлениями системы.
Во втором – преобладает механическое вмешательство. Владелец устройства может заменить старый модуль на новый или установить новую антенну, встроенную в карту памяти.
Источник
Как очистить блютуз на Андроид Хонор
Для того чтобы очистить список Bluetooth устройств на Android, выполните следующее:

Последний описанный вариант является так называемой проверкой подлинности. То есть это защита от того, чтобы вы по ошибке не отправили какие-то важные или секретные файлы не тому человеку, поэтому и приходится вводить проверочный код. Каждое такое сопряжение сохраняется в памяти, что позволит подключить несколько Bluetooth устройств.
На некоторых моделях (в основном на старых версиях Android) эта память ограничена, чаще всего 20 девайсами, и, когда она заполняется, последующее новое сопряжение становится невозможным без удаления одного из старых Bluetooth устройств на вашем Android.
Сохраненный смартфон в памяти вашего девайса в следующий раз уже будет автоматически подключаться без какого-либо вопроса, выполнять отправку или прием файлов. Если вы не хотите этого, тогда это устройство также нужно будет убрать из списка. А если вдруг после передумаете, снова его сохранить можно будет, повторно переподключившись и введя проверочный код.
Если вам нужно удалить кэш для отдельного приложения, зайдите в «Настройки».
Изредка появляется необходимость в очистке кэша на смартфоне Android, например, когда приложение работает неправильно. Как это сделать? Сейчас покажем пример на базе смартфона Honor или Huawei. Способов будет несколько.
Если вам нужно удалить кэш для отдельного приложения, зайдите в «Настройки».
Выберите раздел «Приложения».
Найдите нужное вам приложение и откройте его.
На странице приложения выберите пункт «Память».
Нажмите «Очистить кэш».
Можно удалить весь кэш и сразу. Откройте приложение «Диспетчер телефона».
Далее — «Очистка памяти».
Тапаете по строке «Ненужные файлы».
Выбираете кэш файлы, какие вам нужно удалить, затем нажимаете на кнопку «Удалить».
Удаление может занять некоторое время в зависимости от объема данных и скорости работы системы.
Друзья! Если наш сайт помог вам или просто понравился, вы можете помочь нам развиваться и двигаться дальше. Для этого можно:
- Оставить комментарий к статье.
- Подписаться на наш канал на YouTube.
- Подписаться на нашу группу ВКонтакте.
Для полной очистки данных в iPhone существуют 2 простых способа:
Восстанавливаем заводские настройки в iCloud
Разом очистить iPhone можно и через облако. Для этого подойдет ПК, смартфон или планшет на любой ОС. Главное, чтобы устройство было подключено к интернету. Удаление данных через iCloud не только очистит файлы и настройки в самом смартфоне, но и «обнулит» их резервные копии.
- Откройте сайт iCloud.
- Авторизуйтесь в сервисе через ваш AppleID (уникальный номер, который дает доступ к сервисам Apple и используется для входа в магазин приложений AppStore).
- Нажимите на кнопку «Найти iPhone».
- Выберите из списка ваш гаджет.
- Нажмите на кнопку «Стереть iPhone».
- Дважды подтвердите команду на стирание.
Дать команду на удаление из iCloud можно и без подключения к Сети. Система запомнит ваш запрос, поставит его в очередь и активирует процедуру очистки, как только iPhone подключится к Интернету.
4. Нужно открыть вкладку «Все» (чтобы ее открыть вам может потребоваться либо прокрутить влево / вправо, либо выбрать из меню в верхнем правом углу). В моем случае, нужно сделать пару свайпов влево:
Ниже приведены шаги по очистке вашего Bluetooth-кеша:
1. Сначала перейдите в настройки.
2. Далее, откройте «Приложения».
3. Выберите «Диспетчер приложений». (Шаги могут отличаться на разных Андроид версиях, но суть одна, вам нужно найти «Диспетчер приложений»).
4. Нужно открыть вкладку «Все» (чтобы ее открыть вам может потребоваться либо прокрутить влево / вправо, либо выбрать из меню в верхнем правом углу). В моем случае, нужно сделать пару свайпов влево:
5.Теперь, прокрутите вниз, пока не найдете Блютуз, после чего нажмите на него.
6. Чтобы очистить список блютуз устройств или исправить ошибки нажмите «Очистить данные/Очистить кеш».
Если Bluetooth-устройство находится вне зоны действия Bluetooth вашего телефона, оно отключится от телефона и не будет находиться в состоянии сопряжения. Если Bluetooth-устройство не подключилось автоматически после возвращения в зону действия Bluetooth-соединения, выполните следующие действия.
Если Bluetooth-устройство находится вне зоны действия Bluetooth вашего телефона, оно отключится от телефона и не будет находиться в состоянии сопряжения. Если Bluetooth-устройство не подключилось автоматически после возвращения в зону действия Bluetooth-соединения, выполните следующие действия.
- Включите на телефоне функцию Автоподключение Bluetooth : откройте Настройки , найдите раздел Номер сборки и откройте экран О телефоне , затем нажмите Номер сборки семь раз подряд, пока на экране не появится сообщение « Вы стали разработчиком! » (потребуется ввести пароль разблокировки экрана). Вернитесь в Настройки , а затем найдите и откройте раздел Автоматическое подключение по Bluetooth (если этот переключатель недоступен, это означает, что он включен по умолчанию на вашем телефоне).
Как подключить беспроводные наушники Хонор и Хуавей к телефону через Bluetooth
Инструкция по подключению гарнитуры по Блютуз не отличается сложностью. Сам процесс можно разделить на три этапа:
- Активация Bluetooth.
- Включение другого устройства.
- Сопряжение.
Изучим каждый шаг отдельно.
Включение Блютуза на телефоне
Изначально необходимо включить Bluetooth на телефоне:
- Вытяните верхнюю шторку.
- Зажмите пальцем на значке Блютуз.
- В открывшемся окне перетяните ползунок на позицию «Вкл.».
- Там же будут представлены устройства, обнаруженные беспроводной технологией.
Подготовка Bluetooth-устройства к сопряжению
Второй этап подразумевает включение данной опции на самой гарнитуре. Инструкция:
- Включите наушники.
- При нажатии кнопки включения автоматически активируется Bluetooth.
- Мигающий индикатор оповестит о готовности к подключению.
Представленный алгоритм подходит не только для беспроводных моделей Huawei, но также для Xiaomi или Samsung. В основном беспроводной аксессуар прилагаются вместе с зарядным устройством в виде кейса с отдельным зарядным, но некоторые модели предусматривают другой тип подзарядки. При попытке подключения не доставайте их из футляра.
FreeLace
Главной особенностью FreeLace является скрытый USB, который достается возле регуляторов громкости. Таким образом их можно подзарядить не только при помощи кейса, а к примеру, через ноутбук или сам смартфон.
Активация не отличается сложностью. Достаточно зажать кнопку питания и дождаться, когда замигает индикатор. Моргание лампочки означает, что гаджет готов к обнаружению. Проверьте список видимых устройств в телефоне и выберите нужное.
FreeBuds Lite
Поместите FreeBuds Lite в кейс и откройте крышку. Затем нужно зажать клавишу возле USB, что запустит соединение по Блютуз. После сопряжения их можно достать с футляра.
FlyPods Lite
Активация FlyPods Lite осуществляется также, как и в описании FreeBuds Lite. То есть, не вынимая гаджет из футляра, нажмите кнопку питания и подождите, когда индикатор загорится белым.
Первое сопряжение устройства со смартфоном
Заключительный этап – выбрать обнаруженное устройство в телефоне и наслаждаться музыкой. Когда замигает лампочка, загляните в смартфон и в меню Bluetooth выберите нужный гаджет.
Учтите, некоторые модели гарнитуры требуют пароль для сопряжения. По умолчанию устанавливается 0000 в качестве кода, который запросит система в момент попытки соединения.
Если у Вас остались вопросы или есть жалобы — сообщите нам
Подключение Bluetooth-устройства с телефоном, который ранее уже подключался
Если вы ранее производили соединение, то повторное подключение не потребует тех же действий. Например, вы используете модель Honor Sport AM61 от Хуавей, тогда для последующих активаций достаточно включить Блютуз на обоих гаджетах.
Если данный метод также не помог, и у вас установлена официальная прошивка, скорее всего, мог выйти из строя сам модуль. В таком случае следует обратиться в сервисный центр для дальнейших выяснений и исправления неполадки.
Выяснение проблемы
Для начала нужно убедиться в том, что беспроводной модуль действительно не работает. Для этого его нужно включить. Делается это следующим способом:
- Нужно зайти в настройки смартфона.
В некоторых версиях Android нужно сперва зайти в пункт «Беспроводные сети», после чего выбрать параметр «Bluetooth».
После в открывшемся окне активировать качельку, которая находится справа сверху.
После этих действий должен включиться беспроводной радиомодуль и начаться автоматический поиск доступных устройств для дальнейшего подключения.
Для сопряжения нужно лишь выбрать нужное устройство, нажать на его имя.
Но если данный модуль не включается, следует рассмотреть дальнейшие действия.
Шаг 5
Вы увидите следующее всплывающее сообщение. Убедитесь, что код отображается на экране устройства, на которое вы хотите установить связь, и нажмите кнопку «Ссылка» на кнопке.
2. Как отсоединить Huawei P20 Lite, чтобы исправить сбои соединения Bluetooth
Шаг 1
Перейдите в меню Bluetooth на Huawei P20 Lite и в разделе «Сопряженные устройства» нажмите «i» справа.
Шаг 2
Теперь на новом экране вы увидите опцию «Unlink». Нажмите здесь
После того, как вы отсоединили его, свяжите его снова, следуя шагам, упомянутым в разделе 1. Также, если он продолжает выдавать ошибку, попробуйте подключить его с Bluetooth к другому устройству, чтобы проверить, является ли ошибка собственной или другим устройством.
Windows 7
- Откройте меню «Пуск»
- Введите в строке поиска «Устройства и принтеры» и нажмите Enter. Откроется меню «Устройства и принтеры»
- Выберите устройство Bluetooth, которое вы хотите удалить.
- Нажмите кнопку «Удалить устройство», которая появится вверху окна.
- Нажмите «Да», чтобы подтвердить удаление.
Мобильное устройство
С аналогичной проблемой иногда сталкиваются автовладельцы, в транспортных средствах которых установлена современная мультимедийная система с возможностью подключения к другой технике через Блютуз. Если у вас именно такой случай, то советы будут такими:
Рекомендуемые действия в подобной ситуации
Итак, если динамики магнитолы, колонки, наушники или другие устройства, в которых предусмотрена подобная технология, не хотят автоматически налаживать связь, то рекомендуется повторить следующие шаги:
С аналогичной проблемой иногда сталкиваются автовладельцы, в транспортных средствах которых установлена современная мультимедийная система с возможностью подключения к другой технике через Блютуз. Если у вас именно такой случай, то советы будут такими:
- Вывести на экран мобильника панель значков. Для этого требуется провести сверху вниз пальцем по его экрану. Зажать иконку Блютуза. Перейти в настройки. В предложенном списке найти название аудиосистемы автомобиля. Перезапустить подключение;
- Аналогичным образом поступить в мультимедийной системе транспортного средства. То есть, зайти в настройки, отвечающие за беспроводное подключение. Найти в списке название телефона. Перезапустить подсоединение.
Если ничего не получается, то рекомендуется вернуться в настройки на смартфоне, полностью стереть данные по аудиосистеме транспортного средства. Затем включить поиск, опять обнаружить ее и попытаться установить связь.
Источник