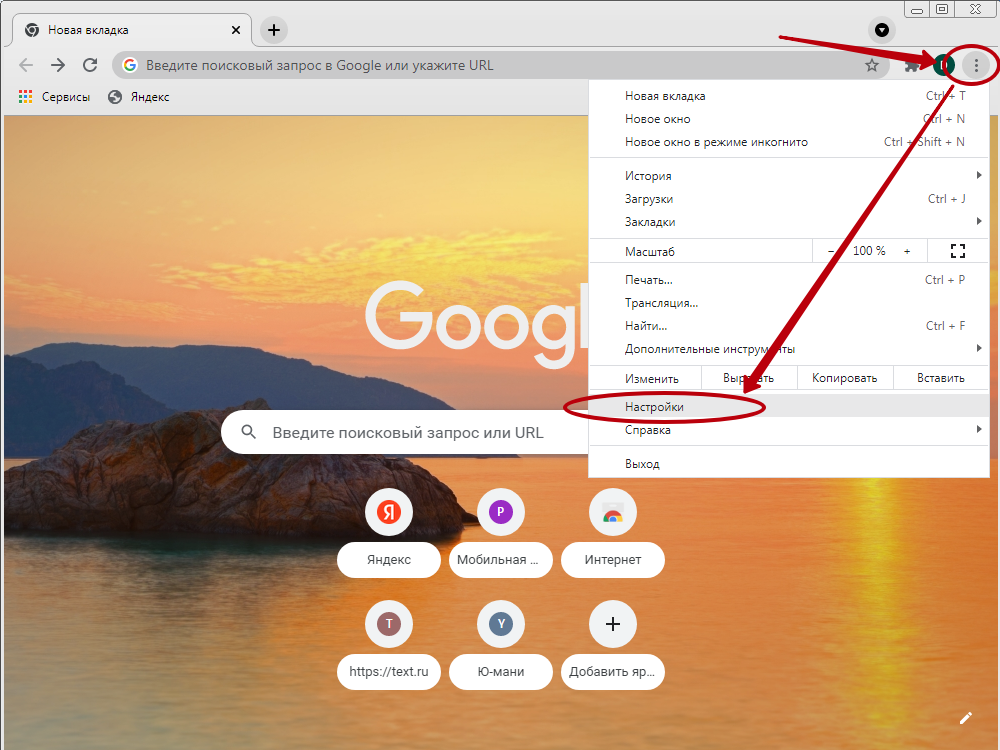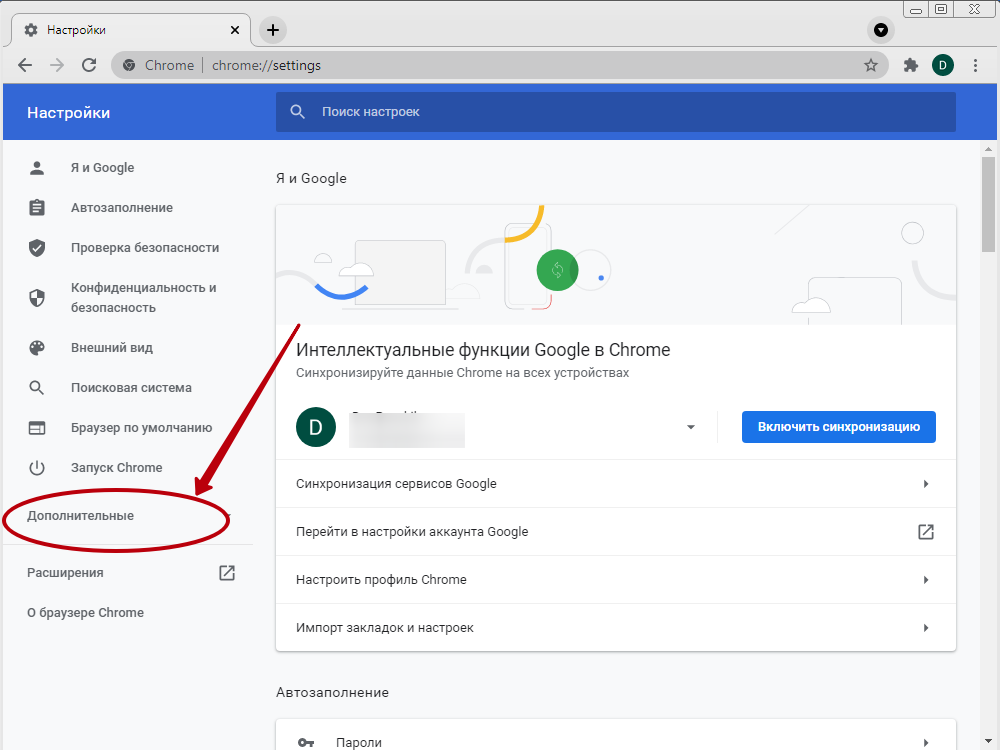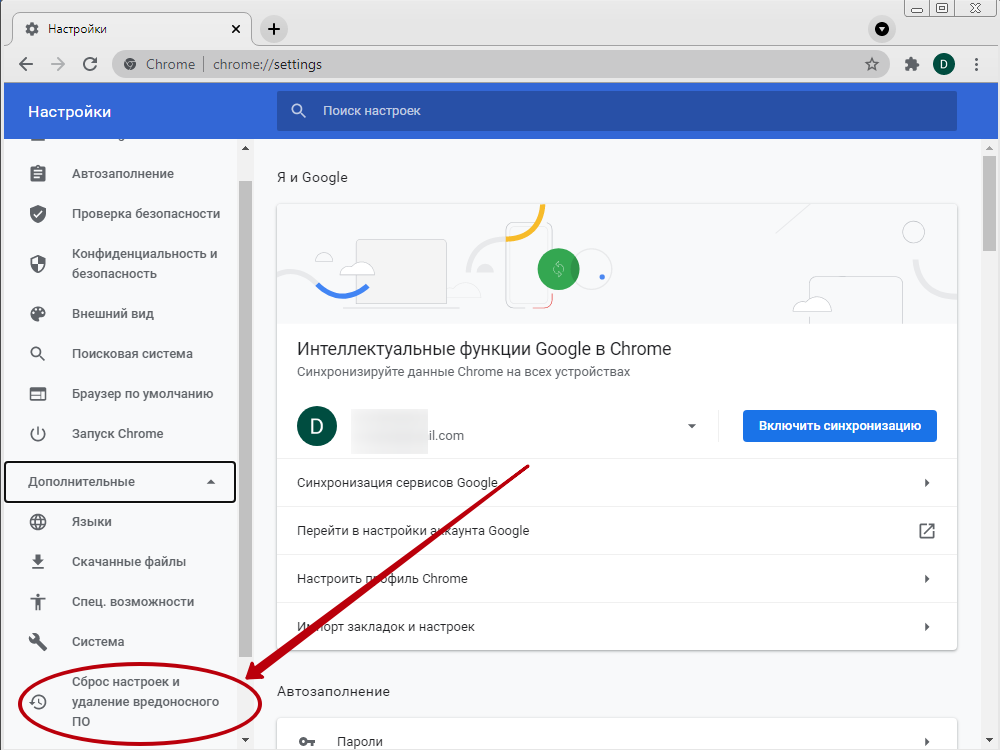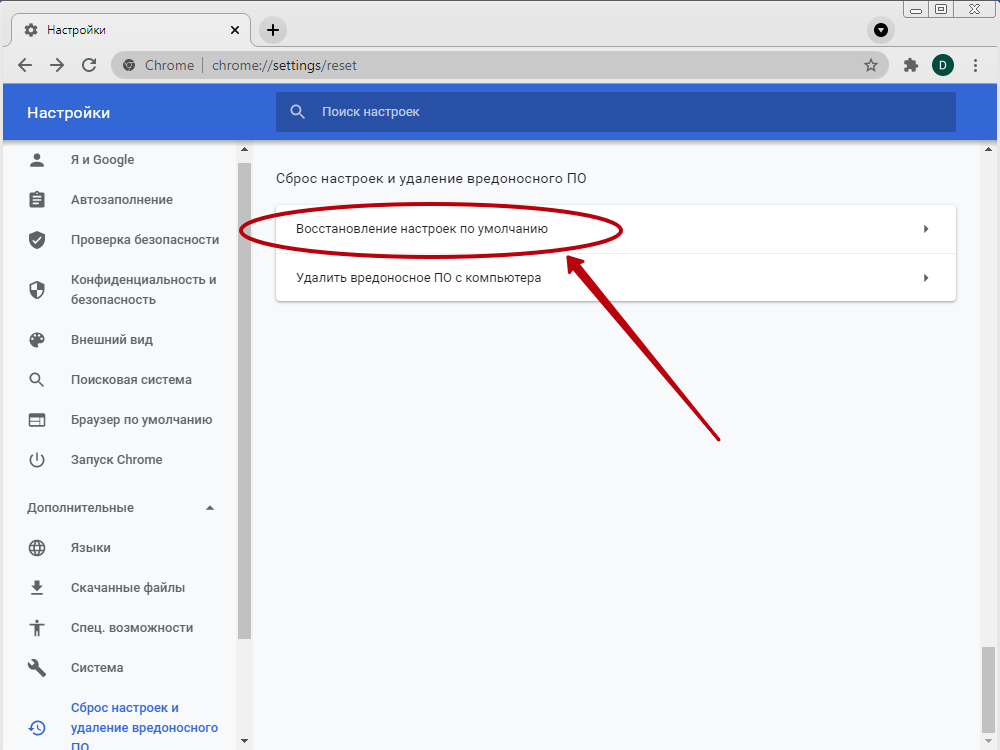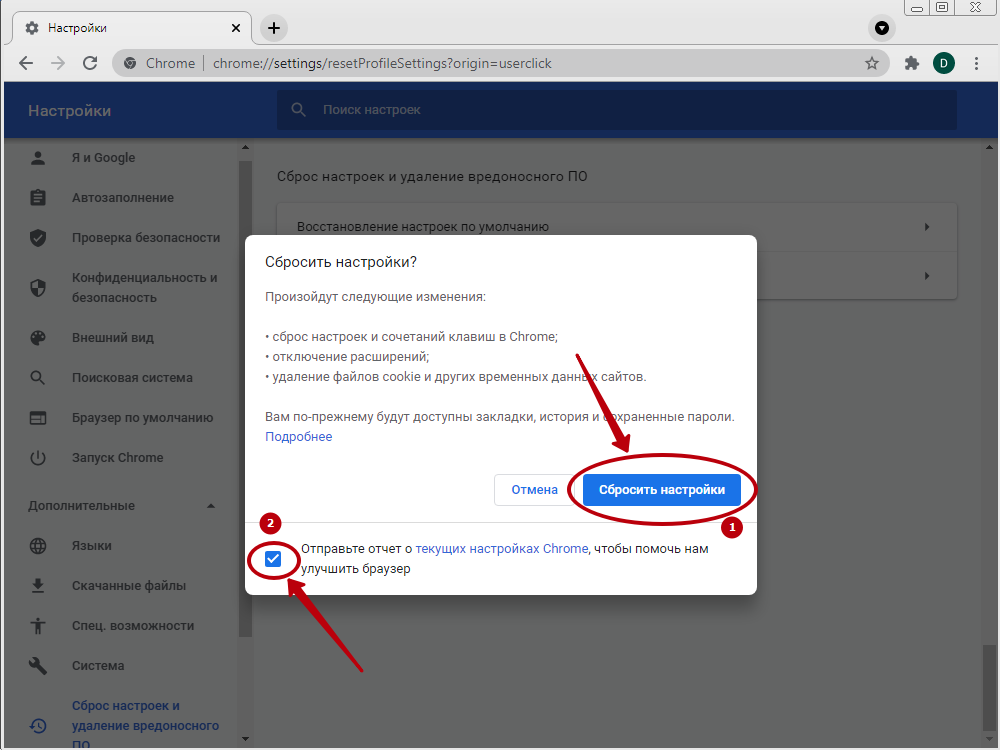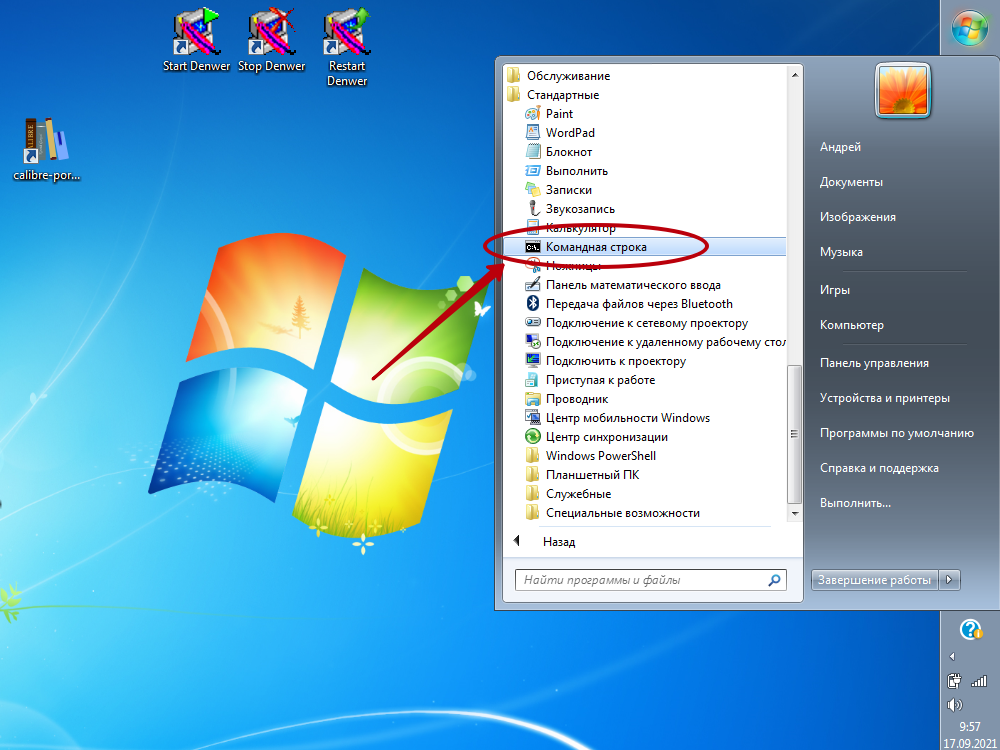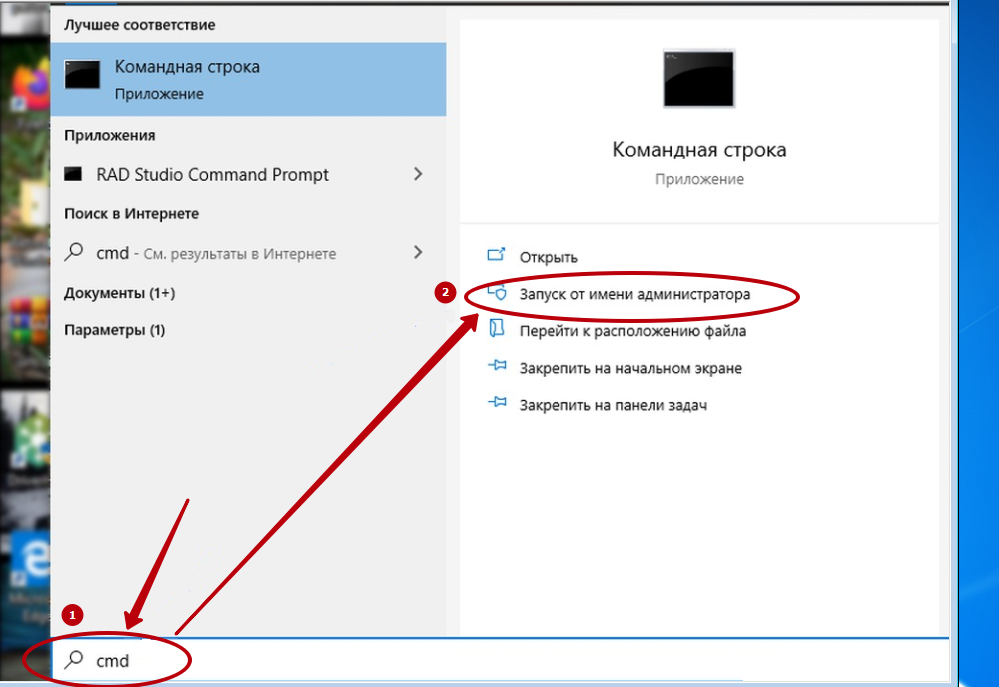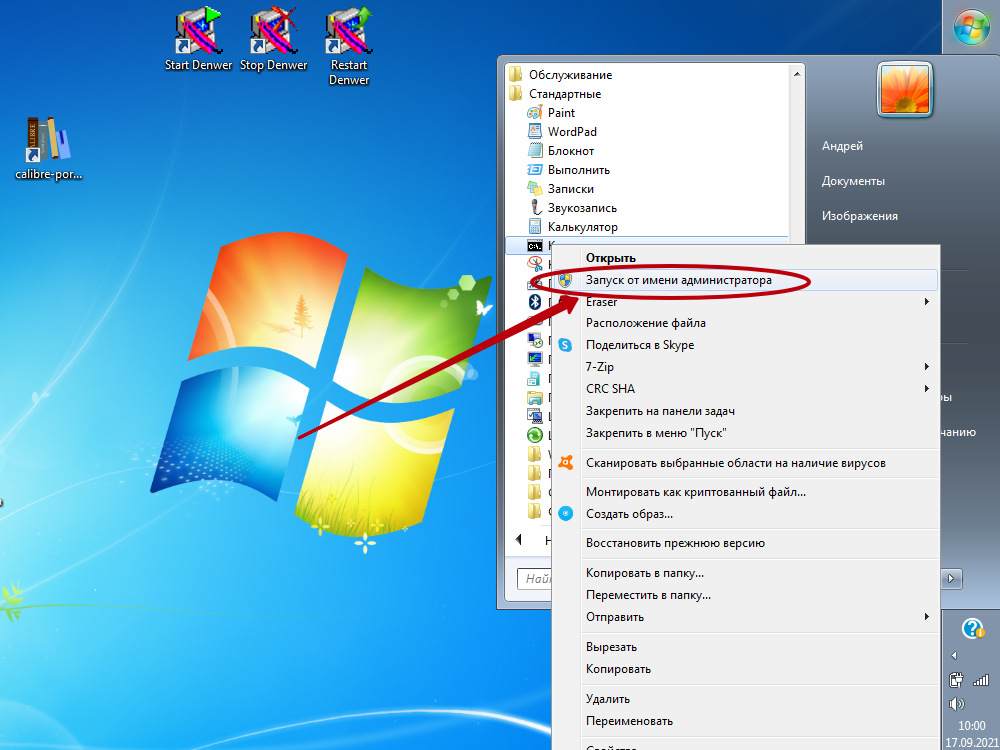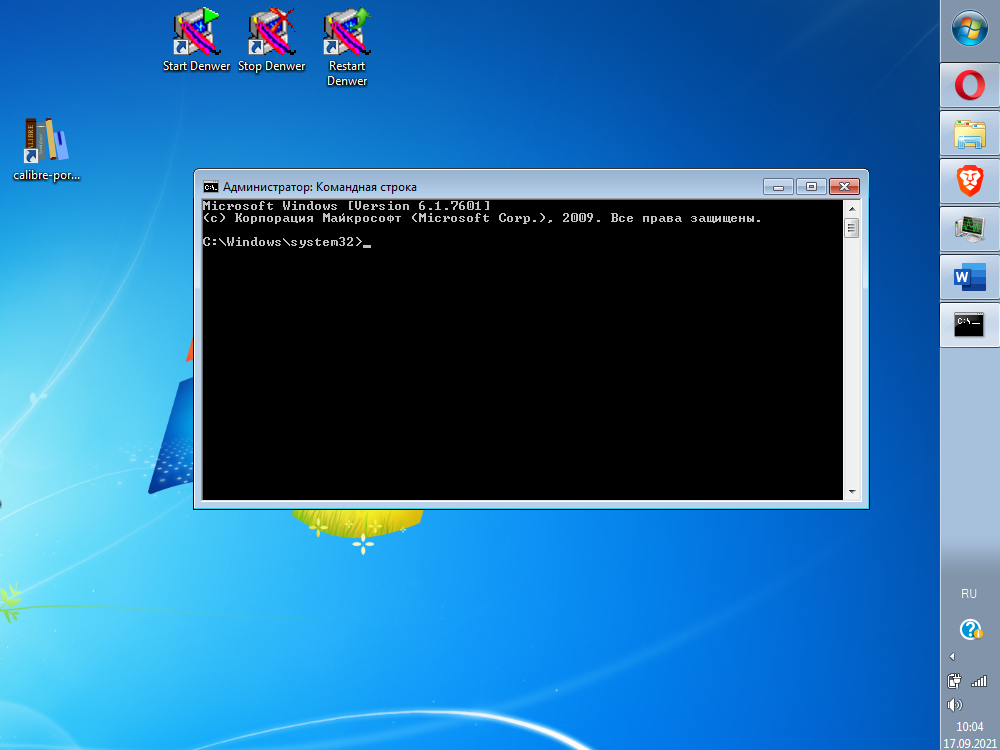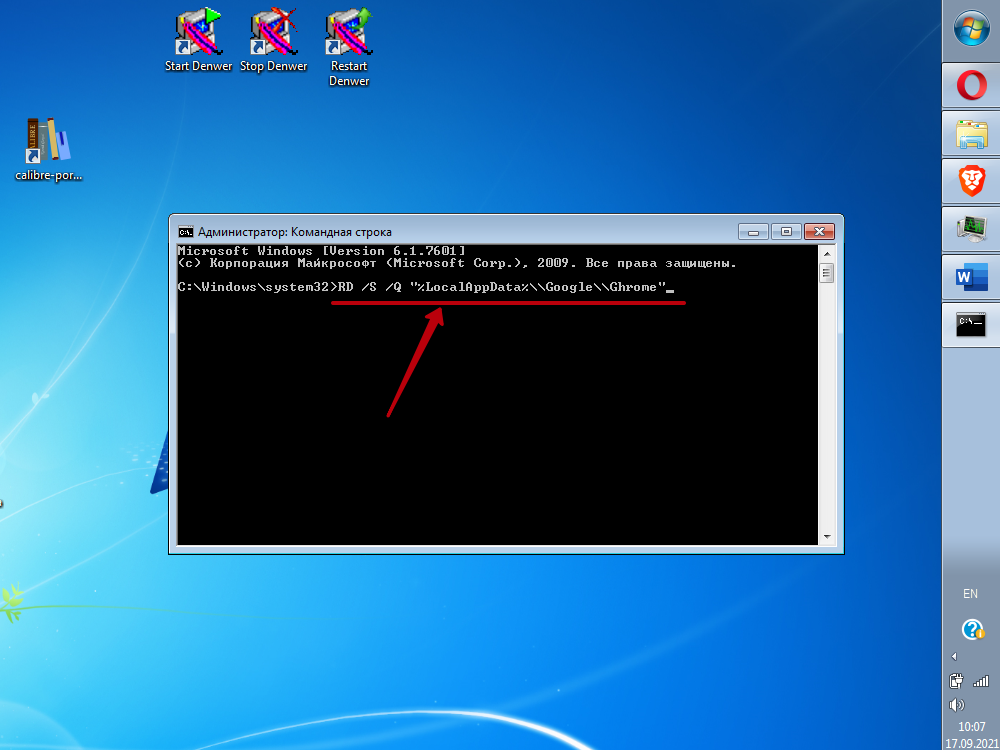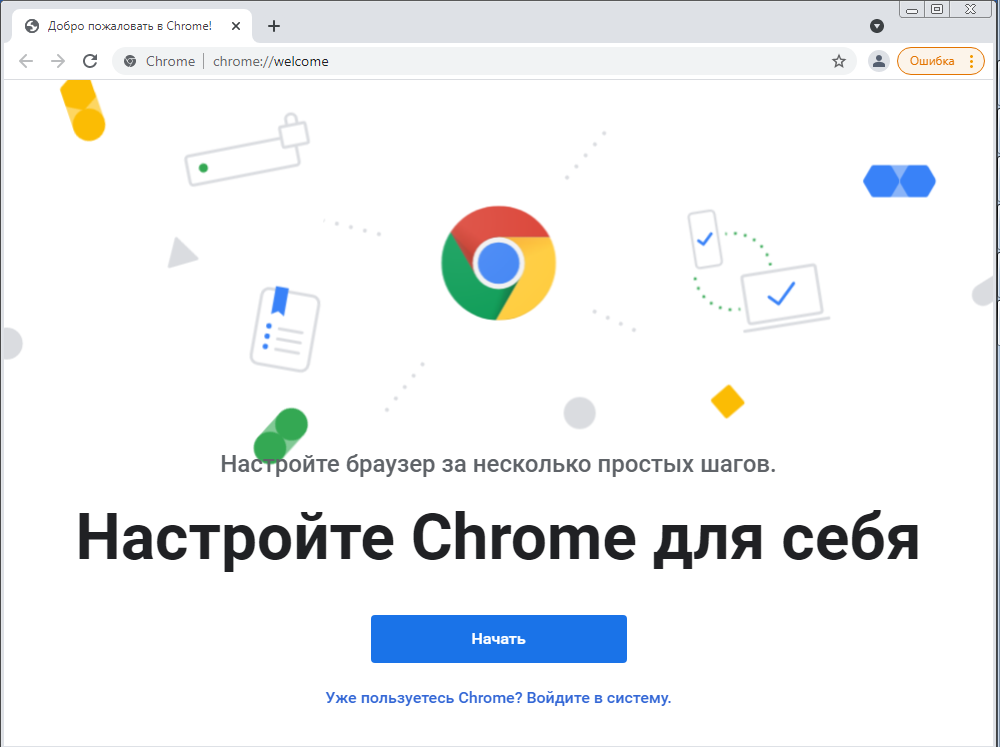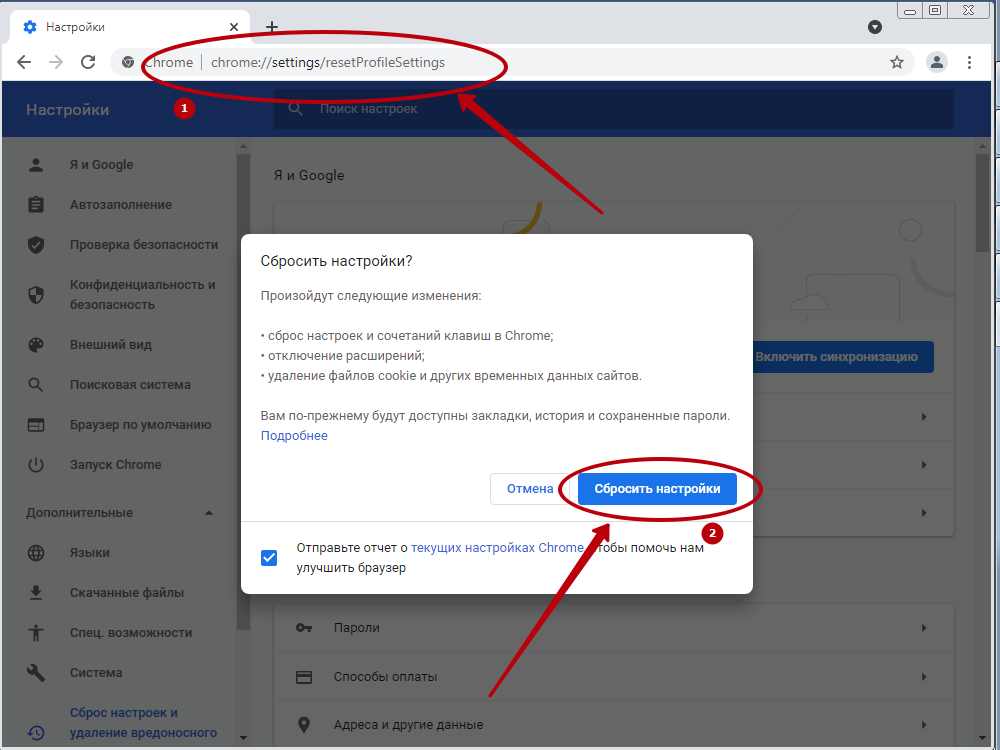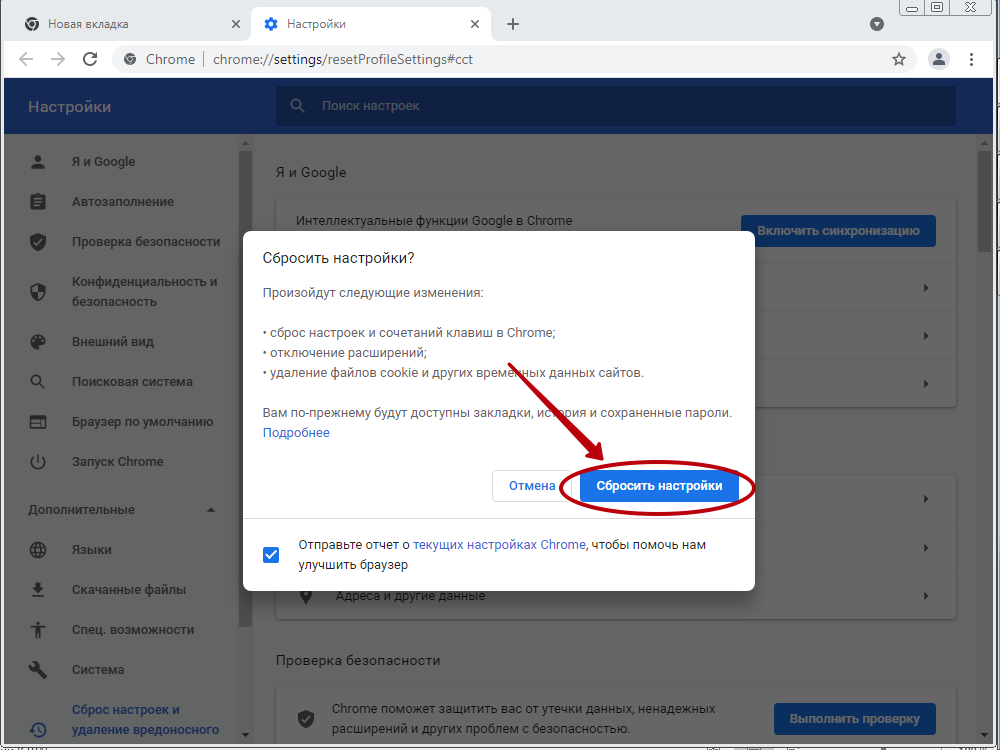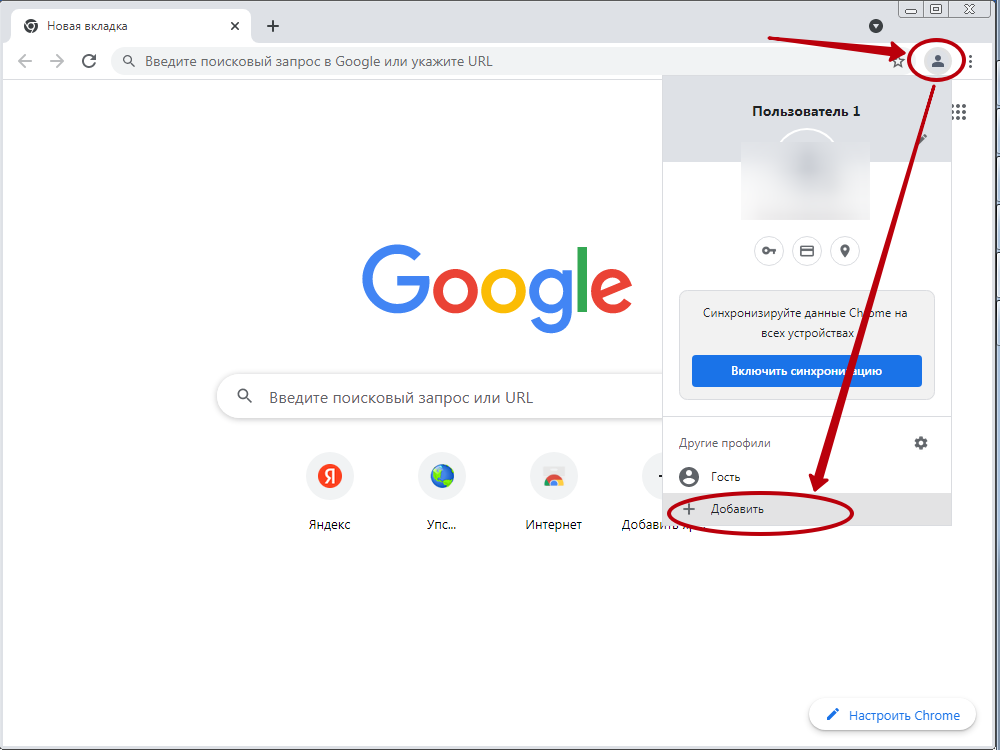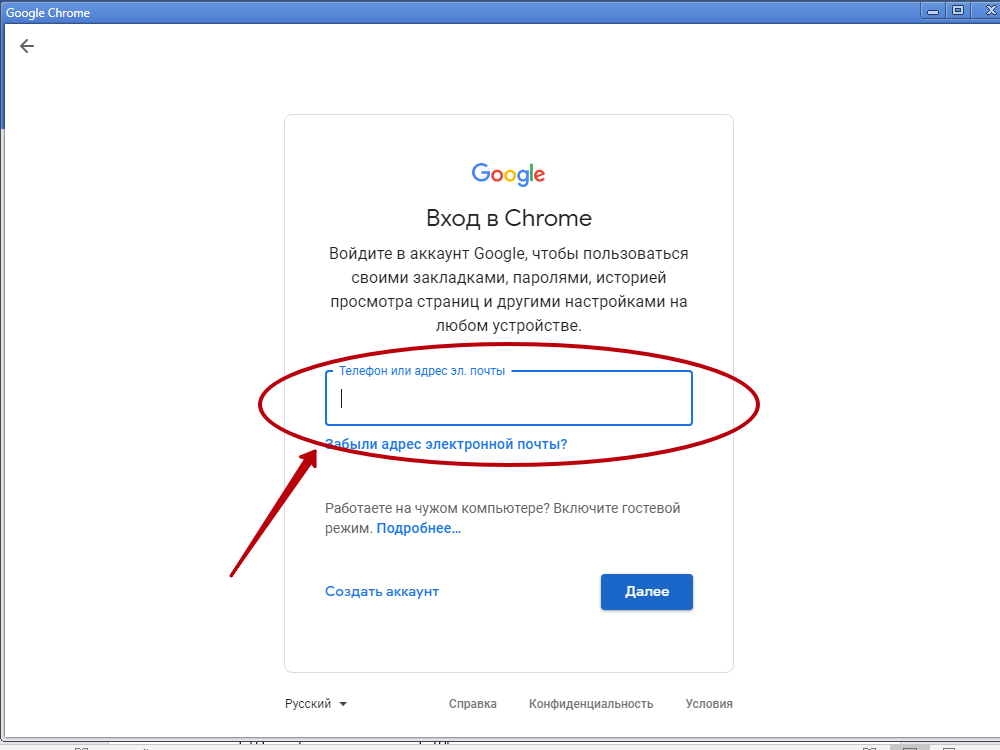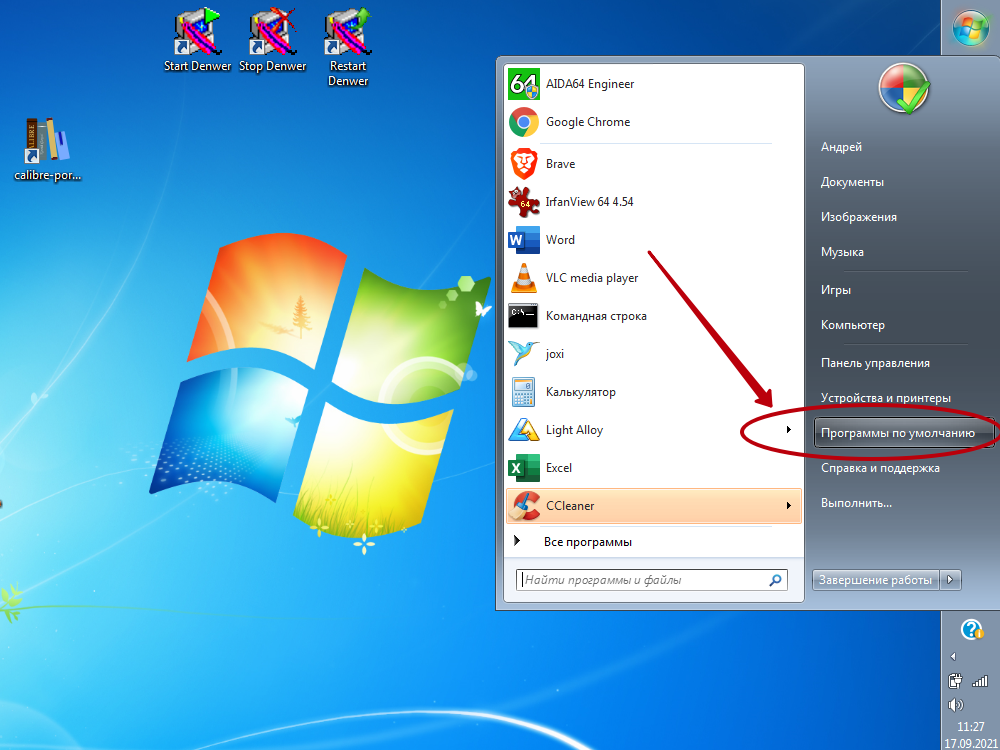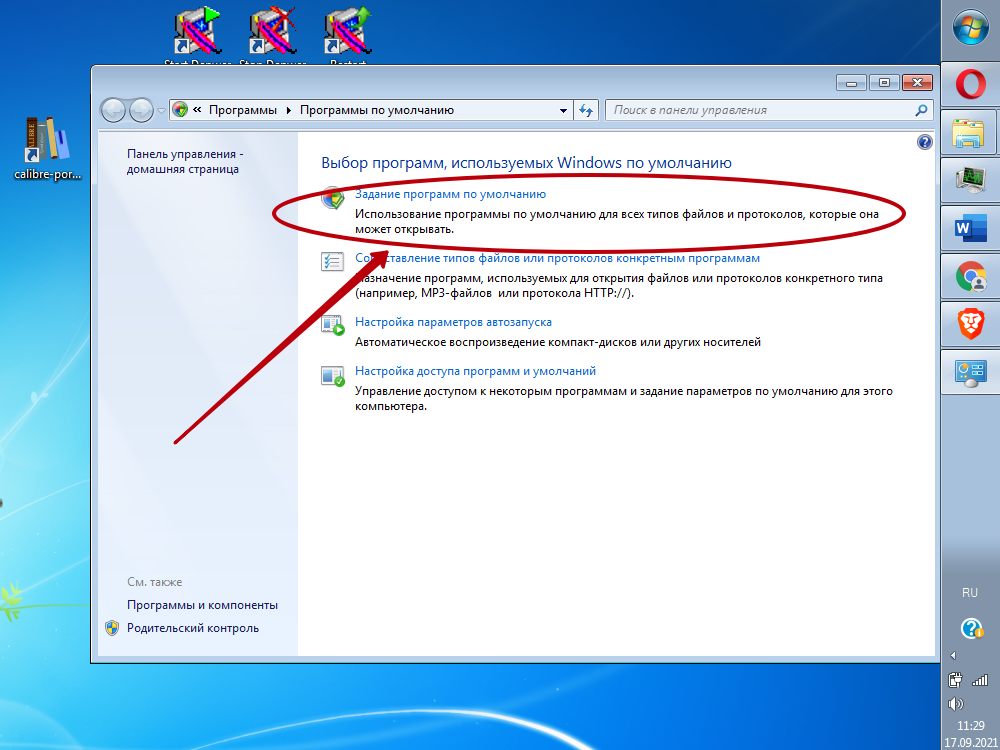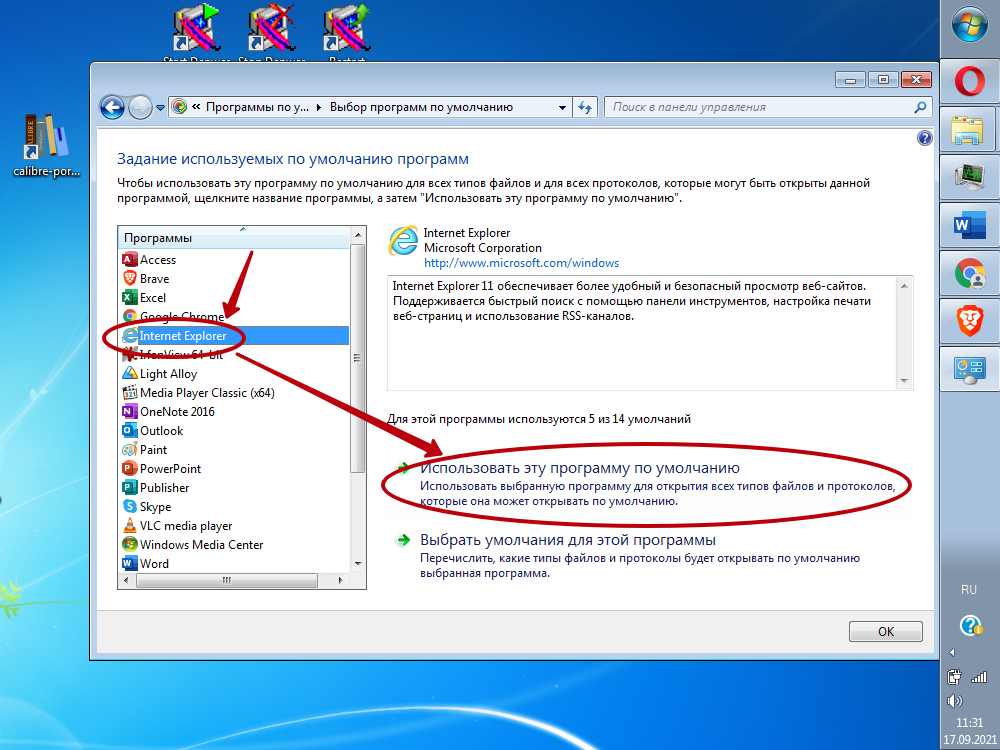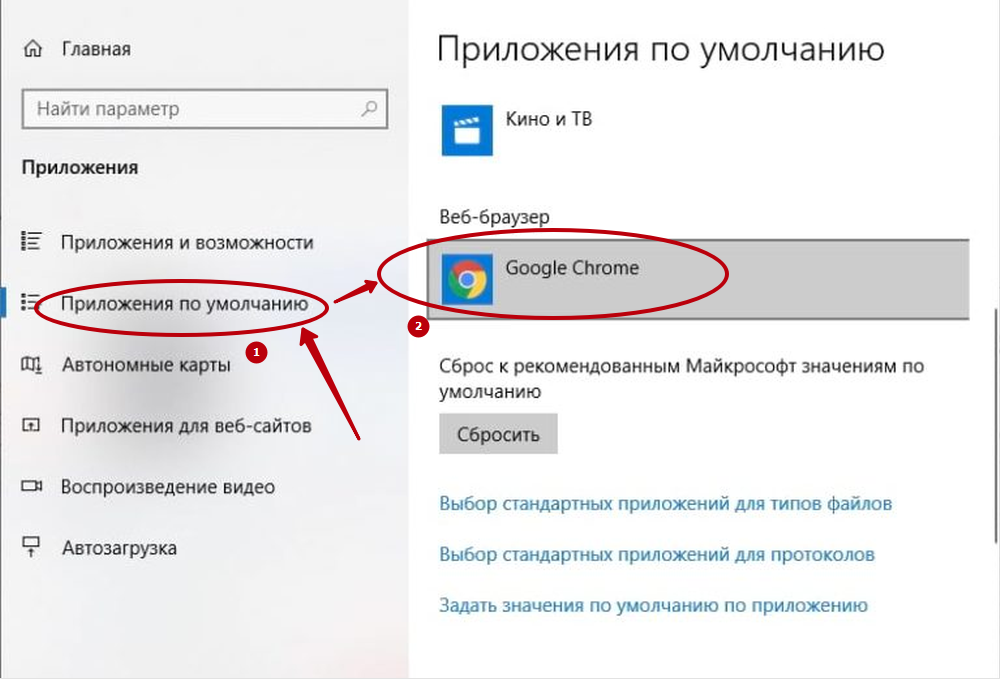- Как вернуть настройки Гугл Хром до заводских
- Что произойдёт после сброса
- Как вернуть настройки по умолчанию
- На компьютере
- Через браузер
- Через консоль
- На телефоне
- Как сбросить Google Chrome на смартфонах Android
- Шаги по сбросу Google Chome на смартфоне Android
- Подведение итогов
- Как Google Chrome обновить на Android
- Об обновлении браузера
- Как откатить обновление на Андроиде
- Через Google Play
- Полное удаление и повторная загрузка
- Сброс настроек
- Как отключить автообновление
- Сброс настроек Google Chrome на ПК и телефоне с Андроид
- Что будет после сброса
- Способы
- Через настройки браузера
- Удаление каталогов в папке Хрома через командную строку
- Вариант с chrome://settings/resetProfileSettings
- Cleanup Tool
- Альтернатива: создание нового пользователя
- Как отключить браузер Гугл Хром главным «по умолчанию» в Windows
Как вернуть настройки Гугл Хром до заводских
С течением времени в браузере сохраняется множество личной, а порой ненужной, информации. Поэтому, разработчики Google Chrome добавили специальную функцию, которая позволит вернуться к первоначальному образу. В сегодняшней инструкции будет подробно рассказано о том, как сбросить настройки Гугл Хром до заводских. Сразу стоит сказать, что делается это достаточно просто, необходимо лишь знать правильный набор операций.
Что произойдёт после сброса
Прежде чем переходить к главной части сегодняшней статьи, стоит уточнить один момент. Если вы всерьёз захотите обнулить свой браузер, то в таком случае произойдёт следующее:
- Будет установлена поисковая система по умолчанию (google). Если вы ранее использовали другую систему, то она пропадёт.
- Первоначальная и главная страничка изменят свой вид.
- Исчезнут все ранее добавленные пункты для быстрого доступа.
- Будут удалены закреплённые вкладки.
- Привычные настройки контента (например, использование микрофона или запрет выскакивающих окон) вернутся к первоначальному виду.
- Абсолютно все установленные расширения и темы будут стерты.
- Данные различных интернет-сайтов и файлы формата «cookie» удалятся.
Как вы видите, список изменений довольно обширный. Поэтому, прежде чем производить сброс, хорошенько подумайте, нужно ли это делать или все же отложить это на потом.
Как вернуть настройки по умолчанию
Если вы все же решились произвести возврат первоначальных настроек, то в этом вам поможет правильный набор манипуляций. Далее вы узнаете, как это сделать через персональный компьютер, а так же, доступна ли такая функция для мобильных устройств.
На компьютере
Для ноутбуков и ПК имеется два метода, которые позволят вернуть Гугл Хром к классическим настройкам. Сначала разберём встроенный способ, а потом перейдём к более нестандартному методу.
Через браузер
Как вы уже поняли, в поисковике имеется характерная вкладка, предназначенная для сброса всех данных. Для стационарного компьютера актуальна такая последовательность операций:
- Открываем браузер на главной страничке. Кликаем левой кнопочкой мышки по иконке в виде трёх точек, которая занимает верхний правый угол первоначальной вкладки.
- Благодаря действию выше появится главное меню поисковика. Отыщите в нем подраздел «Настройки» и щёлкните по нему один разок ЛКМ.
- Затем, вас перенаправит на новую страницу для проведения различных изменений. В левой части будет размещён основной блок с пунктами. Вам необходимо будет клацнуть боковой кнопкой мыши по надписи «Дополнительные».
- После чего, в той же части вкладки появится ещё несколько строчек. В этот раз щёлкните ЛКМ по подразделу «Сброс настроек и удаление вредоносного ПО».
- Как только вы это сделаете, текущая страничка изменит своё содержание. Вам придётся нажать левой клавишей мыши по графе «Восстановление настроек по умолчанию».
- После выполнения указанного выше действия, прямо по центру экрана появится окошко с вопросов «Сбросить настройки?». Если вы окончательно решились на это действие, то жмите по надписи «Сбросить настройки». Сразу же после этого начнется процесс по «сносу» всей личной информации. Остается только дождаться завершения данной процедуры.
Через консоль
Если у вас по каким-либо причинам не получается воспользоваться указанным выше способом, то вы можете полностью обнулить Google Chrome через консоль ПК. Если говорить конкретнее, то делается это следующим образом:
- Вызываем окошко «выполнить» на персональном компьютере. Делается это достаточно просто. Необходимо одновременно нажать две клавиши на клавиатуре — «Win» + «R». Клавиша Win находится в левой нижней части клавиатуры и изображена в виде основного логотипа Windows.
- Если на экране появилось характерное окошко, то вы сделали все правильно. Просто пропишите в строке «Открыть» команду «cmd». Как только вы это сделаете, можете нажимать левой кнопочкой мыши по графе «ОК».
- Таким нехитрым образом у вас получится вызвать главную консоль ПК. Теперь, скопируйте отсюда команду «RD /S /Q «%LocalAppData%\\Google\\Chrome» и вставьте ее в командную строчку (комбинация клавиш Ctrl + V).
- После чего, останется только нажать по клавише «Enter» чтобы запустить процедуру удаления данных. Вот, собственно, и все. Просто немного подождите, пока команда выполнит свою задачу.
На телефоне
- Полностью удалить сам поисковик со смартфона и заново его установить. В таком случае, возможно, установится классический Гугл Хром (без личных изменений).
- Сбросить абсолютно все настройки своего телефона. Безусловно, этот вариант тяжело назвать хорошим. Конечно, настройки Google Chrome в итоге обнуляются, но и все сведения с мобильного устройства исчезают.
В любом случае, встроенной функции для сброса изменений в браузере для смартфона нет.
В заключение сегодняшней инструкции можно сказать, что сбросить настройки Google Chrome до заводских достаточно легко, необходимо только знать правильный алгоритм действий. Сегодня вы узнали о том, что данный процесс доступен только для ПК или ноутбуков. Если вы будете четко выполнять все прописанные шаги, то никаких сложностей не возникнет.
Источник
Как сбросить Google Chrome на смартфонах Android
Если вы по какой-либо причине хотите сбросить Google Chrome на своем смартфоне Android, Google не поместил на него кнопку сброса. Но есть обходной путь, который поможет вам сбросить настройки браузера Google Chrome на вашем смартфоне. Это то же самое, что и для любого другого приложения на смартфоне Android.
Мы говорим об очистке данных приложения, чтобы сбросить его без удаления, потому что вы не можете удалить его со своего смартфона Android. Вы можете отключить его, если не хотите использовать, но не можете удалить его с устройства. Вот простое пошаговое руководство по сбросу настроек браузера Google Chrome на смартфоне Android.
Также прочтите: Как просмотреть сохраненные пароли в Chrome на Android
Шаги по сбросу Google Chome на смартфоне Android
- Запустить Настройки приложение на вашем смартфоне и перейдите к Приложения и уведомления.
- Нажмите на Посмотреть все приложения чтобы показать установленные приложения на вашем смартфоне.
- Google Chrome и нажмите на Chrome от результатов.
- Нажмите на Хранилище и кэш затем нажмите на УДАЛИТЬ ВСЕ ДАННЫЕ кнопка.
- Нажмите на в порядке чтобы подтвердить, что данные будут удалены, и ваше приложение будет сброшено.
Подведение итогов
Это удалит все данные в вашем приложении Google Chrome со смартфона. Что ж, вы можете вернуть его на другой смартфон, войдя в ту же учетную запись. Таким образом, вы можете сбросить настройки браузера Google Chrome на смартфоне Android, не удаляя и не отключая его.
Также прочтите: Как установить расширения Chrome на Android
Источник
Как Google Chrome обновить на Android
Google Chrome – самый популярный браузер в мире для всех операционных систем. Как и любое серийное программное обеспечение, Хром постоянно развивается, разработчики придумывают новые возможности, реагируют на тенденции новых технологий, убирают недочёты. Всё это приводит к необходимости постоянно обновлять браузер и выпускать обновления к уже установленным версиям. Однако не всегда нововведения приходятся пользователям по душе, поэтому в данном материале мы разберем, как откатить Хром на андроид или отключить его обновления совсем.
Об обновлении браузера
Обычно обновление Хрома происходит автоматически, но можно проверить наличие апдейтов и вручную:
- через Google Play Маркет;
- в настройках самого браузера.
Чтобы проверить наличие обновлений в Плей Маркете, нужно:
- открыть на Android приложение Google Play;
- в правом верхнем углу экрана нажать на значок профиля;
- выбрать «Управление приложениями и устройством»;
- найти приложение Chrome;
- нажать «Обновить».

Чтобы проверить обновления через браузер, нужно в верхней части экрана Хрома нажать кнопку «Еще» (три точки), а затем «Обновить Chrome».
Как откатить обновление на Андроиде
Далеко не всегда обновления Хрома нравятся пользователям. По разным причинам: изменился привычный дизайн, пропали какие-то функции, телефон не тянет новую версию.
Чтобы откатить обновление Гугл Хром на андроид, нужно удалить обновленную версию и установить заново старую.
Удаление можно выполнить через Google Play или средствами самого телефона. Кроме того, приложение можно откатить до заводской версии, не удаляя и не переустанавливая его.
Через Google Play
Чтобы удалить обновленный Хром через Google Play, нужно:
- открыть Плей Маркет;
- в поиске по магазину найти Google Chrome;
- нажать кнопку «Удалить» напротив приложения.
После этого Хром будет полностью удален с телефона, но старую версию вы не найдете в Плей Маркете (там только новая) – ее придется качать в виде APK-файла со сторонних сайтов.
Полное удаление и повторная загрузка
Чаще всего можно просто зажать иконку Хрома и нажать «Удалить».
Однако на некоторых телефонах это не работает и нужно действовать иначе:
- открываем меню «Настройки»;
- внизу находим вкладку «Приложения» и открываем её;
- в появившемся списке находим Хром;
- нажимаем иконку Хрома;
- под иконкой появляется кнопка «Остановить» – нажимаем её и останавливаем работу приложения;
- после остановки необходимо стереть все данные, которые оставило после себя приложение.

После удаления программы её можно переустановить заново в той версии, которая вам наиболее комфортна.
Сброс настроек
Ещё один метод – откат версии Хрома до заводской, то есть до той, которая была установлена на телефоне, когда вы его купили. Однако если телефон был без предустановленного Хрома, то метод не сработает.
Необязательно сбрасывать настройки всех приложений, можно откатить только Chrome. Плюс такого метода: вам не придется искать APK-файл для переустановки. Минус: браузер откатится не до предыдущей, а до довольно старой версии.
Откат выполняется следующим образом:
- открываем «Настройки» смартфона;
- переходим в «Приложения» или «Диспетчер приложений»;
- выбираем Google Chrome;
- нажимаем «Удалить обновления»;
- если такой кнопки нет, то, возможно, она скрыта в «Опциях» (кнопка три точки).
Если варианта «Удалить обновления» нет или он не нажимается, то это означает, что либо Chrome уже откачен до заводской версии, либо он не является системным приложением (то есть он не был предустановлен на телефоне, а был закачан вами позднее).
Как отключить автообновление
Как видим, вернуть старую версию Хром бывает не так-то просто, поэтому иногда удобнее отказаться от обновлений заблаговременно.
Для этого идем в Google Play и там:
- нажимаем на три полоски;
- переходим в «Настройки»;
- тапаем «Автообновление приложений»;
- выбираем опцию «Никогда».

К сожалению, так мы отключим обновление всех приложений. Если мы не хотим обновлять только Хром, то остальные программы нам придется апдейтить вручную: время от времени заходить в Плей Маркет, находить то или иное приложение и нажимать «Обновить».
Источник
Сброс настроек Google Chrome на ПК и телефоне с Андроид
Сбросить настройки Гугл Хром на «по умолчанию» можно по-разному: воспользоваться отладкой в самом приложении, вызвать командную строку, применить инструмент Cleanup Tool и др. Если программа стала работать нестабильно, а другие способы исправить ситуацию не помогают, обнуление может решить проблему. Проще всего воспользоваться отладкой в самом приложении, также подойдет командная строка, инструмент Cleanup Tool и др.
Статья написана для компьютера, работающего под управлением ОС Windows. Однако некоторые способы решения проблемы подходят и для мобильных устройств с Андроидом. Это выключение через браузер, набор в адресной строке chrome://settings/resetProfileSettings и с помощью создания нового пользователя.
Что будет после сброса
В процессе работы в интернете с Гугл Хром, загрузки различных файлов, установке расширений, можно столкнуться с вредоносными действиями. Не все из них будут вовремя выявлены антивирусом. Возможно появление всплывающих окон с рекламой в браузере, замена поисковой системы и т. п. Разобраться, что именно повлияло на работу Google Chrome долго и не всем под силу. Гораздо проще сделать откат «по умолчанию».
Это действие приведет к тому, что произойдет:
- сброс конфигурации главной страницы и страницы быстрого доступа;
- по умолчанию поисковой системой опять встанет Google;
- открепятся все вкладки;
- все установленные темы оформления и расширения отключатся;
- cookie и другие временные файлы будут очищены;
- исчезнут установки профиля, под которыми вы входили в Хром.
При этом сохраняться и останутся доступными для использования все закладки сайтов, которые вы сохранили, журнал просмотров, а также пароли.
Способы
Способов отладки существует несколько, рассмотрим их в статье подробно.
Через настройки браузера
- Самый простой вариант для большинства пользователей. Для того чтобы воспользоваться им нажмите на значок в верхнем правом углу браузера, а в появившемся списке меню на строке «Настройки».
- В нижней левой части страницы, на которую вы перейдете, нажмите на строчку «Дополнительные».
- Строка развернется. В появившемся выпадающем списке нажмите на строчку «Сброс настроек и удаление вредоносного ПО».
- Появится список из двух пунктов. Выберите верхний «Восстановление настроек по умолчанию».
- Появится вот такое окошко. Нажимайте на кнопку «Сбросить». Обратите на галочку в левом нижнем углу. Если не хотите, чтобы файл отчета отправлялся в Гугл, то снимите ее.
- Все, настройки сброшены. Этот способ подходит для телефона с Андроид.
Удаление каталогов в папке Хрома через командную строку
Также довольно простой способ. Если вы знаете, что такое «Командная строка», то он для вас.
- Приложение Виндовс 7 можно открыть через меню «Пуск». В списке программ выберите папку «Стандартные», в них и будет находиться «Командная строка».
В Windows 10 командную строку найти сложнее. Проще всего сделать так: в поисковой строке меню «Пуск» введите слово cmd (или «командная строка»). В поисковом окне слева отобразится найденное приложение, а справа список действий с ней. Нужно выбрать строку «Запуск от имени администратора» и кликнуть по ней. Все, программа запустилась.
- Наведите курсор на эту строчку и сделайте правый щелчок мышкой. В появившемся выпадающем списке выберите «Запуск от имени администратора».
- Появится окно приложения черного цвета.
- Теперь закройте Гугл Хром и наберите в командной строке следующую команду:
RD /S /Q «%LocalAppData%\\Google\\Chrome»
Скопировать ее не получится, набирать придется с клавиатуры.
- Нажмите клавишу «Enter».
- Все, отладка произведена. Если откроете Гугл Хром, то увидите приветственную страницу.
Вариант с chrome://settings/resetProfileSettings
Очень удобный способ, который позволяет сбросить настройки браузера в один шаг.
Нужно только ввести в его адресную строку адрес:
После этого в появившемся окне нажать на кнопку «Сбросить настройки». Все – они удалены. Способ подходит также для Андроида.
Cleanup Tool
Для очистки Google Chrome можно воспользоваться программой Chrome Cleanup Tool. Она бесплатная. После ее скачивания и запуска она просканирует браузер и удалит найденные вредоносные файлы, а потом перебросит на страницу chrome://settings/resetProfileSettings#cct, где предложит сбросить настройки до первоначальных.
Жмите на клавишу «Сбросить настройки».
Это все, больше ничего делать не нужно, браузер снова будет работать нормально, без конфликтов с вредоносными файлами.
Альтернатива: создание нового пользователя
Дополнительный способ заставить работать Хром без конфликтов – это создание нового профиля пользователя. Предварительно нужно удалить старый. Возможность подходит тем, у кого профиль был поврежден.
После установки нового пользователя вы получите совершенно чистую программу, в которой будут отсутствовать включенные расширения, закладки, пароли и т. п.
Способ удобно применять, если не получается разобраться в чем сущность неполадок с приложением: в нем самом или в операционной системе.
- Кликните на значок профиля в верхнем правом углу вкладки, а затем на строке «Добавить» в выпавшем списке.
- Вы попадете на страницу создания нового профиля. Жмите на «Вход».
- Теперь вы на странице создания нового аккаунта. Введите свой телефон или адрес электронной почты, придумайте пароль и дополнительный вопрос, и новый пользовательский аккаунт будет создан.
Этот вариант подходит и для устройств под управлением ОС Андроид.
Как отключить браузер Гугл Хром главным «по умолчанию» в Windows
Если Chrome у вас назначен браузером по умолчанию, и вы хотите наделить этой функцией другой браузер, то это можно сделать через его настройки. В этом случае прежняя программа перестанет использоваться по умолчанию.
Также отключение в Виндовс 7 можно выполнить через меню «Пуск».
- Выберите строку «Программы по умолчанию».
- Кликните пункт «Задание программ по умолчанию».
- В появившемся окне в правом списке найдите браузер, который вы хотите переназначить по умолчанию. Кликните по нему и справа нажмите пункт «Использовать эту программу по умолчанию».
Все, новый браузер будет использоваться для открытия ссылок интернета, а Хром лишится этого статуса.
- Для Windows 10 изменить браузер по умолчанию еще проще. Выберете в меню пуск строку «Приложения по умолчанию». Справа на панели отобразятся приложения. В строке веб-браузеры вы увидите Хром.
Кликните по нему и выберете любой браузер, который вы хотите сделать работающим по умолчанию.
Источник