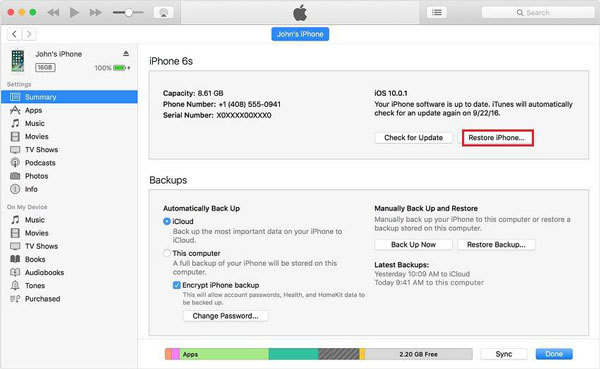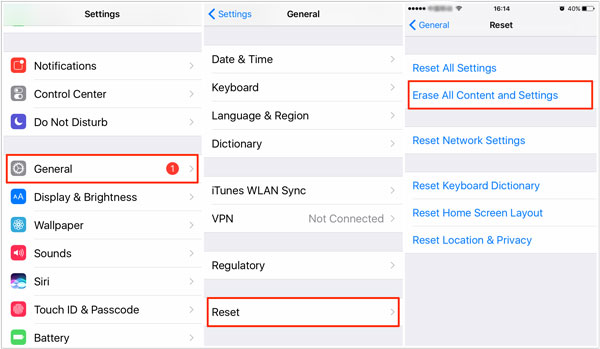- Если вы забыли пароль для учетной записи Apple ID
- Использование собственного устройства для сброса пароля
- На iPhone, iPad, iPod touch или Apple Watch с watchOS 8 или более поздней версии
- На компьютере Mac с macOS Catalina или более поздней версии
- Использование доверенного номера телефона, доверенного адреса электронной почты, ключа восстановления или контакта для восстановления доступа
- Использование чужого устройства для сброса пароля
- Использование приложения «Поддержка Apple»
- Использование приложения «Найти iPhone»
- Если вы не можете изменить или сбросить пароль
- Забытый пароль идентификатора Apple ID
- Сброс пароля
- Ответ на контрольные вопросы
- Аутентификация по e-mail
- Двухэтапная проверка
- Справка
- Если вы забыли свой идентификатор Apple ID
- Проверьте электронные письма от Apple во входящей почте
- Проверьте, не выполнен ли уже вход с помощью идентификатора Apple ID
- На iPhone, iPad или iPod touch
- На компьютере Mac
- На компьютере с Windows
- Другие способы узнать свой идентификатор Apple ID
- 3 эффективных способа восстановить заводские настройки iPhone без Apple ID или пароля
- 1. Как восстановить заводские настройки iPhone без Apple ID и пароля
- Полное руководство по разблокировке отключенного iPhone с помощью iOS Unlocker
- 2. Как восстановить заводские настройки iPhone через iTunes без Apple ID
- 3. Как восстановить заводские настройки iPhone без Apple ID в настройках
- 4. Часто задаваемые вопросы о том, как сбросить настройки iPhone без Apple ID
- Заключение
Если вы забыли пароль для учетной записи Apple ID
Если у вас возникают проблемы при попытке входа с помощью пароля для Apple ID, можно воспользоваться описанными здесь действиями, чтобы сбросить пароль и восстановить доступ к учетной записи.
Использование собственного устройства для сброса пароля
Чтобы сбросить пароль с любого доверенного iPhone, iPad, iPod touch, компьютера Mac или часов Apple Watch, выполните следующие действия.
На iPhone, iPad, iPod touch или Apple Watch с watchOS 8 или более поздней версии
- Перейдите в меню «Настройки».
- Нажмите [ваше имя] > «Пароль и безопасность» > «Изменить пароль».
- Если вы вошли в iCloud и у вас включена функция пароля, вам будет предложено ввести пароль для вашего устройства.
- Следуйте инструкциям на экране для смены пароля.
На компьютере Mac с macOS Catalina или более поздней версии
- Перейдите в меню Apple > «Системные настройки» и нажмите Apple ID.
- Щелкните «Пароль и безопасность». Если необходимо ввести пароль для Apple ID, нажмите «Забыли Apple ID или пароль?» и следуйте инструкциям на экране. Следующий шаг можно пропустить.
- Нажмите «Сменить пароль», затем введите пароль, с помощью которого вы разблокируете компьютер Mac.
Использование доверенного номера телефона, доверенного адреса электронной почты, ключа восстановления или контакта для восстановления доступа
- В некоторых случаях вы можете сбросить свой пароль, используя доверенный номер телефона и доверенный адрес электронной почты.
- Если вы используете ключ восстановления для защиты учетной записи, то можно с его помощью спросить пароль на iPhone, iPad или iPod touch. Узнайте подробнее об использовании ключа восстановления.
- Если вы уже указали контакт для восстановления доступа, этот контакт может помочь вам сбросить пароль на вашем iPhone, iPad или iPod touch. Узнайте подробнее об использовании контакта для восстановления доступа.
Использование чужого устройства для сброса пароля
С помощью приложения «Поддержка Apple» или «Найти iPhone» можно сбросить пароль для учетной записи Apple ID на iPhone, iPad или iPod touch друга либо родственника. Можно даже посетить магазин Apple Store и попросить воспользоваться устройством в магазине.
Использование приложения «Поддержка Apple»
Попросите друга или члена семьи открыть App Store и загрузить приложение «Поддержка Apple» на свой iPhone, iPad или iPod touch. Не удается загрузить приложение «Поддержка Apple»?
Откройте приложение «Поддержка Apple» и выполните следующие действия:
- В разделе «Темы» нажмите «Пароли и безопасность».
- Нажмите «Сбросить пароль Apple ID».
- Нажмите «Начать», а затем нажмите «Другой Apple ID».
- Введите идентификатор учетной записи Apple ID, пароль для которой необходимо сбросить.
- Нажмите «Далее» и следуйте инструкциям на экране, пока не получите подтверждение об изменении пароля для Apple ID.
На устройстве не будут сохраняться никакие введенные вами сведения.
Использование приложения «Найти iPhone»
Если ваш друг или член семьи использует iOS 9–12 и не может загрузить приложение «Поддержка Apple», используйте вместо него приложение «Найти iPhone».
- Откройте приложение «Найти iPhone».
- При отображении экрана входа убедитесь, что поле идентификатора Apple ID пусто. Если отображается имя другого пользователя, сотрите его.
- Нажмите «Забыли Apple ID или пароль?» и следуйте инструкциям на экране.
Не отображается экран входа? Нажмите «Выйти». После выхода убедитесь, что поле идентификатора Apple ID пусто. Затем нажмите «Забыли Apple ID или пароль?» и следуйте инструкциям на экране.
Если попытка выполнить предыдущие шаги не удалась или если вы живете в стране или регионе, где приложение «Поддержка Apple» недоступно, можно сбросить пароль и получить доступ к своей учетной записи с помощью функции ее восстановления. В некоторых случаях вы можете ускорить процесс восстановления учетной записи или сразу же сбросить пароль путем введения шестизначного кода, отправленного на ваш основной адрес электронной почты. Узнайте подробнее о восстановлении учетной записи .
Если вы не можете изменить или сбросить пароль
Если вы выполнили предыдущие шаги, но изменить или сбросить пароль не удалось, попробуйте выполнить указанные ниже действия.
- Перейдите на сайт iforgot.apple.com.
- Введите идентификатор Apple ID. Забыли свой идентификатор Apple ID?
- Выберите пункт со сбросом пароля и нажмите кнопку «Продолжить».
- Выберите один из вариантов: ответить на контрольные вопросы, получить сообщение по электронной почте или ввести ключ восстановления.* Узнайте, что делать, если сообщение о проверке или сбросе не пришло.
- Следуйте инструкциям на экране для сброса пароля.
После сброса пароля будет предложено войти в систему еще раз с помощью нового пароля. Возможно, вам потребуется также обновить пароль в меню «Настройки» на своих устройствах.
Источник
Забытый пароль идентификатора Apple ID
Выполните действия, описанные ниже, чтобы сбросить пароль и восстановить доступ к своей учетной записи Apple ID.
Сброс пароля
Сначала выполните следующие действия.
- Откройте страницу Мой Apple ID и перейдите по ссылке «Сбросить пароль».
- Введите свой идентификатор Apple ID и нажмите кнопку «Далее». Если вы не помните его, перейдите по ссылке «Забыли Apple ID?».
- После ввода пароля идентификатора Apple ID можно использовать один из трех способов сброса пароля. Выберите один из приведенных ниже.
- Ответ на контрольные вопросы. Если вы знаете ответы на контрольные вопросы, следуйте этим инструкциям.
- Аутентификация по e-mail. Вы получите сообщение для сброса пароля по электронной почте.
- Использование двухэтапной проверки. Если у вас настроена двухэтапная проверка, ее можно использовать для сброса пароля. Вам понадобится ключ восстановления и доверенное устройство.
Ответ на контрольные вопросы
- Выберите вариант «Ответ на контрольные вопросы» и нажмите кнопку «Далее».
- Укажите свою дату рождения, затем нажмите кнопку «Далее».
- Ответьте на контрольные вопросы.
- Укажите новый пароль и нажмите кнопку «Сбросить пароль».
Аутентификация по e-mail
- Выберите вариант «Аутентификация по e-mail» и нажмите кнопку «Далее». Вы получите сообщение от Apple на дополнительный или основной адрес электронной почты.
- Откройте сообщение и перейдите по ссылке, чтобы сбросить пароль.
- На открывшейся странице «Мой Apple ID» введите свой новый пароль, а затем нажмите кнопку «Сбросить пароль».
Двухэтапная проверка
- Введите ключ восстановления.
- Выберите доверенное устройство. На ваше устройство будет отправлен код подтверждения.
- Введите код подтверждения.
- Укажите новый пароль и нажмите кнопку «Сбросить пароль».
Справка
Если с помощью перечисленных выше действий не удалось сбросить пароль, обратитесь в службу поддержки Apple.
Источник
Если вы забыли свой идентификатор Apple ID
Ваш идентификатор Apple ID — это учетная запись, используемая для входа во все сервисы Apple. Если вы забыли свой идентификатор Apple ID или не уверены, что он у вас есть, вы можете попытаться узнать его либо проверить, не входили ли вы в приложение или сервис с помощью своего идентификатора ранее.
Проверьте электронные письма от Apple во входящей почте
Ваш идентификатор Apple ID может быть указан в некоторых электронных письмах от Apple. Поищите во входящей почте квитанции, а также сообщения о ремонте, поддержке или выставлении счетов от Apple.
Если ваш адрес электронной почты замаскирован (k*****@icloud.com), количество звездочек может не совпадать с фактическим количеством символов в вашем адресе электронной почты.
Проверьте, не выполнен ли уже вход с помощью идентификатора Apple ID
Проверьте, не выполняли ли вы вход на устройстве либо в каком-либо приложении или сервисе Apple.
На iPhone, iPad или iPod touch
Перейдите в меню «Настройки» и нажмите [ваше имя].
На компьютере Mac
Выберите меню Apple > «Системные настройки», затем нажмите идентификатор Apple ID.
На компьютере с Windows
Откройте iCloud для Windows и посмотрите идентификатор Apple ID под своим именем.
Другие способы узнать свой идентификатор Apple ID
Вы можете проверить, не выполняли ли вы вход в приложение App Store, FaceTime или «Сообщения» на iPhone, iPad, iPod touch или на компьютере Mac либо в iTunes для Windows на компьютере с Windows. Также можно перейти на сайт iCloud.com или appleid.apple.com и посмотреть, не появится ли ваш идентификатор Apple ID на экране входа.
Приложение FaceTime доступно не во всех странах и регионах.
Источник
3 эффективных способа восстановить заводские настройки iPhone без Apple ID или пароля
Если вы хотите восстановить старый айфон от жены, как можно заводить сбросить iPhone без Apple ID или пароль? Apple ID — это универсальная учетная запись, которая используется для входа во все различные учетные записи, предоставляемые Apple, такие как iTunes, iCloud, Apple Store и другие. Если вы не знаете, как войти в iPhone без Apple ID, вот 3 наиболее эффективных способа сброса iPhone без пароля Apple ID, которые вы должны знать из статьи.
1. Как восстановить заводские настройки iPhone без Apple ID и пароля
Если вы хотите восстановить заводские настройки iPhone другого человека, будь то iPhone вашей жены или бывшего в употреблении, FoneLab iOS Unlocker — самый эффективный способ сбросить настройки iPhone без Apple ID или пароля. Это позволяет стереть пароль для iPhone, Удалить Apple ID и пароль, или даже обойти пароль ограничения экранного времени без потери данных.
- Удалите код доступа к экрану для iPhone, чтобы сбросить настройки iPhone без Apple ID.
- Сотрите Apple ID и пароль, чтобы стереть настройки и содержимое.
- Обход пароля ограничения экранного времени без потери исходных данных.
- Совместимость с последней версией iOS 14, а также с предыдущими версиями iOS.
FoneLab Помогает вам разблокировать экран iPhone, удалить Apple ID или его пароль, удалить экранное время или пароль ограничения в секундах.
- Помогает вам разблокировать экран iPhone.
- Удаляет Apple ID или его пароль.
- Удалите экранное время или пароль ограничения в секундах.
Полное руководство по разблокировке отключенного iPhone с помощью iOS Unlocker
Шаг 1 Загрузите и установите FoneLab iOS Unlocker, вы можете запустить программу на своем компьютере и выбрать опцию «Удалить Apple ID», чтобы стереть Apple ID на вашем iPhone. Подключите заблокированный iPhone к компьютеру с помощью оригинального USB-кабеля.
Шаг 2 Коснитесь параметра «Доверие» на экране iPhone и введите пароль. Нажмите кнопку «Пуск», чтобы восстановить заводские настройки iPhone без Apple ID. Более того, вам будет предложено ввести пароль блокировки экрана для подключения iPhone или других устройств к компьютеру.
Шаг 3 Перейдите в приложение «Настройки» на своем iPhone, вы можете выбрать параметр «Сброс» в меню «Общие». Затем вы можете нажать на опцию «Сбросить все настройки» и подтвердить процесс паролем. После этого iPhone вернется к заводским настройкам соответственно.
Примечание. Конечно, вы также можете удалить код доступа к экрану для iPhone. Затем вы можете войти в iPhone и восстановить заводские настройки iPhone без Apple ID или пароля в приложении «Настройки».
2. Как восстановить заводские настройки iPhone через iTunes без Apple ID
iTunes — это еще один способ сбросить iPhone без Apple ID или пароль. Но вы должны убедиться, что Find My iPhone опция не включена, или вы никогда не выполняли синхронизацию с iTunes. Вы можете следить за процессом, чтобы перевести свой iPhone в режим восстановления, как показано ниже.
Шаг 1 Подключите iPhone к компьютеру с помощью USB-кабеля, после чего iTunes автоматически запустится на вашем компьютере. Выключите iPhone и войдите в режим восстановления.
Шаг 2 Нажмите и удерживайте кнопку Режим сна / Пробуждение и Volume Down кнопки одновременно с iPhone 8 / X / XR / 12/12 Pro. Удерживайте их, пока не появится логотип iTunes.
Примечание: нажмите обе кнопки Режим сна / Пробуждение и Volume Down кнопки одновременно для iPhone 7/7 Plus. Нажмите и удерживайте оба Главная и Режим сна / Пробуждение одновременно нажмите кнопки, чтобы войти в режим восстановления.
Шаг 3 Нажмите на OK во всплывающем окне на экране iTunes. Выбрать Заключение меню левого столбца, и вы можете щелкнуть Восстановление iPhone кнопку в правой части экрана iTunes, чтобы сброс настроек iPhone без Apple ID.
3. Как восстановить заводские настройки iPhone без Apple ID в настройках
Убедитесь в том, Find My iPhone опция отключена. Вы можете стереть iPhone без Apple ID или пароля, но вы должны заранее знать пароль экрана iPhone. Дополнительные сведения о том, как восстановить заводские настройки iPhone без Apple ID, см. В разделе «Настройки».
Шаг 1 Перейдите в Параметры приложение на вашем iPhone. Найди Общие вариант и выберите Сбросить вариант. После этого вы можете выбрать Удалить содержимое и настройки возможность стереть iPhone.
Шаг 2 Нажмите Стирать iPhone вариант и подтвердите процесс, введя код доступа. Введите свой Apple ID и пароль, чтобы выключить iCloud Activate Look и удалить устройство из Find my iPhone.
4. Часто задаваемые вопросы о том, как сбросить настройки iPhone без Apple ID
Есть ли альтернатива сбросу настроек iPhone без Apple ID?
Если вы не можете сбросить настройки iPhone без Apple ID указанными выше способами, вам следует отнести iPhone в Apple Repair Store. Но вы можете потратить немного денег на всю процедуру. Более того, на возврат iPhone могут уйти часы или даже дни.
Как изменить Apple ID для сброса iPhone?
Перейдите на сайт Apple ID в любом браузере, вы можете найти и щелкнуть опцию Забыли Apple ID или пароль. Введите свой Apple ID и ответьте на контрольные вопросы. После этого вы можете изменить Apple ID для сброса настроек iPhone в соответствии с вашими требованиями.
Как восстановить забытый пароль Apple ID для iPhone?
Если вы забыли только пароль Apple ID, вы можете перейти в приложение «Настройки», нажать на свое имя в iCloud и выбрать параметр «Пароль и безопасность». Затем вы можете нажать на опцию «Изменить пароль» и, следуя инструкциям на экране, изменить свой пароль.
Заключение
Чтобы сбросить iPhone без Apple ID или пароля, вот 3 наиболее эффективных способа войти в iPhone. Если у вас все еще есть код доступа к экрану iPhone, вы можете просто зайти в «Настройки», чтобы сбросить настройки iPhone без Apple ID. iTunes — еще один эффективный способ восстановить заводские настройки iPhone без пароля. Но если у вас нет никакой информации об iPhone, FoneLab iOS Unlocker должен быть наиболее эффективным способом, который вам нужно принять во внимание.
FoneLab Помогает вам разблокировать экран iPhone, удалить Apple ID или его пароль, удалить экранное время или пароль ограничения в секундах.
Источник