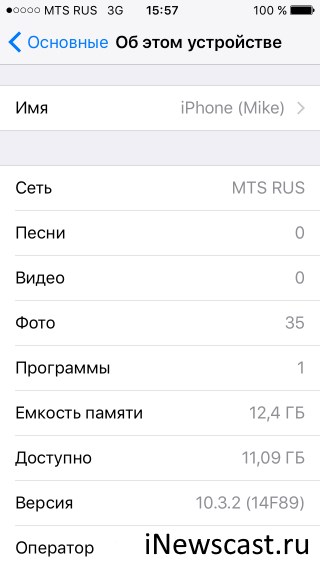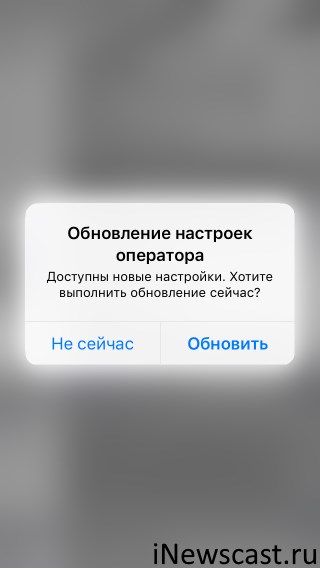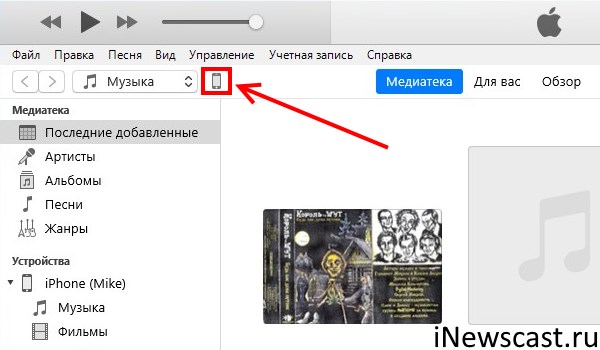- Сброс настроек сети на Apple iPhone
- Сбрасываем сетевые настройки айФон
- Если сброс настроек не устранил проблемы с работой сети
- Заключение
- Обновление настроек оператора сотовой связи на iPhone и iPad вручную
- Всё про «Обновление настроек оператора» на iPhone и iPad
- Где скачать файл настроек сотового оператора на iPhone и iPad?
- Как обновить настройки оператора при помощи iOS?
- Как обновить настройки оператора через iTunes?
- Настройки оператора не обновляются — что делать?
- Как сбросить настройки сотовой и wifi сети на айфоне
Сброс настроек сети на Apple iPhone
Пользователи iPhone, вне зависимости от их модели, время от времени могут наблюдать разного рода проблемы с работой сети – как мобильной, так и беспроводной (Wi-Fi). Чаще всего это проявляется в слишком медленной скорости передачи данных, плохом качестве связи, а то и полном ее отсутствии, что сопровождается сообщением «Нет сети» или «Поиск». Причин, по которым подобное происходит, существует немало, а характер их происхождения бывает как аппаратным, так и программным. Наиболее простым решением, к которому в данном случае стоит прибегнуть в первую очередь, является сброс сетевых настроек, о чем мы далее и расскажем.
Сбрасываем сетевые настройки айФон
Прежде чем приступить к рассмотрению того, каким образом на iPhone осуществляется сброс настроек сети, следует обозначить последствия данного действия. Во-первых, потребуется заново вводить пароль от Wi-Fi, к которому (которым) вы подключались ранее (к счастью, эти данные сохраняются в iCloud, а также могут быть «подтянуты» с другого Apple-устройства, при условии наличия такового). Во-вторых, если передача данных по сотовой связи вами настраивалась вручную и/или посредством файла конфигурации, который некоторые операторы все еще могут отправлять в виде Push-уведомлений, эти значения потребуется задавать повторно. В-третьих, если на устройстве использовался VPN (не стороннее приложение, а самостоятельно настроенная сеть), его тоже нужно будет настраивать с нуля.
Важно! Если такая необходимость имеется, отдельно запишите пароль от беспроводной сети, параметры мобильного интернета и ВПН – эти данные указаны в соответствующих разделах «Настроек».
Перейдите в предпоследний подраздел – «Сброс».
Тапните по пункту «Сбросить настройки сети»,
введите код-пароль для подтверждения своих намерений,
а затем коснитесь надписи «Сбросить настройки» внизу экрана, чтобы инициировать начало этой процедуры.
айФон уйдет в перезагрузку, в ходе которой и будет выполнен сброс сетевых настроек. Когда он запустится, выполните стандартные для таких случаев действия – введите код-пароль и PIN-код от SIM-карты, если таковой для нее установлен.
Теперь, когда параметры сети сброшены к своим исходным значениям, вы можете проверить работоспособность модулей сотовой и беспроводной связи – для этого попробуйте позвонить кому-то или отправить сообщение, воспользоваться мобильным интернетом и Wi-Fi. Повторимся, пароль для доступа к последнему может потребоваться указать заново.
Если сброс настроек не устранил проблемы с работой сети
Как и было сказано во вступлении статьи, сброс настроек сети может быть полезен в тех или иных случаях, однако панацеей от всех бед данная процедура точно не является. Вполне возможно, что в процессе эксплуатации iPhone вы столкнулись с более конкретной, а не обобщенной проблемой – например, телефон перестал подключаться к Wi-Fi, но исправно работает с мобильным интернетом, он начал терять связь или не получает SMS. На нашем сайте есть ряд статей, в одной из которых вы точно найдете гарантированно эффективное решение – просто перейдите по той из представленных ниже ссылок, описание которой соответствует вашей ситуации.
Заключение
Нет ничего сложного в том, чтобы выполнить сброс настроек сети на iPhone. Единственный нюанс заключается в необходимости (не всегда обязательной) сохранения данных, необходимых для подключения к Wi-Fi и/или мобильному интернету.
Помимо этой статьи, на сайте еще 12486 инструкций.
Добавьте сайт Lumpics.ru в закладки (CTRL+D) и мы точно еще пригодимся вам.
Отблагодарите автора, поделитесь статьей в социальных сетях.
Источник
Обновление настроек оператора сотовой связи на iPhone и iPad вручную
Обновление настроек оператора сотовой связи позволяет оператору обновлять сеть и соответствующие настройки для улучшения связи и повышения производительности сотовой сети. Также обновление настроек оператора сотовой связи может добавить поддержку таких функций, как 5G или вызовы по Wi-Fi.
При появлении доступного обновления настроек оператора сотовой связи вам будет предложено выполнить его установку. Обычно установка занимает менее одной минуты, и вы можете продолжать пользоваться устройством в обычном режиме. Если оператор выпускает обязательное обновление, вместо кнопки «Обновить» вы увидите кнопку «OK», означающую, что обновление было загружено и установлено.
Если вы отклонили уведомление об установке, вы можете вручную обновить настройки оператора, выполнив следующие действия.
- Убедитесь, что устройство подключено к сети Wi-Fi или сотовой сети.
- Перейдите в меню «Настройки» > «Основные» > «Об этом устройстве».
- Следуйте инструкциям на экране, чтобы установить обновление оператора.
Если устройство iPhone или iPad будет использоваться с новой SIM-картой, необходимо загрузить настройки для нового оператора сотовой связи.
Чтобы узнать версию настроек оператора на устройстве, выберите «Настройки» > «Основные» > «Об этом устройстве» и просмотрите раздел «Оператор». Для просмотра дополнительных сведений оператора нажмите номер версии. Чтобы проверить, установлена ли последняя версия настроек оператора, обратитесь в службу поддержки оператора сотовой связи.
Информация о продуктах, произведенных не компанией Apple, или о независимых веб-сайтах, неподконтрольных и не тестируемых компанией Apple, не носит рекомендательного или одобрительного характера. Компания Apple не несет никакой ответственности за выбор, функциональность и использование веб-сайтов или продукции сторонних производителей. Компания Apple также не несет ответственности за точность или достоверность данных, размещенных на веб-сайтах сторонних производителей. Обратитесь к поставщику за дополнительной информацией.
Источник
Всё про «Обновление настроек оператора» на iPhone и iPad
Категорический привет! «Настройки сотового оператора» — это специальный файл конфигурации и настроек, который содержит различные параметры вашего сотового оператора (связь, подключение к интернету, входящие, исходящие вызовы и т.д.). В общем, всё то, что каким-то образом влияет на одну из главных функций вашего iPhone или iPad — работу с сим-картой сотового оператора.
Так. Понятно. Но что будет если обновить настройки и зачем это делать?
Обновление необходимо для того, чтобы исправить неполадки с сетью, внести дополнительные корректировки в работу и даже добавить новые функции! Да-да-да, я отлично помню, как именно благодаря «обновлению настроек оператора» на iPhone нормально заработал «режим модема» — это было очень круто!
В общем, штука полезная — надо обновлять! И начнём с самого главного…
Где скачать файл настроек сотового оператора на iPhone и iPad?
К сожалению, нигде. Конфигурационный файл хранится на серверах вашего сотового оператора — он недоступен для скачивания вручную.
Пощупать, разобрать и посмотреть файл нельзя — всё делается автоматически.
Как? Давайте разбираться!
Как обновить настройки оператора при помощи iOS?
Самый простой способ:
- Открыть «Настройки — Основные — Об этом устройстве».
- Ничего не делать и подождать около минуты (в это время устройство проверяет наличие возможности обновления настроек оператора).
- Если «свежие» настройки есть — появится специальное окно с предложением установки.
- Соглашаемся.
- Настройки обновлены.
Как обновить настройки оператора через iTunes?
Если по каким-то причинам вам не подошел предыдущий способ, то обновление настроек возможно через iTunes. Для этого:
- Подключаем iPhone к компьютеру с установленным iTunes.
- Нажимаем на значок «Устройство».
- Ждём около минуты.
- Если обновление существует, то появится специальное окошко.
- Соглашаемся.
- Получаем новые настройки.
Как видите, всё максимально просто и понятно — никаких проблем быть не должно.
Настройки оператора не обновляются — что делать?
Для начала необходимо быть уверенным, что обновление точно существует. Потому что если нового файла конфигурации нет, то и устанавливать будет нечего.
Но если обновление всё-таки есть и по каким-то причинам не хочется устанавливаться на ваш iPhone или iPad, то…
- Перезагрузить устройство (для верности — сделать жесткий перезапуск).
- Вытащить и вставить сим-карту.
- Сбросить настройки сети (Настройки — Основные — Сброс — Сбросить настройки сети).
- Поменять сим-карту (процедура бесплатная — делается за пару минут в ближайшем салоне связи).
- Если в строке оператор написано «Carrier» (что это значит?) — вручную прописать настройки оператора (как в этой инструкции).
После такого напора iPhone (iPad) должны сдаться и наконец-то обновить файл настроек сотового оператора — чего мы с вами, собственно говоря, и добивались. Победа!
Источник
Как сбросить настройки сотовой и wifi сети на айфоне
Это может расстраивать, когда ваш iPhone плохо ловит мобильную сеть, похоже, подключен к Интернету, но данные не текут. Safari не будет загружать сайты, электронная почта не будет отправлять письма, приложения для обмена сообщениями не будут работать, но ваши Wi-Fi и сигнальные полосы вашего телефона указывают на сетевое подключение.

Сетевые настройки определяют, как ваш iPhone подключается к Wi-Fi, а также к сотовым сетям. Когда вы перезагружаете сетевые настройки на вашем iPhone, конфигурации для всех сетей Wi-Fi и сотовых сетей возвращаются к настройкам по умолчанию. Сброс также очищает конфигурации виртуальной частной сети (VPN). После сброса ваш iPhone должен автоматически подключиться к вашему оператору, но вам придется вручную настроить параметры Wi-Fi и VPN.
Другие настройки, которые необходимо выполнить перед сбросом настроек сети
Прежде чем перезагружать настройки сети, сначала попробуйте выполнить следующие три действия, если у вас возникла проблема с сетевым подключением на вашем iPhone.
1. Во-первых, включите на своем телефоне режим полета и подождите минуту или две после; нажмите «Настройки» на вашем iPhone, затем переместите ползунок рядом с «Режим полета» вправо, чтобы отключить этот режим, передвинув ползунок, вы увидите зеленый цвет. (Это означает, что режим полета отключен).
2. Подождите минуту или около того, затем переместите ползунок рядом с режимом самолета влево, чтобы выключить режим полета.
3. Проверьте, работают ли ваши соединения.
Выключите питание, затем включите
Если вкл или выкл режима полета не сработает, выключите и снова включите iPhone.
1. Удерживайте кнопку питания в течение нескольких секунд.
2. Переместите слайдер в лево, чтобы выключить iPhone и проверьте чтобы он выключился.
3. Подождите, пока ваш телефон отключится, затем нажмите и удерживайте кнопку питания в течение нескольких секунд, пока не появится логотип Apple, чтобы снова включить телефон. Вероятно, вам нужно будет ввести свой пароль для входа в систему, когда запустится ваше устройство.
Забудьте и подключитесь к сети Wi-Fi
Если вы все еще не можете подключиться, удалите и снова подключитесь к сети Wi-Fi.
1. Откройте «Настройки» > «Wi-Fi». Название сети, к которой подключено ваше устройство, отображается прямо под настройкой Wi-Fi.
2. Коснитесь кружочка вокруг i справа от имени сети.
3. Нажмите «Забыть эту сеть», затем нажмите «Забыть». Это заставляет ваш iPhone отключиться от сети и возвращает вас на экран, показывающий доступные беспроводные сети.
4. Нажмите имя сети, к которой вы хотите присоединиться повторно. При появлении запроса введите сетевой пароль, затем нажмите «Подключиться». Проверьте, работают ли ваши соединения.
Как сбросить настройки сети
Если проблемы с сетевым подключением сохраняются, выполните следующие шаги, чтобы сбросить настройки сети на вашем iPhone.
1. На вашем iPhone откройте «Настройки».
2. Нажмите «Общие».
3. Нажмите «Сброс».
4. Нажмите «Сбросить настройки сети».
5. При появлении запроса введите свой пароль.
6. Нажмите «Сбросить настройки сети».
7. Ваш iPhone сбросит настройки сети, а затем перезагрузится. Это может занять минуту или две.
8. Когда вы снова сможете использовать свой телефон, введите свой пароль.
9. Ваш телефон должен автоматически подключиться к вашему сотовому провайдеру. Если ваш iPhone не будет автоматически подключен к вашей мобильной сети, обратитесь за поддержкой к своему оператору или Apple (Мастерскую).
10. Вам также необходимо подключиться к сетям Wi-Fi. Нажмите «Настройки» > «Wi-Fi», затем нажмите имя сети, к которой вы хотите присоединиться. При появлении запроса введите сетевой пароль, затем нажмите «Подключиться».
11. Проверьте, работают ли ваши соединения.
Примечание. Если вы используете VPN, получите и следуйте инструкциям вашего провайдера VPN, чтобы перенастроить их приложение и / или настройки на вашем устройстве.
Источник