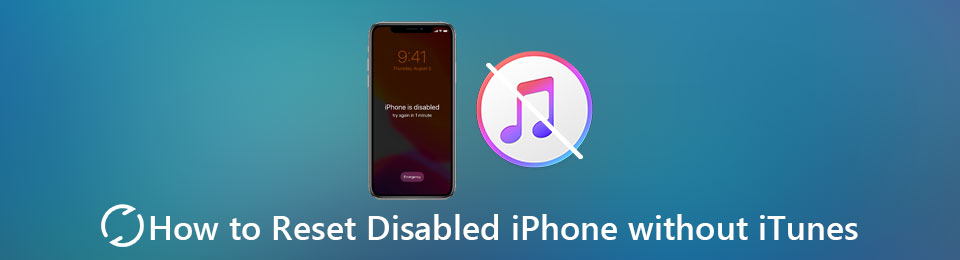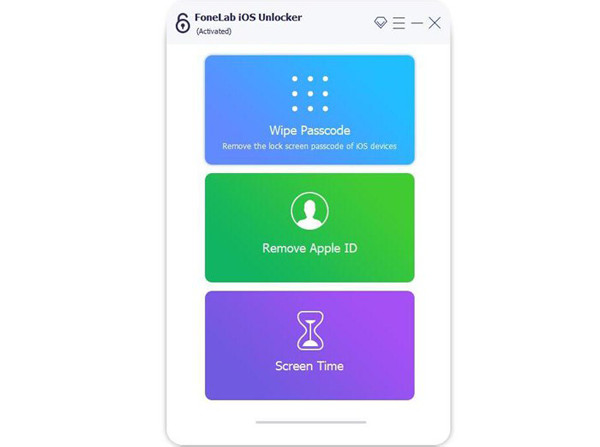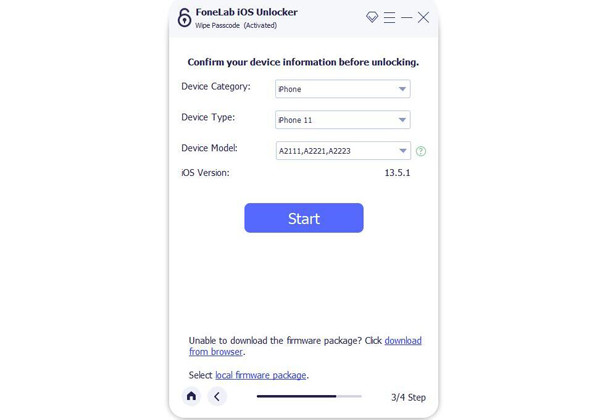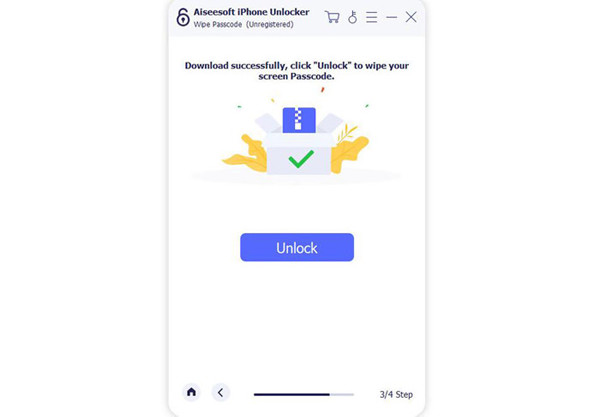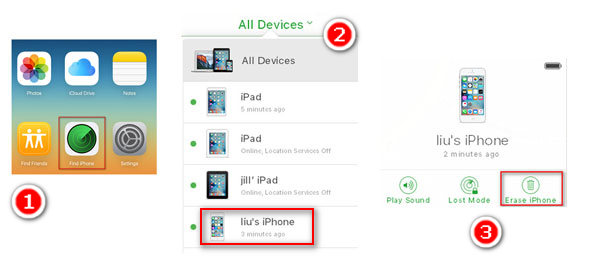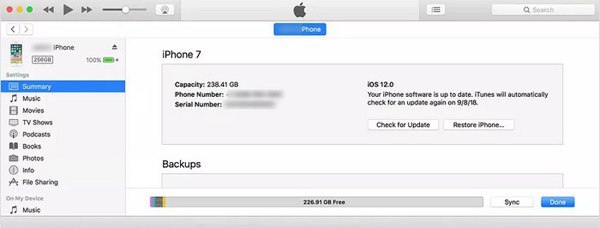- Как сбросить отключенный iPhone с / без iTunes
- 1. Лучшие способы сбросить отключенный iPhone без iTunes (пароль не нужен)
- 2. Как сбросить отключенный iPhone через iCloud (нужен Apple ID)
- 3. Как сбросить отключенный iPhone с помощью iTunes (функция «Найти iPhone выключена»)
- 4. Часто задаваемые вопросы о том, как сбросить отключенный iPhone без iTunes
- Заключение
- Как полностью сбросить айфон до заводских настроек?
- Способ 1: Сбросить айфон до заводских через общий сброс
- Способ 2: Сбросить айфон до заводских через iCloud
- Способ 3: Сбросить айфон до заводских через iTunes
- Способ 4: Сбросить айфон до заводских через Tenorshare ReiBoot
- Заключение
- Find my iPhone: Стирание данных устройства
- Стирание устройства
- После настройки стирания данных на устройстве
- Отмена стирания
Как сбросить отключенный iPhone с / без iTunes
Почему пароль моего iPhone внезапно изменился после обновления iOS 13? Я много раз пробовал использовать предыдущий пароль, но теперь он отключен. Что случилось с моим iPhone? Могу я сбросить мой отключенный iPhone без iTunes и использовать его снова?
У многих людей возникают те же проблемы после обновления iOS 13. Это потому, что iOS 13 начинает уделять больше внимания проблеме безопасности и заставляет вас случайно изменить пароль, например, когда вы используете Apple Pay. Таким образом, Вы можете не вспомнить, какой пароль был установлен в то время.
Более того, вы можете забыть пароль своего старого iPhone, и он отключится после нескольких попыток. Большинство решений, включая поддержку Apple, предлагают вам сбросить ваш iPhone с iTunes. Однако есть много других решений сбросить отключенный iPhone без iTunes. В этой статье будут представлены 3 эффективных способа сбросить отключенный iPhone с / без iTunes.
1. Лучшие способы сбросить отключенный iPhone без iTunes (пароль не нужен)
FoneLab iOS Unlocker — это мощное и простое в использовании программное обеспечение для сброса настроек вашего отключенного iPhone и решения других проблем. Без авторизации или пароля вы можете стереть пароль экрана, Удалить Apple ID, или легко снимите ограничение экранного времени. Вам просто нужно подключить iPhone к компьютеру и нажать 3 раза.
- Легко стереть пароль с устройств iOS.
- Сбросьте отключенный iPhone, iPad, iPod Touch без iTunes и Apple ID.
- Разблокируйте код доступа к экрану устройства iOS, Touch ID и Face ID.
- Совместим со всеми моделями и версиями iOS.
FoneLab Помогает вам разблокировать экран iPhone, удалить Apple ID или его пароль, удалить экранное время или пароль ограничения в секундах.
- Помогает вам разблокировать экран iPhone.
- Удаляет Apple ID или его пароль.
- Удалите экранное время или пароль ограничения в секундах.
Шаг 1 Скачать FoneLab iOS Unlocker на Windows / Mac и запустите его. Чтобы сбросить отключенный iPhone и удалить пароль, щелкните значок Протрите пароль кнопку в главном интерфейсе. Затем подключите iPhone к компьютеру через USB-кабель.
Шаг 2 Информация вашего iPhone будет автоматически распознана, включая тип и модель устройства. Затем вы должны проверить это и исправить информацию, если она неверна. После этого нажмите кнопку Start кнопку, чтобы загрузить соответствующий пакет прошивки.
Шаг 3 Затем нажмите Отпереть кнопку, чтобы начать очистку пароля и сброс отключенного iPhone без iTunes.
Это самый простой способ сохранить отключенный iPhone, сбросив отключенный iPhone без iTunes или Apple ID. И вам не нужно беспокоиться о том, что делать, если сброшенный iPhone заблокирован Apple ID.
2. Как сбросить отключенный iPhone через iCloud (нужен Apple ID)
Использование функции «Найти iPhone» с iCloud — еще один способ сбросить отключенный iPhone без iTunes. Но вы должны войти в свою учетную запись iCloud, которая всегда совпадает с вашим Apple ID. Если вы все еще помните пароль, выполните следующие действия:
Шаг 1 Перейдите на официальный сайт iCloud на компьютере или другом мобильном телефоне. Щелкните значок Find My iPhone кнопку, чтобы начать поиск устройств.
Шаг 2 Затем щелкните стрелку вниз Все устройства возможность выбрать желаемый iPhone.
Шаг 3: нажмите Стирать iPhone кнопку, чтобы очистить все данные и настройки и сбросить отключенный iPhone.
3. Как сбросить отключенный iPhone с помощью iTunes (функция «Найти iPhone выключена»)
Есть еще один способ сбросить отключенный iPhone через iTunes. Вы можете восстановить все данные и настройки вашего iPhone. Но обратите внимание, что функция «Найти iPhone» должна быть закрыта, иначе процесс будет прерван окном подсказки.
Шаг 1 Запустите последнюю версию iTunes на своем компьютере. Подключите ваш iPhone к компьютеру через USB-кабель. Тогда ваше устройство будет автоматически обнаружено iTunes, если они были синхронизированы ранее.
Шаг 2 Нажмите Заключение на левой панели и щелкните Восстановить iPhone . кнопка с правой стороны. Затем появится окно, позволяющее подтвердить операцию. Щелкните значок Восстановить кнопку, чтобы продолжить. И вам следует подождать несколько минут, чтобы сбросить отключенный iPhone и получить iPhone по умолчанию.
4. Часто задаваемые вопросы о том, как сбросить отключенный iPhone без iTunes
Сколько неправильных попыток приведет к отключению моего iPhone?
10-я неправильная попытка подряд отключит ваш iPhone навсегда. И вы можете увидеть сообщение «iPhone отключен. Подключиться к iTunes »на экране. Перед этим в 9-й раз сообщит вам, что ваш iPhone отключен в течение 60 минут. Таким образом, вы должны обратить внимание на сообщение об ошибке.
Могу ли я сбросить свой отключенный iPhone без iTunes на мобильном телефоне?
Да, ты можешь. Если вы помните свой пароль iCloud или Apple ID, вы можете использовать «Найти iPhone» на веб-сайте iCloud через мобильное устройство для сброса отключенного iPhone.
Почему я не могу успешно сбросить настройки iPhone через iTunes?
Это потому, что вы не отключаете функцию «Найти iPhone» на своем iPhone. Это очень важная функция, позволяющая отслеживать ваше устройство после кражи или потери. Чтобы защитить вашу конфиденциальность и собственность, никто не может перезагрузить ваш iPhone, если эта функция включена.
Заключение
В этой статье представлены 3 решения для сброса настроек iPhone с / без iTunes. FoneLab iOS Unlocker — рекомендуемый способ стереть пароль и удалить все данные. Вам не нужен пароль или Apple ID, и операция очень проста. Конечно, вы также можете сбросить отключенный iPhone через iCloud или iTunes с некоторыми ограничениями. Если вы решили свою проблему после прочтения этой статьи, вы можете поделиться ею со своими друзьями, у которых возникла такая же проблема.
FoneLab Помогает вам разблокировать экран iPhone, удалить Apple ID или его пароль, удалить экранное время или пароль ограничения в секундах.
Источник
Как полностью сбросить айфон до заводских настроек?
Наверняка каждый пользователь телефонов сталкивался с ситуацией, когда необходимо удалить все данные с устройства. Может быть, вам надо делать предпродажную подготовку, или телефон сломался, или у вас есть проблема в скорости работы.
В каждой из приведенной ситуации встает вопрос: «Как полностью сбросить айфон до заводских настроек?» Ведь удалять по отдельности каждый компонент — фото, видео, документы — неудобно. О том, какие методы существуют, расскажем в сегодняшней статье.
Прежде, чем полностью сбросить айфон до заводских настроек, мы рекомендуем провести несколько манипуляций, чтобы обезопасить себя.
- Зарядите гаджет. Батарея должна быть наполнена минимум на 80%, лучше больше. Если разряд случится в процессе восстановления, телефон превратится в кирпич.
- Проверьте IMEI. Это нужно для того, чтобы убедиться, что ваш смартфон не заблокирован.
- Создайте резервную копию.
После того как подготовка будет завершена, можно приступать к сбросу.
Способ 1: Сбросить айфон до заводских через общий сброс
Сбросить настройки iPhone, iPad, iPod без больших усилий можно при помощи самого же устройства. Этот метод можно считать наиболее простым и доступным. Для вашего удобства мы пропишем пошаговый алгоритм.
- Откройте меню «Настройки» и выберите пункт «Основные».
- Кликните по вкладке «Сброс» (она расположена внизу раздела).
Перед вами будет 2 варианта сброса: «Сбросить все настройки» и «Сбросить контент и настройки». Первый обнуляет только настройки девайса, оставляя нетронутыми личные данные; второй способ — полное удаление всей информации.
Данный способ крайне прост, но сама операция необратима. Помните об этом перед началом удаления.
Способ 2: Сбросить айфон до заводских через iCloud
Как сбросить айфон до заводстких настроек? На помощь приходит ICloud. Он также сможет удалить все данные с устройства и откатить его к заводским настройкам.
Что для этого нужно?
- Откройте сервис с любого устройства, можно с ПК;
- Введите логин и пароль от учетной записи;
- Выберите устройство, сброс которого планируется произвести;
- Нажимите кнопку «Стереть», и ваш айфон будет сброшен до заводских.
Способ 3: Сбросить айфон до заводских через iTunes
Если предыдущие способы по какой-то причине вам не доступны или непонятны, мы готовы предложить еще один вариант, как полностью сбросить айфон. Для этого нам понадобится ПК, кабель, мобильное устройство и ITunes.
Предварительно рекомендуем зайти в настройки телефона и отключить функцию «Найти Iphone». Устройство потребует ввести пароль от аккаунта Айклауд, после чего благополучно отключит опцию. Теперь можно приступать к обнулению гаджета.
- Шаг 1. Подсоедините айфон к вашему компьютеру при помощи кабеля. Желательно, чтобы провод был оригинальный, без повреждений, заломов. Это влияет на работу и ее скорость.
- Шаг 2. Запустите айтюнс и ждите обнаружения устройства. В левом верхнем углу высветится ваш смартфон. Кликните по изображению.
Шаг 3. На вкладке «Обзор» появится функция «Восстановить iPhone».
По окончании процесса ваш смартфон будет возвращен к первоначальному состоянию.
Способ 4: Сбросить айфон до заводских через Tenorshare ReiBoot
Помимо всех стандартных способов, описанных выше, есть максимально быстрый, удобный и надежный, который мы рекомендуем всем пользователям. Он сэкономит ваше время и силы в вопросе как сбросить iPhone до заводских настроек . Речь о программе Tenorshare ReiBoot.
Здесь не потребуется длительных загрузок, многочисленных манипуляций: вам нужно будет сделать пару кликов. Программа не просто обнуляет телефон, она еще и обновляет всю прошивку до последней версии. Это актуально для тех, чей смартфон регулярно подвисал.
Что нужно сделать, чтобы польностью сбросить телефон?
- Сначала скачайте Tenorshare ReiBoot на ваш компьютер, затем установите и запустите программу.


Перед вами появится окно со всеми доступными функциями. Нажмите пункт «Сбросить устройство», расположенный в нижней части экрана.
Потом выберите «сброс к заводским настройкам» и начинается программу.
Загрузите последнюю версию прошивки и установите.
После установки нажмите «начать сброс» и подождите выпонить процесс сброса.
Почему именно Tenorshare ReiBoot?
1. Не нужно открывать множество других программ. Одна утилита для быстрого сброса. 2. Экономить времени по сравнению с другими способами. 3. Максимально безопасный сброс при соблюдении всех правил.
Заключение
В момент, когда вы поняли, что ваше устройство нуждается в откате к заводским настройкам, возникает вопрос: а как лучше это сделать?
Способов, как вы успели понять, существует множество. Но все они требуют вашего участия и времени. И только утилита Tenorshare ReiBoot сделает все за вас. Она не только сбросит айфон полностью к заводским настройкам, но и исправит все программные ошибки. Вам нужно будет только скачать и установить ее. Программа крайне проста в работе, справится с большим количеством задач и устранит неполадки в работе смартфона.


Обновление 2021-09-30 / Обновление для iPhone Проблемы и Решения
Источник
Find my iPhone: Стирание данных устройства
Если ваше устройство с iOS, часы Apple Watch или компьютер Mac были утеряны или украдены, Вы можете стереть с них данные при условии, что на них была настроена функция «Найти iPhone» до пропажи. Если настроена функция «Семейный доступ», можно также стереть данные с устройств других членов семьи. Дополнительную информацию см. в статье Службы поддержки Apple Семейный доступ.
При удаленном стирании данных устройства функция «Блокировка активации» остается включенной в целях его защиты. Для повторной активации устройства понадобится ваш Apple ID и пароль к нему.
Важно! Перед стиранием данных устройства попробуйте определить его геопозицию или воспроизвести на нем звуковой сигнал. После стирания данных на устройстве с iOS Вы больше не сможете определять его геопозицию или воспроизводить на нем звуковой сигнал. Определить местоположение компьютера Mac или часов Apple Watch можно только в том случае, если устройство находится в зоне действия использованной ранее сети Wi-Fi.
Стирание устройства
Войдите в приложение «Найти iPhone» на устройстве с помощью Apple ID, который используется для входа в iCloud.
Из списка устройств выберите устройство, данные на котором Вы хотите стереть.
Нажмите «Действия», «Стереть [устройство]», затем выполните одно из следующих действий:
На устройстве с iOS или часах Apple Watch введите пароль от своего Apple ID или Apple ID члена семьи. Если Вы не используете одно из своих проверенных устройств, введите код-пароль от стираемого устройства, после чего укажите номер телефона и введите сообщение.
На компьютере Mac введите пароль от своего Apple ID или Apple ID члена семьи. Введите пароль для блокировки компьютера Mac (этот пароль будет необходим для его разблокировки), а затем введите сообщение.
Если Вы используете устройство другого пользователя, не забудьте отключить функцию «Найти iPhone» по окончании работы.
Если Ваше устройство поддерживает 3D Touch, выберите стираемое устройство в списке, чтобы увидеть его местоположение, затем смахните вверх и нажмите «Стереть». Для просмотра дополнительных вариантов необходимо нажать на экран немного сильнее.
Примечание. Если Вы не используете одно из своих проверенных устройств, необходимо ввести код-пароль стираемого устройства с iOS. Если Вы не можете ввести код-пароль или хотите стереть компьютер Mac, удаленное стирание можно отложить на несколько часов, чтобы убедиться в том, что запрос не был направлен в результате действий злоумышленников. Дополнительную информацию о проверенных устройствах см. в статье службы поддержки Apple Двухфакторная аутентификация для идентификатора Apple ID.
После настройки стирания данных на устройстве
Функция Apple Pay на устройстве будет отключена. Все кредитные или дебетовые карты, указанные в системе Apple Pay, студенческие билеты и транспортные экспресс-карты будут удалены с устройства. Кредитные и дебетовые карты, а также студенческие билеты будут удалены, даже если устройство находится в режиме офлайн. Транспортные экспресс-карты будут удалены после перехода устройства в режим онлайн. Дополнительную информацию см. в статье службы поддержки Apple Управление картами, используемыми в Apple Pay.
Если Ваше устройство находится в режиме онлайн 
Если Ваше устройство находится в режиме офлайн 
Если Вы стерли данные устройства с iOS, а потом нашли его, то удаленные данные можно восстановить с помощью функции резервного копирования в iCloud (если она была включена до стирания данных) или через iTunes. Дополнительную информацию см. в разделе «Перезапуск, обновление, сброс и восстановление» руководства пользователя iPhone, iPad или iPod touch. Если на устройстве установлена более ранняя версия iOS, загрузите руководство пользователя с сайта Службы поддержки Apple.
Если Вы стерли информацию с часов Apple Watch, а потом нашли устройство, удаленные данные можно восстановить. Дополнительную информацию см. в разделе Восстановление Apple Watch из резервной копии руководства пользователя Apple Watch.
Если Вы стерли информацию с компьютера Mac, а потом нашли его, стертые данные можно восстановить с помощью резервной копии Time Machine. Дополнительную информацию см. в статье службы поддержки Apple Резервное копирование содержимого компьютера Mac с помощью Time Machine. Если Вы установили пароль прошивки EFI компьютера Mac до его потери, после чего выполнили удаленное стирание, а затем нашли компьютер, возможно, Вам придется обратиться в авторизованный сервисный центр для разблокировки Mac.
Отмена стирания
Если Ваше устройство находится в режиме офлайн 
Если Вы найдете устройство прежде, чем данные будут стерты, запрос на стирание можно отменить. Выберите соответствующее устройство из списка, нажмите «Остановить запрос на стирание» и введите пароль от своего Apple ID.
Кроме того, чтобы стереть данные с устройства, можно воспользоваться функцией «Найти iPhone» на сайте iCloud.com. Для получения дополнительной информации перейдите на сайт iCloud.com, нажмите кнопку «Справка» 
Если используется двухфакторная аутентификация, стертое устройство будет удалено из списка проверенных устройств.
Примечание. Если Вам не удастся найти iPhone, iPad (модели Wi-Fi + Cellular) или Apple Watch (модели Wi-Fi + Cellular), немедленно свяжитесь с поставщиком услуг сотовой связи и заблокируйте свой номер, чтобы Вам не пришлось оплачивать телефонные звонки, выполненные с утерянного устройства, и другие услуги.
Источник