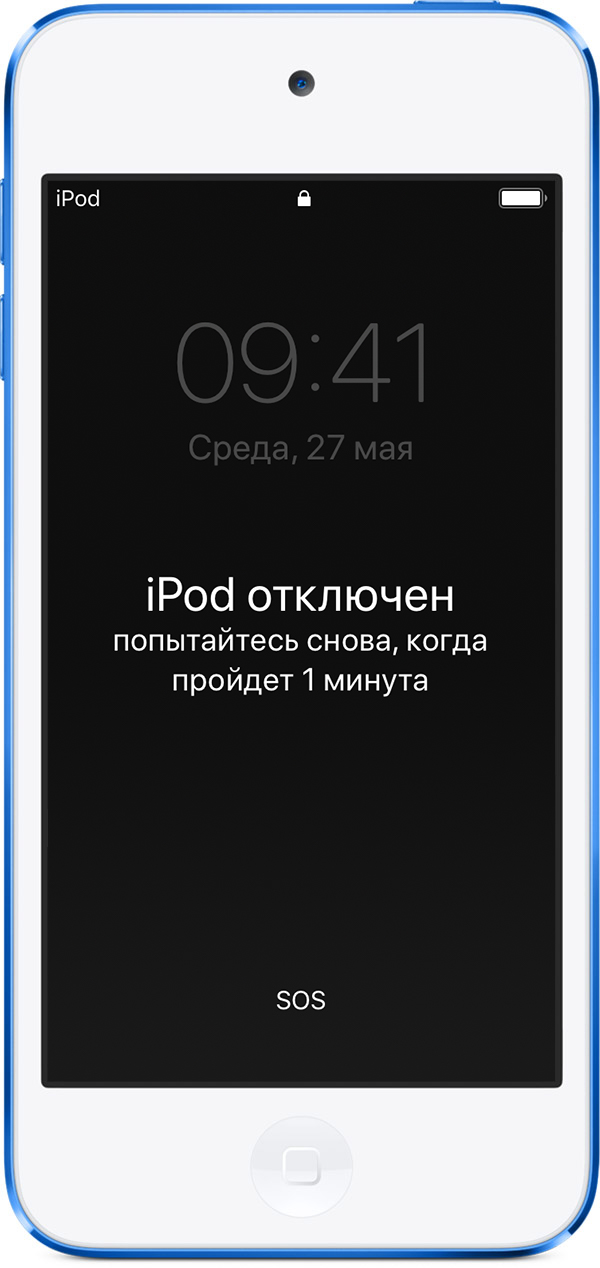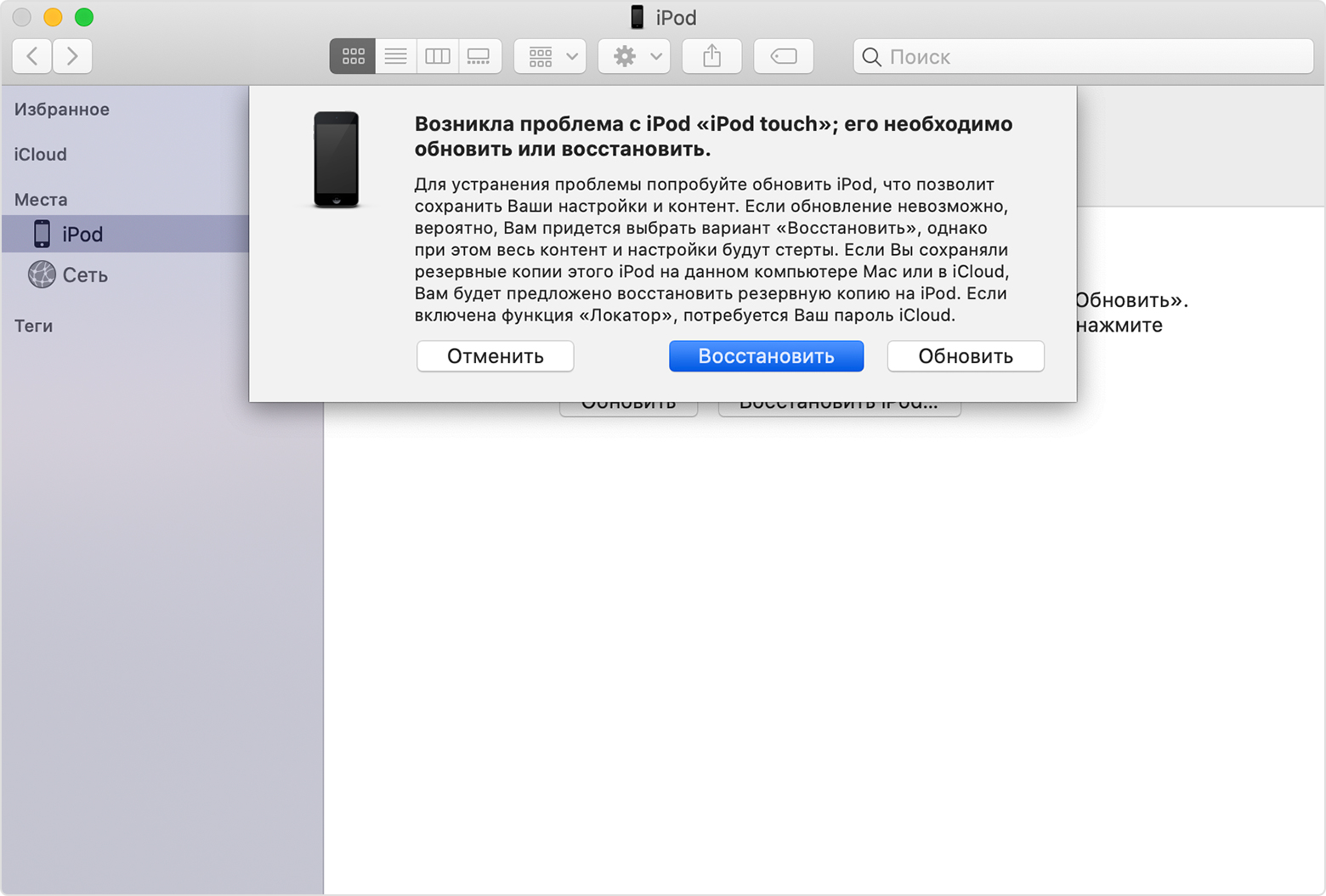- Как разблокировать iPad, если забыл пароль
- Восстанавливаем доступ к iPad
- Способ 1: iCloud
- Способ 2: Полный сброс
- Способ 3: iTunes
- Если забыт пароль от Apple ID
- Как сбросить iPad без пароля? 3 самых эффективных способа
- 1. Сброс iPad без пароля при помощи dr.fone
- 2. Сброс пароля iPad через iTunes
- 3. Сброс пароля через функцию «Найти iPhone»
- 4. С помощью программы PassFab iPhone Unlocker
- Если вы забыли код-пароль для iPod touch или устройство выключено
- Удаление код-пароля на iPod touch (7-го поколения)
- Удаление код-пароля на iPod touch (6-го поколения и более ранних моделей)
- Восстановление iPod touch
- Все еще нужна помощь?
Как разблокировать iPad, если забыл пароль
Защитить iPad от несанкционированного доступа можно так же, как и iPhone – с помощью пароля или отпечатка пальца. Но что делать, если не удается вспомнить нужную комбинацию или не срабатывает сканер отпечатка?
Восстанавливаем доступ к iPad
При разблокировке Айпэд система не дает никаких подсказок, если пользователь не может вспомнить пароль. Поэтому приходится прибегать к восстановлению из резервной копии Tunes и iCloud либо сбрасывать планшет до заводских настроек с потерей всей информации.
Способ 1: iCloud
Сервис Айклауд сработает лишь в том случае, если активирована функция «Найти iPhone» и у устройства есть доступ к мобильному интернету или Wi-Fi, то есть он подключен к сети. Для этого способа нам понадобится компьютер.
Обратите внимание, что в результате с устройства будут стерты все данные, в том числе и код-пароль для блокировки. Однако если включена функция создания резервных копий iCloud в настройках, то впоследствии юзер может восстановить всю информацию с ее помощью. Подробнее об этой функции читайте в Способе 3 следующей статьи.
- Откройте сайт iCloud, введите свой Apple ID и пароль.
- Перейдите в раздел «Найти iPhone».
Введите пароль от учетной записи ещё раз и нажмите «Войти».
В появившемся окне справа нажмите «Стереть iPad».
Подтвердите выбор, кликнув «Стереть». Затем планшет автоматически перезагрузится и пользователь сможет настроить его как новое устройство либо восстановить данные через резервную копию iCloud.

Способ 2: Полный сброс
Если резервных копий iCloud и iTunes у пользователя нет, можно прибегнуть к сбросу устройства до заводских настроек. При этом все данные будут потеряны.
- Откройте программу iTunes, подключите Айпэд к компьютеру.
- Удерживайте кнопку питания и кнопку «Домой» до того момента, как экран не погаснет. После этого продолжайте удерживать кнопку «Домой» и ждите, пока в программе iTunes не появится соответствующая надпись о том, что планшет должен быть восстановлен. Нажмите «ОК».
Кликните «Восстановить iPad» – «Восстановить и обновить». Все данные при этом будут стерты, а устройство обновится до последней версии iOS.

Способ 3: iTunes
Этот способ похож на Способ 1 из этой статьи. Отличается он только тем, что здесь мы будем использовать резервную копию iTunes, которая создается каждый раз, когда устройство подключается к компьютеру и синхронизируется с ним. Ее также можно создать вручную. Для начала нам понадобится сделать шаги из статьи ниже, чтобы создать саму резервную копию в программе.
После того как резервная копия создана, нужно загрузить ее на Айпэд.
Если на iPad включена функция «Найти iPhone», то перейдите к Способу 1 этой статьи, так как для восстановления из резервной копии iTunes она должны быть выключена.
- Откройте программу iTunes и кликните на значок устройства.
Перейдите в раздел «Обзор». Выберите «Этот компьютер» – «Восстановить из копии».

Если забыт пароль от Apple ID
Логин и пароль от учетной записи Apple ID понадобится, когда пользователь решит зайти на сайт iCloud либо в программу iTunes. Восстановить этот пароль можно несколькими способами, каждый из которых подробно расписан в отдельной нашей статье.
Чтобы избежать проблем с восстановлением забытого пароля от iPad, регулярно создавайте и синхронизируйте резервные копии iTunes и iCloud. Это поможет в большинстве ситуаций сохранить все важные данные.
Помимо этой статьи, на сайте еще 12486 инструкций.
Добавьте сайт Lumpics.ru в закладки (CTRL+D) и мы точно еще пригодимся вам.
Отблагодарите автора, поделитесь статьей в социальных сетях.
Источник
Как сбросить iPad без пароля? 3 самых эффективных способа
Лучшие способы исправить проблему.
Забыли пароль на iPad и не можете вспомнить? Существует несколько надежных способов, позволяющих сбросить iPad без пароля и продолжить пользоваться планшетом. В этой инструкции рассказали обо всех самых эффективных методах сброса пароля на iPad.
Как сделать полный сброс iPad, если вы забыли пароль? Ниже мы рассмотрели три самых эффективных способа: с использованием качественной сторонней программы, утилиты iTunes от Apple и при помощи веб-версии iCloud. Таким образом, в какой бы ситуации вы ни оказались, вы сможете найти самый подходящий для себя способ.
1. Сброс iPad без пароля при помощи dr.fone
Программа dr.fone оснащена инструментом для выполнения полного сброса iPad без пароля. Главный плюс использования утилиты заключается в том, что при сбросе пароля на iPad в ней невозможно ошибиться и сделать что-то не так. Благодаря этому вы не сможете усугубить ситуацию и вместо разблокировки iPad превратить его в “кирпич”.
Шаг 1. Загрузите утилиту dr.fone с официального сайта. Эта программа позволяет сбросить пароль на iPad одним из наиболее простых способов.
Шаг 2. Подключите iPad к компьютеру при помощи кабеля USB и запустите утилиту dr.fone.
Шаг 3. На главном экране программы выберите пункт Unlock.
Шаг 4. В открывшемся окне инструмента для сброса пароля на iPad нажмите Start — начнется процесс подключения утилиты к вашему iPad.
Шаг 5. На новом экране утилита попросит вас ввести iPad в специальный режим восстановления DFU.
Для введения своего iPad в режим DFU:
1. Одновременно зажмите и удерживайте кнопки «Домой» и «Питание» в течение 10 секунд.
2. Отпустите верхнюю кнопку «Питание», но продолжайте удерживать кнопку «Домой» в течение еще 10 секунд — до тех пор, пока утилита не определит ваш iPad.
Если вы все сделали правильно, то в окне dr.fone отобразится ваш iPad.
Шаг 6. Нажмите кнопку Download для начала загрузки актуальной прошивки для вашего iPad. Прошивка понадобится для сброса iPad без пароля.
Шаг 7. Когда загрузка завершится, нажмите кнопку Unlock Now в окне утилиты.
Шаг 8. В открывшемся окне введите код 000000 для подтверждения старта операции и нажмите Unlock. Важно! В ходе процесса сброса пароля на iPad ни в коем случае нельзя отключать планшет от компьютера.
Далее вам останется только дождаться завершения процедуры сброса пароля на вашем iPad. После того, как утилита сигнализирует об окончании, на вашем iPad больше не будет пароля и вы сможете начать им полноценно пользоваться.
2. Сброс пароля iPad через iTunes
Сбросить пароль на iPad возможно и при помощи ненавистной многим утилиты iTunes. Для этого потребуется ввести iPad в режим восстановления, а затем восстановить iPad средствами утилиты Apple. Важно подчеркнуть, что восстановление приведет к удалению всех данных на iPad. Вы сможете вернуть их на планшет только при условии, что ранее создавали резервную копию iPad.
Шаг 1. Убедитесь, что на вашем компьютере установлена последняя версия iTunes. Проверить наличие обновлений iTunes можно в меню «Справка» → «Обновления». Если iTunes на вашем компьютере не установлена, то загрузить последнюю версию программы можно на официальном сайте.
Шаг 2. Выключите iPad.
Шаг 3. Зажмите кнопку «Домой» на iPad и удерживая ее подключите планшет к компьютеру посредством кабеля USB.
Шаг 4. iPad будет подключен к компьютеру в режиме восстановления — на экране планшета появится логотип iTunes.
Шаг 5. Запустите iTunes. Программа тут же оповестит об обнаружении iPad в режиме восстановления.
Шаг 6. В открывшемся окне выберите «Восстановить» и подтвердите начало процедуры восстановления. Важно! В ходе восстановления не отключайте iPad от компьютера.
После завершения восстановления на вашем iPad не будет пароля — вы сможете пользоваться планшетом как обычно. iPad запросит выполнение первоначальной настройки, на которой можно будет настроить планшет как новый или же выбрать опцию восстановления iPad из резервной копии iTunes или iCloud.
3. Сброс пароля через функцию «Найти iPhone»
Также пароль на iPad можно сбросить через веб-интерфейс функции «Найти iPhone». Важно сразу отметить, что для использования этого способа вам обязательно необходимо знать логин и пароль той учетной записи iCloud, к которой привязан iPad. В ином случае вы не сможете активировать планшет. Не менее важно знать, что данный способ предусматривает удаление всех данных с iPad.
Шаг 1. Перейдите на сайт icloud.com и войдите в учетную запись iCloud, к которой привязан iPad.
Шаг 2. В списке доступных приложений выберите «Найти iPhone».
Шаг 3. Выберите свой iPad в приложении «Найти iPhone» и нажмите «Стереть iPad».
Шаг 4. Подтвердите выполнение операции.
Сразу после этого начнется выполнение процедуры стирания вашего iPad. Вместе со всеми данными с планшета исчезнет и пароль, который вы забыли. После стирания iPad вам нужно будет только лишь заново его настроить и при желании восстановиться из последней резервной копии для возвращения всех данных.
4. С помощью программы PassFab iPhone Unlocker
Программа современная, поддерживает iOS 14, iPadOS 14, iPhone 12, iPhone SE 2-го поколения (выпущенного в 2020 году). Есть версии программы для Windows и macOS. Она позволяет разблокировать Айфон или Айпэд в случаях, когда:
- неизвестны Touch ID и Face ID;
- утерян 4-х значный ли 6-ти значный цифровой пароль от Айфона;
- Apple ID потерян, забыт или заблокирован;
- забыт/потерян пароль от iCloud;
- нужно удалить профиль управления мобильными устройствами MDM;
- когда нужно сбросить iPhone до заводских настроек без пароля.
А вот и пошаговая инструкция для работы с программой PassFab iPhone Unlocker:
- Запускаем программу и в самом первом окне выбираем “Удалить пароль блокировки экрана”.
2. Подключите ваш iPhone или iPad с помощью USB-кабеля к компьютеру, на котором запущена программа PassFab iPhone Unlocker и затем уже жмите на кнопку “Начать”.
3. Дальше возникнет окно с инструкциями как ввести ваше эппловское устройство в режим восстановления или в режим DFU.
Дело несложное, но надо быть внимательным и аккуратным на данном этапе.
4. Теперь вам надо выбрать папку, в которую будет загружена с интернета нужная прошивка. И жмем “Загрузить”.
Если с первого раза загрузить прошивку почему-то не получилось, но не расстраивайтесь. В этом случае нажмите на кнопку “Копировать” и тогда прошивка скачается с помощью браузера. Ну а если вы уже заранее скачали файл прошивки на компьютер, то достаточно щелкнуть на кнопку “Выбрать” и указать путь до прошивки на компьютере.
5. Чтобы наконец-то удалить пароль блокировки экрана iPhone в появившемся окне нажимаем на кнопку “Начать разблокировку”.
Дождитесь окончания процесса удаления пароля.
Источник
Если вы забыли код-пароль для iPod touch или устройство выключено
Узнайте, что делать, если вы забыли код-пароль для iPod touch или появляется сообщение о блокировке устройства.
Если несколько раз подряд ввести неправильный код-пароль, появится сообщение о выключении iPod touch. Если вы не можете вспомнить код-пароль, потребуется стереть все данные с iPod touch вместе с настройками и код-паролем.
Если вы создали резервную копию iPod touch, можно восстановить данные и настройки после восстановления самого устройства. Если вы забыли код-пароль и до этого не создали резервную копию с данными iPod touch, сохранить данные на устройстве будет невозможно. Чтобы удалить пароль, выполните следующие действия.
Вам понадобится компьютер, чтобы выполнить описанные ниже действия. Если у вас нет компьютера, одолжите его на время у друга или обратитесь в розничный магазин Apple Store или авторизованный сервисный центр компании Apple.
Удаление код-пароля на iPod touch (7-го поколения)
- Убедитесь, что iPod touch не подключен к компьютеру.
- Нажмите и удерживайте верхнюю кнопку, пока не появится бегунок «Выключить». Перетяните бегунок, чтобы выключить iPod touch. Удерживая кнопку уменьшения громкости, подключите iPod touch к компьютеру. Удерживайте кнопку уменьшения громкости, пока не откроется экран режима восстановления.
- Если вы создали резервную копию iPod touch, восстановите данные и настройки после удаления код-пароля.
Удаление код-пароля на iPod touch (6-го поколения и более ранних моделей)
- Убедитесь, что iPod touch не подключен к компьютеру.
- Нажмите и удерживайте верхнюю кнопку, пока не появится бегунок «Выключить». Перетяните бегунок, чтобы выключить iPod touch. Удерживая кнопку «Домой», подключите iPod touch к компьютеру. Удерживайте кнопку «Домой», пока не откроется экран режима восстановления.
- Если вы создали резервную копию iPod touch, восстановите данные и настройки после удаления код-пароля.
Восстановление iPod touch
- Найдите iPod touch на компьютере. Когда будет предложено выполнить восстановление или обновление, выберите «Восстановить». Finder или iTunes загрузит программное обеспечение для iPod touch. Если это займет более 15 минут, iPod touch выйдет из режима восстановления, а вам нужно будет выбрать модель устройства и повторить инструкции выше по удалению код-пароля.
- Дождитесь окончания процесса. После этого можно настроить и использовать iPod touch.
Все еще нужна помощь?
Если не удается обновить или восстановить iPod touch в режиме восстановления либо не получается включить режим восстановления из-за поломанных или запавших кнопок, обратитесь в службу поддержки Apple. Затем следуйте инструкциям по настройке службы для iPod touch.
- Узнайте, что делать, если при настройке устройства iPod touch появляется запрос на ввод идентификатора Apple ID и пароля к нему.
Источник