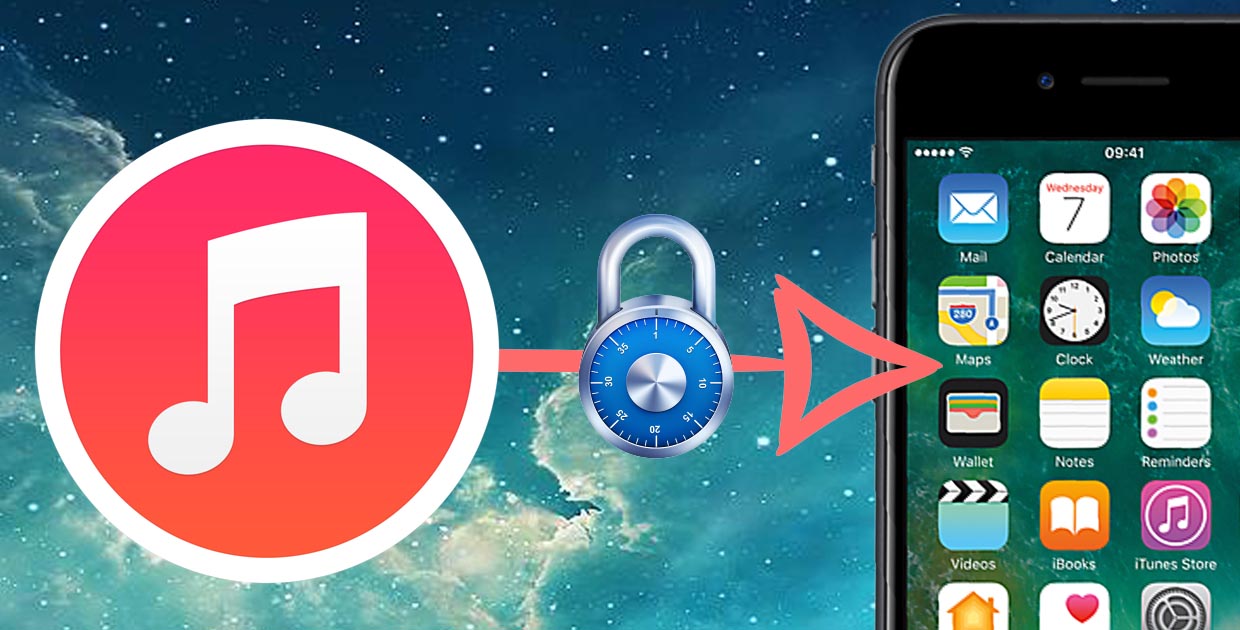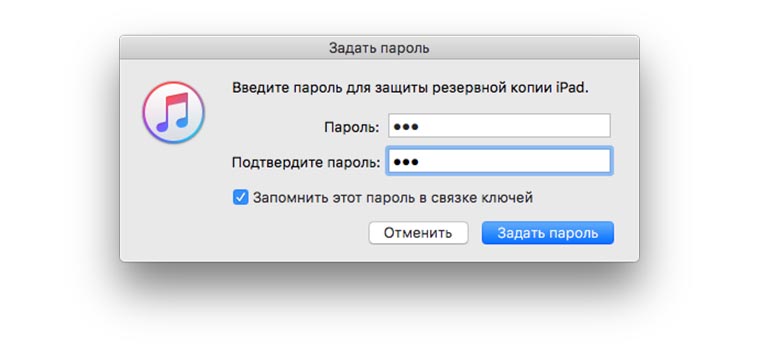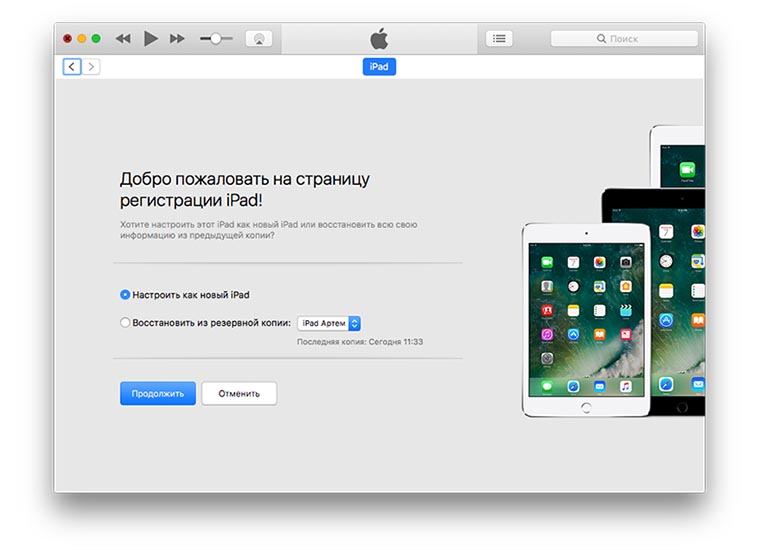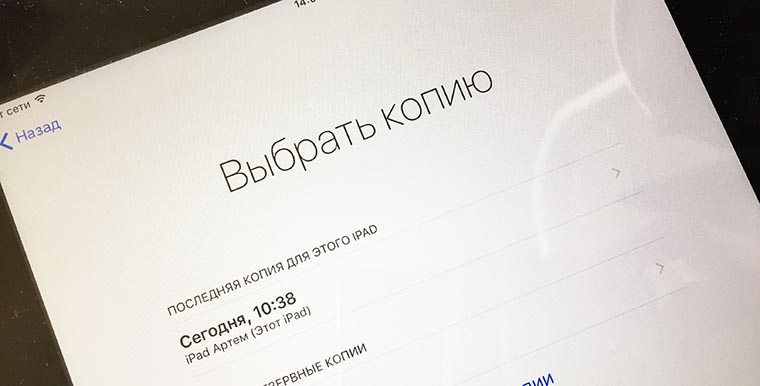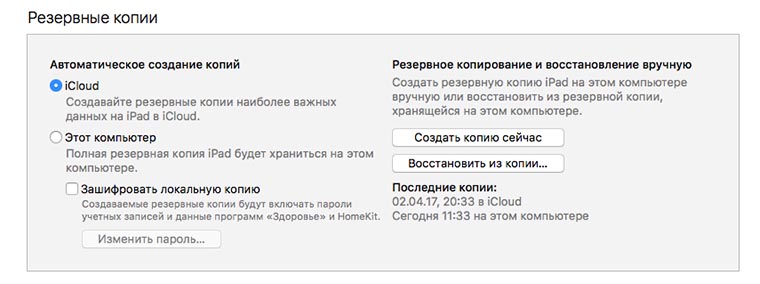- Зашифрованные резервные копии на iPhone, iPad или iPod touch
- Шифрование резервных копий на iPhone, iPad или iPod touch
- Шифрование резервных копий
- Проверьте, зашифрованы ли резервные копии
- Не удается вспомнить пароль для зашифрованной резервной копии
- Отключение шифрования резервных копий
- Что делать, если забыли пароль от резервной копии iTunes
- Как отключить шифрование резервной копии без пароля
- Ты забыл пароль резервной копии iPhone. Как отключить
- Как не забывать пароль от резервной копии
- Зачем вообще нужен этот код
- Как отключить шифрование резервной копии без кода
- Как отключить шифрование без потери данных
- Резервные копии iPhone: четыре способа разобраться с паролем
- Возможные сценарии
- Как извлечь оригинальный пароль
- Взломать!
- Сбросить!
- Просто игнорировать
- Заключение
Зашифрованные резервные копии на iPhone, iPad или iPod touch
Чтобы защитить резервные копии данных iPhone, iPad или iPod touch, создаваемые с помощью компьютера, можно использовать пароль и шифрование.
Шифрование резервных копий
Проверка, зашифрованы ли резервные копии
Помощь, если вы забыли пароль
Отключение шифрования резервных копий
Шифрование резервных копий на iPhone, iPad или iPod touch
Функция «Зашифровать резервную копию» в Finder или iTunes блокирует и шифрует данные. Зашифрованные резервные копии могут включать в себя информацию, которая отсутствует в незашифрованных резервных копиях:
- сохраненные пароли;
- настройки Wi-Fi;
- история посещения веб-сайтов;
Зашифрованные резервные копии не содержат данных Face ID, Touch ID и код-пароль устройства.
По умолчанию резервные копии не шифруются. Чтобы зашифровать резервную копию в Finder или iTunes впервые, включите функцию «Зашифровать локальную копию» с защитой паролем. С этого момента все резервные копии на устройстве будут автоматически шифроваться. Можно также создавать резервные копии с помощью службы iCloud, которая каждый раз автоматически шифрует данные.
Шифрование резервных копий
- На Mac с macOS Catalina 10.15 или более поздней версии откройте Finder. На Mac с macOS Mojave 10.14 или более ранних версий либо на компьютере с Windows откройте iTunes.
- Подключите устройство к компьютеру с помощью кабеля USB из комплекта поставки. Затем найдите свое устройство на компьютере.
- На вкладке «Основные» или «Обзор» в разделе «Резервные копии» установите флажок «Зашифровать локальную копию».
- Когда появится соответствующий запрос, создайте пароль, который сможете запомнить, или запишите и сохраните его в надежном месте, поскольку без него вы не сможете использовать свои резервные копии. Узнайте, что делать, если вы забыли свой пароль.
После подтверждения пароля начнется резервное копирование, в процессе которого перезапишутся и зашифруются предыдущие резервные копии. По завершении процесса убедитесь, что зашифрованная резервная копия создана успешно.
- На Mac с macOS Catalina 10.15 и более поздних версий откройте Finder, перейдите на вкладку «Основные» и нажмите кнопку «Управлять резервными копиями». Отобразится список резервных копий. На компьютере Mac с macOS Mojave 10.14 или более ранней версии или на компьютере с Windows, на котором установлено приложение iTunes, в его меню в верхней части окна выберите «Правка» > «Настройки» и перейдите на вкладку «Устройства».
- Должен появиться рядом с именем вашего устройства, а также дата и время создания резервной копии.
- Нажмите OK, чтобы закрыть окно создания резервной копии.
Проверьте, зашифрованы ли резервные копии
Если вы настроили Finder или iTunes для шифрования резервных копий, на вкладке «Основные» или «Обзор» установлен флажок «Зашифровать локальную копию».
Кроме того, можно посмотреть, зашифрована ли та или иная резервная копия.
- На Mac с macOS Catalina 10.15 или более поздних версий откройте Finder, перейдите на вкладку «Основные» и нажмите кнопку «Управлять резервными копиями». Отобразится список резервных копий. На компьютере Mac с macOS Mojave 10.14 или более ранней версии или на компьютере с Windows, на котором установлено приложение iTunes, в его меню в верхней части окна выберите «Правка» > «Настройки» и перейдите на вкладку «Устройства».
- Посмотрите, отображается ли рядом с резервной копией. Если отображается, значит, резервная копия зашифрована.
- Нажмите OK, чтобы закрыть окно создания резервной копии.
Не удается вспомнить пароль для зашифрованной резервной копии
Данные из зашифрованной резервной копии нельзя восстановить без пароля. В iOS 11 или более поздней версии либо в iPadOS можно создать зашифрованную резервную копию данных устройства путем сброса пароля.
- На своем устройстве перейдите в меню «Настройки» > «Общие» > «Перенос или сброс [устройства]» > «Сброс».
- Коснитесь «Сбросить настройки сети» и введите пароль устройства.
- Следуйте инструкциям по сбросу настроек. Это не затронет ваши данные и пароли, но приведет к сбросу таких настроек, как уровень яркости дисплея, позиции приложений на экране «Домой» и обои. Пароль для шифрования резервных копий также будет удален.
- Снова подключите устройство к Finder или iTunes и создайте зашифрованную резервную копию, выполнив описанные выше действия.
Вы не сможете использовать ранее созданные зашифрованные резервные копии, но сможете создать резервную копию текущих данных и установить новый пароль для шифрования резервных копий с помощью Finder или iTunes.
На устройстве с iOS 10 или более ранней версии сброс пароля невозможен. В этом случае попробуйте выполнить следующие действия.
- Если ваше устройство настраивал кто-либо другой, узнайте пароль у него.
- Для этого воспользуйтесь резервной копией iCloud. Если у вас нет резервной копии в iCloud, ее можно создать.
- Попробуйте воспользоваться более ранней резервной копией в iTunes.
Отключение шифрования резервных копий
Чтобы отключить шифрование резервных копий, снимите флажок «Зашифровать локальную копию» в Finder или iTunes и введите пароль. Если вы не помните пароль, есть два варианта действий.
Источник
Что делать, если забыли пароль от резервной копии iTunes
Резервное копирование iPhone и iPad в iTunes — одна из полезных функций, предотвращающих потерю важных файлов и данных, хранящихся на устройстве, если вдруг с телефоном или планшетом что-то случится. Для защиты резервных копий, хранящихся в iTunes, можно использовать шифрование и пароль, который потребуется для восстановления данных из копии. Многие пользователи, не задумываясь включают эту опцию, тем более, что при первом подключении устройства к компьютеру iTunes сам спрашивает, нужно шифровать данные или нет. Если не делать это по предложению iTunes, позже включить шифрование можно на первом экране программы, поставив галочку напротив пункта «Зашифровать резервную копию».
Включая шифрование, пользователю необходимо придумать пароль, который будет установлен на копию, и два раза подтвердить его. Поэтому, случайностей в таких случаях быть практически не может: владелец устройства либо сам включает шифрование и устанавливает пароль, либо это делается кем-то, кто занимается его настройкой.
Шифрование резервной копии — это дополнительная опция безопасности, минимизирующая возможность попадания личных данных пользователя в чужие руки. Безусловно, эта вещь полезна, однако очень часто случаются ситуации, когда пользователь, установив пароль шифрования резервной копии, через какое-то время просто забывает его. В результате доступ к уже имеющимся копиям, хранящимся в iTunes в зашифрованном виде, оказывается потерян 🙁
Как отключить шифрование резервной копии без пароля
Если Вы забыли пароль резервной копии iPhone или iPad, отключить его на устройстве можно двумя способами. Первый — восстановление программного обеспечения до последней актуальной версии iOS через iTunes, либо сброс контента и настроек через меню «Сброс» в основных настройках телефона или планшета. В этом случае настройки шифрования копирования будут сброшены и пароль резервного копирования стоять не будет, однако и абсолютно все данные с устройства будут стёрты. Поэтому, перед выполнением данной операции рекомендуем отдельно сохранить все важные фотографии, видеозаписи и другую информацию.
Если данный вариант Вас не устраивает, переходим ко второму способу, который позволяет отключить шифрование резервной копии, если пароль от неё забыт, без потери данных пользователя. Расскажем по пунктам:
- Сделайте резервную копию iCloud. Для этого необходимо использование подтвержденной учетной записи Apple ID в настройках iCloud на устройстве. Убедитесь, что сделанная копия актуальна и в нее входит вся нужная информация. Сделать это можно также в настройках, в пункте «Управление» хранилища iCloud (там опционально можно настроить, какие данные будут сохраняться при создании следующей резервной копии):
- Восстанавливаем программное обеспечение через iTunes или выполняем сброс iOS через настройки (Настройки — Основные — Сброс — Стереть контент и настройки). После этого активируем устройство и настраиваем его, как новое. Подключаемся к компьютеру и видим, что шифрование данных отключено.
- Повторно выполняем сброс контента и настроек и при последующей активации вводим данные своей учетной записи Apple ID и в меню настройки устройства выбираем пункт «Восстановить из копии iCloud». Повторно вводим данные своей учетной записи и выбираем ту копию, которая была сделана в облачное хранилище.
- Когда процесс восстановления данных будет закончен, проверяем что вся необходимая информация на месте. Подключаем iPhone или iPad к iTunes на компьютере и видим, что шифрование резервных копий отключено? Profit! 🙂
Надеемся, что данная статья была полезна для Вас. Будем благодарны всем, кто выскажет своё мнение о данном материале в комментариях, либо поделиться им на своей страничке в какой-либо из социальных сетей.
Если Вы не можете самостоятельно получить доступ к резервной копии iTunes и вернуть свои настройки, тогда мы готовы помочь Вам в этом нелегком деле. Обратитесь к нам в ближайший сервисный центр.
Источник
Ты забыл пароль резервной копии iPhone. Как отключить
Многие пользователи iPhone или iPad при подключении гаджета к iTunes на компьютере не задумываясь включают шифрование резервных копий. Безусловно, это полезная опция, которая ограничит доступ к локальному бекапу, однако, она содержит одну неприятную особенность.
При включении шифрования iTunes попросит придумать пароль.
Ничего плохого в этом нет, вот только вспомнить этот код через несколько месяцев будет сложновато.
Нам пишет читатель Денис:
Как не забывать пароль от резервной копии
Совет достаточно прост, не полагайтесь на свою память, бумажные или электронные носители, просто сохраните код в связке ключей iCloud и проблем в дальнейшем не будет.
Для этого при создании пароля просто отмечаем соответствующий флаг.
Зачем вообще нужен этот код
Такой уровень защиты помогает обезопасить пользователя от потери данных, если локальный бекап попадёт в чужие руки.
Кроме этого iTunes любезно попросит ввести код, если вдруг решишь отключить шифрование бекапов. Если перенести резервную копию на другой компьютер и попытаться восстановить её через iTunes снова потребуется ввод пароля.
Также код понадобится при использовании любого стороннего приложения для работы с локальными резервными копиями.
Получается, что забытый пароль резко ограничивает возможности резервного копирования.
Как отключить шифрование резервной копии без кода
Достаточно полностью стереть данные на устройстве и восстановить iPhone или iPad как новый. После подключения к iTunes шифрование будет отключено, а при его включении программа попросит придумать новый код.
К сожалению, в таком случае мы лишаемся доступа к старому бекапу.
Как отключить шифрование без потери данных
1. Создаем резервную копию iPhone в iCloud (Настройки – Apple ID – iCloud – Резервное копирование).
2. Сбрасываем iPhone через восстановление прошивки в iTunes на компьютере.
3. После сброса настраиваем устройство как новое в iTunes, шифрование бекапов будет отключено.
4. Теперь еще раз сбрасываем iPhone через настройки iOS (Настройки – Основные – Сброс – Стереть контент и настройки).
5. При первоначальной настройке на самом девайсе восстанавливаем данные из iCloud.
Получаем iPhone в исходном состоянии, а при подключении к компьютеру видим, что шифрование резервных копий отключено.
Если при этом нужны данные из старого бекапа, который хранится на компьютере, то перед всем этим процессом восстанавливаем устройство из нужной копии и проводим описанную процедуру (только при условии, что бекап создавался именно на этом компьютере, если копия переносилась, то без пароля ничего не выйдет).
Спасибо re:Store за полезную и интересную информацию.
Источник
Резервные копии iPhone: четыре способа разобраться с паролем
Мы неоднократно писали о паролях, защищающих резервные копии iPhone, об их важности и о том, что резервные копии — ключ к логическому анализу смартфона. Множество разрозненных публикаций не всегда удобны для чтения и восприятия. В этой статье мы собрали самую важную и самую актуальную информацию о том, что можно сделать с паролем в различных обстоятельствах. Мы также отобрали ряд практических советов и рекомендаций, которые позволят эффективно справляться с парольной защитой.
Возможные сценарии
Есть два типичных сценария, в которых неизвестный пароль от резервной копии iPhone может иметь значение.
Если вы — работник правоохранительных органов или независимый эксперт, то вы можете столкнуться с ситуацией, когда iPhone подозреваемого вроде бы доступен (код блокировки не установлен или известен), но установленный на резервную копию пароль мешает извлечению данных и проведению экспертизы. Если вы пользуетесь пакетом программ для анализа iPhone, то, возможно, вы уже увидели окно с предложением взломать пароль. Не спешите это делать: возможно, есть другие способы добраться до хранящейся в устройстве информации!
Если же вы — пользователь iPhone, то вам может потребоваться перенести данные с одного телефона на другой или восстановить старое устройство после сброса к заводским настройкам. Трудно придумать более неприятную ситуацию, чем неизвестный или забытый пароль на уже созданной резервной копии! Если вы установили пароль и успешно его забыли, то восстановить аппарат из такой резервной копии не получится. Возможно, вам будет доступно восстановление из облачной резервной копии в iCloud, но рассмотрение этого варианта выходит за рамки данной статьи.
Рекомендуем статью, опубликованную Apple — « Зашифрованные резервные копии на iPhone, iPad или iPod touch ». Мы также можем порекомендовать наш собственный текст (увы, на английском) — The Most Unusual Things about iPhone Backups . Здесь же мы расскажем о некоторых практических аспектах того, о чём две упомянутые статьи рассказывают лишь в теории.
Как извлечь оригинальный пароль
Для извлечения данных нет ничего лучше того самого пароля, который когда-то был установлен на резервную копию. У нас есть хорошая новость: если вы пользователь Mac (или в вашем распоряжении есть компьютер пользователя под управлением macOS), то вероятность, что резервный пароль хранится в связке ключей macOS, очень и очень высока. Все, что вам нужно, это пароль от Mac. Windows? К сожалению, нет.
Взломать!
Взлом пароля — наша основная специализация. Но даже мы признаём, что попытка взлома пароля к резервной копии iPhone, работающих под хотя бы относительно свежей сборкой iOS — занятие с крайне туманными перспективами. Начиная с iOS 10.2, защита паролей такова, что скорость перебора даже с использованием дорогостоящих аппаратных ускорителей и самых мощных видеокарт не превышает нескольких десятков (в лучшем случае — сотен) паролей в секунду. С такой скоростью можно взломать лишь самые слабые пароли, которые встречаются крайне редко. Ещё один вариант — использование словаря, составленного из известных паролей того же пользователя. А вот смысла в атаке методом полного перебора, увы, мало.
Сбросить!
С выходом iOS 11 появилась возможность сброса пароля резервного копирования непосредственно с устройства iPhone (разумеется, экран телефона при этом должен быть разблокирован). Эта опция по-прежнему доступна в iOS 13 и текущих бета-версиях iOS 14, поэтому, вероятно, она останется и в будущем. Последовательность действий предельно проста (как описано в Apple HT205220, упомянутом выше):
- На устройстве перейдите в меню «Настройки» > «Основные» > «Сбросить».
- Нажмите «Сбросить все настройки» и введите пароль устройства.
- Следуйте инструкциям по сбросу настроек. Это не затронет данные или пароли пользователей, но приведёт к сбросу таких настроек, как уровень яркости дисплея, позиции программ на экране «Домой» и обои. Пароль для шифрования резервных копий также будет удалён.
Как это часто бывает, дьявол кроется в деталях. Основная проблема заключается в том, что при сбросе настроек будет удалён также и код блокировки устройства, что может привести к довольно неприятным последствиям (станет недоступной некоторая часть данных — например, транзакции Apple Pay). Это особенно важно, если вы работаете не со своими данными, а расследуете инцидент в качестве судебного эксперта. Постарайтесь оставить этот способ на крайний случае, если не удастся решить проблему иначе.
Требуемое ПО: нет
Просто игнорировать
Каким бы странным ни был этот совет, в некоторых случаях пароль на резервную копию можно действительно просто проигнорировать. В каких случаях стратегия «не делать ничего» является не только самое простой, но и самой эффективной?
Во-первых, если всё, что вам нужно от устройства — это архив фотографий и видеороликов получить, то пароль для резервного копирования вам не нужен. Для доступа к фотографиям используется совершенно независимый протокол, никак не связанный с протоколом создания резервных копий и паролем от них. Вы можете извлечь из телефон фото и и видео независимо от того, установлен пароль или нет. Мы часто получаем запросы о помощи в извлечении фотографий (разумеется, о резервном копировании важнейших и уникальных данных речь если и заходит, то в контексте «конечно-конечно, как-нибудь обязательно»). Довольно часто фотографии (с данными о местоположении) — это всё, что нужно экспертам-криминалистам.
Во-вторых, для некоторых моделей iPhone и версий iOS (в настоящее время до iOS 13.5 на iPhone Xr/Xs/11 и для всех версий iOS на старых моделях) вы можете извлечь значительно больше данных, чем попадает в резервные копии, и пароль резервного копирования вам для этого не потребуется. Данные извлекаются непосредственно из файловой системы устройства, а не в формате резервной копии. Да, эти данные нельзя будет использовать для восстановления другого устройства, но и делать это вам вряд ли потребуется. В данном случае — «шашечки или ехать?»
И последнее, но не менее важное: иногда вы сможете извлечь исходный пароль от резервной копии из самого устройства (а точнее — из его Связки ключей) в дополнение к образу файловой системы. Трудно сказать, есть ли в этом какая-то дополнительная ценность по сравнению с извлечением собственно файловой системы (в которой в любом случае содержится значительно больше данных). Иногда такой пароль можно попробовать использовать для извлечения данных из более старой резервной копии, которая может содержать некоторые удалённые файлы.
Заключение
Как мы видим, даже если пароль неизвестен, существует несколько вариантов доступа к данным. Обязательно изучите все возможности и их последствия для того, чтобы взвесить риски и выбрать наиболее безопасный и эффективный метод для конкретного случая.
Источник