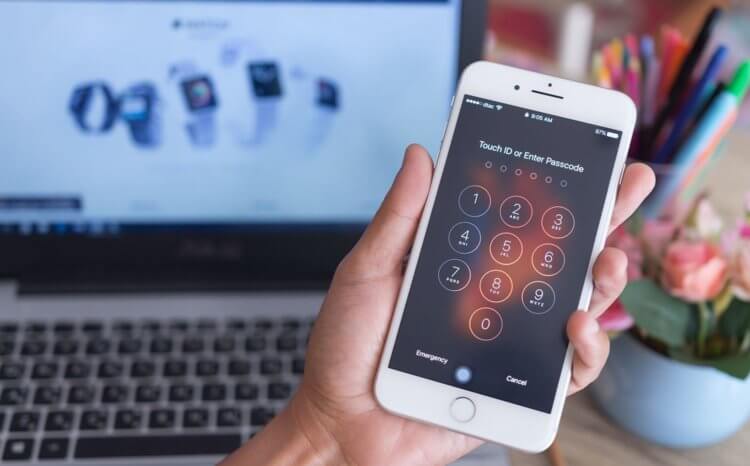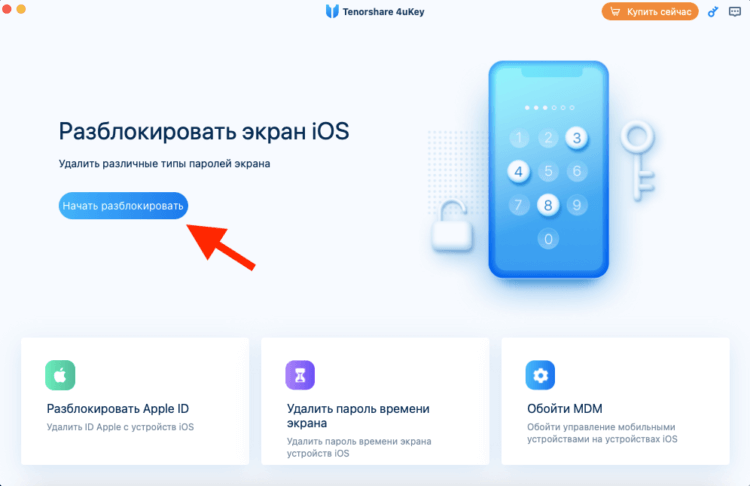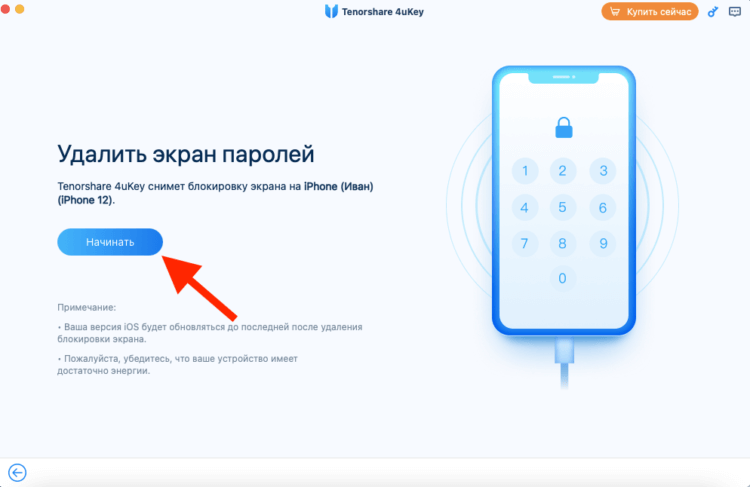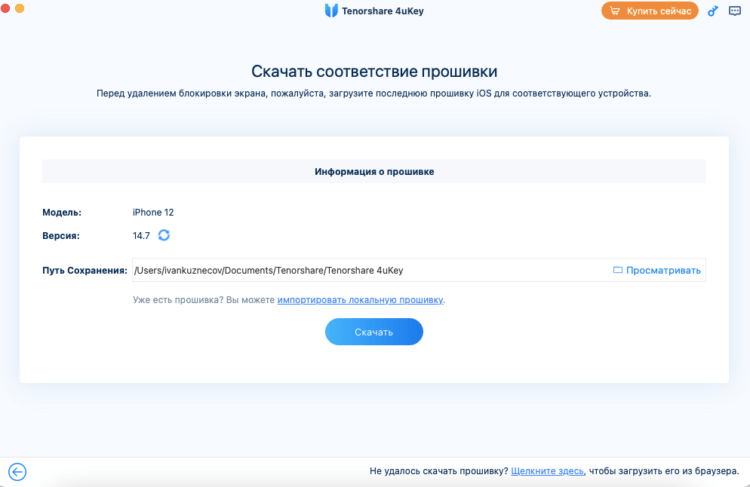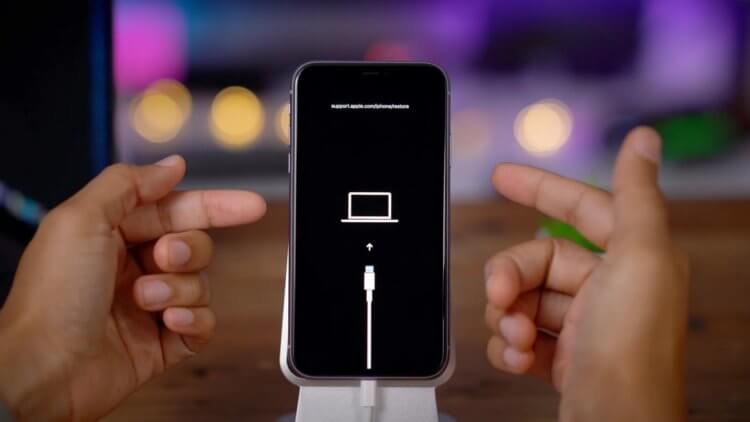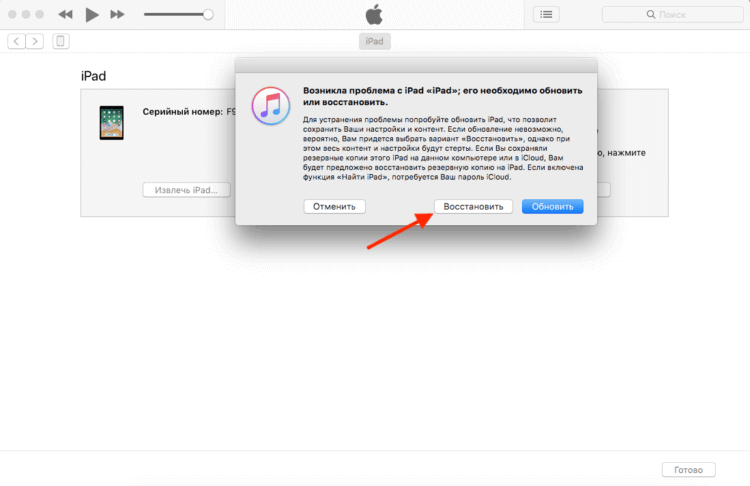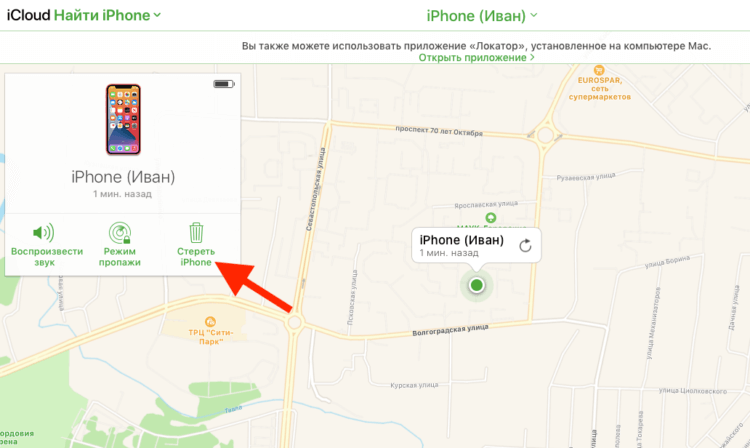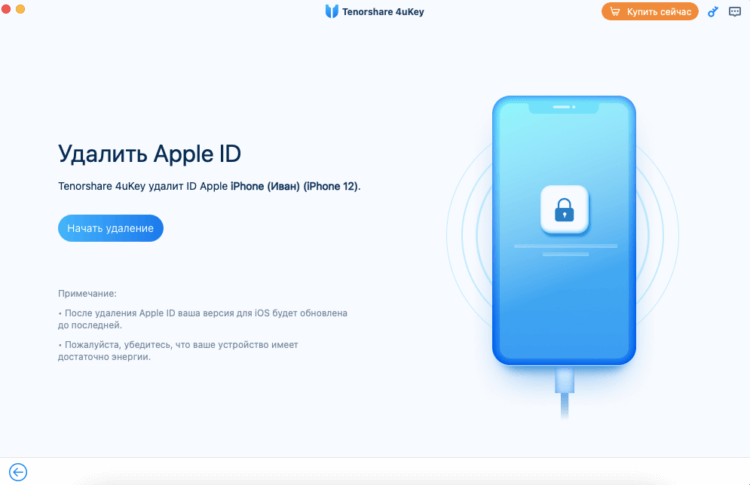- Если вы забыли код-пароль для iPhone
- Шаг 1. Выполните следующие действия на компьютере Mac или компьютере с Windows.
- Шаг 2. Выключите iPhone.
- Шаг 3. Переведите iPhone в режим восстановления.
- Шаг 4. Восстановите iPhone.
- Необходима дополнительная помощь?
- Топ 3 способа восстановить заблокированный iPhone до заводских настроек без iTunes
- Лучшие 3 способа для разблокировки iPhone/iPad
- Способ 1. Обойти блокировку пароля на iPhone через iCloud
- Способ 2. Как снять пароль с iPhone с помощью Tenorshare 4uKey
- Способ 3. Восстановить iPhone через инструмент, если iPhone отключен, подключитесь к iTunes
- Как разблокировать iPhone без пароля. Три рабочих способа
- Как сбросить пароль на Айфоне без iTunes
- Что делать, если забыл пароль от Айфона
- Как перевести Айфон в режим восстановления
- Как сбросить Айфон через Айтюнс
- Как сбросить iPhone, если забыл пароль
- Удалить Apple ID, не зная пароля
Если вы забыли код-пароль для iPhone
Забыли код-пароль для iPhone? Узнайте, как перевести iPhone в режим восстановления, чтобы стереть с него данные и настроить заново.
Если ввести неправильный код-пароль на экране блокировки iPhone слишком много раз, отобразится уведомление о том, что iPhone отключен. Если вспомнить код-пароль при повторной попытке не удалось, следует воспользоваться компьютером, чтобы перевести iPhone в режим восстановления. В результате этой операции будут удалены все ваши данные и настройки, включая код-пароль, и вы сможете снова настроить iPhone.
После стирания данные и настройки iPhone можно восстановить из резервной копии. Если вы не создали резервную копию iPhone, его можно настроить как новое устройство, а затем загрузить любые данные, которые у вас есть в iCloud.
Шаг 1. Выполните следующие действия на компьютере Mac или компьютере с Windows.
Для этой операции требуется компьютер Mac или компьютер с Windows. Если вы используете компьютер с Windows, убедитесь, что он работает под управлением Windows 8 или более поздней версии и на нем установлено приложение iTunes. Кроме того, для подключения iPhone к компьютеру потребуется кабель из комплекта поставки iPhone или другой совместимый кабель.
Если у вас нет компьютера и вам негде его одолжить, обратитесь за помощью в розничный магазин Apple Store или авторизованный сервисный центр компании Apple.
Шаг 2. Выключите iPhone.
- Отключите iPhone от компьютера, если он подключен.
- Выключите iPhone способом, предусмотренным для вашей модели.
- На iPhone X или более поздней модели, iPhone SE (2-го поколения), iPhone 8 и iPhone 8 Plus нажмите и удерживайте боковую кнопку и кнопку уменьшения громкости до появления ползунка выключения.
- На iPhone 7 и iPhone 7 Plus нажмите и удерживайте боковую кнопку до появления ползунка выключения.
- На iPhone SE (1-го поколения), iPhone 6s и более ранних моделей нажмите и удерживайте боковую (или верхнюю) кнопку до появления ползунка выключения.
- На iPhone X или более поздней модели, iPhone SE (2-го поколения), iPhone 8 и iPhone 8 Plus нажмите и удерживайте боковую кнопку и кнопку уменьшения громкости до появления ползунка выключения.
- Перетащите ползунок, чтобы выключить iPhone, затем подождите минуту, чтобы он полностью выключился.
Шаг 3. Переведите iPhone в режим восстановления.
- Найдите кнопку на iPhone, которую нужно удерживать нажатой на следующем шаге.
- На iPhone X или более поздней модели, iPhone SE (2-го поколения), iPhone 8 и iPhone 8 Plus используется боковая кнопка.
- На iPhone 7 и iPhone 7 Plus используется кнопка уменьшения громкости.
- На iPhone SE (1-го поколения), iPhone 6s и более ранних моделей используется кнопка «Домой».
- Нажмите и удерживайте кнопку, указанную для вашей модели iPhone выше, и сразу подключите iPhone к компьютеру. Не отпускайте кнопку.
- Удерживайте ее нажатой, пока на iPhone не отобразится экран режима восстановления, а затем отпустите.
Если отображается экран ввода код-пароля, необходимо выключить iPhone и начать заново.
Если на iPhone не открывается экран режима восстановления и вам требуется помощь, обратитесь в службу поддержки Apple.
Шаг 4. Восстановите iPhone.
- Найдите iPhone в приложении Finder или iTunes на компьютере, к которому он подключен. (Узнайте, как найти подключенный iPhone.)
- Когда появится предложение выполнить восстановление или обновление, выберите «Восстановить». Компьютер загрузит программное обеспечение для iPhone и запустит процесс восстановления. Если загрузка займет более 15 минут и устройство выйдет из режима восстановления, дождитесь завершения загрузки, затем выключите iPhone и начните сначала.
- Дождитесь окончания процесса.
- Отключите iPhone от компьютера, а затем настройте и начните использовать iPhone.
Необходима дополнительная помощь?
Если вам не удается выполнить какие-либо из этих действий, устройство все равно запрашивает код-пароль или вам требуется дополнительная помощь, обратитесь в службу поддержки Apple.
Источник
Топ 3 способа восстановить заблокированный iPhone до заводских настроек без iTunes
Забыли пароль для доступа к iPhone и заблокирован с вашего устройства? Многие люди могут оказаться в такой ситуации. На самом деле, это может произойти из-за различных причин, например, вы просто забыли пароль, кто-то хотел красть взгляд на ваш iPhone и ошибочно вводить неправильный пароль, чтобы привести к отключению вашего iPhone. В таком случае единственный способ исправить эту проблему — восстановить свой iPhone. Есть несколько способов помочь вам восстановить заводские настройки iPhone без кода доступа всего за несколько минут. В этом посте мы будем руководствоваться заводским перезагрузкой iPhone XS/XR/X/8/8 Plus/7/7 Plus/6S/6S Plus/6/5 без iTunes самым удобным способом.
Лучшие 3 способа для разблокировки iPhone/iPad
Способ 1. Обойти блокировку пароля на iPhone через iCloud
Если вы ищете способ сброса настроек iPhone до заводских настроек без iTunes или кода доступа, вы можете использовать этот метод, если вы включили функцию «Найти iPhone » раньше. Функция Найти iPhone должен быть помочь вам уничтожить все данные на вашем устройстве. Сделать это:
1. В веб-браузере откройте страницу iCloud.com, пройдите процедуру авторизации с помощью Apple ID и пароля.
2. Далее нажмите на Настройки – Все устройства.
3. Нажмите удалить устройство. Это приведет к удалению вашего iPhone и забытого пароля.
После этого вы можете теперь восстановить с резервного устройства или настроить как новый.
Крайне важно отметить, что вам нужно будет подключить ваш iPhone к Wi-Fi или сотовой сети, чтобы вы могли использовать сервис Find My iPhone.
Способ 2. Как снять пароль с iPhone с помощью Tenorshare 4uKey
Если вы хотите сбросить айфон до заводских настроек и снять код пароль на iPhone , в статье также представлен один из самых простых и быстрых способов решения вашей проблемы. Tenorshare 4uKey — это инструмент для разблокировки iPhone, который позволяет вам разблокировать iPhone без пароля. Программное обеспечение также доступно на русском языке.

Загрузите и установите программу на ПК / Mac, прежде чем мы начнем.
Шаг 1. Запустите программу и подключите iPhone к компьютеру через USB-кабель. После того, как инструмент распознает ваше устройство, Пожалуйста, выберите «Удалить пароль с экрана блокировки». Потом вы можете нажать «Начать», чтобы удалить код доступа iPhone.
Шаг 2. Прежде чем разблокировать пароль iPhone, загрузите последнюю версию прошивки iOS через Интернет.
Шаг 3. Когда программное обеспечение загрузится на компьютер, вы можете нажать «начать разблокировку», чтобы начать восстановление iPhone без кода доступа.
Шаг 4. Весь процесс занимает несколько минут. Пожалуйста, держите устройство подключенным к процессу восстановления системы. Когда код доступа iPhone успешно удален, вы можете настроить свой iPhone как новый, включая код доступа, сенсорный идентификатор.
Способ 3. Восстановить iPhone через инструмент, если iPhone отключен, подключитесь к iTunes
У вас есть еще один вариант восстановления отключенного iPhone до заводских настроек без iTunes с помощью инструмента восстановления системы — Tenorshare ReiBoot.
Теперь установите последнюю версию программу, щелкнув значок загрузки ниже:

Шаг 1. Запустите программу и подключите свой iPhone к компьютеру с помощью кабеля. Нажмите «iPhone заводские настройки» в верхнем углу, чтобы напрямую войти в расширенный интерфейс восстановления системы.
Шаг 2. В расширенном режиме нажмите «Исправить», чтобы начать загрузку пакета прошивки.
Шаг 3. Загрузите соответствующий пакет прошивки, нажав кнопку «скачать».
Шаг 4. Как только пакет прошивки будет загружен, будет завершен и успешно. Нажмите «Начать восстановление», чтобы восстановить заводские настройки вашего iPhone.
Таким образом, это в основном то, что вы можете сделать, чтобы восстановить заводские блокировки iPhone. Но так же, как упоминалось в разделе «Советы», если вы боитесь сделать некоторые настройки на свой iPhone, просто не испортите его. Приведите его прямо к опыту устранения неполадок, чтобы решить проблему с забытым кодом доступа.

Обновление 2020-04-14 / Обновление для iPhone Проблемы и Решения
Источник
Как разблокировать iPhone без пароля. Три рабочих способа
Сегодня сложно придумать более личное устройство, чем iPhone. Он хранит наши воспоминания, контакты, факты личных встреч, финансы и многое другое. Поэтому совершенно логично защитить его как можно надёжнее. Четырёхзначные пароли на роль надёжной защиты уже не годятся, потому что легко подбираются за 5-7 минут, а 6- или 8-значные хоть и лишены этого недостатка, забываются на раз-два. Особенно, если подолгу не вводить их, пользуясь биометрией, и не выработать навык на уровне механики тела. И что делать, если забыл пароль от iPhone, и ну никак не можешь вспомнить.
Забыли пароль от Айфона? Ничего страшного, это решаемо
Даже если вас съели, у вас есть два выхода, а в случае с забытым паролем от iPhone – так и вовсе три. Несмотря на то что кажется, что решений у этой проблемы нет, на самом деле вы можете снять блокировку со своего аппарата, сбросив пароль тремя разными способами.
Как сбросить пароль на Айфоне без iTunes
Если вы заблокировали и не знаете, как разблокировать iPhone, вам на помощь придёт программа Tenorshare 4uKey. Она предлагает сбросить пароль от iPhone, независимо от модели смартфона и сложности защитной комбинации. Это может быть iPhone с Touch ID или Face ID, а сам пароль может состоять хоть из 4, хоть из 6 символов.
Ключевое преимущество использования 4uKey заключается в том, что она предлагает простой способ сбросить iPhone без пароля. Как бы странно это ни звучало, но с некоторых пор Apple требует при подключении iPhone к компьютеру вводить пароль, чтобы разблокировать передачу данных по кабелю. В случае с 4uKey этого делать не требуется.
- Скачайте утилиту Tenorshare 4uKey и установите себе на компьютер;
Сбросить пароль блокировки экрана проще всего с помощью 4uKey
- Запустите утилиту и подключите iPhone к компьютеру по кабелю;
Главное — выбрать правильный путь сброса
- Нажмите на кнопку «Начать разблокировать» и загрузите актуальную версию iOS (это обязательное условие сброса пароля);
Прошивка на Айфоне обновится в результате сброса, но ведь это небольшая беда, правда?
- Дождитесь, пока утилита сбросит пароль iPhone, не трогая и не отключая его;
- Закройте утилиту, отключите iPhone и настройте его заново.
Важно понимать, что сброс пароля с помощью утилиты 4uKey может в некоторых случаях привести к удалению всех данных с iPhone. Как правило, это происходит на iOS 14. Но, если у вас iOS 10, 11, 12 или 13, вы получите запрос с предложением сохранить данные. А ещё 4uKey принудительно обновит ваш iPhone до актуальной версии iOS. Поэтому озаботьтесь сохранением резервной копии заранее, чтобы иметь возможность при повторной активации смартфона восстановить все данные, которые были утеряны в результате сброса.
Что делать, если забыл пароль от Айфона
Второй вариант действия в ситуации, если забыл пароль от Айфона — сбросить пароль с помощью iTunes или Finder, в зависимости от того, какая версия ОС установлена на вашем компьютере. По факту, эта процедура мало чем отличается от сброса пароля с помощью 4uKey, но у неё есть и недостатки. Например, если вы давно не подключали iPhone к iTunes, он может попросить у вас ввести пароль для продолжения процедуры. А поскольку пароля вы не знаете, то ничего не получится.
Как перевести Айфон в режим восстановления
Каждый iPhone переводится в режим восстановления по-своему
Для начала вам потребуется ввести iPhone в режим восстановления:
- iPad с Face ID: нажмите и быстро отпустите кнопку увеличения громкости, затем нажмите и быстро отпустите кнопку уменьшения громкости. После этого нажмите и удерживайте кнопку питания, пока не начнётся перезагрузка. Продолжайте удерживать кнопку питания, пока планшет не перейдёт в режим восстановления.
- iPhone 8 и новее: нажмите и быстро отпустите кнопку увеличения громкости, затем нажмите и быстро отпустите кнопку уменьшения громкости. После этого нажмите и удерживайте кнопку питания, пока не увидите экран режима восстановления.
- iPhone 7, 7 Plus и iPod Touch 7: одновременно нажмите и удерживайте кнопки питания и уменьшения громкости. Продолжайте удерживать их до тех пор, пока не увидите экран режима восстановления.
- iPad с кнопкой Home, iPhone 6s, iPhone SE или iPod Touch 6: одновременно нажмите и удерживайте кнопку Home и кнопку питания. Удерживайте их, пока не увидите экран режима восстановления.
Будьте внимательны – для каждой модели iPhone способ ввода в режим восстановления отличается, поэтому очень важно выбрать подходящий.
Как сбросить Айфон через Айтюнс
Теперь можно перейти непосредственно к сбросу:
- Подключите заблокированный iPhone к компьютеру по кабелю;
- Когда iTunes предложит вам восстановить iPhone, соглашайтесь;
Восстановление через iTunes по факту является сбросом, так что данные вы всё равно потеряете
- Дождитесь процедуры восстановления и отключите iPhone;
- Активируйте его заново и восстановите данные из резервной копии.
Вообще, лично я не очень люблю работать с iTunes. У меня как таковое взаимодействие с интерфейсом этой программы вызывает не очень приятные воспоминания о временах, когда это было обязательным. Так что по мне – лучше 4uKey.
Как сбросить iPhone, если забыл пароль
Третий способ разблокировки iPhone без пароля состоит в использовании функции «Найти iPhone». Для этого нужно, чтобы она была изначально активирована на вашем смартфоне, потому что в противном случае ничего не получится.
- Перейдите на сайт iCloud.com с любого устройства и войдите в свой аккаунт Apple ID;
- В открывшемся окне выберите «Найти iPhone», а затем нажмите «Все устройства»;
Сбросить iPhone без проводов всегда можно с помощью функции «Найти iPhone»
- Выберите заблокированный iPhone и нажмите «Стереть iPhone» и подтвердите действие;
- Дождитесь удаления данных, после чего включите iPhone и настройте заново.
Ключевой недостаток этого способа сброса пароля на Айфоне состоит в том, что у многих пользователей функция «Найти iPhone», как правило, всегда отключена. Я не знаю, почему они так старательно игнорируют её, но статистика – вещь упрямая. У большинства из тех, с кем мне доводилось обсуждать этот вопрос, функция удалённого поиска iPhone включена не была. Я уже не говорю о том, что многие даже не знают, какой пароль у их учётной записи Apple ID.
Удалить Apple ID, не зная пароля
С помощью 4uKey можно даже отвязать iPhone от Apple ID
По факту, самым простым и удобным способом сброса пароля от iPhone является 4uKey. Дело в том, что эта утилита позволяет не только снять блокировку с Айфона, но и удалить Apple ID, к которому привязан iPhone, а также сбросить пароль Экранного времени. Причём возможность отвязать смартфон от учётной записи Apple – это колоссальная ценность.
Ведь, наверное, вы знаете, что случается так, что злоумышленники взламывают учётные записи Apple ID, перепривязывают iPhone своих жертв к своим аккаунтам, а потом вымогают у них деньги за отвязку. В результате многие ведутся на обман и отправляют мошенникам деньги, чего делать нельзя ни в коем случае. А, если бы у вас была установлена утилита 4uKey, вы бы знали об этом с самого начала.
Источник