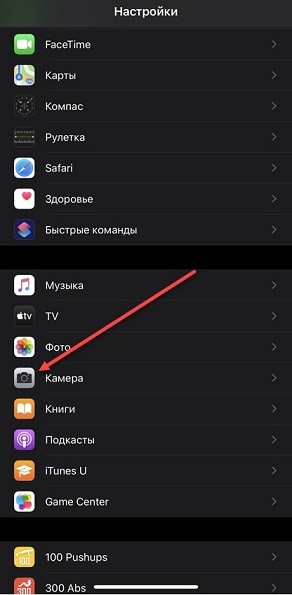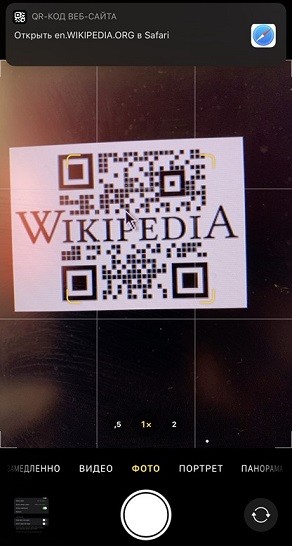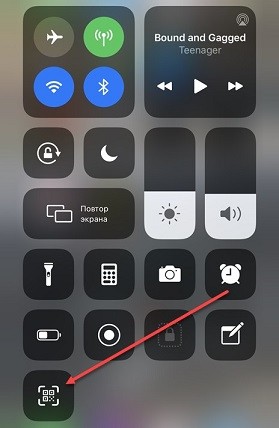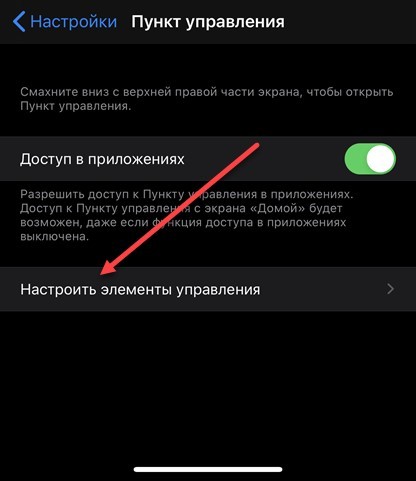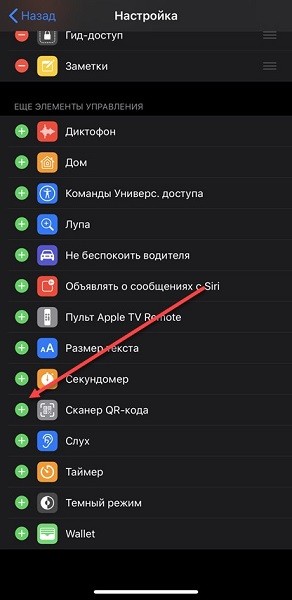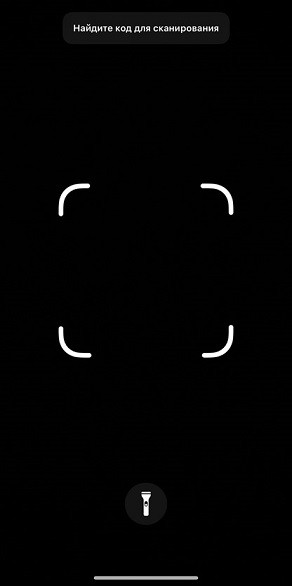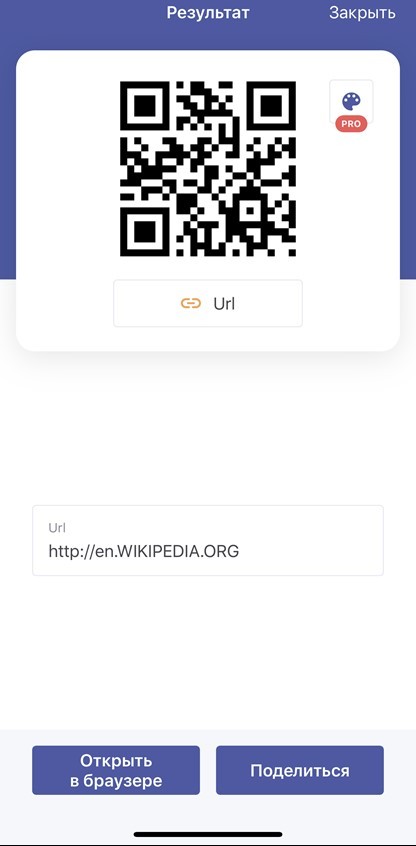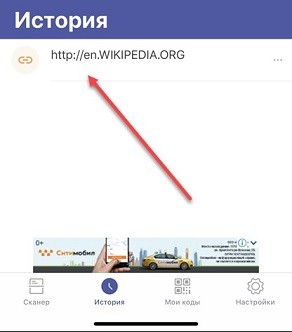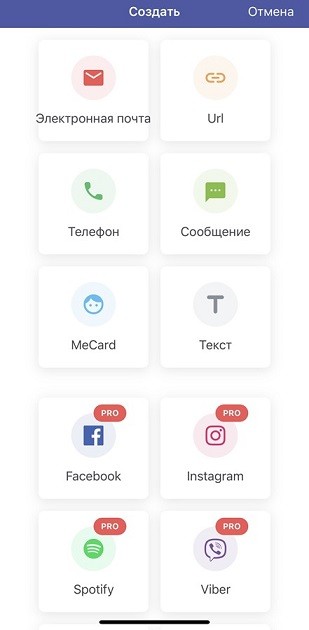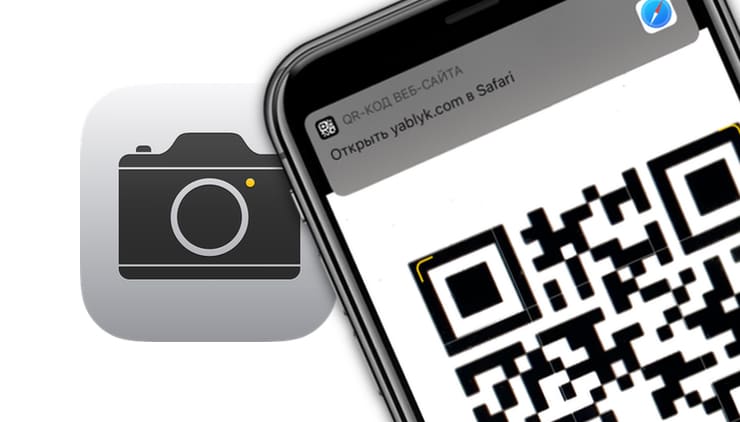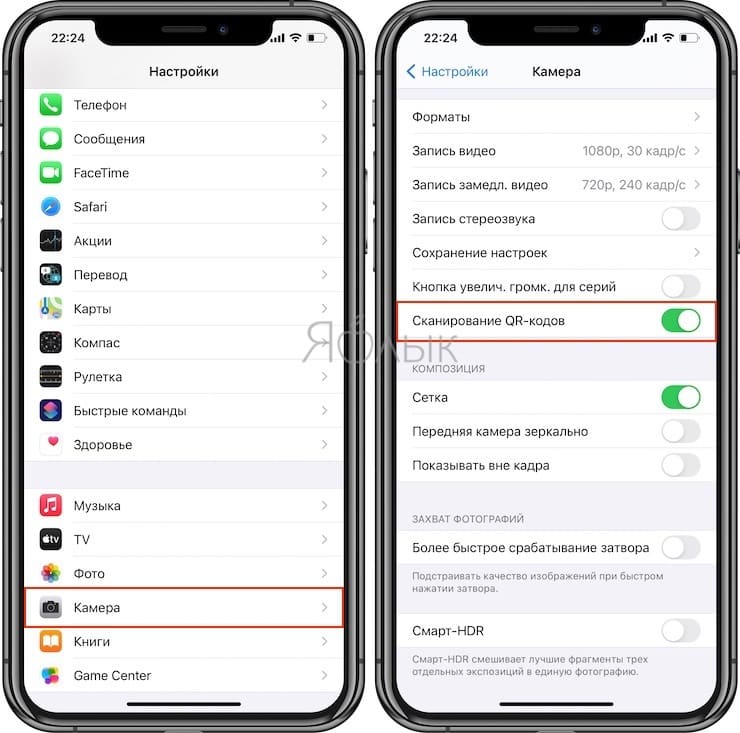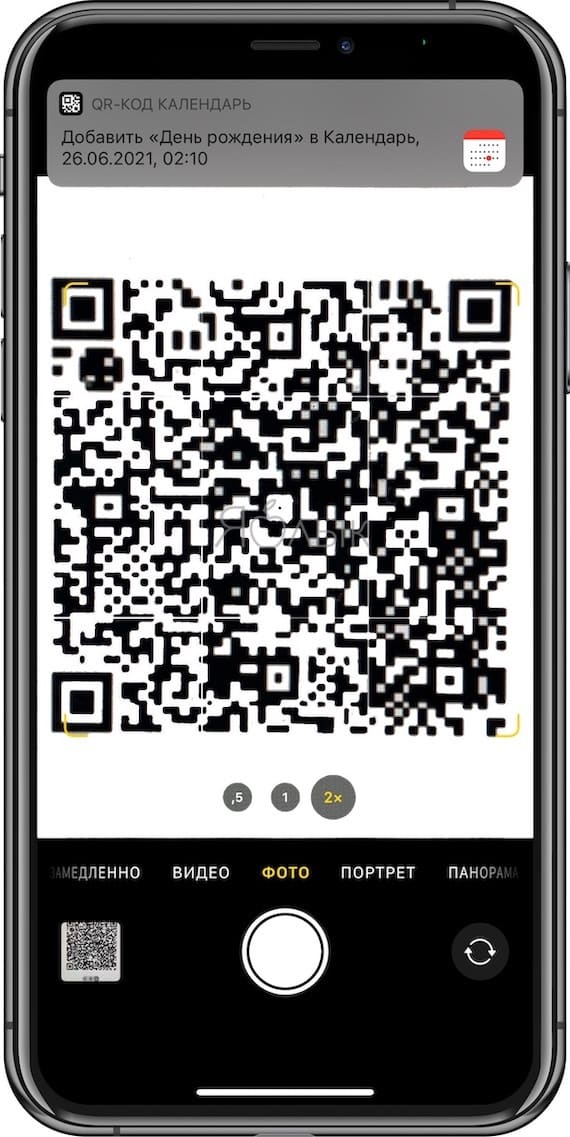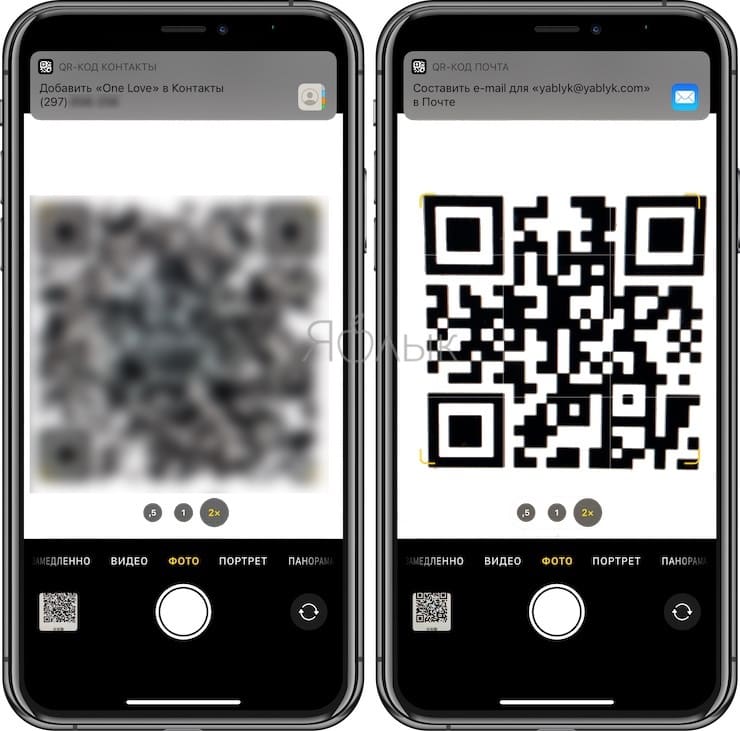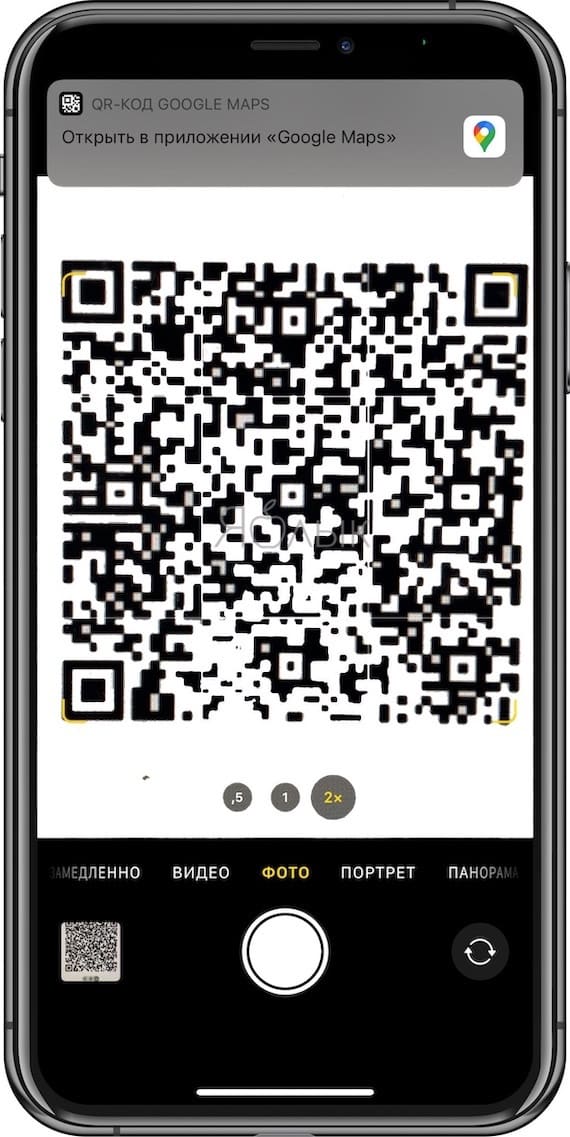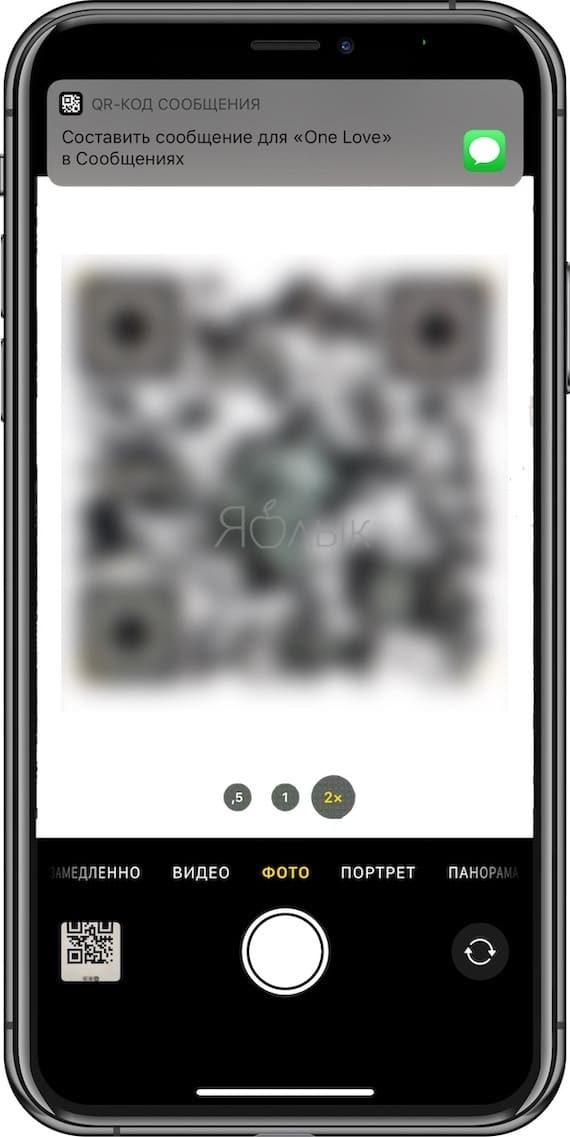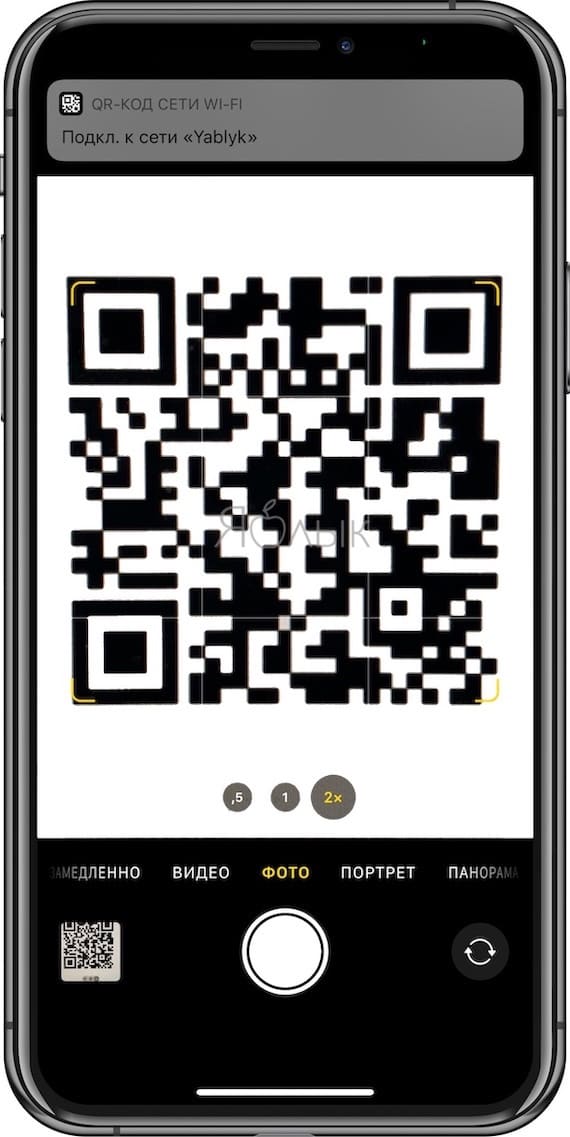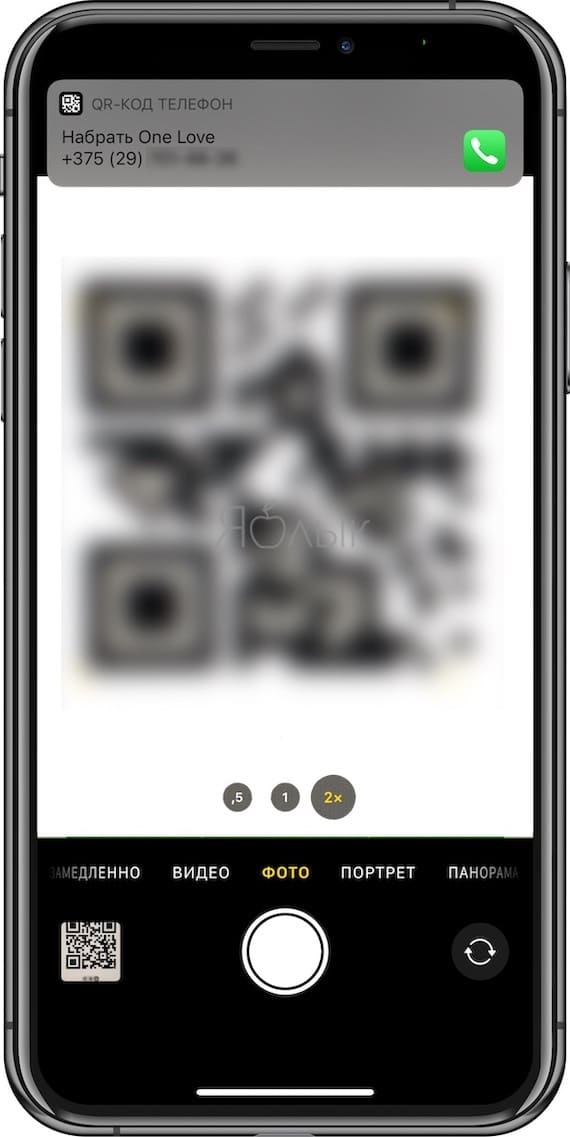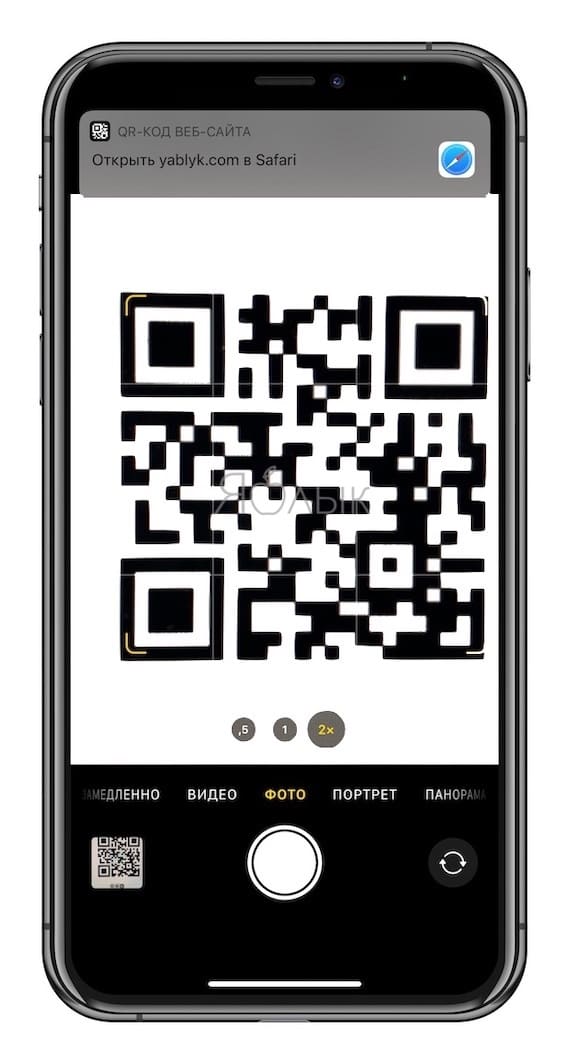- Как считать QR-код на iPhone: 3 способа сканирования кода от Хомяка
- Как сканировать QR код на айфоне с iOS 11 и новее
- Настройки «Камеры»
- Панель управления
- Стороннее программное обеспечение для сканирования QR-кода
- Какие QR-коды умеет считывать камера iPhone: 10 примеров использования
- HomeKit
- Календарь
- Контакты, Почта
- Карты
- SMS-сообщения и (iMessage)
- Подключение к Wi-Fi
- Телефон
- Адреса сайтов
- Callback-URLs
- Как создать собственный QR-код
- Как отсканировать QR код на iPhone или прочитать?
- Оглавление
- Как отсканировать QR-код на iPhone или iPad?
- Как настроить и использовать сканирование QR-кода при помощи Пункта Управления?
- Как отключить опцию сканирования QR-кода на iPhone и iPad?
- Что ещё стоит знать о QR-кодах.
- Выводы
Как считать QR-код на iPhone: 3 способа сканирования кода от Хомяка
QR-код – зашифрованный матричный штрихкод, состоящий из черных квадратов, расположенных на белом фоне, и содержащий? текстовую информацию, географические координаты, ссылки и номера телефонов и другое.
Часто QR-код применяется в социальных сетях («ВКонтакте» уже давно предлагает добавлять друзей через специальный сканер), появляется на вывесках ресторанов и кафе и даже помогает считывать содержимое бонусных купонов на кассе. Столь широкое распространение технологии буквально вынуждает знать – как сканировать QR код айфоном и каким образом расшифровать послание, скрывающееся за черными квадратами.
Как сканировать QR код на айфоне с iOS 11 и новее
Встроенный сканер QR-кодов появился в операционной системе от Apple в конце 2017 года, вместе с релизом 11 версии iOS. Разработчики постарались избавить владельцев iPhone, iPad и iPod Touch от необходимости загружать сторонний софт от неизвестных студий с кучей рекламы из App Store. А потому оснастили стандартную камеру новыми функциями. И разблокировать полученные преимущества можно двумя способами:
Настройки «Камеры»
Если для iPhone уже загружены обновления, но просканировать информацию, как обещали в Apple, до сих пор не получается, значит, пора заглянуть в раздел с параметрами «Камеры».
После перехода в верхней части интерфейса появится пункт «Сканирование QR-кодов». Ползунок придется перевести в активное-зеленое положение, а уже после – вернуться к стандартному интерфейсу камеры, которая начнет автоматически считывать информацию при наведении на подходящий «матричный штрих-код с черными квадратами».
И о том, какая информация содержится внутри, расскажет специальное всплывающее сообщение в верхней части интерфейса.
Важно! Считанные данные никуда не сохраняются и не записываются, и с вероятностью в 99% ведут в браузер Safari, вне зависимости от зашифрованных данных. И в некоторых ситуациях распознать тот же текст становится проблематично. Лучшее решение – вооружиться еще и сторонним ПО (но только в том случае, если QR код iPhone, iPad или iPod Touch часто коверкает и преподносит в нечитабельном виде).
Панель управления
Альтернативный вариант действий – вывести кнопку со сканером в меню быстрого доступа, вызываемое на iPhone с «Face ID» из правого верхнего угла, а на iPhone с «Touch ID» – снизу. Вызывая «Панель управления» в iOS легко разблокировать молниеносный доступ к параметрам «Яркости» и «Громкости», музыкальному пульту и стандартным элементам с Wi-Fi, Bluetooth и мобильными сетями.
При желании стандартный список, генерируемый по умолчанию, можно разнообразить новыми кнопками. Для настройки придется заглянуть в раздел «Пункт управления».
Уже после перехода на экране появится внушительный набор из доступных элементов. В нижней части списка станет доступен и «Сканер QR-кода». Для добавления в панель достаточно нажать на «плюсик». Изменения применяются автоматически.
С технической точки зрения инструмент во многом напоминает стандартную камеру. Но с преимуществом в виде фонарика, активируемого в ручном режиме.
Если разглядеть изображение сложно, то с подсветкой под рукой проблем уже не возникнет.
Стороннее программное обеспечение для сканирования QR-кода
И, хотя обновление до 11 iOS уже давно добралось до большинства iPhone (включая 5s, SE, 6, 6s, 7 и 8), многих iPad и iPod Touch – далеко не все владельцы мобильной техники от Apple воспользовались случаем и перешли на новую версию. Как результат – пункт со сканированием не представлен в настройках камеры и не выводится в панель быстрого доступа. Обходить ограничения придется с помощью стороннего софта, загружаемого из App Store.
СОВЕТ! Если все же есть возможность, то обязательно обновите операционную систему.
Какой инструмент выбрать – зависит от желаемого результата: если нужна проверка содержимого и защита от мошеннических ресурсов, то без помощи «Kaspersky QR Scanner не обойтись». Ради скорости и точности лучше выбирать «Сканер QR от MediaSeek». А уж если появилась необходимость в генерации собственных штрихкодов, то почему бы не выбрать «QR Code от TinyLab».
К преимуществам последнего инструмента легко отнести и предсказуемый алгоритм действий с подробной навигацией. Результат выводится в отдельном сообщении, с которым легко взаимодействовать – копировать, выделять, стирать, редактировать. Также есть встроенная библиотека с недавними действиями.
Каждый отсканированный код останется в системе и никуда не исчезнет даже полгода спустя.
С подготовкой собственного кода дела обстоят еще проще – после перехода на страницу «Мои QR» появится возможность выбрать шаблон (электронная почта, телефон, текстовое сообщение), а затем – добавить информацию.
Не пройдет и секунды, как на экране появится уже знакомая сетка из черных квадратов на белом фоне, которую легко загрузить, передать через социальные сети или мессенджеры, или использовать в качестве визитки.
Источник
Какие QR-коды умеет считывать камера iPhone: 10 примеров использования
Начиная с iOS 11 iPhone и iPad получили поддержку сканера QR-кодов в приложении «Камера». Возможно, кому-то функционал покажется не столь важным, тем не менее, ему можно найти немало полезных способов применения.
Примечание: если сканирование QR-кодов не работает в камере iPhone, проверьте, активирован ли переключатель Сканирование QR-кодов в приложении Настройки в разделе Камера.
HomeKit
Как правило, при подключении аксессуаров HomeKit нужно считывать небольшие стикеры с кодами на совместимых устройствах. В некоторых случаях данные коды становятся недоступными после подключения. В целях решения проблемы Apple реализовала поддержку QR-кодов и NFC для настройки HomeKit. Что интересно, размер кода может не превышать 10×10 мм, но камера все равно его считает.
Календарь
QR-коды можно использовать для добавления событий в календарь, к примеру, сохранить информацию, просканировав код с буклета.
Контакты, Почта
По аналогии с Календарем QR-коды могут служить для сохранения контактной информации (при сканировании штрихкода ОС предложит сохранить зашифрованную там контактную информацию на устройстве) или отправки электронных сообщений на конкретные адреса.
Карты
Владельцы развлекательных заведений, кафе, ресторанов или закусочных оценят поддержку QR-ридера в Картах. Теперь клиентам не потребуется тратить время на ввод адреса, достаточно просто считать код.
SMS-сообщения и (iMessage)
Функционал iOS предусматривает возможность отправки сообщений после сканирования QR-кода, что может пригодиться в случае, если пользователь захочет подписаться на SMS-рассылку или отправить iMessage.
Подключение к Wi-Fi
Один из наиболее распространенных способов применения QR-кодов — подключение к сети Wi-Fi. В заведениях общественного питания QR-код можно расположить на стойке, чтобы посетители могли без помех подключаться к интернету. Отметим, что начиная с iOS 11 iPhone и iPad получили новую возможность, позволяющую отправлять пароль от Wi-Fi на соседние устройства.
Телефон
Владельцам смартфонов и планшетов на базе iOS больше не нужно набирать номер вручную, благодаря поддержке считывания QR-кодов операционная система может делать это сама.
Адреса сайтов
При сканировании кода, содержащего адрес сайта, iOS предложит открыть его в Safari.
Callback-URLs
В значительном количестве приложений под iOS реализована поддержка функции Callback-URLs, благодаря которой пользователи и сторонние программы могут создавать специальные URL для определенных областей приложений. Задействовав данную функцию, можно отсканировать QR-код и перейти к определенному действию в приложении, например, открыть страницу конкретного пользователя в Twitter.
Как создать собственный QR-код
Существует огромное количество сервисов для генерации QR-кодов, однако далеко не все из них совместимы с iOS 11 и новее. Из тех, что работают с данной версией ОС, неплохим выбором станет ресурс QRStuff.com.
iOS способна распознавать QR-код не только посредством камеры. При сохранении кода в память iPhone система распознает контент и предложит подходящие варианты действий.
Источник
Как отсканировать QR код на iPhone или прочитать?
Взаимодействовать с QR-кодами в наше время действительно удобно и быстро — ведь прочитать их и быстро перейти по нужной ссылке нам поможет наш iPhone. Если раньше, чтобы iPhone распознал QR-код, нужно было скачивать специальное стороннее приложение, то теперь распознать код стало еще проще при помощи стандартного встроенного на каждом Apple-девайсе приложения Камеры! Это делается в буквальном смысле за пару секунд — стоит лишь навести Камеру на код, и айфон считает информацию.
В сегодняшней статье мы подробно расскажем, как сканировать QR-код при помощи камеры Вашего iPhone или iPad. А также приведем в пример пошаговые видео- и фото-инструкции, сделанные на iPhone 8 Plus
Оглавление
Как отсканировать QR-код на iPhone или iPad?
Итак, приступим к инструкциям. Процесс занимает совсем немного времени и интуитивно прост.
- Открываем Камеру на iPhone или iPad, наводим ее на изображение кода.
Рисунок 1. Открываем приложение Камера.
Рисунок 2. Наводим Камеру на QR-код.
- В верхней части экрана через пару секунд появится уведомление в виде баннера — это и есть информация, зашифрованная в QR-коде. Нажимаем на этот баннер, чтобы перейти к данным.
Рисунок 3. Нажимаем на баннер вверху экрана.
Как настроить и использовать сканирование QR-кода при помощи Пункта Управления?
Если сканирование QR-кодов необходимо проделывать часто, Вам может быть полезна функция добавления встроенного считывания QR-кодов — для этого нужно будет поместить ссылку на инструмент в Пункте Управления. Как это сделать:
- Заходим в Настройки, оттуда — в пункт Пункт Управления.
Рисунок 4. Заходим в Пункт Управления.
- Выбираем опцию «Настроить элементы управления».
Рисунок 5. Нажимаем на настройку элементов управления.
- Находим раздел Сканер QR-кодов, и активируем его, нажимая на зеленый знак плюса напротив этой опции (после этого он перемещается в верхний список активированных опций).
Рисунок 6. Активируем Сканер QR-кодов.
- Опцию можно переместить на любое место в активном списке, нажав значок с тремя линиями справа, и двигая в нужное место. Например, мы хотим переместить Сканер в самый верх:
Рисунок 7. Перемещаем опцию в списке.
Рисунок 8. Мы передвинули опцию, и она оказалась в самом верху списка.
- Чтобы открыть опцию из Пункта Управления, заходим в него (с главного экрана свайпаем пальцем снизу вверх, «вытаскивая» Пункт Управления).
Рисунок 9. Свайпаем пальцем вверх с нижней части главного экрана.
- В появившемся Пункте Управления выбираем опцию сканирования — с изображением QR-кода.
Рисунок 10. Выбираем сканировать QR-код.
- Направлением открывшуюся Камеру на нужный QR-код, ждём появления вверху баннера.
Рисунок 11. Направляем Камеру на код.
- Нажимаем появившийся баннер для получения информации.
Рисунок 12. Нажимаем баннер для доступа к информации.
Как отключить опцию сканирования QR-кода на iPhone и iPad?
Если опция сканирования QR-кодов по каким-либо причинам перестала быть для Вас актуальна, ее можно легко деактивировать. Для этого:
- Открываем Настройки, прокручиваем список вниз и находим раздел Камера.
Рисунок 13. Выбираем Камеру в Настройках.
- Открыв раздел Камеры, находим там опцию «Сканирование QR-кодов», и деактивируем ее, поставив движок из зелёного в красное положение.
Рисунок 14. Деактивируем функцию сканера QR-кодов.
Рисунок 15. Теперь функция отключена.
Что ещё стоит знать о QR-кодах.
QR-коды в современном мире являются достаточно полезными источниками шифрования информации. Они представляют собой простые двухмерные конструкции, которые содержат полезные данные, их можно легко прочитать с помощью смартфона или планшета, они не требуют каких-то особых подключений.
Также, любой желающий может создавать QR-коды для хранения своей информации, и хранить их можно как в физическом, так и электронном виде (в отличие, к примеру, от NFC-меток, которые должны отдельно приобретаться, доступ для считывания информации с них возможен только с ближнего расстояния, и Apple не поддерживает запись на них).
Для полного понимания всех разновидностей и возможностей использования QR-кодов, представляем Вашему вниманию их расширенный список, с описанием того, как iOS позволяет взаимодействовать с данными кодами:
- URL-адрес веб-сайта: отсканировав такой код, Вы получите запрос на открытие этого сайта с возможностью перехода на него.
- Телефонный номер: отсканировав такой код, Вы получите приглашение позвонить по номеру.
- Ссылка в AppStore: Вы сможете открыть приложение.
- e-mail адрес: отсканировав его, Вы получите уведомление отправить письмо на данный адрес.
- Сообщение электронной почты: в результате сканирования Вы получите возможность написать письмо на указанный e-mail адрес.
- SMS-сообщение: отсканировав такой код, Вы сможете написать и отправить смс на указанный адрес.
- Обычный текст: отсканировав такой QR-код, Вы сможете осуществить по данному тексту запрос в поисковике Интернета (по умолчанию — в Safari).
- Контактная информация: здесь зашифрованы контактные данные, и сканирование такого кода даст Вам запрос на добавление их в Ваши контакты.
- Событие в Календаре: сканируя подобный код, Вы получите запрос на добавление этого события в Ваш календарь.
- Учетные данные для Wi-Fi: сканирование подобного кода позволит Вам получить запрос на подключение к вай-фай по предоставленным данным для входа.
Выводы
Как мы с Вами узнали из статьи, большое количество важной современной информации шифруется и передаётся посредством QR-кодов. Это простой в создании и использовании способ шифрования и обмена данными, с помощью камеры на iPhone и iPad в пару кликов можно получить доступ к самой разнообразной информации.
Мы рассмотрели основные виды QR-кодов, наглядно показали, как считывать коды и открывать данные, а также, как добавлять опцию в Пункт Управления и как деактивировать её.
Надеемся, наша статья была полезна читателям, и теперь Вы с лёгкостью будете пользоваться этой современной и удобной опцией!
Источник