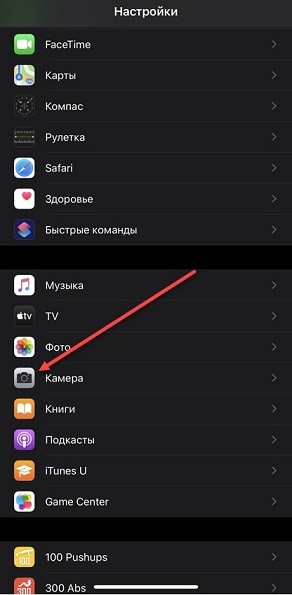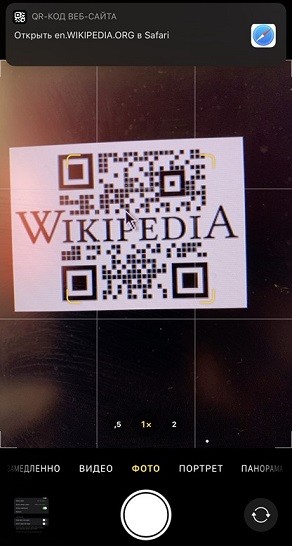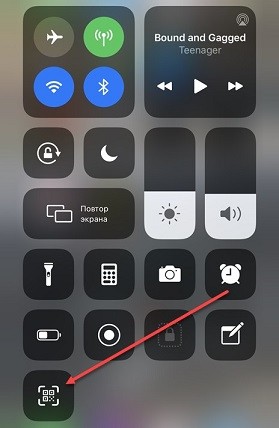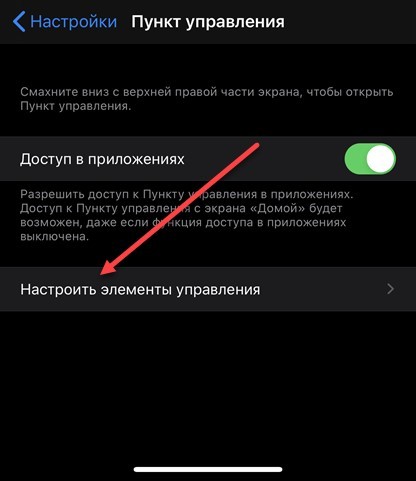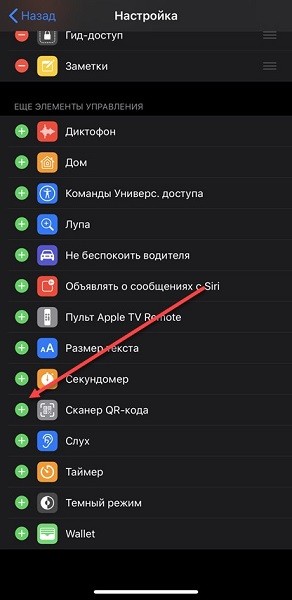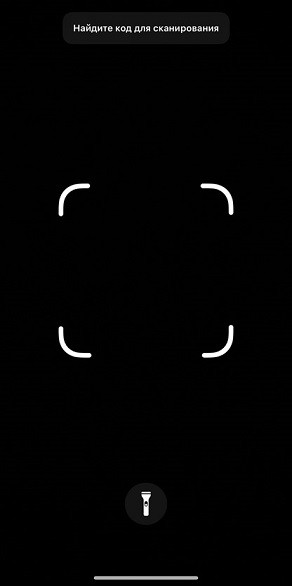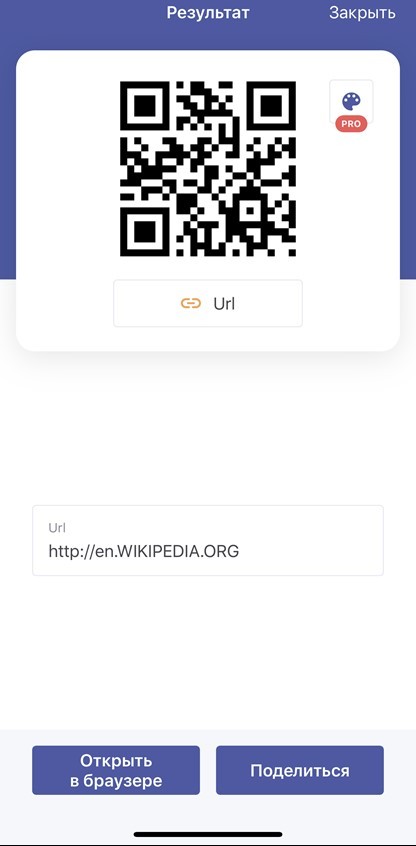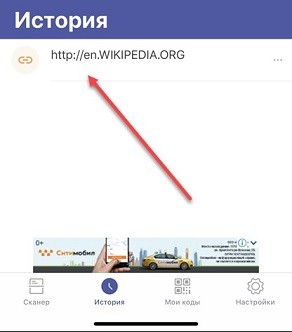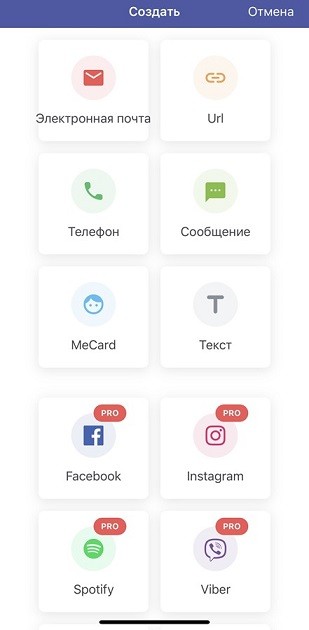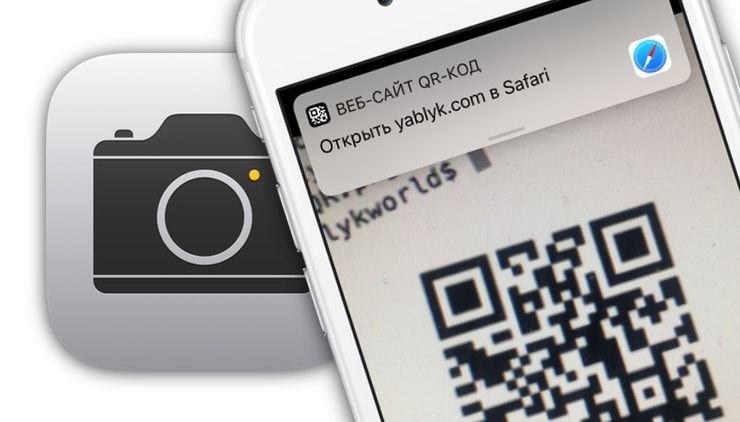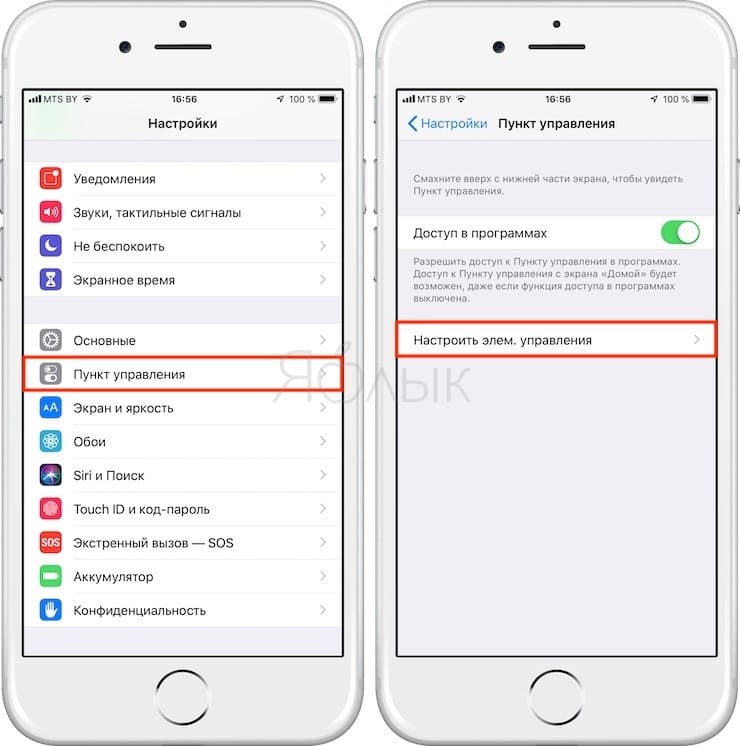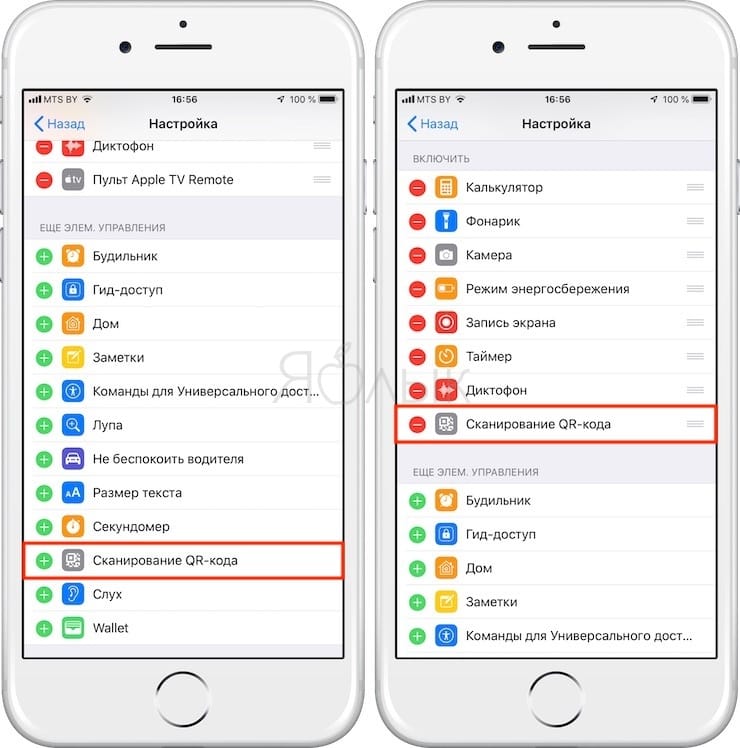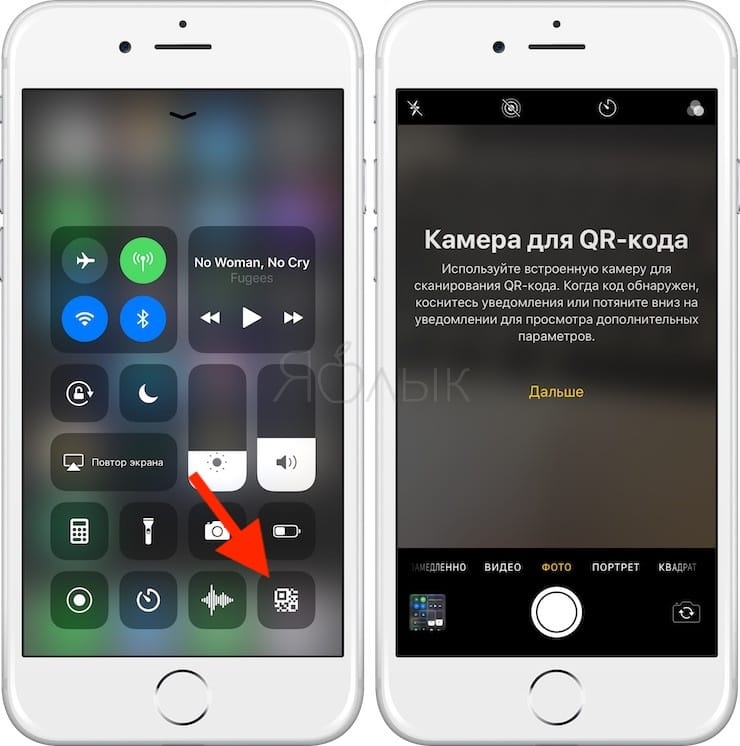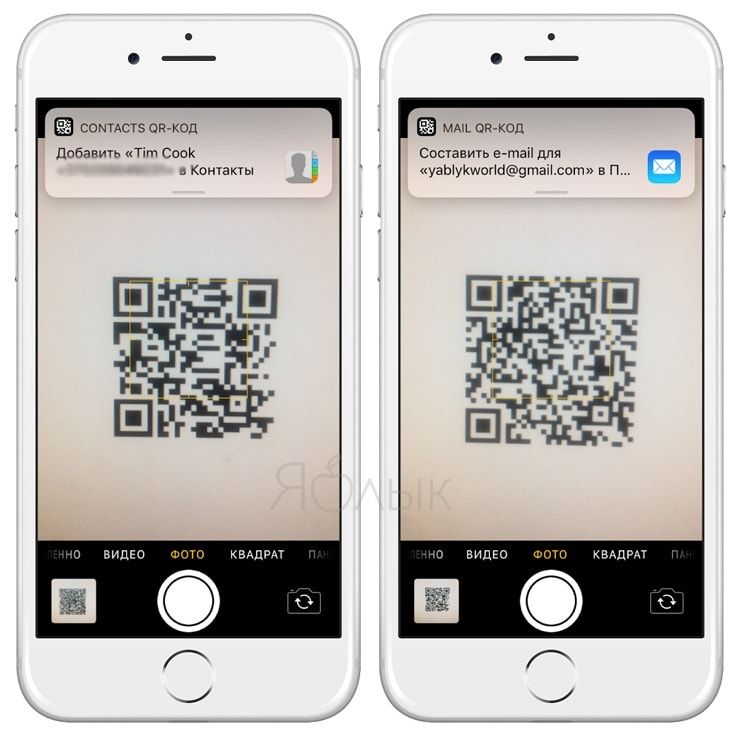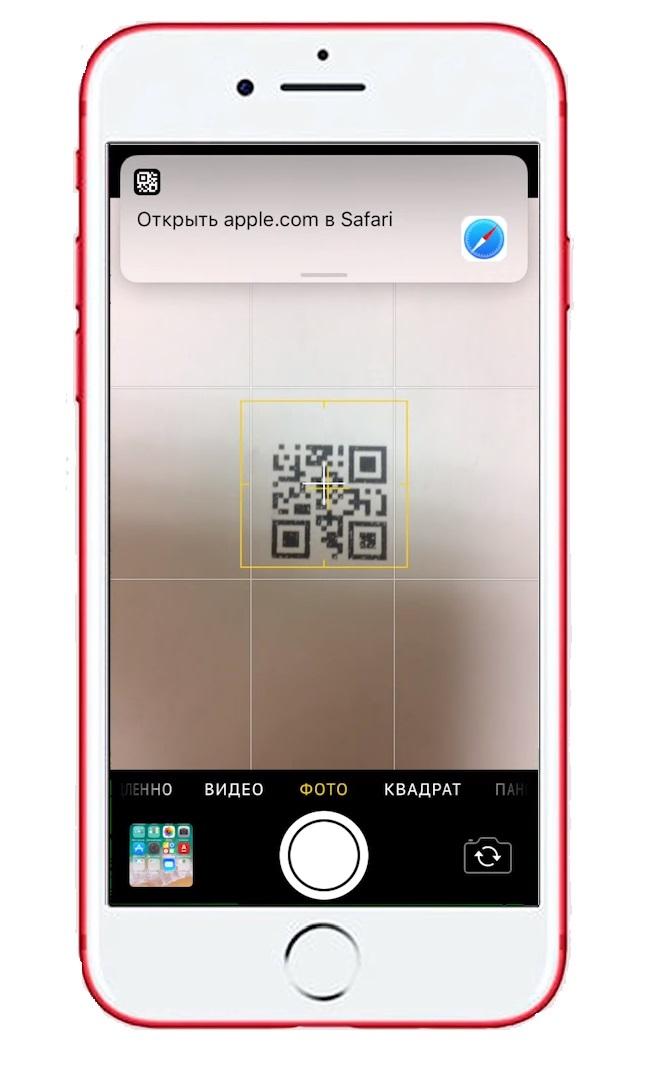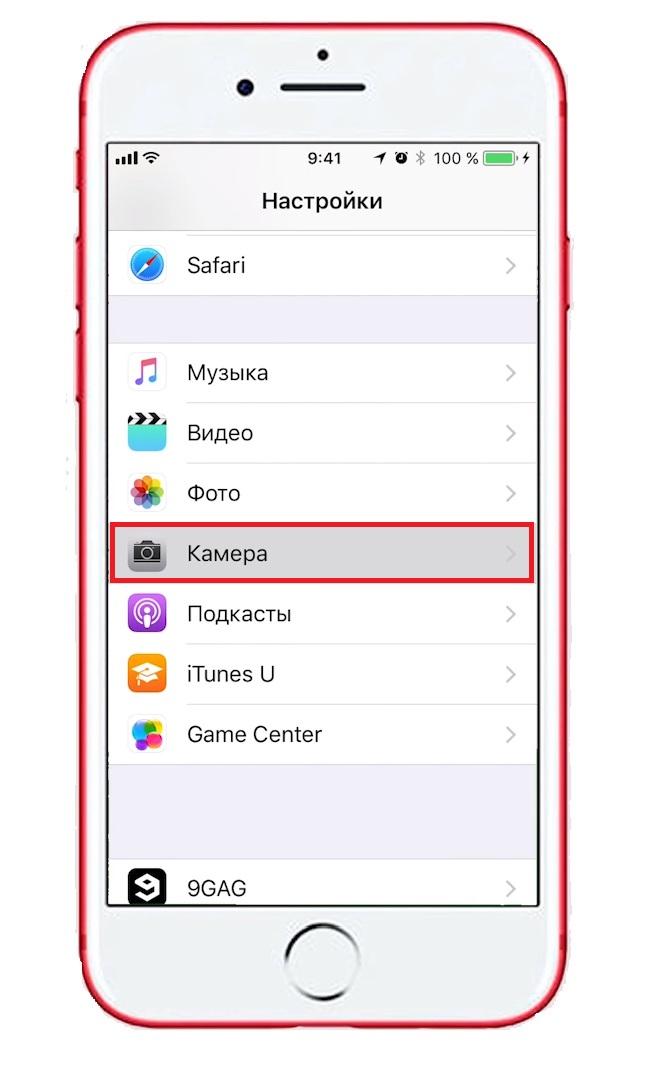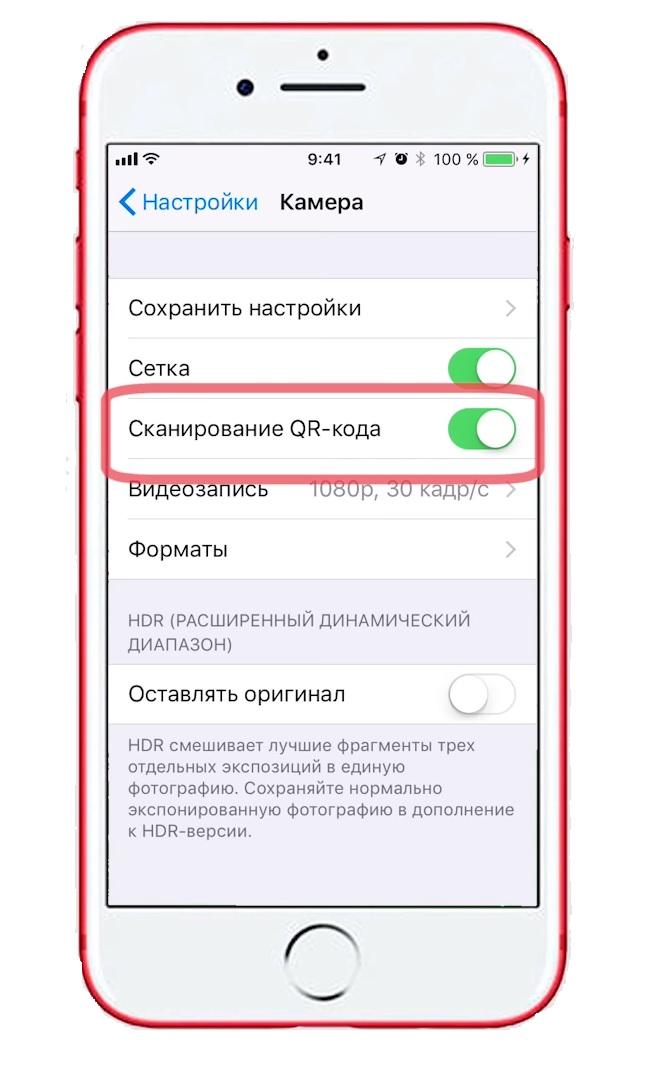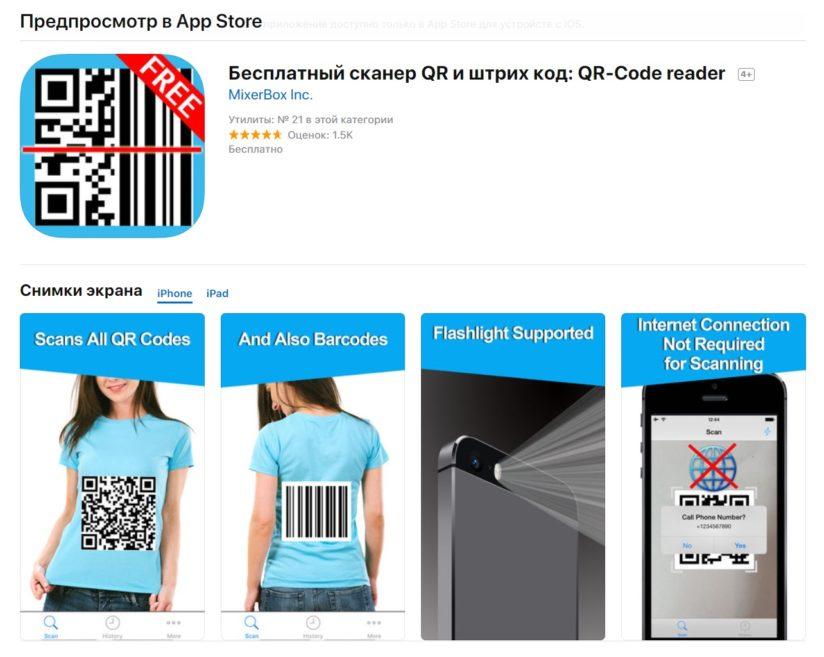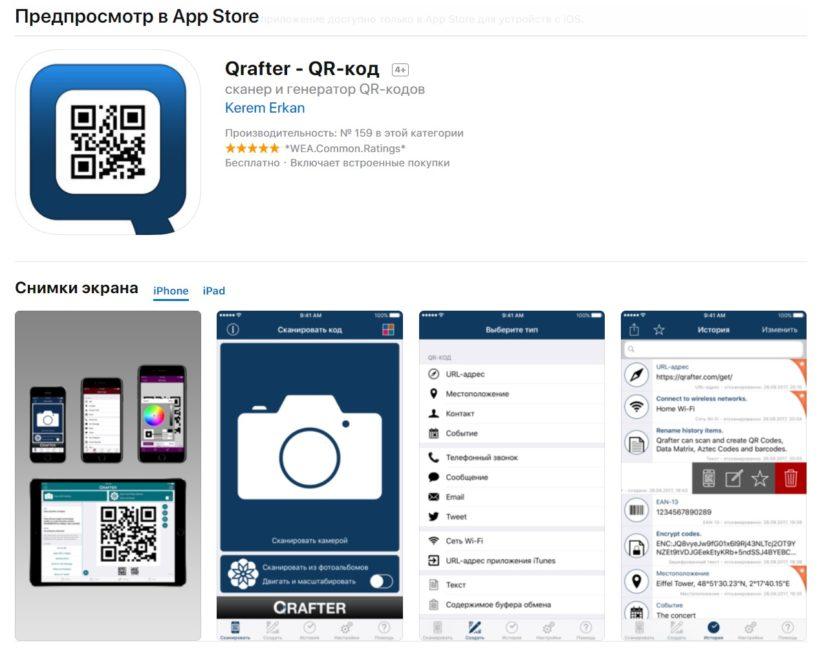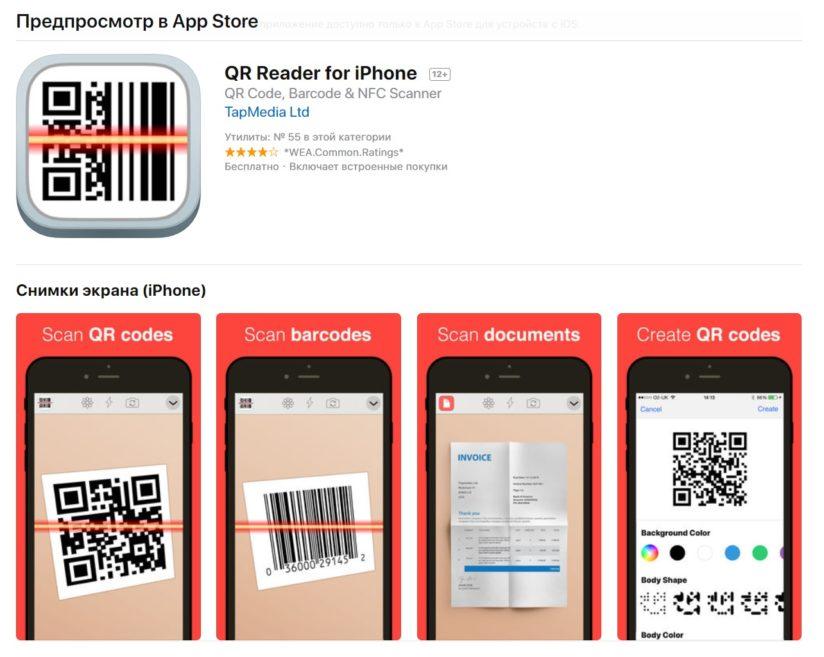- Как считать QR-код на iPhone: 3 способа сканирования кода от Хомяка
- Как сканировать QR код на айфоне с iOS 11 и новее
- Настройки «Камеры»
- Панель управления
- Стороннее программное обеспечение для сканирования QR-кода
- Как сканировать QR-коды прямо с экрана блокировки iPhone и iPad
- Как сканировать QR-коды в iOS 12?
- Как отсканировать QR-код по старинке?
- Как сканировать QR код со скриншота на айфоне?
- Как включить сканер на айфоне?
- Как сканировать QR код на своем телефоне?
- Как считать штрих код с телефона?
- Как перейти по QR коду на фото?
- Можно ли сканировать на айфон?
- Куда сохраняется скан на айфоне?
- Как правильно сканировать QR код?
- Как сканировать QR код без приложения?
- Как прочитать QR код на Андроиде?
- Как правильно считать штрих код?
- Как пользоваться QR кодом с телефона?
- Как отсканировать QR код в телеграмм?
- Как сканировать (считывать) QR-коды на Айфоне с помощью камеры и приложения?
- Как считать QR-код при помощи Камеры на Айфоне и Айпаде?
- Как включить/отключить сканирование QR-кодов в iOS на Айфоне?
- Приложения для iPhone, позволяющие сканировать QR-коды
- QR-Code reader
- Qrafter – QR-код
- QR Reader for iPhone
- Как считать QR-код с помощью приложения на Айфоне?
- Поддерживаемые типы QR-кодов на Айфоне и Айпаде
Как считать QR-код на iPhone: 3 способа сканирования кода от Хомяка
QR-код – зашифрованный матричный штрихкод, состоящий из черных квадратов, расположенных на белом фоне, и содержащий? текстовую информацию, географические координаты, ссылки и номера телефонов и другое.
Часто QR-код применяется в социальных сетях («ВКонтакте» уже давно предлагает добавлять друзей через специальный сканер), появляется на вывесках ресторанов и кафе и даже помогает считывать содержимое бонусных купонов на кассе. Столь широкое распространение технологии буквально вынуждает знать – как сканировать QR код айфоном и каким образом расшифровать послание, скрывающееся за черными квадратами.
Как сканировать QR код на айфоне с iOS 11 и новее
Встроенный сканер QR-кодов появился в операционной системе от Apple в конце 2017 года, вместе с релизом 11 версии iOS. Разработчики постарались избавить владельцев iPhone, iPad и iPod Touch от необходимости загружать сторонний софт от неизвестных студий с кучей рекламы из App Store. А потому оснастили стандартную камеру новыми функциями. И разблокировать полученные преимущества можно двумя способами:
Настройки «Камеры»
Если для iPhone уже загружены обновления, но просканировать информацию, как обещали в Apple, до сих пор не получается, значит, пора заглянуть в раздел с параметрами «Камеры».
После перехода в верхней части интерфейса появится пункт «Сканирование QR-кодов». Ползунок придется перевести в активное-зеленое положение, а уже после – вернуться к стандартному интерфейсу камеры, которая начнет автоматически считывать информацию при наведении на подходящий «матричный штрих-код с черными квадратами».
И о том, какая информация содержится внутри, расскажет специальное всплывающее сообщение в верхней части интерфейса.
Важно! Считанные данные никуда не сохраняются и не записываются, и с вероятностью в 99% ведут в браузер Safari, вне зависимости от зашифрованных данных. И в некоторых ситуациях распознать тот же текст становится проблематично. Лучшее решение – вооружиться еще и сторонним ПО (но только в том случае, если QR код iPhone, iPad или iPod Touch часто коверкает и преподносит в нечитабельном виде).
Панель управления
Альтернативный вариант действий – вывести кнопку со сканером в меню быстрого доступа, вызываемое на iPhone с «Face ID» из правого верхнего угла, а на iPhone с «Touch ID» – снизу. Вызывая «Панель управления» в iOS легко разблокировать молниеносный доступ к параметрам «Яркости» и «Громкости», музыкальному пульту и стандартным элементам с Wi-Fi, Bluetooth и мобильными сетями.
При желании стандартный список, генерируемый по умолчанию, можно разнообразить новыми кнопками. Для настройки придется заглянуть в раздел «Пункт управления».
Уже после перехода на экране появится внушительный набор из доступных элементов. В нижней части списка станет доступен и «Сканер QR-кода». Для добавления в панель достаточно нажать на «плюсик». Изменения применяются автоматически.
С технической точки зрения инструмент во многом напоминает стандартную камеру. Но с преимуществом в виде фонарика, активируемого в ручном режиме.
Если разглядеть изображение сложно, то с подсветкой под рукой проблем уже не возникнет.
Стороннее программное обеспечение для сканирования QR-кода
И, хотя обновление до 11 iOS уже давно добралось до большинства iPhone (включая 5s, SE, 6, 6s, 7 и 8), многих iPad и iPod Touch – далеко не все владельцы мобильной техники от Apple воспользовались случаем и перешли на новую версию. Как результат – пункт со сканированием не представлен в настройках камеры и не выводится в панель быстрого доступа. Обходить ограничения придется с помощью стороннего софта, загружаемого из App Store.
СОВЕТ! Если все же есть возможность, то обязательно обновите операционную систему.
Какой инструмент выбрать – зависит от желаемого результата: если нужна проверка содержимого и защита от мошеннических ресурсов, то без помощи «Kaspersky QR Scanner не обойтись». Ради скорости и точности лучше выбирать «Сканер QR от MediaSeek». А уж если появилась необходимость в генерации собственных штрихкодов, то почему бы не выбрать «QR Code от TinyLab».
К преимуществам последнего инструмента легко отнести и предсказуемый алгоритм действий с подробной навигацией. Результат выводится в отдельном сообщении, с которым легко взаимодействовать – копировать, выделять, стирать, редактировать. Также есть встроенная библиотека с недавними действиями.
Каждый отсканированный код останется в системе и никуда не исчезнет даже полгода спустя.
С подготовкой собственного кода дела обстоят еще проще – после перехода на страницу «Мои QR» появится возможность выбрать шаблон (электронная почта, телефон, текстовое сообщение), а затем – добавить информацию.
Не пройдет и секунды, как на экране появится уже знакомая сетка из черных квадратов на белом фоне, которую легко загрузить, передать через социальные сети или мессенджеры, или использовать в качестве визитки.
Источник
Как сканировать QR-коды прямо с экрана блокировки iPhone и iPad
С выходом iOS 11 iPhone и iPad научились распознавать QR-код в кадре камеры и отображать в верхней части экрана баннер, позволяющий открыть встроенную в него ссылку. Это отличный способ, например, быстро извлечь URL с рекламного щита или выполнить другое полезное действие.
Начиная с iOS 12 в мобильной операционной системе для iPhone и iPad появился специальный ярлык для QR-сканирования, который можно использовать прямо с экрана блокировки.
Как сканировать QR-коды в iOS 12?
Для того чтобы отсканировать QR-код в iOS 12, сначала нужно добавить новый виджет в «Пункте управления». Это можно сделать в настройках. Откройте «Настройки» → «Пункт управления», а затем нажмите «Настроить элементы управления».
Прокрутите вниз и коснитесь значка «+» рядом с пунктом «Сканировать QR-код», затем выйдите из приложения «Настройки».
Для того чтобы выполнить сканирование, найдите какой-нибудь интересный QR-код. Затем смахните вверх по экрану блокировки, чтобы открыть «Пункт управления» (или вниз в верхнем правом углу экрана в iPhone X и iPad под управлением iOS 12).
Коснитесь виджета, после чего откроется приложение камера и устройство будет готово к сканированию. При первом запуске вы увидите следующий экран:
Затем просто наведите камеру на QR-код, и она автоматически сфокусируется. В верхней части экрана вы увидите баннер с отсканированным кодом. Обычно это URL, однако в теории в QR-код можно поместить любой текст.
Как отсканировать QR-код по старинке?
QR-коды (сокращение от Quick Response Code — код быстрого реагирования), безусловно, более удобны, чем отправка URL фотографии и последующий ввод адреса в браузере вручную. Приложение «Камера» для iOS делает их сканирование максимально простым и удобным.
Вы все еще можете сканировать QR-код по старинке, открыв обычное приложение «Камера». Результат будет точно таким же.
В чем разница между данными методами? Судя по всему, ее нет — оба метода работают одинаково быстро и полностью аналогичны друг другу.
Источник
Как сканировать QR код со скриншота на айфоне?
Как включить сканер на айфоне?
Как работает встроенный сканер на iPhone и iPad
- Нажмите «Обзор» в нижней части приложения «Файлы».
- Нажмите кнопку «Еще» (значок в виде трех точек) в верхней части меню.
- Выберите «Отсканировать документы».
- Поместите документ в пределы экрана и нажмите кнопку для совершения снимка.
Как сканировать QR код на своем телефоне?
Откройте встроенное приложение камеры на совместимом телефоне или планшете Android. Наведите камеру на QR-код. Нажмите на баннер, который появится на экране. Следуйте инструкциям.
Как считать штрих код с телефона?
Откройте приложение «Камера» и поднесите смартфон к коду. Программа распознает его автоматически и покажет ссылку, по которой можно будет перейти. Можно установить и специальное приложение для считывания кодов, но в большинстве случаев это будет избыточно.
Как перейти по QR коду на фото?
Как прочитать QR-код с картинки:
- Открываем страницу с кодом.
- Создаем скриншот. Комбинация для быстрого создания: зажимаем клавишу блокировки и уменьшения громкости, при чем одновременно. …
- Открываем сайт QRRD.
- Нажимаем элемент «Выберите файлы» и указываем путь к скриншоту.
- После распознания отобразится содержимое кода.
Можно ли сканировать на айфон?
Зайдите в приложение «Файлы» и смахните вниз по главному экрану. Откроется дополнительная панель, на которой необходимо нажать на знак троеточия, а после выбрать функцию «Отсканировать документы». Продвинутый сканер документов сразу же запустится. Далее вам останется навести камеру iPhone на документ и сделать снимок.
Куда сохраняется скан на айфоне?
Сканер, встроенный в приложение «Заметки» — куда сохраняются созданные сканы Искать сохраненные сканы необходимо в самом приложении «Заметки», а не в файловой системе. Если речь идёт об операционной системе iOS 13, то в этом случае отсканированные документы будут сохраняться в меню «Файлы».
Как правильно сканировать QR код?
- Откройте программу «Камера» на экране «Домой», в Пункте управления или на экране блокировки.
- Выберите основную камеру. Удерживайте устройство так, чтобы QR-код находился в видоискателе программы «Камера». …
- Коснитесь уведомления, чтобы открыть связанную с QR-кодом ссылку.
Как сканировать QR код без приложения?
В ближайшем кафе с бесплатным Wi-Fi зайдите на сайт qrrd.ru.
- Подсовываем ему фотографию QR-кода или используем камеру. …
- Метод с сайтом работает и на компьютере. …
- Потом шестеренку.
- Включите галочку распознавания QR-кодов.
- Включив сканер, снимаем куар и получаем ссылку.
- Ищем сканер в стороннем браузере
Как прочитать QR код на Андроиде?
Вариант второй: использовать приложение Google Lens
Сначала запустите Google Play Store и откройте страницу Google Объектив. Установите приложение. После установки Вам нужно дать ему разрешения (при условии, что Вы еще не сделали этого в Ассистенте). Оттуда просто отсканируйте QR-код.
Как правильно считать штрих код?
Итак, в штрих-коде, состоящем, по европейскому стандарту, из 13 цифр, первые две цифры обозначают страну; следующие пять — код предприятия; в следующих пяти цифрах зашифрованы потребительские свойства (первая — имя товара, вторая — потребительские особенности, третья — масса, четвертая — состав, пятая — цвет).
Как пользоваться QR кодом с телефона?
Как пользоваться QR-кодом на Android
- Установить и запустить приложение
- Навести объектив камеры на QR-код
- Дождаться, когда приложение распознает код
- Произвести действие, зашифрованное в коде
Как отсканировать QR код в телеграмм?
Для сканирования нужно пройти в Настройки -> Устройства -> Сканировать QR-код. Нужно дать доступ к камере и навести на QR-код. Если у Вас есть двухфакторная аутентификация, то нужно будет ввести пароль.
Источник
Как сканировать (считывать) QR-коды на Айфоне с помощью камеры и приложения?
Теперь владельцы Айфон могут сканировать QR-коды без необходимости установки специального приложения. Все, что вам нужно сделать – навести камеру смартфона на изображение кода и немного подождать. Что может быть проще?
В прошлом главной проблемой QR-кодов была невозможность их непосредственного сканирования, в связи с чем нужно было устанавливать специальное приложение. Кто-нибудь пользовался этим?
QR-коды содержат различную информацию: ссылки на веб-сайты, адреса, номера телефонов, билеты, купоны и т.д. Они выполняют функцию ярлыков, избавляя вас от необходимости ввода информации вручную, а также позволяют скрыть данные при пересылке.
Теперь этот процесс стал элементарным.
Apple встроила функцию распознавания QR-кодов в приложение камеры. Это означает, что для считывания вам всего лишь нужно открыть камеру и навести ее на изображение кода.
После этого на экране появится уведомление, предлагающее перейти по ссылке, зашифрованной в QR-коде. При нажатии на нее в браузере (как правило, Safari) откроется соответствующая страница.
Как считать QR-код при помощи Камеры на Айфоне и Айпаде?
Функция включена по умолчанию, так что вам не нужно возиться в настройках.
- Убедитесь, что на вашем iPhone установлена операционная система iOS 11 или более новее.
- Откройте камеру на смартфоне и наведите ее на код.
- Убедитесь, что камера сфокусировалась, и QR-код четко отображается на экране телефона.
- После распознавания кода вы увидите уведомление с информацией, которая была в нем зашифрована. Например, появится ссылка, содержащаяся в QR-коде.
- Если уведомление не появляется, то попробуйте увеличить масштаб или нажать на изображение QR-кода для фокусировки картинки.
- Нажмите на уведомление для того, чтобы перейти на веб-страницу, набрать телефонный номер или отправить сообщение.
Как включить/отключить сканирование QR-кодов в iOS на Айфоне?
Если данная функция вам не нужна или мешает, ее можно легко отключить через настройки.
- Откройте меню настроек вашего смартфона/планшета.
- Прокрутите список и выберите приложение Камера.
- Нажмите на переключатель рядом с пунктом “Сканирование QR-кодов” для отключения функции.
Приложения для iPhone, позволяющие сканировать QR-коды
В целом, все приложения для считывания QR-кодов работают хорошо. Это не тот случай, когда нужно искать, где можно скачать хорошую программу для работы. Можно использовать практически любое бесплатное приложение. Ниже мы расскажем, как им пользоваться.
Однако, ни одно из таких бесплатных приложений для iPhone нельзя назвать идеальным. В некоторых случаях возможны зависания, и вам может потребоваться перезапуск программы, в других же ситуациях все будет работать отлично. Лично я очень редко сканирую QR-коды при помощи iPhone, поэтому никогда не сталкивался со сбоями. Вы также можете скачать сканер QR-кодов для iPad, iPhone и iPod.
Список бесплатный приложений:
QR-Code reader
Удобный сканер штрих кодов и QR-кодов для Айфона, полностью на русском языке. Требуется iOS 7.0 или более поздняя версия. Совместим с Айфоном, Айпадам и Апод тач.
Qrafter – QR-код
Крафтер – это сканер двухмерных кодов для Айфоном, Айпадам и Апод тач. Его главная цель сканировать и распознавать содержимое QR-кодов. Он также может создавать новые QR-коды. Требуется iOS 9.0 или более поздняя версия.
QR Reader for iPhone
И последнее приложения из списка для считывания QR кодов на Айфоне, Айпад и Апод. Сканирует мгновенно, также считывает из скринов галереи. Требуется iOS 8.0 или более поздняя версия. Можете попробовать каждое приложение, так вы найдете более подходящие для себя.
Как считать QR-код с помощью приложения на Айфоне?
Большинство приложений работают одинаково: после открытия они сразу же готовы к сканированию. Для примера опишу порядок работы с приложением, которое я использую.
- Откройте приложение для считывания QR-кодов.
- Если это первый запуск программы, то вам необходимо разрешить доступ к камере. Нажмите ОК.
- Рамка в центре экрана указывает область, в которую нужно поместить QR-код для сканирования.
- После считывания кода вы увидите информацию, зашифрованную в коде. Если это ссылка на веб-страницу, то она может открыться автоматически (в зависимости от приложения, которое вы используете).
Вот, собственно, и все. Еще одной особенностью данного конкретного приложения является раздел «История», в котором сохраняются прошлые отсканированные QR-коды. Это позволяет вам снова получить доступ к зашифрованной информации без необходимости повторного считывания кода.
Кроме того, вы можете создавать собственные QR-коды различных типов, в том числе включающие ссылки на веб-страницы, а также содержащие фотографии, страницы в социальных сетях, тексты… Этот список можно продолжать практически бесконечно.
Поддерживаемые типы QR-кодов на Айфоне и Айпаде
iOS 11 поддерживает порядка 10 типов QR-кодов, в зависимости от устройства, которое вы используете.
Стандартные приложения Телефон, Контакты, Календарь, Сообщения, Карты, Почта и Safari позволяют сканировать QR-коды.
При этом, распознавая код, они запускают процессы, соответствующие каждому конкретному приложения, – например, добавить контакт, набрать номер, открыть веб-страницу, добавить событие в календарь, открыть местоположение на карте и т.д.
Последние модели HomeKit даже могут установить соединение между собой, используя QR-код (данная функция представляется очень полезной).
Также имеется поддержка функций обратного вызова (Callback URL), поэтому некоторые приложения будут работать с внешним связыванием ссылок, а QR-коды позволят открывать только определенные части программ.
Необходимо отметить, что в iOS посредством QR-кода можно только запустить приложение или совершить какое-либо действие. Процедуру идентификации при помощи QR-кода выполнить невозможно. Например, код может содержать в себе зашифрованный контакт, но он не будет автоматически добавлен в адресную книгу, пока вы не нажмете кнопку «Сохранить».
Источник