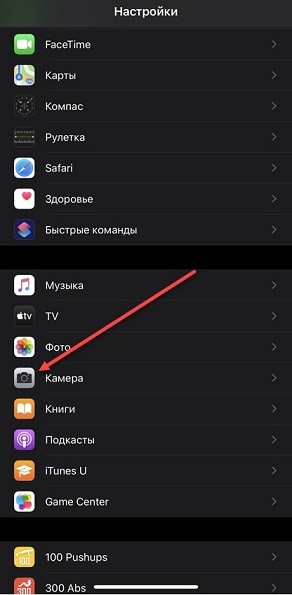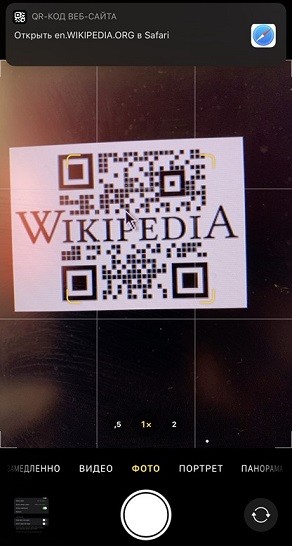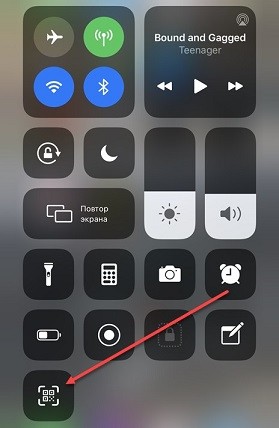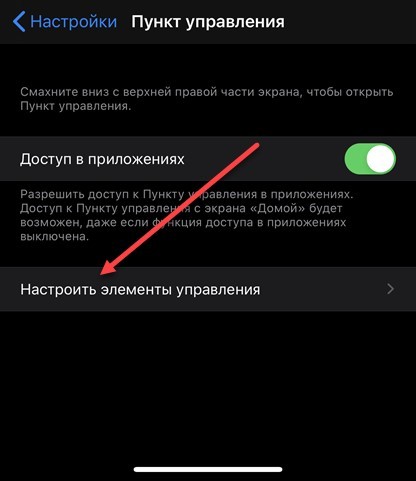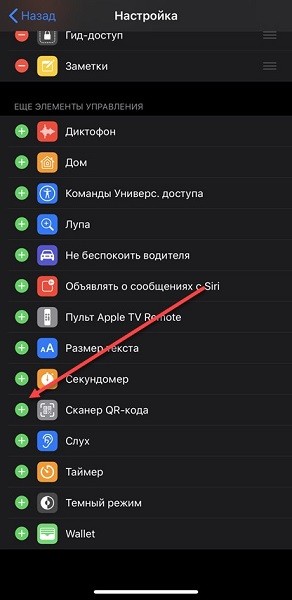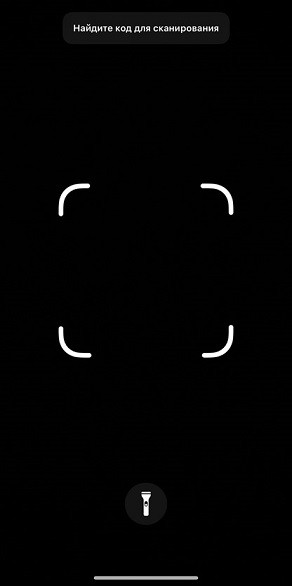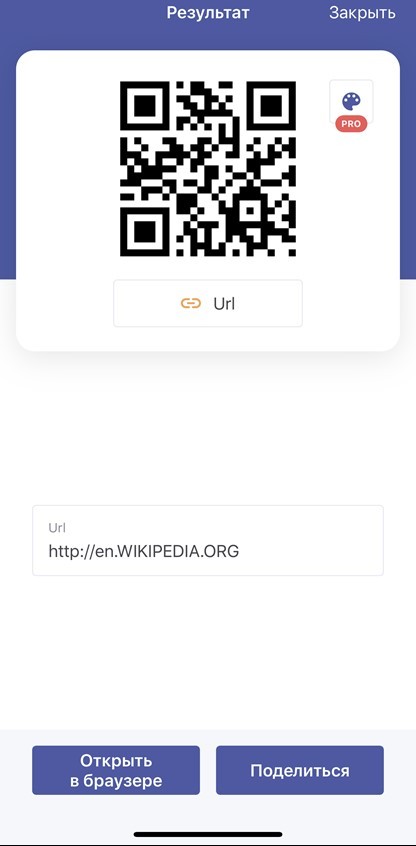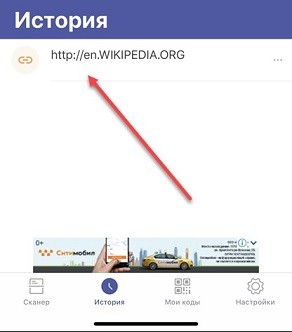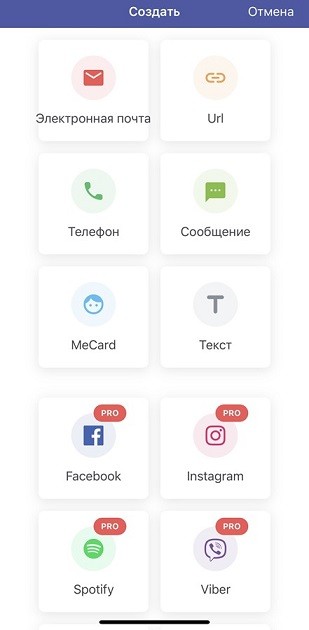- Как сканировать QR-код на Айфоне: обновленная инструкция
- Способ 1. Если версия iOS 11 и выше
- Способ 2. Если версия iOS ниже 11
- Что делать, если сканирование не работает?
- Как сканировать QR-код на Айфоне : 5 комментариев
- Как считать QR-код на iPhone: 3 способа сканирования кода от Хомяка
- Как сканировать QR код на айфоне с iOS 11 и новее
- Настройки «Камеры»
- Панель управления
- Стороннее программное обеспечение для сканирования QR-кода
- Как отсканировать QR код на iPhone или прочитать?
- Оглавление
- Как отсканировать QR-код на iPhone или iPad?
- Как настроить и использовать сканирование QR-кода при помощи Пункта Управления?
- Как отключить опцию сканирования QR-кода на iPhone и iPad?
- Что ещё стоит знать о QR-кодах.
- Выводы
Как сканировать QR-код на Айфоне: обновленная инструкция
Знаете ли Вы, как сканировать QR код на Айфоне? Раз уж Вы здесь, значит, вопрос актуален. Я не буду долго писать, для чего нужны современные штрих-маркеры, облаченные в монохромный квадрат, но расскажу, как на различных версиях iOS оперативно узнавать информацию.
В зависимости от операционной системы QR код считать Айфоном можно двумя способами, о каждом подробнее.
Способ 1. Если версия iOS 11 и выше
Система сканирования встроена в устройство с ОС выше 11, что позволяет без использования дополнительных программных средств считывать QR-код. Для начала убедимся в актуальности ОС.
Сейчас узнаем, где в Айфоне QR код, проверим наличие возможности сканирования и включим её.
- Переходим в раздел «Настройки».
- Находим «Сканирование» и с помощью ползунка активируем.
Теперь нужно проверить, как работает QR код-сканер онлайн с камеры Айфона. Для этого подготовьте любой чек, упаковку и т.д., на которых содержится искомый квадрат. После чего выполните следующее:
- Перейдите в меню смартфона →тапните на «Камера».
- Наведите камеру непосредственно на изображение штриха.
- Все происходит мгновенно → на экране отобразится информация.
В зависимости от зашифрованной информации данные могут отобразиться сразу, либо потребуется переход в Интернет и Вам будет предложено открыть Safari.
Надеемся, что эта небольшая инструкция ответила на ваш вопрос о том, как отсканировать QR код iPhone онлайн, и теперь эта задача не вызовет у вас затруднений.
Способ 2. Если версия iOS ниже 11
Возник вопрос о том, как считать QR код на iPhone через камеру, если ваша версия iOS ниже 11? На самом деле, всё намного проще, чем кажется. В AppStore представлены приложения, которые помогут быстро и без сложностей отсканировать изображение.
Для начала стоит убедиться в том, что встроенной функции у вас действительно нет, для этого:
- Проверим версию ПО → в данном случае v. 10.3.2 (сборка 14F89).
- Выберите «Настройки» → «Фото и Камера».
- Встроенной возможности нет.
Если вы хотите скачать для QR код на Айфоне с IOS нужное приложение, но не знаете, какое выбрать, мы подготовили для вас небольшой список с наиболее популярными и проверенными программами. Советуем выбрать что-то из этого:
- QRCode – сканер, оценка 4.7, доступна к бесплатной загрузке. Поддерживает русский язык. Подробное описание в скринах.


- QR Code & QR Scanner – звезд также 4.7. Принцип работы покажу именно по ней → загрузите → откройте


Чтобы сканировать QR код с iPhone онлайн, необходимо выполнить следующие действия:
- Запустить приложение → навести на квитанцию / чек / приложение / упаковку и т.д. → считывание произойдет моментально.
- Информация отобразится на экране в виде текстовой информации / ссылки на сайт / визитной карточки и т.д. в зависимости от типа зашифрованной информации.
Теперь вы сможете воспользоваться любым из вышеуказанных приложений для считывания QR кода для Apple iPhone и легко решить свою проблему!
Что делать, если сканирование не работает?
Выполнили все действия из описанных выше инструкций, но сканирование QR кода на iPhone по-прежнему не работает? Следует поэтапно разобраться с возможными причинами, порой проблема кроется в незначительных вещах и легко исправляется.
- Проверьте работоспособность с помощью другого маркера, возможно сканируемый поврежден и не читается.
- Вернитесь к первым шагам инструкции → посмотрите, не требует ли система обновлений, для повышения версии до 11 и выше, чтобы воспользоваться встроенными средствами, предварительно включив их.
- Если используете стороннее приложение, проверьте наличие обновлений, в случае отсутствия последних – обратитесь к разработчику или следуйте дальше по инструкции.
- Если предыдущие пункты выполнены и изменений не произошло, тогда попробуйте установить другое приложение.
- Проверьте камеру на вопрос пыли, царапин и т.д. Также могут мешать механические повреждения.
Вот и подошла к концу наша статья, надеемся, что она оказалась для вас полезной! Если у вас остались какие-либо вопросы, то вы можете задать их в комментариях.
Как сканировать QR-код на Айфоне : 5 комментариев
Подскажите, как мне можно пользоваться QR код на Айфоне 7?
Как известно, iOS для разных моделей iPhone бывает разной, точнее возможная финальная отличается. Вы можете самостоятельно проверить обновления и выяснить, какая именно версия подходит для Вашего устройства.
Для этого перейдите:
1. «Настройки» → «Основные».
2. Выберите «Обновление ПО» → и дождитесь загрузки актуальной версии.
Для моделей 7 серии, на сегодняшний день доступна версия 11.2.6. Поэтому, каждая из вышеописанных способов подходит для указанной модели iPhone. В случае, если нет желания и / или возможности обновлять iOS, воспользуйтесь приложением из App Store и сканируйте сколь угодно без обновления операционной системы. Кроме того, можно использовать приложение Яндекс браузер для считывания информации – скачивайте также из магазина приложений.
QR код на Айфон 6 будет работать? И как проверить?
Надо исходить также из проверки актуальной версии для 6 серии и следовать указанным инструкциям. Опять же, модели 6-ой серии также могут быть обновлены до версии 11.2.6.
Айфон 4. Какая установлена ios сейчас не знаю. По маршруту Настройки — Основные — Обновление ПО, предлагается загрузить ios 9.3.6. Достаточна-ли она для реализации возможностей Айфон 4? Если нет, то как установить более прогресивную? Спасибо.
Источник
Как считать QR-код на iPhone: 3 способа сканирования кода от Хомяка
QR-код – зашифрованный матричный штрихкод, состоящий из черных квадратов, расположенных на белом фоне, и содержащий? текстовую информацию, географические координаты, ссылки и номера телефонов и другое.
Часто QR-код применяется в социальных сетях («ВКонтакте» уже давно предлагает добавлять друзей через специальный сканер), появляется на вывесках ресторанов и кафе и даже помогает считывать содержимое бонусных купонов на кассе. Столь широкое распространение технологии буквально вынуждает знать – как сканировать QR код айфоном и каким образом расшифровать послание, скрывающееся за черными квадратами.
Как сканировать QR код на айфоне с iOS 11 и новее
Встроенный сканер QR-кодов появился в операционной системе от Apple в конце 2017 года, вместе с релизом 11 версии iOS. Разработчики постарались избавить владельцев iPhone, iPad и iPod Touch от необходимости загружать сторонний софт от неизвестных студий с кучей рекламы из App Store. А потому оснастили стандартную камеру новыми функциями. И разблокировать полученные преимущества можно двумя способами:
Настройки «Камеры»
Если для iPhone уже загружены обновления, но просканировать информацию, как обещали в Apple, до сих пор не получается, значит, пора заглянуть в раздел с параметрами «Камеры».
После перехода в верхней части интерфейса появится пункт «Сканирование QR-кодов». Ползунок придется перевести в активное-зеленое положение, а уже после – вернуться к стандартному интерфейсу камеры, которая начнет автоматически считывать информацию при наведении на подходящий «матричный штрих-код с черными квадратами».
И о том, какая информация содержится внутри, расскажет специальное всплывающее сообщение в верхней части интерфейса.
Важно! Считанные данные никуда не сохраняются и не записываются, и с вероятностью в 99% ведут в браузер Safari, вне зависимости от зашифрованных данных. И в некоторых ситуациях распознать тот же текст становится проблематично. Лучшее решение – вооружиться еще и сторонним ПО (но только в том случае, если QR код iPhone, iPad или iPod Touch часто коверкает и преподносит в нечитабельном виде).
Панель управления
Альтернативный вариант действий – вывести кнопку со сканером в меню быстрого доступа, вызываемое на iPhone с «Face ID» из правого верхнего угла, а на iPhone с «Touch ID» – снизу. Вызывая «Панель управления» в iOS легко разблокировать молниеносный доступ к параметрам «Яркости» и «Громкости», музыкальному пульту и стандартным элементам с Wi-Fi, Bluetooth и мобильными сетями.
При желании стандартный список, генерируемый по умолчанию, можно разнообразить новыми кнопками. Для настройки придется заглянуть в раздел «Пункт управления».
Уже после перехода на экране появится внушительный набор из доступных элементов. В нижней части списка станет доступен и «Сканер QR-кода». Для добавления в панель достаточно нажать на «плюсик». Изменения применяются автоматически.
С технической точки зрения инструмент во многом напоминает стандартную камеру. Но с преимуществом в виде фонарика, активируемого в ручном режиме.
Если разглядеть изображение сложно, то с подсветкой под рукой проблем уже не возникнет.
Стороннее программное обеспечение для сканирования QR-кода
И, хотя обновление до 11 iOS уже давно добралось до большинства iPhone (включая 5s, SE, 6, 6s, 7 и 8), многих iPad и iPod Touch – далеко не все владельцы мобильной техники от Apple воспользовались случаем и перешли на новую версию. Как результат – пункт со сканированием не представлен в настройках камеры и не выводится в панель быстрого доступа. Обходить ограничения придется с помощью стороннего софта, загружаемого из App Store.
СОВЕТ! Если все же есть возможность, то обязательно обновите операционную систему.
Какой инструмент выбрать – зависит от желаемого результата: если нужна проверка содержимого и защита от мошеннических ресурсов, то без помощи «Kaspersky QR Scanner не обойтись». Ради скорости и точности лучше выбирать «Сканер QR от MediaSeek». А уж если появилась необходимость в генерации собственных штрихкодов, то почему бы не выбрать «QR Code от TinyLab».
К преимуществам последнего инструмента легко отнести и предсказуемый алгоритм действий с подробной навигацией. Результат выводится в отдельном сообщении, с которым легко взаимодействовать – копировать, выделять, стирать, редактировать. Также есть встроенная библиотека с недавними действиями.
Каждый отсканированный код останется в системе и никуда не исчезнет даже полгода спустя.
С подготовкой собственного кода дела обстоят еще проще – после перехода на страницу «Мои QR» появится возможность выбрать шаблон (электронная почта, телефон, текстовое сообщение), а затем – добавить информацию.
Не пройдет и секунды, как на экране появится уже знакомая сетка из черных квадратов на белом фоне, которую легко загрузить, передать через социальные сети или мессенджеры, или использовать в качестве визитки.
Источник
Как отсканировать QR код на iPhone или прочитать?
Взаимодействовать с QR-кодами в наше время действительно удобно и быстро — ведь прочитать их и быстро перейти по нужной ссылке нам поможет наш iPhone. Если раньше, чтобы iPhone распознал QR-код, нужно было скачивать специальное стороннее приложение, то теперь распознать код стало еще проще при помощи стандартного встроенного на каждом Apple-девайсе приложения Камеры! Это делается в буквальном смысле за пару секунд — стоит лишь навести Камеру на код, и айфон считает информацию.
В сегодняшней статье мы подробно расскажем, как сканировать QR-код при помощи камеры Вашего iPhone или iPad. А также приведем в пример пошаговые видео- и фото-инструкции, сделанные на iPhone 8 Plus
Оглавление
Как отсканировать QR-код на iPhone или iPad?
Итак, приступим к инструкциям. Процесс занимает совсем немного времени и интуитивно прост.
- Открываем Камеру на iPhone или iPad, наводим ее на изображение кода.
Рисунок 1. Открываем приложение Камера.
Рисунок 2. Наводим Камеру на QR-код.
- В верхней части экрана через пару секунд появится уведомление в виде баннера — это и есть информация, зашифрованная в QR-коде. Нажимаем на этот баннер, чтобы перейти к данным.
Рисунок 3. Нажимаем на баннер вверху экрана.
Как настроить и использовать сканирование QR-кода при помощи Пункта Управления?
Если сканирование QR-кодов необходимо проделывать часто, Вам может быть полезна функция добавления встроенного считывания QR-кодов — для этого нужно будет поместить ссылку на инструмент в Пункте Управления. Как это сделать:
- Заходим в Настройки, оттуда — в пункт Пункт Управления.
Рисунок 4. Заходим в Пункт Управления.
- Выбираем опцию «Настроить элементы управления».
Рисунок 5. Нажимаем на настройку элементов управления.
- Находим раздел Сканер QR-кодов, и активируем его, нажимая на зеленый знак плюса напротив этой опции (после этого он перемещается в верхний список активированных опций).
Рисунок 6. Активируем Сканер QR-кодов.
- Опцию можно переместить на любое место в активном списке, нажав значок с тремя линиями справа, и двигая в нужное место. Например, мы хотим переместить Сканер в самый верх:
Рисунок 7. Перемещаем опцию в списке.
Рисунок 8. Мы передвинули опцию, и она оказалась в самом верху списка.
- Чтобы открыть опцию из Пункта Управления, заходим в него (с главного экрана свайпаем пальцем снизу вверх, «вытаскивая» Пункт Управления).
Рисунок 9. Свайпаем пальцем вверх с нижней части главного экрана.
- В появившемся Пункте Управления выбираем опцию сканирования — с изображением QR-кода.
Рисунок 10. Выбираем сканировать QR-код.
- Направлением открывшуюся Камеру на нужный QR-код, ждём появления вверху баннера.
Рисунок 11. Направляем Камеру на код.
- Нажимаем появившийся баннер для получения информации.
Рисунок 12. Нажимаем баннер для доступа к информации.
Как отключить опцию сканирования QR-кода на iPhone и iPad?
Если опция сканирования QR-кодов по каким-либо причинам перестала быть для Вас актуальна, ее можно легко деактивировать. Для этого:
- Открываем Настройки, прокручиваем список вниз и находим раздел Камера.
Рисунок 13. Выбираем Камеру в Настройках.
- Открыв раздел Камеры, находим там опцию «Сканирование QR-кодов», и деактивируем ее, поставив движок из зелёного в красное положение.
Рисунок 14. Деактивируем функцию сканера QR-кодов.
Рисунок 15. Теперь функция отключена.
Что ещё стоит знать о QR-кодах.
QR-коды в современном мире являются достаточно полезными источниками шифрования информации. Они представляют собой простые двухмерные конструкции, которые содержат полезные данные, их можно легко прочитать с помощью смартфона или планшета, они не требуют каких-то особых подключений.
Также, любой желающий может создавать QR-коды для хранения своей информации, и хранить их можно как в физическом, так и электронном виде (в отличие, к примеру, от NFC-меток, которые должны отдельно приобретаться, доступ для считывания информации с них возможен только с ближнего расстояния, и Apple не поддерживает запись на них).
Для полного понимания всех разновидностей и возможностей использования QR-кодов, представляем Вашему вниманию их расширенный список, с описанием того, как iOS позволяет взаимодействовать с данными кодами:
- URL-адрес веб-сайта: отсканировав такой код, Вы получите запрос на открытие этого сайта с возможностью перехода на него.
- Телефонный номер: отсканировав такой код, Вы получите приглашение позвонить по номеру.
- Ссылка в AppStore: Вы сможете открыть приложение.
- e-mail адрес: отсканировав его, Вы получите уведомление отправить письмо на данный адрес.
- Сообщение электронной почты: в результате сканирования Вы получите возможность написать письмо на указанный e-mail адрес.
- SMS-сообщение: отсканировав такой код, Вы сможете написать и отправить смс на указанный адрес.
- Обычный текст: отсканировав такой QR-код, Вы сможете осуществить по данному тексту запрос в поисковике Интернета (по умолчанию — в Safari).
- Контактная информация: здесь зашифрованы контактные данные, и сканирование такого кода даст Вам запрос на добавление их в Ваши контакты.
- Событие в Календаре: сканируя подобный код, Вы получите запрос на добавление этого события в Ваш календарь.
- Учетные данные для Wi-Fi: сканирование подобного кода позволит Вам получить запрос на подключение к вай-фай по предоставленным данным для входа.
Выводы
Как мы с Вами узнали из статьи, большое количество важной современной информации шифруется и передаётся посредством QR-кодов. Это простой в создании и использовании способ шифрования и обмена данными, с помощью камеры на iPhone и iPad в пару кликов можно получить доступ к самой разнообразной информации.
Мы рассмотрели основные виды QR-кодов, наглядно показали, как считывать коды и открывать данные, а также, как добавлять опцию в Пункт Управления и как деактивировать её.
Надеемся, наша статья была полезна читателям, и теперь Вы с лёгкостью будете пользоваться этой современной и удобной опцией!
Источник