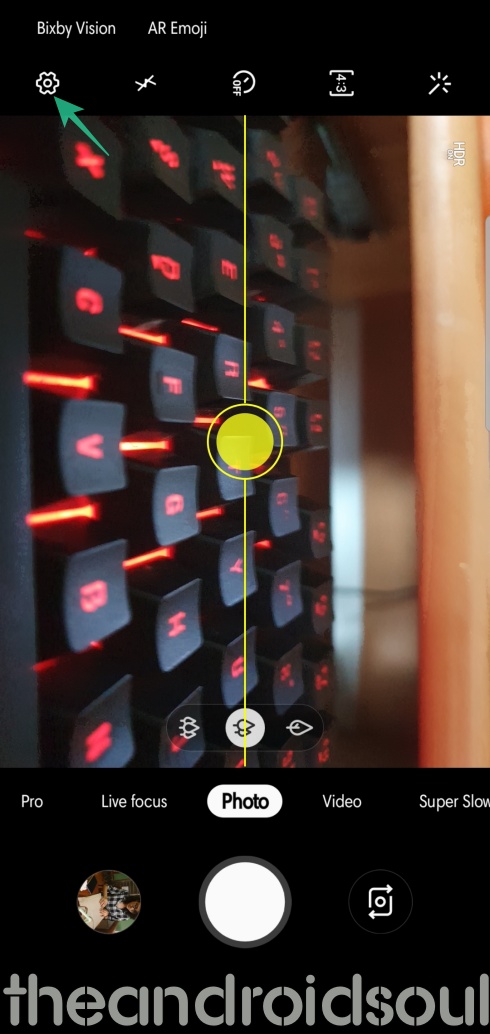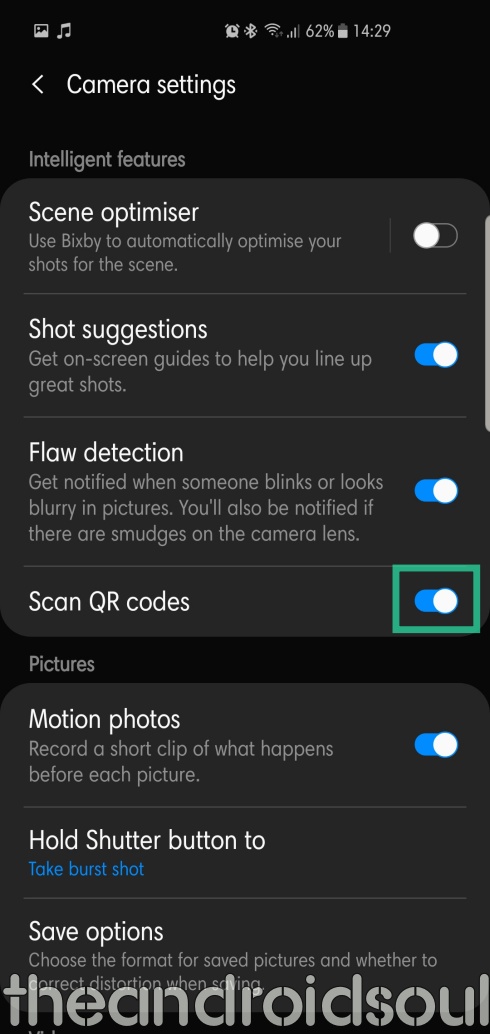- Как использовать QR-сканер на устройствах Samsung Galaxy и где его найти
- Как получить QR-сканер
- Как получить доступ к сканеру QR-кода
- Как использовать QR-сканер
- Использование QR-кодов
- Вывод
- Как сканировать QR-код на Samsung Galaxy A30
- Прямое сканирование QR-кода на Samsung Galaxy A30
- Через приложение «Камера»
- Через Google Lens
- Сторонний софт
- Оплата по QR через приложение банка
- Сканирование QR-кода на Samsung Galaxy A30 с фотографии
- Как сканировать QR код на Samsung Galaxy A30?
- Как сканировать QR код на самсунг а30?
- Как найти QR код на самсунге?
- Можно ли считать штрих код с экрана телефона?
- Как открыть QR код на андроид?
- Как сканировать QR код без приложения?
- Как создать свой QR код?
- Как убрать QR код?
- Где находится QR код на Xiaomi?
- Как считать штрих код с телефона?
- Как правильно считать штрих код?
- Как сканировать на телефон QR код?
- Как работать с QR кодом?
- Как открыть QR код на компьютере?
- Как сканировать QR-код с помощью смартфона SAMSUNG.
- А как расшифровать QR-код и что с ним делать дальше?
Как использовать QR-сканер на устройствах Samsung Galaxy и где его найти
Один из крупнейших производителей смартфонов в мире, Samsung, гордится тем, что создает одни из самых многофункциональных устройств в мире. Мало того, что их устройства поставляются с новейшим оборудованием, компания также неустанно работает над добавлением классных функций улучшения программного обеспечения в свою линейку Galaxy. За последние несколько месяцев Samsung выпустила QR (быстрый ответ) обновление кода на некоторых устройствах Galaxy, что делает сканер доступным изначально.
Все мы знаем, насколько важными стали QR-коды в наши дни, от быстрых транзакций до подключения к сетям Wi-Fi. В этом разделе мы расскажем вам все об этом сканере QR-кода на вашем устройстве и поможем вам максимально использовать его.
Как получить QR-сканер
Южнокорейский OEM-производитель сделал QR-сканер доступным для своих устройств Galaxy через обновления OTA за последние несколько месяцев. К счастью, у нас есть специальные страницы обновлений для самых популярных устройств компании, которые помогут вам точно определить, когда ваше устройство получило обновление.
Как получить доступ к сканеру QR-кода
Самый простой способ получить доступ к сканеру QR-кода — открыть быструю панель и нажать на ярлык.
Кроме того, вы можете получить доступ к сканеру через собственное приложение камеры. Чтобы убедиться, что ваша камера способна сканировать QR-коды, просто зайдите в настройки камеры и включите Сканировать QR-коды.
Связанный → Лучшие новые функции в Android 10
Как использовать QR-сканер
Если честно, кривая обучения здесь минимальна.
Способ 1: Нажмите QR-сканер на панели быстрых настроек, чтобы запустить приложение камеры в режиме сканирования.
Способ 2: Просто откройте приложение камеры и отсканируйте QR-код. Но чтобы это сработало, убедитесь, что вы уже включили опцию «Сканировать QR-код» в настройках камеры. По умолчанию он включен, BTW. См. Изображение ниже.
Использование QR-кодов
Вы, наверное, уже знакомы со штрих-кодами, видели, как их сканируют на кассе. Их задача — сообщить подключенной машине, сколько стоит продукт, и предоставить кассиру соответствующую информацию. QR-коды имеют идентичный принцип работы, только они могут хранить и представлять гораздо больше данных, чем стандартные штрих-коды. QR-коды могут хранить короткие URL-адреса, координаты местоположения, бронирования билетов (фильмы, путешествия и т. Д.), Контактную информацию (возможно, на визитной карточке), платежи и даже пароли Wi-Fi.
Обмен Wi-Fi
На Android 10 и поддерживаемых устройствах Galaxy теперь есть возможность поделиться / присоединиться к сети Wi-Fi, просто отсканировав QR-код. Вместо того, чтобы распространять трудно произносимые пароли Wi-Fi, теперь можно просто поделиться учетными данными своей сети, разрешив своим друзьям / родственникам сканировать связанный QR-код.
Вы также можете сделать снимок экрана своего QR-кода Wi-Fi перед сбросом программного обеспечения, а затем подключиться к сети, отсканировав ранее сохраненный снимок экрана.
СВЯЗАННЫЕ С: Как использовать QR-код, чтобы поделиться паролем Wi-Fi в Android 10
Сохраните актуальную информацию
В наши дни производители поставляют большинство своих современных устройств с прикрепленными к ним стильными QR-наклейками. Отсканируйте их, и у вас будет возможность сохранить номер модели устройства в виде заметки или держать соответствующую информацию под рукой.
Без очереди
QR-коды также упростили идею бронирования билетов в кино. Вместо того, чтобы стоять в очереди за билетами в кассе, теперь вы можете просто показать QR-код билетной кассе и попасть в театр. Вы можете воспользоваться аналогичными преимуществами при бронировании билетов на автобус / поезд / самолет.
Удобные платежи
Совершать платежи теперь проще, чем когда-либо, благодаря легко доступным QR-кодам. Нет под рукой наличных? Просто отсканируйте QR-код, чтобы произвести быструю оплату.
Вывод
Команда разработчиков программного обеспечения Samsung приняла мудрое решение добавить специальную кнопку для QR-сканера на панель быстрых настроек, а также включить его для обмена паролем Wi-Fi и подключения к сетям Wi-Fi.
Источник
Как сканировать QR-код на Samsung Galaxy A30
QR-код – один из видов штрих-кодов в виде квадрата, который используется для передачи информации. В настоящее время подобные коды стали крайне популярными и начали применяться во всех сферах жизни. Чтобы получить информацию, зашифрованную в этот незатейливый квадрат, нужно сканировать QR-код на Samsung Galaxy A30. Выполнить операцию можно несколькими способами, каждый из которых будет рассмотрен далее.
Прямое сканирование QR-кода на Samsung Galaxy A30
Во-первых, стоит различать прямое сканирование, а также считывание информации с фотографией, представляющей собой QR-код. В первом случае мы говорим о таком типе сканирования, когда изображение кода расположено на другом объекте (например, на листке бумаги или стенде). Второй тип считывания – расшифровка информации напрямую с телефона, где располагается QR. Для начала предлагаем поговорить о прямом сканировании, так как оно используется чаще всего.
Через приложение «Камера»
С высокой долей вероятности ваш телефон уже обладает специальным считывателем, который доступен через приложение «Камера». Правда, все будет зависеть от версии прошивки. Чем она актуальнее, тем выше шанс найти нужную функцию. Сканирование в таком случае выполняется следующим образом:
- Запустите приложение «Камера».
- Перейдите в раздел сканирования QR-кодов (может располагаться глубоко в настройках).
При верном выполнении всех требований инструкции на экране отобразится результат, зашифрованный в QR-код. Это будет ссылка на страницу в интернете или короткий текст.
Через Google Lens
Считыватель кодов также интегрирован в приложение Google Lens, доступное в Play Market. Его можно использовать в тех случаях, когда «Камера» не обладает нужным нам функционалом. По умолчанию Гугл Объектив доступен на всех смартфонах Андроид, а потому вы можете запустить его на своем Samsung Galaxy A30 без скачивания дополнительного софта:
- Запустите приложение «Камера».
- Перейдите во вкладку с Google Lens.
- Наведите камеру на квадрат QR-кода.
- Нажмите на кнопку в виде лупы.
После выполнения последнего шага вы будете перенаправлены на страницу, зашифрованную в код, или же сможете прочитать зарегистрированный автором текст. То же самое ожидает тех, кто расшифрует QR через отдельное приложение Google Lens.
Сторонний софт
Функционал считывателя кодов предусмотрен не только в стандартном приложении или Google Lens. Также он встречается в программах от сторонних разработчиков. Например, расшифровать код можно через «Сканер QR & штрих-кодов». Программа доступна для скачивания в Play Market. После установки дополнительного софта останется лишь выполнить действия, описанные выше при рассмотрении «Камеры» и Google Lens.
Оплата по QR через приложение банка
Если считыватель QR-кода необходим для оплаты товаров или услуг, то оптимальным вариантом расшифровки станет использование приложения банка. Рассмотрим реализацию технологии на примере онлайн-банкинга Сбер:
- Запустите программу.
- Перейдите в раздел «Платежи».
- Выберите опцию «Оплата по QR или штрихкоду».
- Направьте видоискатель на объект.
- Нажмите на кнопку затвора.
- Ознакомьтесь с деталями транзакции и подтвердите оплату.
Сканирование QR-кода на Samsung Galaxy A30 с фотографии
Если код располагается не на отдельном объекте, а сохранен на Samsung Galaxy A30 в виде фотографии или PDF-файлы, вы также можете расшифровать информации. Для этого понадобится:
- Выделить снимок (PDF-файл).
- Перейти в раздел «Отправить».
- Выбрать в качестве получателя приложение для считывания.
- Подтвердить отправку.
Внимательно выбирайте программу для отправки. Если речь идет о ссылке, зашифрованной в QR, то можно воспользоваться обычной «Камерой». Если же требуется оплатить какой-либо товар или услугу, то лучше отправлять файл напрямую в приложение банка. Также возможность загрузки готового изображения для сканирования доступна во многих программах.
Источник
Как сканировать QR код на Samsung Galaxy A30?
Как сканировать QR код на самсунг а30?
Скрин №1 – запустить приложение Камера. — Войдите в настройки Камеры, нажав на значок «Настройки» в верхней строке экрана. — Проверьте, чтобы функция «Сканирование QR-кода» была включена. Скрин №3 – проверить: функция «Сканирование QR-кода» должна быть включена.
Как найти QR код на самсунге?
На заблокированном смартфоне жмем кнопку Питания, чтобы включилась заставка. Теперь нужно вызвать дополнительную панель инструментов — делаем свайп из нижней части экрана наверх. В появившейся снизу панели нас интересует иконка справа — жмем на нее. Появляется окно сканирования, где достаточно выбрать пункт QR-код.
Можно ли считать штрих код с экрана телефона?
- Откройте программу «Камера» на экране «Домой», в Пункте управления или на экране блокировки.
- Выберите основную камеру. Удерживайте устройство так, чтобы QR-код находился в видоискателе программы «Камера». …
- Коснитесь уведомления, чтобы открыть связанную с QR-кодом ссылку.
Как открыть QR код на андроид?
Как сканировать QR-коды на Android
- Откройте Play Маркет .
- Поиск считывателя QR-кода .
- Выберите QR Code Reader (через Scan).
- Нажмите «Установить».
- Откройте программу чтения QR-кода.
Как сканировать QR код без приложения?
В ближайшем кафе с бесплатным Wi-Fi зайдите на сайт qrrd.ru.
- Подсовываем ему фотографию QR-кода или используем камеру. …
- Метод с сайтом работает и на компьютере. …
- Потом шестеренку.
- Включите галочку распознавания QR-кодов.
- Включив сканер, снимаем куар и получаем ссылку.
- Ищем сканер в стороннем браузере
Как создать свой QR код?
Шифруемся: как создать свой QR-код
- Откройте страницу QRcode-monkey.com.
- В верхней строке меню выберите желаемую категорию. …
- При желании вы можете также изменить цвет и дизайн QR-кода, например, разместив в центре логотип вашего сайта.
- Справа под превью QR-кода можно выбрать разрешение в пикселях.
Как убрать QR код?
Чтобы QR код перестал считываться, достаточно закрасить его черным маркером или удалить один из квадратных маркеров по углам. Хотя судествуют визуальные QR коды которые можно создать на сайте qrlogo.ru эти коды делаются из картинки и выглядят намного симпатичнее стандартных чернобелых кодов.
Где находится QR код на Xiaomi?
Как же на сканировать QR-код на Xiaomi? Для этого дела на смартфонах Xiaomi присутствует приложение “Сканер”, которое по-умолчанию располагается в папке “Инструменты”. Всё что нужно – запустить программу, выбрать пункт “QR код” (QR code) и навести основную камеру на изображение.
Как считать штрих код с телефона?
Считать QR-код с любой поверхности можно с помощью смартфона с камерой и приложения, например, «QR Code Reader» или «Молния QR-сканер». Запускаете приложение, наводите камеру на IQ-код на экран телефона и ждете считывания. Готово!
Как правильно считать штрих код?
Как проверить подлинность товара по штрих-коду
- Сложить цифры, стоящие на четных местах: 8+0+2+7+0+1=18.
- Полученную сумму умножить на 3: 18×3=54.
- Сложить цифры, стоящие на нечетных местах, без контрольной цифры: 4+2+0+4+0+0=10.
- Сложить числа, указанные в пунктах 2 и 3: …
- Отбросить десятки: …
- Из 10 вычесть полученное в пункте 5:
Как сканировать на телефон QR код?
Шаг 2. Отсканируйте QR-код
- Откройте встроенное приложение камеры на совместимом телефоне или планшете Android.
- Наведите камеру на QR-код.
- Нажмите на баннер, который появится на экране.
- Следуйте инструкциям.
Как работать с QR кодом?
Как пользоваться QR-кодом на Android
- Установить и запустить приложение
- Навести объектив камеры на QR-код
- Дождаться, когда приложение распознает код
- Произвести действие, зашифрованное в коде
Как открыть QR код на компьютере?
Откройте картинку, электронное письмо или веб-страницу с QR-кодом, вернитесь к запущенной программе и нажмите на кнопку «From screen». Окно утилиты при этом свернется, а дисплей станет серым. Теперь можно выделить рамкой QR-код и отпустить клавишу мыши.
Источник
Как сканировать QR-код с помощью смартфона SAMSUNG.

Сегодня же его широкое распространение было вызвано тем, что сам QR-код имеет малый размер и его можно разместить на небольшой поверхности. Теперь каждый современный смартфон, имеющий камеру, умет читать и расшифровывать QR-коды. Поэтому отсканировав такой код камерой смартфона можно быстро получить полную информацию об объекте или товаре.
QR-код оказался удобен, и теперь такой вид матричного шифрования используется на современных визитках, на табличках на исторических зданиях, и даже на упаковках товаров небольшого размера.
А как расшифровать QR-код и что с ним делать дальше?
Все просто. Допустим, вы заинтересовались каким-то товаром в магазине. Чтобы получить о нем всю информацию, достаточно отсканировать QR-код камерой своего смартфона. В результате смартфон либо расшифрует и выведет на экран информацию, помещённую в QR-коде, либо автоматически вы перейдете на сайт производителя данного товара, где и сможете узнать все данные о товаре и его производителе.
Прочитать (или сканировать) QR-код с помощью телефона Samsung без установки дополнительных специальных программ можно с помощью приложений смартфона:
1 способ: Сканирование QR-код через приложение Камера.
2 способ: Сканирование QR-код через приложение Google Lens.
3 способ: Сканирование QR-код через приложение Яндекс.
1 способ: Сканирование QR-код через приложение Камера.
1. Перед началом сканирования проверьте:
1А) Проверьте, что ваш смартфон подключен к интернету, либо по Wi-Fi, либо по мобильной передаче данных.
1Б) Проверьте, что в настройках приложения Камера включена функция «Сканирование QR-кода». Для этого:
— С Главного экрана смартфона запустите приложение Камера.

— Войдите в настройки Камеры, нажав на значок «Настройки» в верхней строке экрана.

— Проверьте, чтобы функция «Сканирование QR-кода» была включена.

2. Сканирование QR-кода с помощью Камеры можно запустить двумя способами:
— с Панели уведомлений смартфона;
— запустить приложение Камера с Главного экрана смартфона.
2А) Для запуска сканирования QR-кода с Панели уведомлений нужно опустить шторку Панели уведомления свайпом вниз от верхнего края экрана и нажать на значок «QR Scanner».

2Б) запустить приложение Камера с Главного экрана смартфона.

3. Теперь, находясь в приложении Камера, мы наводим объектив Камеры на QR-код.
В результате приложение само находит QR-код, сканирует его, расшифровывает и выдаёт на экран результаты своей работы:
— По результату расшифровки QR-кода на экране может появиться текст, который был зашифрован, например: «Happy New Year!».

— Смартфон расшифровал QR- код и определил, что здесь был записан адрес сайта. В этом случае смартфон вежливо предложит перейти на этот сайт. Для перехода на сайт нужно нажать на текст расшифровки на экране телефона.
После этого запускается интернет-браузер смартфона и мы переходим на сайт. Им оказался сайт фирмы IBM.

2 способ: Сканирование QR-код через приложение Google Lens.
Приложение Google Lens для сканирования QR-кода проще всего запустить через Голосового Помощника Google Assistant.
1. Для этого нужно нажать на кнопку «Домой» на Навигационной панели смартфона и удерживать её некоторое время.

2. После этого запустится Голосовой Помощник Google Assistant.

Далее нужно подождать несколько секунд, пока «заботливый» Голосовой Помощник прислушивается к вашим командам. Нужно дождаться того, когда 4 цветных квадратика в нижней строке экрана сменятся на значок микрофона. С левой стороны значка микрофона появится значок приложения Google Lens. Он-то нам и нужен. Нажимаем на значок Google Lens.

3. Далее наводим камеру приложения Google Lens на зашифрованный код. В случае необходимости можно пальцем на экране отметить код для расшифровки. Программа захватит код, расшифрует его и результат поместит на экране телефона. Если это был сайт, то нужно нажать на адрес этого сайта и программа запустит интернет-браузер и перейдёт на сам сайт. В нашем случае это была ссылка на сайт Wikipedia.

3 способ: Сканирование QR-код через приложение Яндекс.
1. Запускаем приложение Яндекс.Браузер с экрана смартфона.

2. Нажимаем на значок «Сервисы Яндекса», расположенного в нижней строке экрана.

3. Находим значок «Сканер QR» и нажимаем на него.

4. Наведите камеру смартфона на QR_код и Яндекс прочитает его. Результат расшифровки Яндекс помещает внизу экрана. В нашем случае это оказался QR-код сайта. Для перехода на сайт нужно нажать на строчку «Перейти на сайт».

5. Теперь вы на странице сайта.
Приложение само перевело текст сайта на русский язык.

Источник