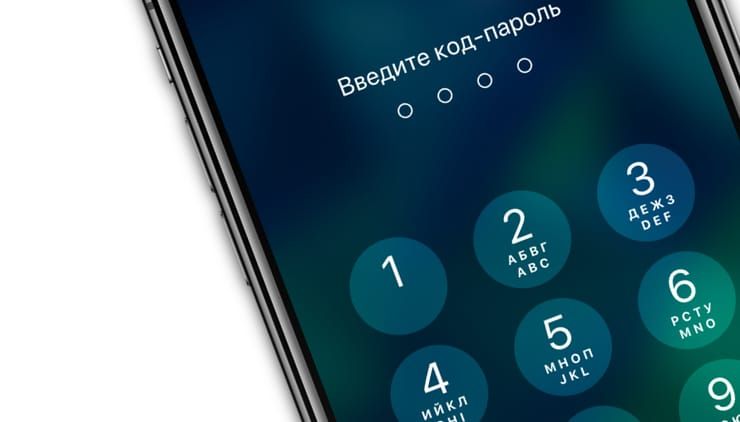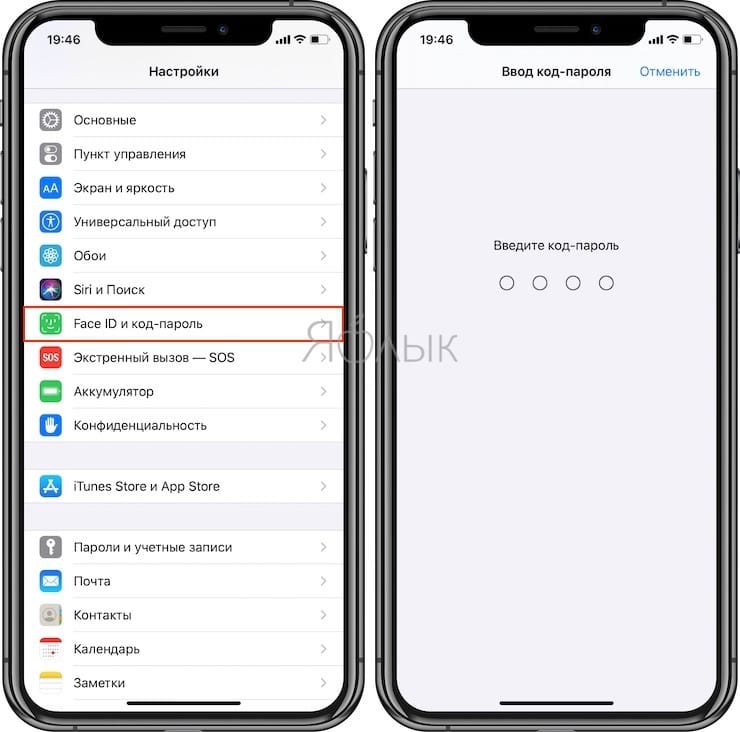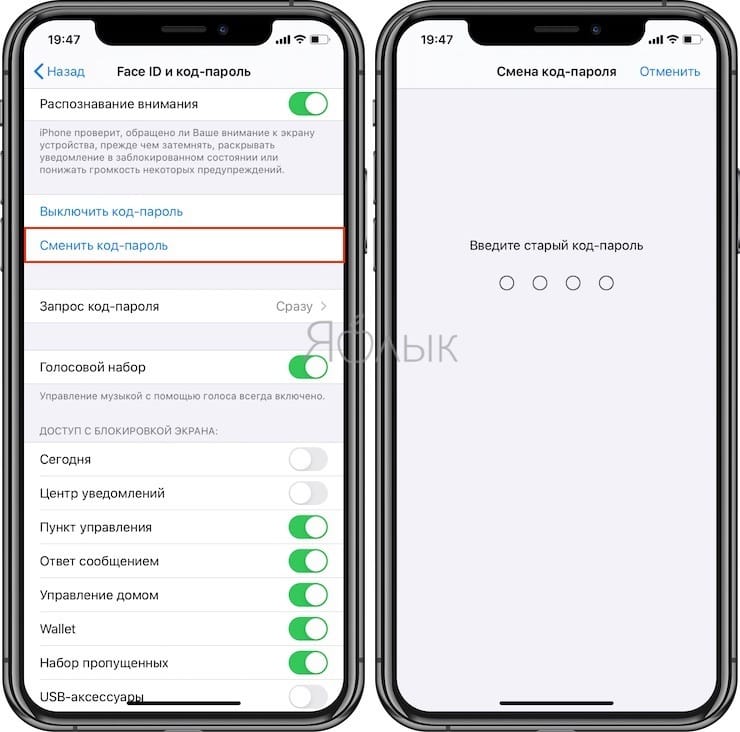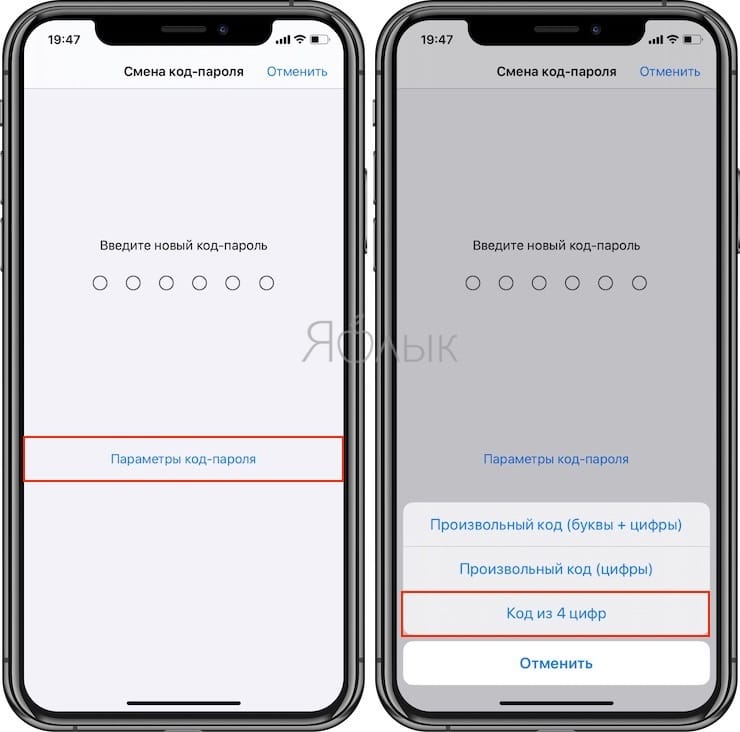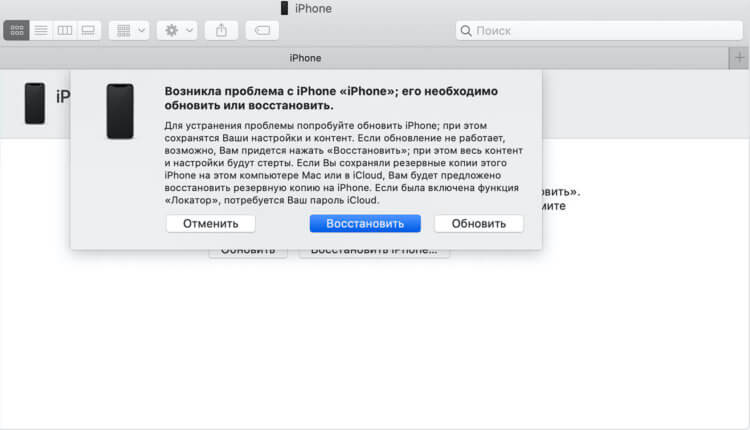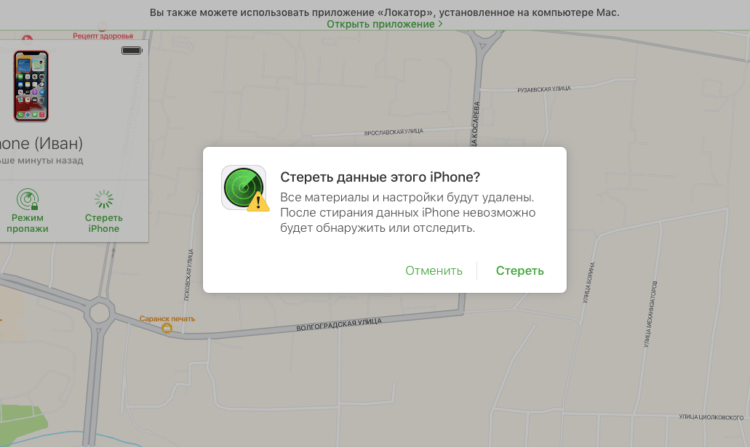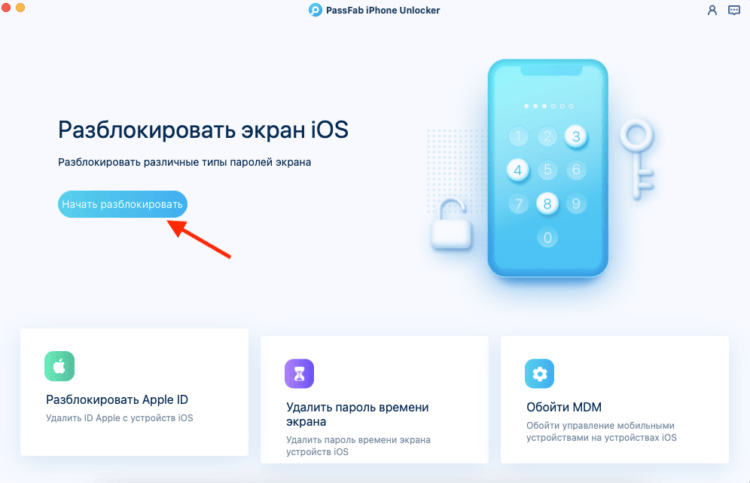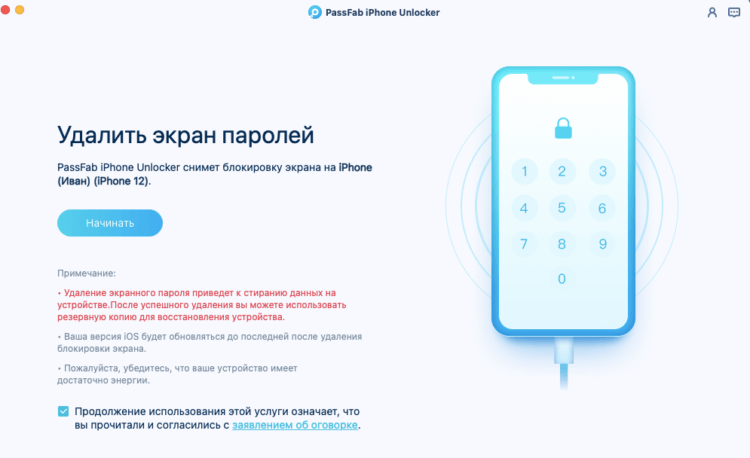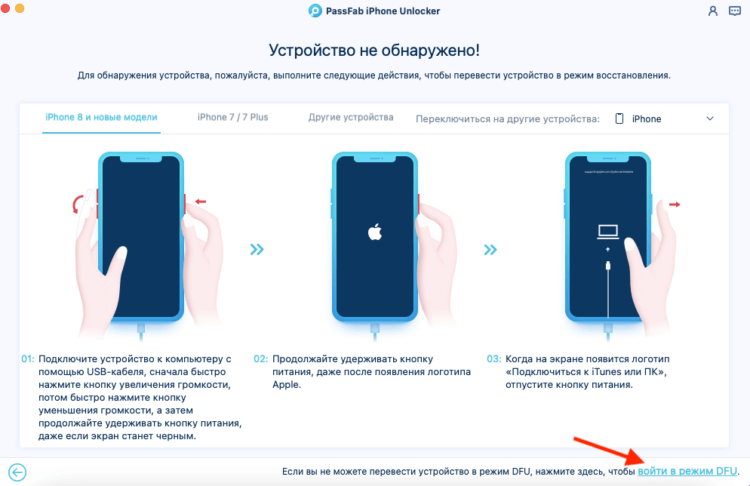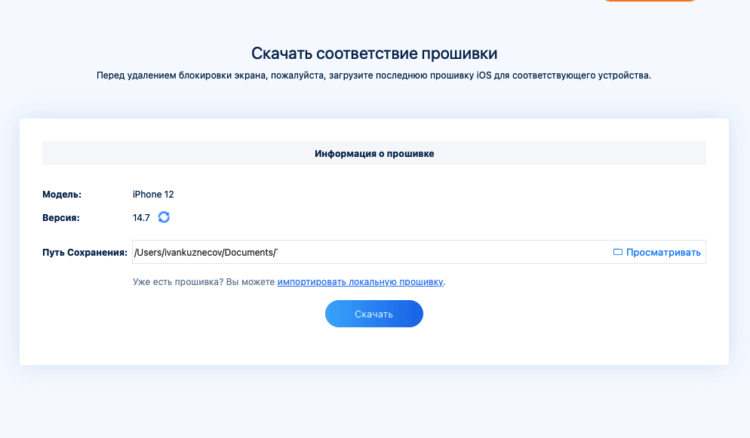- Использование код-пароля на iPhone, iPad или iPod touch
- Настройка пароля
- Изменение пароля или его настроек
- Получение помощи
- Появляется оповещение с требованием изменить код-пароль или не удается изменить настройки код-пароля
- Не удается вспомнить код-пароль
- Как поставить на iPhone или iPad пароль из 4 символов (цифр) вместо 6
- Как установить на iPhone или iPad пароль из 4 цифр
- Что делать, если забыл пароль от Айфона. Только рабочие способы
- Как удалить пароль на Айфоне, если забыл
- Как сбросить Айфон без компьютера
- Как сбросить iPhone без Apple ID
- Часто задаваемые вопросы об iPhone
Использование код-пароля на iPhone, iPad или iPod touch
Узнайте, как настроить, использовать и изменить код-пароль на своем iPhone, iPad или iPod touch.
Настройте код-пароль на устройстве, чтобы защитить свои данные. Если устройство поддерживает технологию Touch ID, вы можете вместо код-пароля использовать отпечаток пальца. Если же поддерживается технология Face ID, вы можете использовать распознавание лица вместо код-пароля. Устройство запрашивает код-пароль при выполнении следующих действий.
- Включение или перезапуск
- Разблокировка нажатием кнопки «Домой» или смахиванием вверх (это можно изменить)
- Обновление программного обеспечения
- Стирание данных с устройства
- Просмотр или изменение настроек код-пароля
- Установка профилей конфигурации iOS или iPadOS
Помощь с код-паролем
Настройка пароля
- Если у вас iPhone X или более новая модель либо iPad с Face ID, перейдите в меню «Настройка»> «Face ID и код-пароль». На более ранней модели iPhone перейдите в раздел «Touch ID и код-пароль». На устройствах, не поддерживающих Touch ID, перейдите в раздел «Настройки» > «Код-пароль».
- Нажмите «Вкл. код-пароль».
- Введите код-пароль, состоящий из шести цифр. Можно также выбрать «Параметры код-пароля», чтобы использовать четырехзначный цифровой пароль, произвольный цифровой пароль или произвольный буквенно-цифровой пароль.
- Снова введите код-пароль, чтобы подтвердить и активировать его.
Изменение пароля или его настроек
Если у вас iPhone X или более новая модель либо iPad с Face ID, перейдите в меню «Настройка»> «Face ID и код-пароль». На более ранней модели iPhone перейдите в раздел «Настройки» > «Touch ID и код-пароль». На устройствах, не поддерживающих Touch ID, перейдите в раздел «Настройки» > «Код-пароль».
В этом разделе находятся различные параметры и функции.
- Выключить код-пароль: выберите этот параметр, чтобы отключить пароль.
- Сменить код-пароль: введите новый шестизначный пароль. Можно также выбрать «Параметры код-пароля», чтобы использовать четырехзначный цифровой пароль, произвольный цифровой пароль или произвольный буквенно-цифровой пароль.
- Запрос код-пароля: если задано значение по умолчанию, после блокировки экрана требуется ввести пароль для разблокировки. Если вам не требуется немедленный запрос код-пароля, измените этот параметр. (Для вашей безопасности отменить немедленный запрос код-пароля при использовании Touch ID или Apple Pay нельзя.)
- Доступ с блокировкой экрана: используйте этот параметр, чтобы разрешить доступ к некоторым функциям, когда устройство заблокировано, включая экран «Сегодня», Центр уведомлений, Пункт управления на iPhone и iPod touch или iPad, Siri, ответ сообщением, управление домом, приложение Wallet, набор пропущенных вызовов и USB-аксессуары.
- Стирание данных: если этот параметр включен, после 10 неудачных попыток ввода код-пароля с устройства будут автоматически стерты все данные. Если этот параметр отключен, после 10 неудачных попыток ввода код-пароля потребуется восстановить устройство.
Получение помощи
Следуйте инструкциям в этом разделе для получения помощи по настройкам код-пароля и оповещениям, а также в том случае, если вы забыли пароль.
Появляется оповещение с требованием изменить код-пароль или не удается изменить настройки код-пароля
Для профилей конфигурации и учетных записей электронной почты на основе Microsoft Exchange, которые часто устанавливаются на устройства, принадлежащие организациям или образовательным учреждениям, правила код-паролей иногда настраиваются таким образом, что приводят к описанным ниже проблемам.
- Не удается отключить код-пароль.
- Не удается изменить настройки код-пароля, потому что они недоступны, выделены серым или затенены.
- Появляется оповещение с каким-либо требованием, касающимся код-пароля. Например, может появиться сообщение о необходимости сменить код-пароль разблокировки iPhone в течение 60 минут.
Обратитесь за помощью к ИТ-администратору. Если вы не используете профиль конфигурации или учетную запись Microsoft Exchange либо устройство находится в личном владении, убедитесь, что на нем установлена последняя версия iOS или iPadOS.
Не удается вспомнить код-пароль
Если слишком много раз ввести неверный код-пароль, устройство временно заблокируется. Узнайте, что делать если вы забыли пароль или устройство заблокировано. Если вы забыли код-пароль ограничений, cм. инструкции.
Источник
Как поставить на iPhone или iPad пароль из 4 символов (цифр) вместо 6
Ещё в iOS 9 Apple улучшила безопасность экрана блокировки, предоставив пользователям возможность установить шестизначный пароль или более сложный код разблокировки. Но не всем владельцам iPhone или iPad понравилась эта опция и разумеется хочется вернуть старый, менее надёжный, но куда более удобный четырёхзначный код. В этом материале мы расскажем как это сделать.
Как установить на iPhone или iPad пароль из 4 цифр
1. Откройте «Настройки» iPhone, iPod touch или iPad.
2. Перейдите в раздел «Face ID и код-пароль» или «Touch ID и код-пароль» в зависимости от устройства
3. Введите код разблокировки.
4. Тапните по «Сменить код-пароль».
5. Введите старый код-пароль.
6. iPhone или iPad по умолчанию предложит ввести шестизначный пароль, но если нажать в нижней части на «Параметры код-пароля», то появятся дополнительные опции по настройке этого элемента безопасности:
- Произвольный код (буквы + цифры) — самый сложный, надёжный и менее комфортный вариант для кода разблокировки;
- Произвольный код (цифры) — любое количество цифр в пароле;
- Код из 4 цифр — старый предпочитаемый многими вариант, запрятанный Apple в менее доступное меню. Выбираем этот пункт.
7. Введите новый четырёхзначный код-пароль.
Источник
Что делать, если забыл пароль от Айфона. Только рабочие способы
Говорят, механическая память — одна из самых стойких. Вы можете не вспомнить пин-код от своей карты, когда вас о нём спросят, но ваши пальцы безошибочно воспроизведут его, как только вы окажетесь у банкомата. По логике то же самое должно работать и с паролем от iPhone, но из-за того, что почти все уже давно перешли на использование биометрии и перестали вводить код разблокировки вручную, нет ничего удивительного, что мы стали его забывать. Другое дело, что мало кто знает, что делать, если забыл пароль от Айфона, и можно ли его сбросить при помощи подручных инструментов.
Не можете вспомнить пароль от iPhone? Его можно сбросить
Ситуация, когда вы забыли пароль и не знаете, как разблокировать iPhone без него, может возникнуть вообще с кем угодно. Поэтому первое, что нужно сделать, — это перестать паниковать. В конце концов, это нестрашно и существует как минимум 3 способа решить эту проблему. Поговорим о каждом из них в отдельности.
Как удалить пароль на Айфоне, если забыл
Самый первый способ удалить пароль с iPhone, который приходит в голову, — это воспользоваться iTunes. Единственная причина, по которой я не стал бы сам связываться со штатной утилитой Apple, — это необходимость вручную ввести смартфон в режим восстановления. Если сторонние утилиты делают это автоматически по нажатию всего лишь на одну кнопку, то в случае с iTunes вам придётся всё делать вручную. Не то чтобы это было какой-то проблемой, но многих такая необходимость может остановить.
- Переведите iPhone в режим восстановления (DFU);
- Подключите его к компьютеру с помощью кабеля;
- В iTunes (или Finder) нажмите кнопку «Восстановить»;
Сбросить пароль от iPhone можно при помощи iTunes
- Подтвердите загрузку последней версии iOS;
- Дождитесь окончания процедуры восстановления.
Сброс пароля от iPhone через iTunes приводит к полному удалению данных из его памяти. По завершении процедуры необходимо отключить смартфон от компьютера и настроить его заново. Если вся операция прошла успешно, iPhone самостоятельно выйдет из режима восстановления и предложить пройти процедуру активации с последующей настройкой. Вам останется только залогиниться в свой аккаунт Apple ID и скачать резервную копию.
Как сбросить Айфон без компьютера
Прекрасно понимаю, что большинство людей терпеть не может использовать компьютер для работы со смартфоном. Ведь для этого нужно подключить их друг к другу по проводу, а потом ещё и запускать ненавистный iTunes, который так и норовит зависнуть. В общем, процедура не из приятных. Однако есть возможность сбросить пароль от iPhone без компьютера при помощи сервиса «Найти iPhone», который можно запустить в браузере. Правда, для этого потребуется иметь доступ к логину и паролю от учётной записи Apple ID.
- Откройте icloud.com в браузере на дюбом устройстве;
- Войдите в Apple ID, к которой привязан ваш iPhone;
Сброс iPhone через iCloud удаляет не только данные, но и пароль
- Откройте «Найти iPhone» и выберите во вкладке свой iPhone;
- Здесь нажмите «Стереть iPhone» и подтвердите действие.
Чтобы стереть iPhone таким способом, необязательно даже иметь его под рукой. Главное — обладать доступом к Apple ID. Вам не потребуется ни вводить его в режим восстановления, ни выводить его. Однако результат будет точно таким же, как и в первых двух случаях: смартфон откатится до заводских настроек, код-пароль доступа сбросится, а вам придётся настроить его заново либо как новое устройство, либо с использованием сохранённой ранее резервной копии.
Как сбросить iPhone без Apple ID
Сбросить пароль на iPhone по силам каждому пользователю даже в домашних условиях. В этом нам поможет утилита PassFab iPhone Unlocker, которая поможет в ситуации, если вы не знаете, что делать, если забыл пароль на Айфоне. Она снимает блокировку независимо от модели смартфона и сложности используемой для защиты комбинации, предлагая почти всё сделать самостоятельно без вашего участия.
- Скачайте и установите PassFab iPhone Unlocker на компьютер;
С помощью PassFab iPhone Unlocker вы можете сбросить пароль от iPhone
- Подключите iPhone к компьютеру, используя кабель Lightning;
Для этого нужно подключить iPhone к компьютеру и запустить утилиту
- На экране PassFab iPhone Unlocker нажмите «Разблокировать»;
Войдите в режим DFU вручную или автоматически
- На следующем этапе нажмите на кнопку «Войти в режим DFU»;
Скачать новую версию iOS нужно обязательно
- Скачайте актуальную версию iOS (это обязательное действие);
- Подтвердите снятие блокировки и дождитесь окончания процедуры.
Сброс пароля от iPhone таким образом приведёт к удалению всех данных из его памяти. Таким образом по завершении процедуры вам придётся настроить смартфон заново и, если потребуется, восстановить резервную копию из iCloud. Правда, помните, что сброс пароля блокировки не отвязывает iPhone от Apple ID. Так что, когда вы будете повторно его настраивать, вам придётся либо настроить его как новый, либо ввести пароль от учётной записи, к которой он был привязан изначально. Это ключевое требование безопасности Apple, которое, впрочем, можно обойти.
Часто задаваемые вопросы об iPhone
Процедура сброса iPhone не так уж и сложна, но кое-что о ней знать всё-таки надо
Вместо выводов предлагаю немного подытожить то, что описано в этой статье, собрав всё воедино:
- Можно ли сбросить пароль от iPhone? Да, можно, для этого есть как минимум три способа, два из которых предполагают использование компьютера, а один нет.
- Что делать, если забыл пароль от iPhone? Можно попробовать подобрать его. Но для этого у вас будет всего 10 попыток, после чего смартфон заблокируется. Поэтому лучше всего обратиться к одному из описанных выше способов.
- Как ввести iPhone в режим восстановления? Это делается разными способами. О том, как ввести Айфон в режим ДФУ вручную, мы рассказывали в отдельной статье, а, если вам не хочется делать этого самостоятельно, воспользуйтесь PassFab iPhone Unlocker.
- Как сбросить iPhone без компьютера? Если вы принципиально не хотите подключать свой iPhone к компьютеру, можете воспользоваться функцией «Найти iPhone» и стереть его удалённо.
- Можно ли удалить пароль от iPhone без потери данных? К сожалению, нельзя. Сброс данных — это логичный механизм безопасности, который Apple использует в своих смартфонах при попытке сброса пароля, чтобы защитить приватность владельца.
Источник