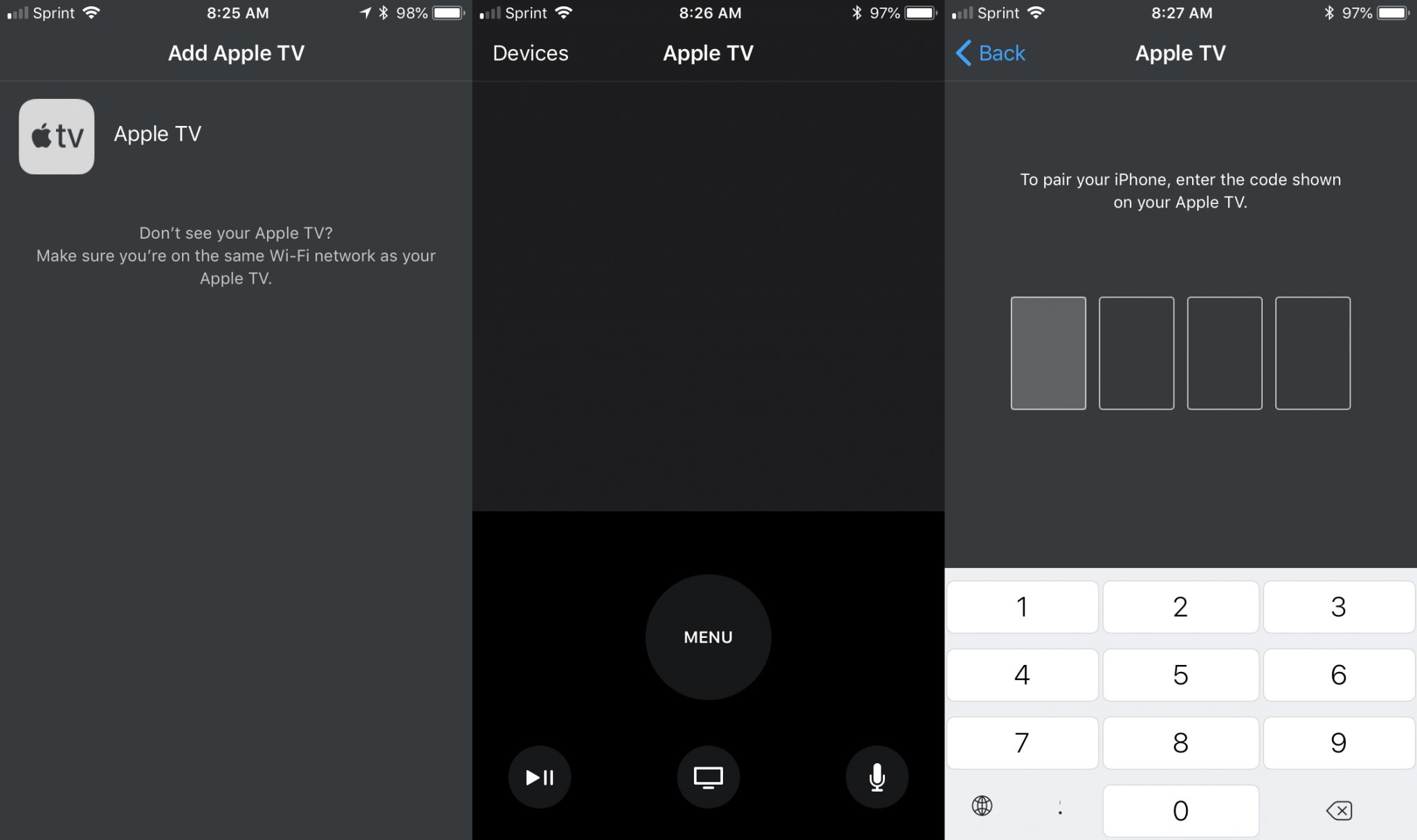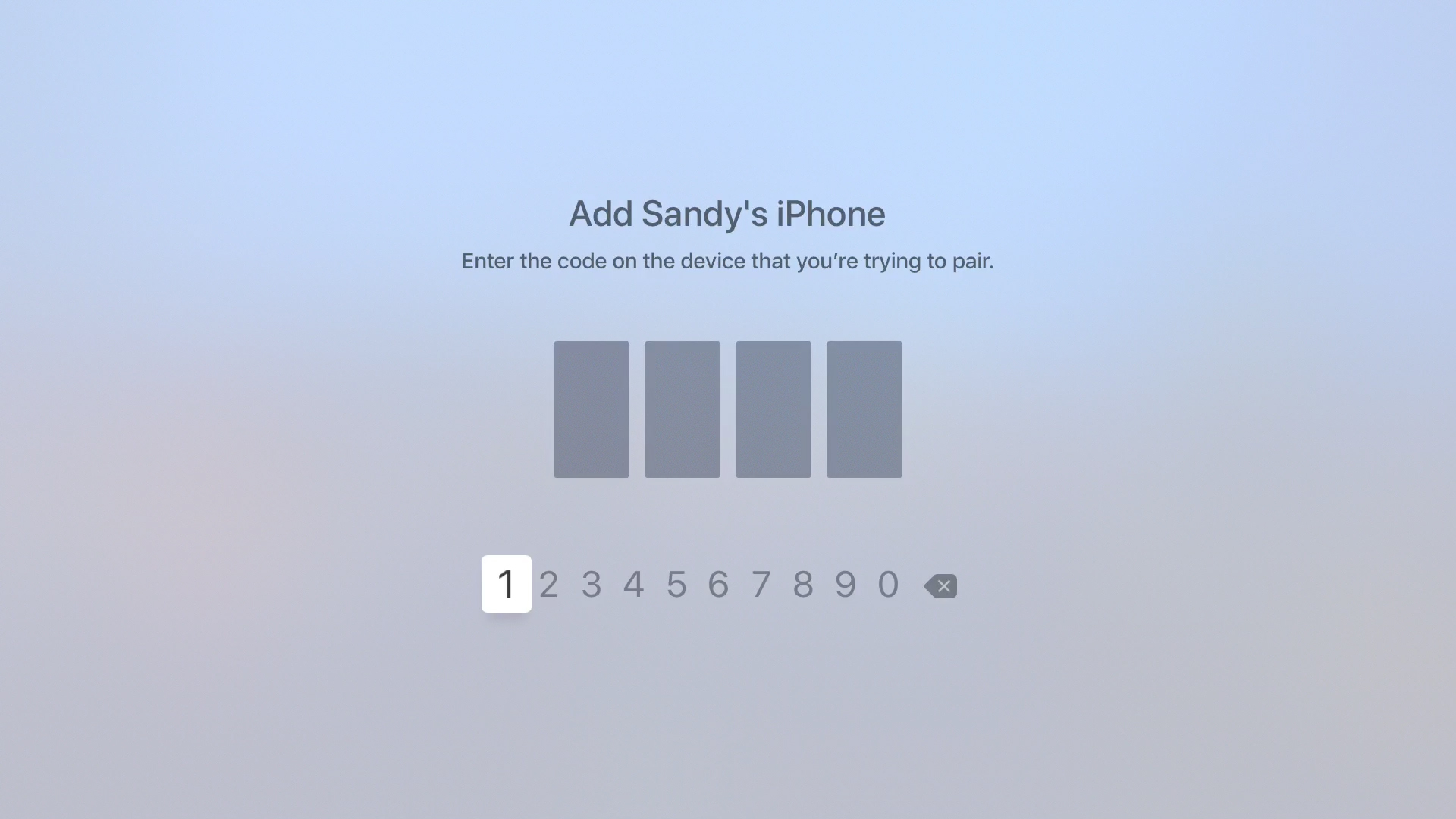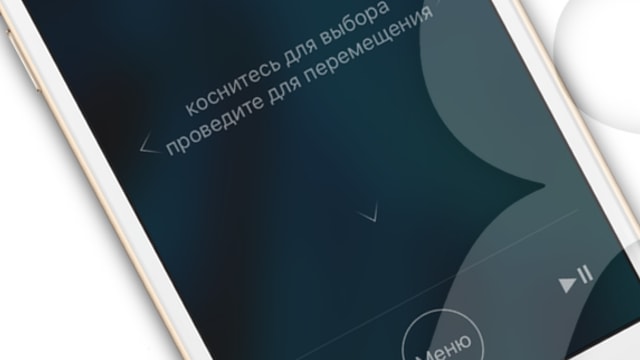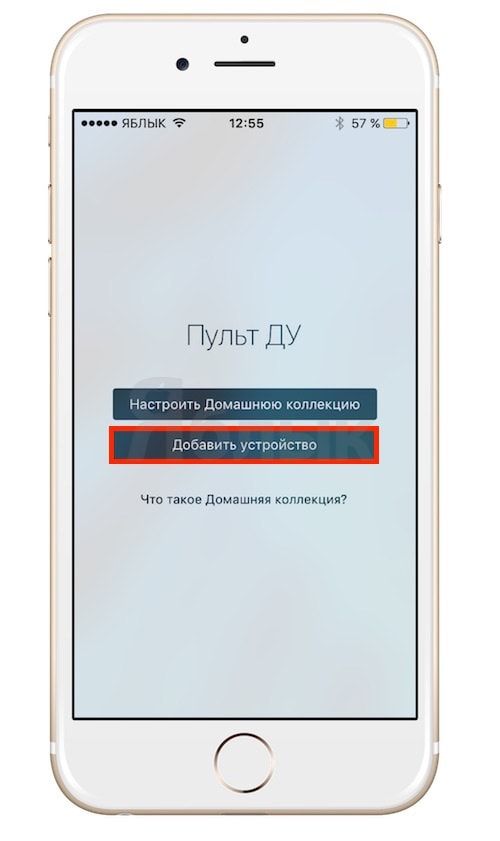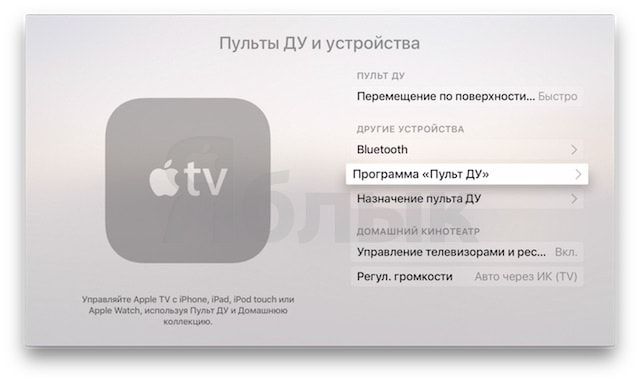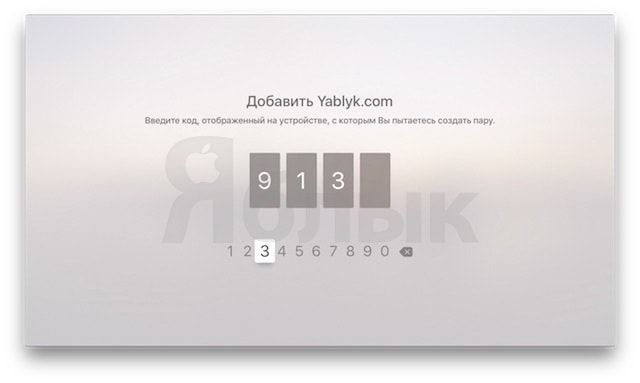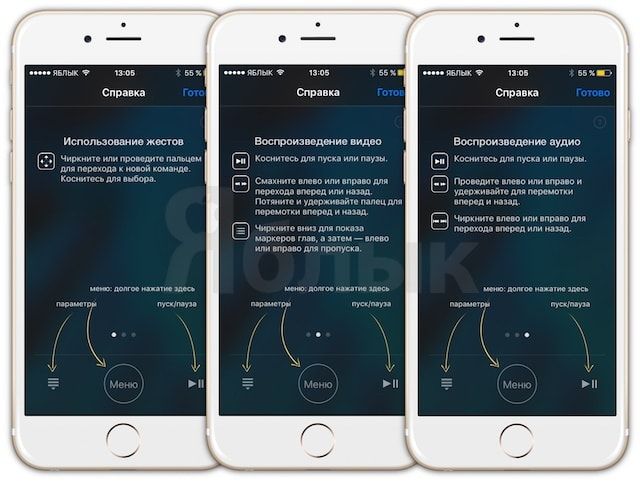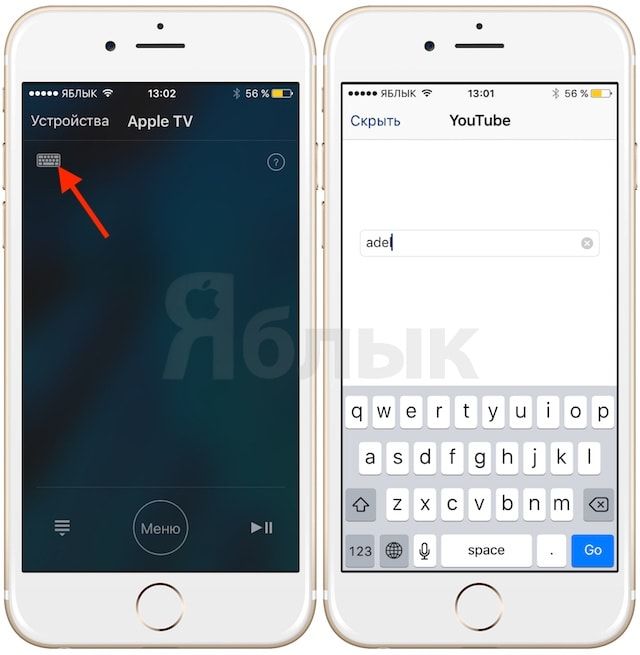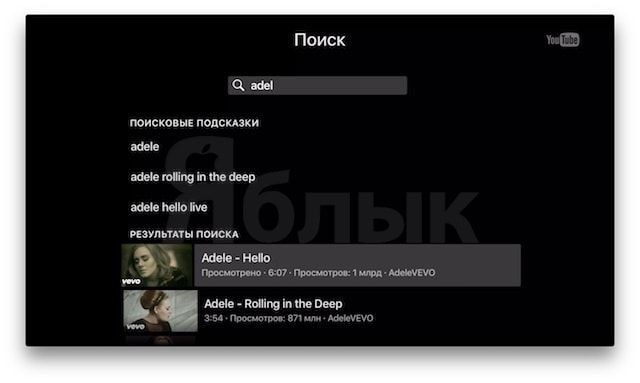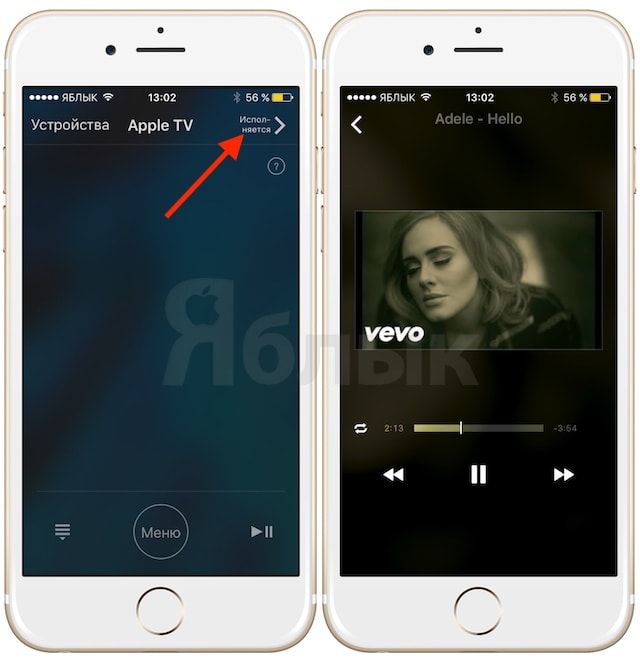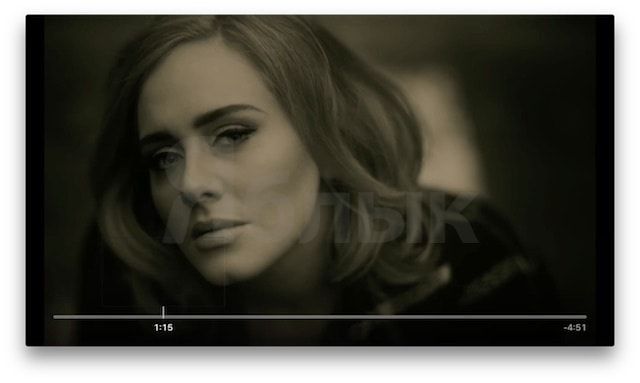- Как использовать iPhone в качестве пульта для Apple TV
- Скачайте приложение Apple TV Remote
- Настройка Apple TV Remote
- Использование Apple TV Remote
- Скачайте приложение iTunes Remote
- Настройка через Семейный доступ
- Настройка iTunes Remote вручную
- Использование iTunes Remote
- iPhone в качестве пульта ДУ для Apple TV — легко, быстро и удобно
- Как превратить iPhone в пульт ДУ для новой Apple TV
- Повторное подключение пульта Apple TV Remote к Apple TV
- Создание пары между пультом Apple TV Remote и Apple TV
- Использование других пультов для управления Apple TV
- Использование сетевого пульта с Apple TV
- Обучение ИК-пульта для управления Apple TV
- Управление Apple TV с помощью Пункта управления в iOS или iPadOS
- Добавление элементов управления Apple TV в Пункт управления в iOS
- Открытие элементов управления пульта Apple TV Remote в Пункте управления на устройстве iOS или iPadOS
- Навигация по приложениям, контенту и спискам и их выбор
- Просмотр дополнительных пунктов меню
- Использование клавиатуры в приложении
- Настройка громкости
- Возврат к предыдущему экрану или экрану «Домой»
- Возврат в приложение TV
- Просмотр открытых приложений
- Открытие Пункта управления в tvOS
- Открытие окна поиска или диктовки
- Использование дополнительных элементов управления в приложениях для прямых телетрансляций
Как использовать iPhone в качестве пульта для Apple TV
Вы когда-нибудь теряли пульт от Apple TV? Даже если нет, не помешает иметь запасной вариант в виде своего iPhone. Настроить смартфон в качестве пульта очень легко, для начала нужно скачать специальное приложение из App Store. Есть два разных приложения, и оба они бесплатные.
Скачайте приложение Apple TV Remote
Приложение Apple TV Remote разработано специально для Apple TV, поэтому настроить его предельно легко.
Настройка Apple TV Remote
Включите свой Apple TV и зайдите в приложение. Оно должно автоматически обнаружить ваш Apple TV. Если этого не произойдёт, проверьте, чтобы смартфон был подключен к той же сети Wi-Fi, что и Apple TV.
Использование Apple TV Remote
Чтобы использовать приложение, просто водите по экрану. Для открытия приложения Apple TV нажмите на экран.
В приложении есть кнопка Меню, как и на пульте Siri. Также есть кнопки для воспроизведения и паузы, перехода к приложению TV и активации Siri.
Скачайте приложение iTunes Remote
Если вы хотите больше функций, скачайте приложение iTunes Remote. В нём можно управлять не только Apple TV, а ещё и iTunes. Настроить приложение можно двумя разными способами.
Настройка через Семейный доступ
Если у вас включен Семейный доступ, этот вариант будет самым простым.
1) В приложении iTunes Remote нажмите Настроить Домашнюю коллекцию.
2) Введите свой Apple ID и пароль.
3) После подтверждения нажмите OK, а затем нажмите значок Apple TV.
Настройка iTunes Remote вручную
1) В приложении нажмите Добавить устройство.
2) На своём Apple TV зайдите в Настройки > Пульты ДУ и устройства > Программа «Пульт ДУ».
3) Выберите в списке свой смартфон.
4) Введите код, который отображается на экране смартфона в приложении.
Использование iTunes Remote
Чтобы использовать приложение, так же водите по экрану. Для открытия приложения Apple TV нажмите на экран. В приложении есть и другие основные кнопки. Чтобы быстро просмотреть все доступные жесты, нажмите на знак вопроса.
Источник
iPhone в качестве пульта ДУ для Apple TV — легко, быстро и удобно
Потеряли пульт от новой телеприставки Apple, или он вам просто не нравится? Замените его на то, что рядом с вами каждый день — на iPhone!
Apple TV 4 поколения (обзор) — настоящая инновация по сравнению с предыдущей приставкой, которую купертиновцы выпустили в 2012 году. Одним из ключевых преимуществ новинки стал новый пульт дистанционного управления — он получил встроенный трекпад, кнопку для запуска голосового помощника Siri и встроенную батарею с Lightning-коннектором.
Но даже такой пульт нетрудно потерять, сломать, разрядить или просто разочароваться в его дизайне. Если с вами случилось что-то подобное, и у вас есть iPhone — считайте, что замену вы уже нашли.
Как превратить iPhone в пульт ДУ для новой Apple TV
1. Скачайте приложение Remote (Пульт ДУ) из App Store. Разработчику вполне можно доверять — ведь программу написали программисты Apple.
2. Откройте приложение и выберите Добавить устройство.
Далее на экране смартфона появится 4-значный код. Убедитесь, что iPhone и Apple TV находится в одной сети — иначе ничего не получится.
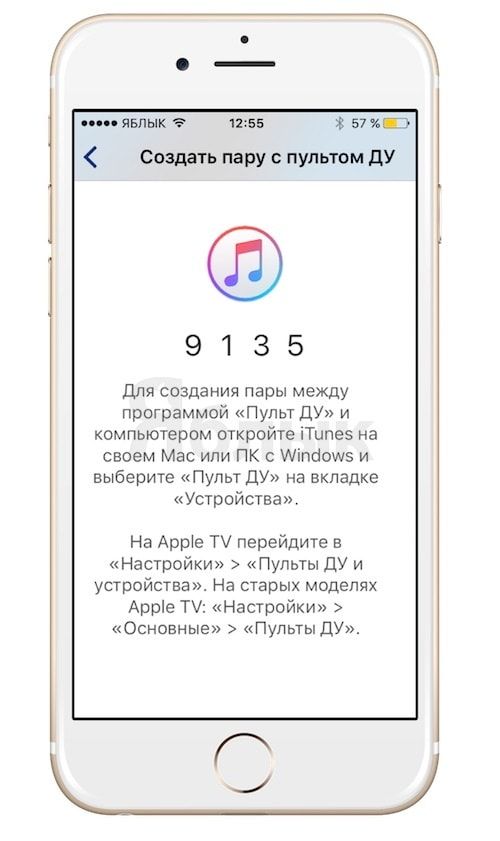
3. Зайдите в настройки Apple TV, выберите Пульт ДУ и устройства, затем Программа «Пульт ДУ».
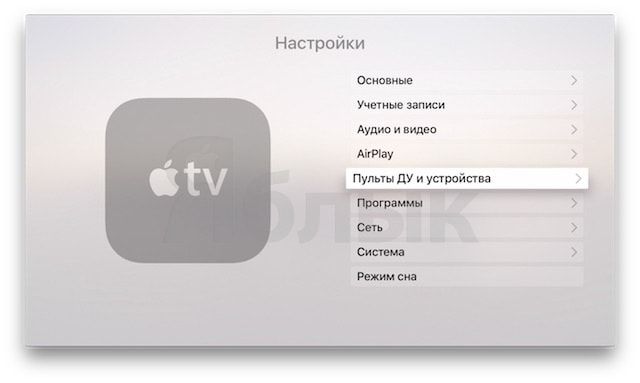
4. Если на iPhone запущено приложение Remote, смартфон должен появиться на экране Apple TV в разделе Устройства для создания пары.
Выберите его (в нашем случае Yablyk.com) и введите 4-значный код, полученный ранее на смартфоне.
Произойдет сопряжение iPhone и Apple TV.
В приложении для iPhone есть почти всё, что необходимо для работы с Apple TV — виртуальный трекпад для свайпов и навигации по различным меню (нужные «менюшки» выбираются обычным тапом), кнопка Меню и Пауза / Воспроизведение.
Кроме того, Пульт ДУ на базе iPhone позволяет пользоваться поиском прямо с экрана смартфона (есть экранная клавиатура), что очень удобно.
Также в приложении имеется экран Исполняется, на котором отображается плеер и обложка воспроизводимого на Apple TV аудио- или видео контента.
Нет только кнопок для регулировки громкости.
Источник
Повторное подключение пульта Apple TV Remote к Apple TV
Пульт Apple TV Remote заранее объединен в пару с Apple TV . Если он отключился или Вы заменяли пульт, Вам придется вручную создать пару между ним и Apple TV .
Пульт Apple TV Remote может быть одновременно объединен в пару только с одним устройством Apple TV . Если Вы создали пару для нового пульта, взаимодействие с другим связанным пультом автоматически прекращается.
Создание пары между пультом Apple TV Remote и Apple TV
Включите Apple TV и расположите пульт Apple TV Remote таким образом, чтобы он был направлен на переднюю панель Apple TV и находился на расстоянии в 8–10 см от устройства.
Выполните одно из описанных ниже действий.
На пульте Apple TV Remote (2-го поколения). Нажмите и удерживайте кнопку «Назад» 

На пульте Apple TV Remote (1-го поколения). Нажмите и удерживайте кнопку 

Когда будет создана пара с пультом Apple TV Remote , на экране появится подтверждение.
Источник
Использование других пультов для управления Apple TV
Для управления Apple TV можно использовать поддерживаемый пульт от телевизора или приемника, сетевой пульт системы умного дома или ИК-пульт (широко известный как универсальный пульт).
Если Ваш телевизор или приемник поддерживает HDMI-CEC, Apple TV использует подключение HDMI, чтобы можно было управлять устройством с помощью пульта от телевизора или приемника. Дополнительную информацию см. в статье службы поддержки Apple Управление телевизором или приемником с помощью пульта Siri Remote или Apple TV Remote.
Сетевой пульт передает сигналы на Apple TV по сети, поэтому не требуется направлять пульт непосредственно на устройство Apple TV .
Для использования ИК-пульта Вам необходимо обучить его сигналам, которые использует пульт Apple TV Remote .
Использование сетевого пульта с Apple TV
Чтобы использовать сетевой пульт системы умного дома для управления Apple TV , необходимо сначала добавить пульт в приложение «Дом» на устройстве iOS или iPadOS. Убедитесь, что пульт включен и подключен к сети.
Откройте приложение «Дом» на устройстве iOS или iPadOS.
Коснитесь кнопки «Добавить», коснитесь «Добавить аксессуар» и следуйте инструкциям на экране.
Может потребоваться отсканировать или ввести код настройки HomeKit, который состоит из 8 цифр и указан на самом пульте (или на коробке, или в документации к пульту). Можно приписать пульт к определенной комнате, а также дать ему имя. Выбранное имя будет назначено пульту в приложении «Дом» и на Apple TV .
Обучение ИК-пульта для управления Apple TV
Откройте Настройки 
Выберите «Пульты и устройства» > «Обучение пульта» и следуйте инструкциям на экране.
Источник
Управление Apple TV с помощью Пункта управления в iOS или iPadOS
Вы можете использовать элементы управления пульта Apple TV Remote в Пункте управления на устройстве iOS или iPadOS. Если Вы используете устройство iOS с iOS 12 или новее либо устройство iPadOS с iPadOS 13 или новее, эти элементы управления автоматически активируются при подключении устройства к Apple TV , например во время настройки или ввода текста с клавиатуры.
Управлять Apple TV можно с помощью области касания и кнопок.
Примечание. Во время воспроизведения отображаются дополнительные элементы управления. Коснитесь кнопки «Перейти назад» 

Добавление элементов управления Apple TV в Пункт управления в iOS
Если значок пульта Apple TV Remote не отображается в Пункте управления на устройстве iOS или iPadOS, можно добавить его вручную.
На устройстве iOS или iPadOS выберите «Настройки» > «Пункт управления», затем коснитесь «Настроить элементы управления».
Коснитесь кнопки добавления 
Открытие элементов управления пульта Apple TV Remote в Пункте управления на устройстве iOS или iPadOS
На устройстве iOS или iPadOS смахните, чтобы открыть Пункт управления, затем коснитесь значка пульта Apple TV Remote 
Навигация по приложениям, контенту и спискам и их выбор
Когда элементы управления пульта Apple TV Remote открыты на устройстве iOS или iPadOS, выполните одно из следующих действий.
Навигация по приложениям и контенту. Смахните влево, вправо, вверх или вниз по области касания.
Выделенный значок приложения или объект контента на экране Apple TV немного увеличивается.
Навигация по спискам. Для быстрого прокручивания списка смахивайте несколько раз вверх или вниз по области касания.
Выбор объекта. Смахните, чтобы выделить объект, затем коснитесь области касания.
Просмотр дополнительных пунктов меню
Когда объект выделен на экране Apple TV , коснитесь и удерживайте область касания на пульте Apple TV Remote в устройстве iOS или iPadOS.
Если для выделенного объекта предусмотрены дополнительные функции, они отобразятся во всплывающем меню на экране Apple TV .
Использование клавиатуры в приложении
Когда на Apple TV появляется экранная клавиатура, в приложении Apple TV Remote на устройстве iOS или iPadOS также отображается клавиатура.
Введите текст с помощью клавиатуры в iOS или iPadOS.
Текст на экране Apple TV обновляется в процессе набора.
Настройка громкости
Нажимайте кнопки громкости на устройстве iOS или iPadOS.
Примечание. Функция работает только с поддерживаемыми аудио/видео-ресиверами. Информация о том, как настроить Apple TV для управления телевизором или ресивером, приведена в разделе Управление телевизором и громкостью с помощью пульта Apple TV Remote .
Возврат к предыдущему экрану или экрану «Домой»
В приложении Пульт Apple TV на устройстве iOS или iPadOS коснитесь кнопки «Назад» 

Возврат в приложение TV
В приложении Apple TV Remote на устройстве iOS или iPadOS коснитесь кнопки TV 

Просмотр открытых приложений
В приложении Apple TV Remote на устройстве iOS или iPadOS дважды коснитесь кнопки TV 
Открытие Пункта управления в tvOS
В приложении Apple TV Remote на устройстве iOS или iPadOS коснитесь кнопки TV 
Открытие окна поиска или диктовки
Когда приложение Apple TV Remote открыто на устройстве iOS или iPadOS, нажмите и удерживайте кнопку Siri.
Использование дополнительных элементов управления в приложениях для прямых телетрансляций
В приложении «Пульт Apple TV Remote» на устройстве iOS или iPadOS выполните одно из следующих действий.
Доступ к телепрограмме. Коснитесь кнопки телепрограммы.
Переход вверх или вниз по каналам или страницам в телепрограммах или меню. Коснитесь кнопки «Вверх» или «Вниз».
Источник