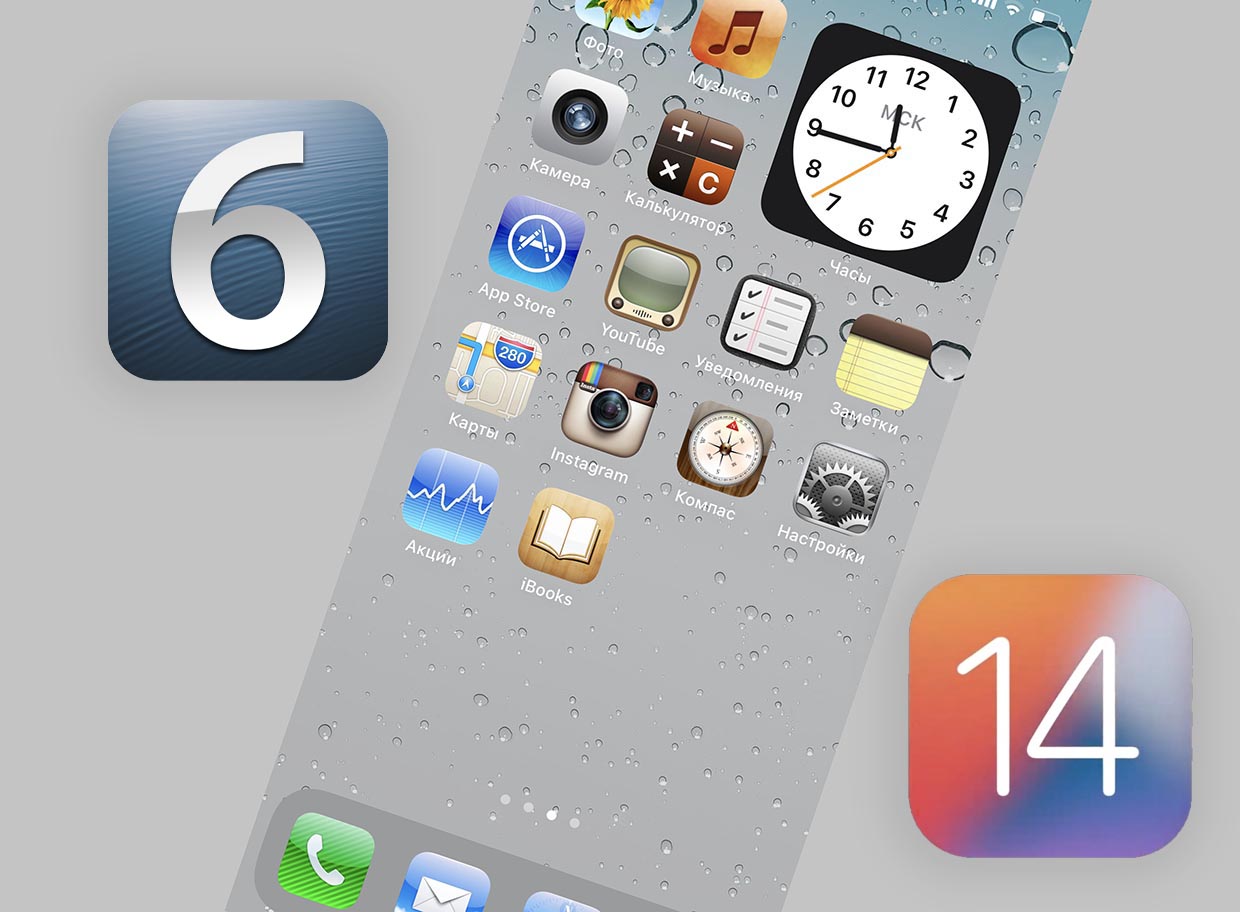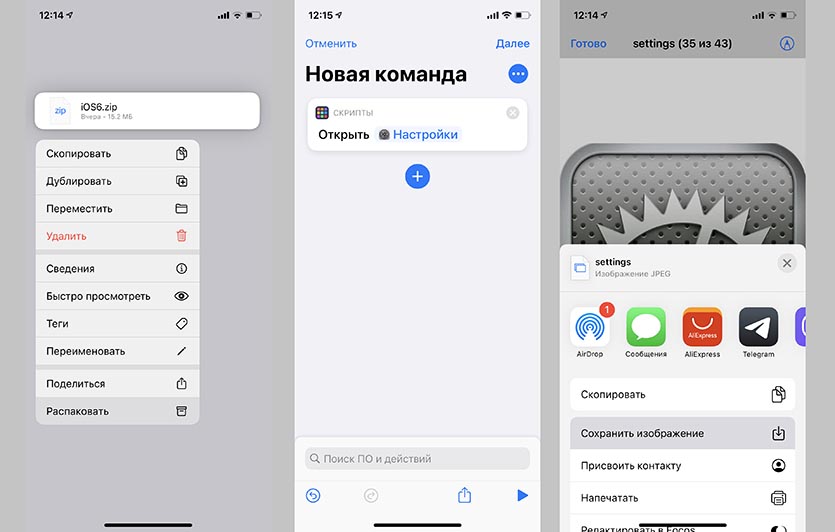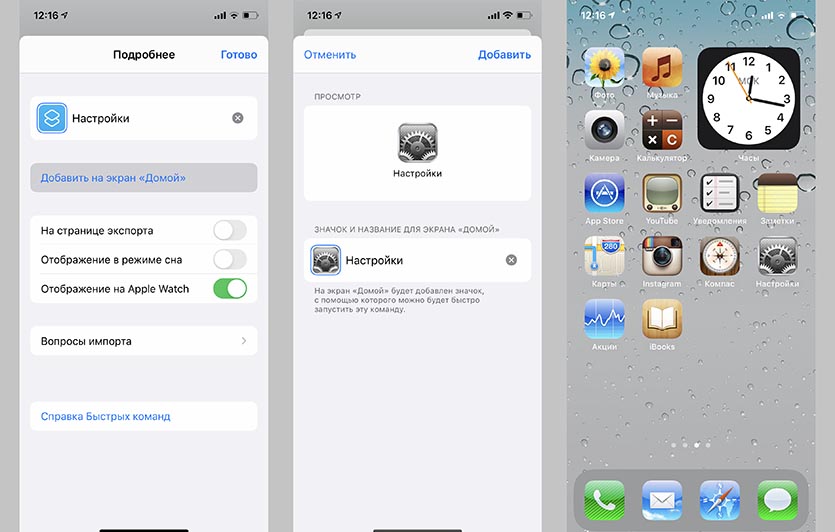- Как добавить пять значков на нижнюю часть iPhone — Вокруг-Дом — 2021
- Table of Contents:
- Шаг 1
- Шаг 2
- Шаг 3
- Шаг 4
- Как переместить панель задач обратно в нижнюю часть экрана?
- Как напечатать пять на пять фотографий
- Событие Apple iphone 4s: пять максимумов и пять минимумов
- Попробуй эти фишки на своем iPhone! Лайфхаки, трюки, приятные баги iOS 11 | ProTech (Декабрь 2021).
- Иконки: 5×5+5
- Как превратить домашний экран iOS 14 в iOS 6. Ностальгия!
- Как превратить iOS 14 в iOS 6
- Свои иконки для приложений 4+
- Иконки и темы на айфон
- Alexey Plekhanov
- Снимки экрана
- Описание
- Что нового
- Оценки и отзывы
- Has potential.
- Ответ разработчика ,
- New ideas
- Ответ разработчика ,
- Doesn’t support transparent images
- Как настроить удобный рабочий стол на Айфоне: полезные советы для правильной организации домашнего экрана
- Как вернуть расположение иконок к «заводскому порядку»
- Выберите собственный порядок и придерживайтесь его
- Используйте папки
- Как расставить иконки на рабочем столе iPhone и iPad в любое место экрана
- Создайте рабочий стол, удобный для вас
- Действия, которые можно выполнять без запуска приложений
Как добавить пять значков на нижнюю часть iPhone — Вокруг-Дом — 2021
Table of Contents:
Док-станция для iPhone — очень полезная функция, позволяющая получить доступ к вашим любимым четырем элементам телефона одним нажатием кнопки. Стандартная настройка позволяет вам иметь четыре иконки в нижней части главного экрана; однако, если вы чувствуете необходимость в еще одном ярлыке, можно добавить к нему пятую кнопку. Это займет не более пяти минут, и любой, кто обладает навыками удаленного использования iPhone, может это сделать.
Добавление пятого значка на iPhone занимает несколько минут.
Шаг 1
Войдите в центр загрузки приложений iPhone через главное меню.
Шаг 2
Искать «Five Icon Dock».
Шаг 3
Выберите приложение и нажмите, чтобы подтвердить, что вы хотите установить его.
Шаг 4
Нажмите и перетащите нужный значок на панель задач в нижней части экрана.
Как переместить панель задач обратно в нижнюю часть экрана?
Ваша панель задач Windows внезапно переместилась в сторону экрана вашего рабочего стола или даже вверх? Это может быть очень разрушительным для вашей повседневной работы, что может означать потерю .
Как напечатать пять на пять фотографий
Печать 5-дюймовых квадратных фотографий — довольно простой процесс, если у вас есть доступ к редактору изображений и принтеру с поддержкой фотографий. Квадратные фотографии могут быть полезны для специальных проектов, таких как .
Событие Apple iphone 4s: пять максимумов и пять минимумов
Разочаровав всех, кто ждал масштабного анонса Apple iPhone 5, Apple сегодня анонсировала iPhone 4S — итерацию iPhone 4, предлагающую больше
Попробуй эти фишки на своем iPhone! Лайфхаки, трюки, приятные баги iOS 11 | ProTech (Декабрь 2021).
Источник
Иконки: 5×5+5
В Cydia появились три полезных утилиты для удобного размещения иконок на SpringBoard (рабочий стол) и Dock-е (нижняя панель) по 5 штук.
Удобно это так же тем, что приложения сокращают количество страниц на телефоне, т.е. больше иконок поместится на одной странице!
Эти приложения могут встать либо по одной, либо все три сразу.
Как уже писалось выше утилиты устанавливаются из Cydia.
(см. как установить или удалить программу из Cydia.)
1. Приложение «Five Icon Dock» позволяет разместить 5 иконок в доке:
В случае, если нет программы в Cydia – репозиторий для «Five Icon Dock»: Telesphoreo.
2. Приложение «FiveIrows» позволяет разместить на рабочем столе 5 рядов иконок (5 строк по горизонтали):
(Комбинация на данном рисунке: Five Icon Dock+ FiveIrows).
Репозиторий для данной программы: TouchMania
3. Приложение «Five-Column SpringBoard» позволяет разместить на рабочем столе 5 колонок по вертикали:
(Комбинация на данном рисунке: Five Icon Dock+ FiveIrows+ Five-Column SpringBoard).
Установив данное приложение эффект «дрожания» иконок при переносе потеряется, т.к. им не будет места трястись.
Репозиторий для данной программы: SOS iPhone.
Список к данной статье:
Репозиторий для «Five Icon Dock» – Telesphoreo;
Репозиторий для «FiveIrows» – TouchMania;
Репозиторий для «Five-Column SpringBoard» – SOS iPhone.
Источник
Как превратить домашний экран iOS 14 в iOS 6. Ностальгия!
Пользователи iPhone со стажем еще помнят старые версии iOS с присущим им скевоморфизмом и иконками, которые так хотелось лизнуть. Сейчас пощупать ту самую систему можно только на откровенно старых и малопригодных для использования устройствах.
Но перенести сами иконки — не проблема. Сделать это можно благодаря новым фишкам iOS 14 и небольшим изменениям в последних апдейтах. Ранее при подобном способе запуска сначала система перенаправляла пользователя в приложение Быстрые команды, а лишь затем запускала нужное приложение.
Теперь этого препятствия нет.
📌 Спасибо re:Store за полезную информацию. 👌
Как превратить iOS 14 в iOS 6
1. Скачиваем обои и иконки приложения из iOS 6 отсюда или отсюда (потребуется бесплатная регистрация).
2. Распаковываем загруженный архив в приложении Файлы.
3. Через меню Поделиться сохраняем нужные иконки и обои в приложение Фото.
4. В приложении Быстрые команды создаем новую команду.
5. В качестве действия указываем Открыть приложение и выбираем любую установленную программу на iPhone.
6. После сохранения команды переходим в ее настройки (три точки в правом верхнем углу) и выбираем пункт Добавить на экран «Домой».
7. Вводим подходящее название и сохраненную в приложение Фото иконку.
8. Нажимаем Добавить для создания нового ярлыка.
Получаем новую иконку для запуска одного приложения. Повторяем действия (с пункта №4) для создания иконок всех необходимых программ. После этого размещаем их на отдельном рабочем столе iOS 14. Единственным недостатком данного способа являются небольшие баннеры с уведомлениями при запуске программ через ярлыки.
Теперь можно перейти в меню редактирования иконок, нажать на индикатор рабочих столов и скрыть основной рабочий стол со стандартными иконками, а вместо него оставить только что созданный с иконками из iOS 6.
Останется только установить подходящие раритетные обои.
Так вы сможете быстро переключать свои рабочие столы и возвращать иконки из iOS 14 или снова включать тему iOS 6.
Источник
Свои иконки для приложений 4+
Иконки и темы на айфон
Alexey Plekhanov
-
- 4,6 • Оценок: 59
-
- Бесплатно
- Включает встроенные покупки
Снимки экрана
Описание
Приложение поможет вам легко и весело создавать красивые значки. Персонализируйте свой телефон и измените его внешний вид под себя!
Создавайте качественные иконки, идеально подходящие для значков команд, которые можно добавить на экран «Домой» и с помощью которых можно будет запустить эту команду.
— Превратите любой смайлик или букву в значок
— Более 2 тыс. системных символов
— Сотни красивых цветов
— Добавляйте фотографии к своим значкам
— Полностью настраиваемые градиенты
— Группируйте значки в папки
Вы также можете создать цветные обои, что позволит согласовать иконки с эстетикой домашнего экрана.
Что нового
Исправления ошибок и улучшения пользовательского интерфейса.
Оценки и отзывы
Has potential.
I got this app because I thought it would be cool to get to design my Home Screen. When I opened it, it only took about 30 seconds to figure out. It is very simple. I think it would be very nice to have more customization. I think maybe being able to add photos to your icons. I also think it would be cool if you could
have both a text and a glyph. It would give many more combinations. One thing I think should have been added during development (if it isn’t already there and I just missed it) is being able to change the color of the text. One more thing, it would be AMAZING if you could add a combination in colors for texts and glyphs. Like you could have blue and purple and you could have a fade between them and have purple on top and it fade to blue on the bottom. If you didn’t want the fade, you could just switch it on and off. I feel that the addition of some of these things would make this app 10X better than it already is (not that it’s not good right now). I hope you take this into consideration. Thanks for reading the review! Bye:)
Ответ разработчика ,
Hey 👋 Thank you for such a detailed review. Really good suggestions. It looks like you are actively using the application. I really appreciate it. I will try to do this in future releases. Thanks again for sharing your thoughts and taking the time to help improve the product 🙏
New ideas
It has many anime and I have an idea, maybe you could add a bit more anime(I’m not insulting) so i will figure out which to pick but overall I love it
Ответ разработчика ,
Thanks for your feedback. Great idea!
Doesn’t support transparent images
Hi! I just bought the Pro version, I really appreciate that it isn’t an overpriced $30 monthly subscription like most of the other icon editors. However when I use a transparent image (either png or jpeg) the background remains white and I can’t change the color at all. Please fix this! 🙁
Источник
Как настроить удобный рабочий стол на Айфоне: полезные советы для правильной организации домашнего экрана
Многие владельцы iPhone и iPad наверняка сталкивались с проблемой, когда приходится тратить немало времени для поиска нужной программы, затерявшейся среди огромного количества установленных приложений. Удобная организация иконок приложений поможет предотвратить подобные ситуации и сделать работу с iPhone более продуктивной.
Помните: вы всегда можете использовать Spotlight для поиска приложений. Просто потяните вниз за верхнюю часть дисплея, чтобы вызвать строку поиска (или смахните влево и нажмите «Поиск») и введите название программы.
В качестве альтернативного способа можно воспользоваться помощью голосового помощника Siri.
Как вернуть расположение иконок к «заводскому порядку»
Если иконок на домашнем экране стало слишком много, вы можете вернуть рабочий стол к «заводскому» виду. Эта небольшая хитрость расставит приложения в том порядке, как задумывалось инженерами Apple. Откройте «Настройки» → «Основные» → «Сброс» → «Сбросить настройки Домой».
В результате этого действия на домашнем экране отобразятся установленные по умолчанию приложения, а все загруженные вами программы и созданные папки будут размещены на следующих страницах экрана. Хотя дефолтное расположение иконок может вам не понравиться, этот способ поможет отделить приложения и приступить к их организации на домашнем экране.
Выберите собственный порядок и придерживайтесь его
Постоянство – лучший метод продуктивной работы с iPhone. Существует немало способов сортировки приложений, однако они будут работать только в том случае, если вы будете придерживаться собственных установленных правил.
Упорядочивайте значки по параметрам:
В алфавитном порядке. Способ расположения иконок в алфавитном порядке (от A до Z) довольно удобен, но если приложений много, они могут «расползтись» на несколько экранов. В таком случае попробуйте создать папки, например, от A до C, от D до F и так далее.
По цвету: Если вы привыкли ориентироваться по цвету, сгруппируйте иконки в одной цветовой гамме по нашему примеру.
По ассоциации: Еще один выход — расположить значки похожих приложений рядом друг с другом. Например, в центре разместить ключевые приложения «Почта», «Сообщения», Safari, на другом экране — рабочие инструменты, такие как Dropbox, Evernote и OneDrive, на третьем – игры.
По действию: Данная рекомендация относится к папкам. Вместо расплывчатых терминов типа «покупки» или «новости», в названиях папок используйте глаголы («слушать», «читать» или «смотреть»). Таким образом при поиске программы вам потребуется просто открыть соответствующую папку с приложениями.
Используйте папки
iOS разрешает размещать папки на панели Dock. Вы можете поместить на панели свои любимые приложения, и они будут доступны с любого экрана. На самом деле не существует ограничения на число папок в Dock, но лучше все-таки ограничиться двумя, например, «Сообщения» и «Почта».
При наличии значительного количества приложений папки – необходимое зло, но и сортировка по папкам не всегда облегчает задачу поиска приложения. В таком случае в названиях папок можно использовать эмодзи, что не только порадует глаз, но и позволит проявить изобретательность.
Как расставить иконки на рабочем столе iPhone и iPad в любое место экрана
Благодаря приложению Команды, поддержка которого появилась в iOS 12, а также стороннего инструмента tooliphone, можно с легкостью расставить иконки на любое место экрана, чего не позволяет сделать iOS по умолчанию. Об этих двух способах мы подробно рассказали в этом материале.
Создайте рабочий стол, удобный для вас
Наверное, это покажется очевидным, но все мы используем свой iPhone по-разному. Некоторые пользователи каждый день запускают одни и те же четыре приложения, редко открывая что-либо еще, другие каждую неделю загружают по десять игр, а те, кто увлекается бегом или ездой на велосипеде, часто используют такие приложения, как Runtastic и Музыка.
Главный экран предназначен для наиболее полезных приложений, доступ к которым осуществляется с помощью одного тапа, а все папки лучше размещать на второй «странице». Просмотреть информацию о наиболее часто используемых приложениях можно в разделе «Настройки» → «Аккумулятор». Нажмите значок часов для отображения статистики о времени использования каждого приложения.
Второй экран – отличное место для размещения папок, так как для доступа к ним не потребуется делать большое количество тапов и свайпов. Если приложений немного, от папок можно вовсе отказаться.
Вы тратите много времени на поиск приложения, которое постоянно используете? Переместите его значок поближе к началу списка, а мало используемые программы передвиньте чуть дальше. Упорядочьте программы на домашнем экране в зависимости от их полезности и частоты использования.
Действия, которые можно выполнять без запуска приложений
С выходом iOS 11 у пользователей наконец появилась возможность удалять нативные приложения. При необходимости такие программы, как «Контакты» или «Акции» можно загрузить из App Store, так что теперь безбоязненно удаляйте ненужные вам приложения.
Приложения, от которых можно избавиться или, по крайней мере, «похоронить» в папке:
- Камера: Смахните вверх, чтобы вызвать «Пункт управления» (или смахните влево на экране блокировки) и запустить камеру;
- Таймер/Будильник/Мировое время: Все эти опции содержатся в одном приложении, доступ к которому можно получить из «Пункта управления» (инструкция);
- Калькулятор: Доступен из «Пункта управления»;
- Контакты: Приложение «Телефон» обладает аналогичным функционалом, просто открывается на другой вкладке;
- «Почта»: не важна, если вы используете Gmail или любой другой почтовый клиент для iOS;
- Shazam: Теперь вы можете спросить у Siri о композиции, которая играет поблизости.
Источник