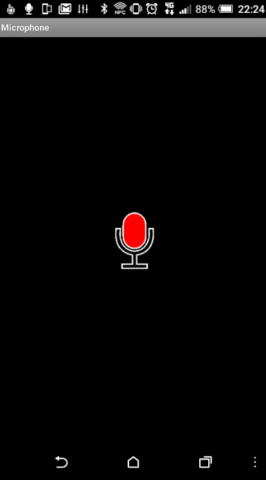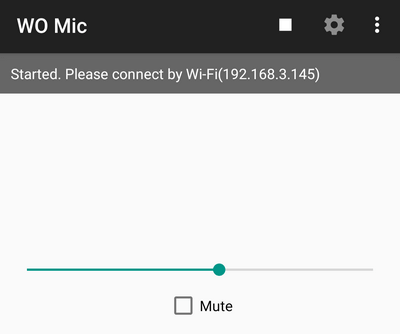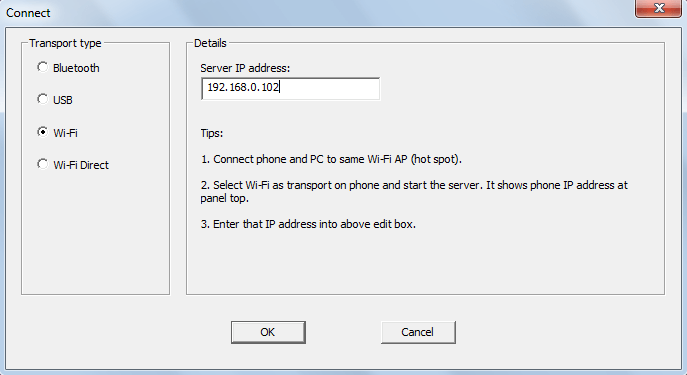- Как использовать телефон как микрофон для компьютера
- Что нужно, чтобы использовать телефон как микрофон
- Как подключить телефон как микрофон через USB-кабель
- Установка соединения через Wi-Fi
- Соединение через Bluetooth
- Подключение смартфона к ПК через кабель AUX и приложение «Микрофон»
- Итог
- Как превратить смартфон в микрофон (идеи и вопросы)
- Зачем это нужно?
- Идея 1. Смартфон в качестве BlueTooth гарнитуры
- Плюсы
- Минусы
- Мои комментарии и вопросы
- Идея 2. Аудиовыход смартфона на аудиовход компьютера
- Плюсы
- Минусы
- Мои комментарии и вопросы
- Идея 3. Смартфон в качестве аудиокарты
- Плюсы
- Минусы
- Мои комментарии и вопросы
- Идея 4. Передавать аудиопоток по сети
- Плюсы
- Минусы
- Мои комментарии и вопросы
- Идея 5. Компьютер как bluetooth наушники для смартфона
- Плюсы
- Минусы
- Как использовать телефон как микрофон для ПК?
- Приложение Microphone и AUX
- Программа WO Mic — FREE Microphone
- Как подключить смартфон к ПК?
Как использовать телефон как микрофон для компьютера
В статье расскажем, как использовать телефон как микрофон и что для этого нужно.
Иногда возникает необходимость в записи звука на ПК, но покупать для этого отдельный микрофон дорого, а часто и вовсе нецелесообразно. В этом случае можно использовать смартфон на андроид, как микрофон. Это просто, удобно, да и качество звука, в большинстве случаев, будет достаточно хорошим.
Что нужно, чтобы использовать телефон как микрофон
Для того чтобы превратить свой смартфон в микрофон для компьютера, понадобится установить на ПК и смартфон некоторое программное обеспечение. В частности, обычно для этого используется программа Wo Mic. Она совместима с Windows 7, 8, 10, XP, Vista и Mac OS X, а для подключения устройств можно использовать Wi-Fi, Bluetooth, USB-кабель или даже AUX-соединение.
Нужно установить на ПК Wo Mic и соответствующие драйвера, а также клиент Wo Mic Андроид.
Также в настройках смартфона понадобится включить отладку по USB: перейдите в настройки, выберите раздел «О телефоне» и найдите «Сведения о ПО». Нажимайте на строку «Номер сборки» до тех пор, пока не увидите сообщение о том, что вы стали разработчиком. После этого в настройках появится новый раздел «Для разработчиков», перейдя в который нужно найти пункт «Отладка по USB» и активировать его.
Остается запустить программу на смартфоне и компьютере, удобным для вас способом установить между ними соединение, и можно записывать звук.
Как подключить телефон как микрофон через USB-кабель
Подключите телефон к ПК, используя USB-кабель. Запустите на обоих устройствах Wo Mic. В настройках программы для Андроид выберите «USB-подключение», а затем «Start». В настройках клиента для ПК найдите «Connection», нажмите и в открывшемся меню кликните на «Connect», а затем на USB и на OK.
В нижнем левом углу должна появиться надпись Connected, что свидетельствует об установке соединения.
Теперь смартфон можно использовать как микрофон.
Обратите внимание: если по каким-то причинам у вас не получилось установить соединение через USB-кабель, попробуйте беспроводные подключения.
Установка соединения через Wi-Fi
Для установки соединения через Wi-Fi, и смартфон и ПК обязательно должны быть подключены к одной сети!
На смартфоне и ПК запустите Wo Mic. В настройках программы на смартфоне выберите «Wi-Fi-подключение», а затем «Start». На экране появится IP-адрес, который нужно будет ввести при подключении на ПК.
В настройках клиента для ПК найдите «Connection», в открывшемся меню кликните на «Connect», а затем Wi-Fi. В строке рядом нужно ввести IP-адрес, который вы видите на смартфоне (вместе с точками) и нажать на OK.
Соединение через Bluetooth
Для этого вида подключения нужно чтобы и смартфон и ПК были оснащены модулем Bluetooth. После этого выполните стандартное сопряжение между устройствами, откройте на смартфоне и ПК Wo Mic и установите подключение. Процесс будет аналогичен подключению через USB или Wi-Fi, только при выборе типа подключения укажите Bluetooth.
Подключение смартфона к ПК через кабель AUX и приложение «Микрофон»
Часто используемый метод, для реализации которого вам понадобится только скачать и установить на смартфон приложение «Микрофон» от Gaz Davidson из магазина Google Play и AUX-кабель.
Откройте приложение, подключите телефон к компьютеру с помощью AUX-кабеля и нажатием одной кнопки можно начинать запись звука.
Главным достоинством этого метода является простота, а недостатком — наличие эха.
Итог
Если ваша деятельность связана с записью звука, то рекомендуем приобрести хороший микрофон. Однако если запись звука нужна нечасто или же вы попали в ситуацию, когда под рукой нет необходимого оборудования, вполне можно использовать смартфон как микрофон для ПК.
Источник
Как превратить смартфон в микрофон (идеи и вопросы)
Всем привет. Я бы хотел поговорить о том как можно превратить смартфон в микрофон для компьютера. У меня есть несколько идей, некоторые из которых я уже пробовал применять.
Зачем это нужно?
Бывает так, что нужно сделать озвучку для какого-то видео, но качественного микрофона под рукой нет. Озвучивать на внутренний микрофон — это значит угробить видео. А вот качество записи на многие современные смартфоны очень даже приличное. Поэтому приходится записывать на смартфон, а затем переносить записи на компьютер.
Но удобства здесь мало. Если вы делаете дубляж, то постоянно приходится перезаписывать фрагменты, где нужно чтобы ваша речь была быстрее или медленнее. А это значит, что каждый неудачный раз вам нужно снова копировать файл записи со смартфона на комп. Я хочу этого избежать, то есть сделать так, чтобы запись сразу оказывалась на компе, как будто вы подключили настоящий микрофон.
Ниже я перечислю свои идеи, приведу их плюсы и минусы. Хотел бы услышать ваши комментарии о возможности их реализации.
Идея 1. Смартфон в качестве BlueTooth гарнитуры
1. Написать драйвер для Android смартфона, который бы представлял его окружающим устройствам как беспроводная гарнитура (с микрофоном).
2. Написать приложение для Android смартфона, которое будет забирать звук со встроенного микрофона и направлять его этому драйверу.
3. Выполнить поиск bluetooth устройств на компьютере, подключить «беспроводную гарнитуру».
4. Выбрать её на компе в качестве приоритетного микрофона.
5. Profit
Плюсы
Никаких манипуляций на компе. Не требует дополнительного АО для пользователя.
Минусы
Скорее всего нужен будет root на смартфоне
Мои комментарии и вопросы
1. Возможно ли создать такой драйвер? Мне кажется что да. Я видел что-то подобное для подключения DualShock 3 (bluetooth геймпад для PlayStation) к смартфону (Sixaxis Controller).
2. Будет ли задержка при передаче? Уверен, что да.
3. Будет ли передача происходить без потерь? Не знаю.
Идея 2. Аудиовыход смартфона на аудиовход компьютера
1. Создать переходник с TRS на TRRS (CTIA)
2. Создать аттенюатор line to mic (как его делать — обсудим в моём следующем видео)
3. Запустить приложение Mic To Speaker, выводящее звук со встроенного микрофона смартфона на динамик/аудиовыход смартфона.
4. Подключить смартфон к компьютеру через переходник с аттенюатором.
5. Выбрать на компе внешний микрофон как приоритетный.
5. Profit
Плюсы
Никаких манипуляций на компе.
Минусы
Требует дополнительное аппаратное обеспечение
Мои комментарии и вопросы
1. Возможно ли выводить определённые звуки (уведомления) на встроенный динамик, если вставлен штекер в аудио разъём?
2. Возможно ли записывать звук именно со внутреннего микрофона, если вдруг смартфон определит, что доступен внешний микрофон? Я думаю, что приложение само может выбрать с какого устройства брать звук (со встроенного либо со внешнего микрофона). Но чтобы не было лишних проблем, в смартфон лучше вставлять TRS штекер, а не TRRS.
Идея 3. Смартфон в качестве аудиокарты
1. Сделать программу (или что?), чтобы смартфон мог идентифицироваться USB хосту как аудиокарта (т. е. сообщить компу Pid:Vid, соответствующий какой-либо аудиокарте).
2. Написать приложение на Android, которое будет слать звук со встроенного микрофона на «аудиокарту».
3. Активировать подмену vid:pid и запустить приложение
4. Подключить смартфон к компу по usb
5. Выбрать на компе микрофон со внешней аудиокарты как приоритетный
6. Profit
Примечание: описанное не имеет отношения к USB Audio для android. Usb аудио позволяет подключать внешнюю звуковуху к смартфону. То есть звук со смартфона можно выводить на неё и вводить с неё на смартфон. Но нам нужно, чтобы сам смартфон выступал аудиокартой.
Плюсы
Никаких манипуляций на компе.
Минусы
Скорее всего нужен будет root на смартфоне
Дополнительные задержки на usb контроллерах
Мои комментарии и вопросы
1. Возможна ли подмена Vid:Pid или это можно сделать только аппаратно?
2. Возможно ли использовать usb_ModeSwitch для управления такой подменой с компа или же такие манипуляции можно делать только на смартфоне?
3. Хватит ли пропускной способности usb 2.0, чтобы нормально передавать звук? Здесь сказано, что максимальный теоретический рейт для high-speed usb — это 1,023,000 байт/сек.
Идея 4. Передавать аудиопоток по сети
1. Установить приложение, которое отправляет аудио поток со внутреннего микрофона по сети (я использовал Ip Webcam, но это несвободное по).
2. Пробросить сеть смартфона на комп через adb по usb (чтобы исключить wifi). Ip Webcam-gst может сделать это автоматически.
3. Получить доступ с компа к этому потоку.
4. Зарегистрировать в системе виртуальный микрофон. Завернуть в него получаемый http поток в качестве источника. [Нужно для универсальности. Хотя можно использовать записывалку, которая умеет сразу ловить такие потоки, например vlc или open broadcaster].
5. Выбрать на компе этот виртуальный микрофон как приоритетный
6. Profit
Плюсы
Не нужен root на смартфоне
Минусы
Требуется клиентское ПО для компьютера
Мои комментарии и вопросы
1. VLC имеет встроенную возможность захвата http потока, но имеет серьёзные неудобства при записи (по крайней мере в Gui). Как vlc может захватывать поток с помощью командной строки не разобрался. Может кто подскажет?
2. Ip Webcam-gst умеет регистрировать виртуальный микрофон, но не умеет использовать кодек, отличный от Wav. Кто разбирается в gstreamer конвейерах? Нужно собрать конвейер, который бы поддерживал бы Opus и aac.
3. Я видел приложение WoMic, которое реализует такой функционал. Оно требует Win или Mac. А на Linux я применял ipwebcam. Это несвободная программа. Я думаю, что лучше бы функционал ipwebcam (по аудио части) включить в KDE Connect. Я был бы рад, если кто-то мне с этим помог.
Идея 5. Компьютер как bluetooth наушники для смартфона
1. Написать драйвер (?) для компьютера, который бы представлял его окружающим устройствам как bluetooth аудио колонки.
2. Написать программу для компьютера, которая будет регистрировать виртуальный микрофон и направлять в него приходящий на «колонки» звук.
3. Запустить программу на компьютере и оставаться видимым bluetooth устройством.
4. Запустить приложение Mic To Speaker на смартфоне и подключить его к «беспроводным наушникам». (Я не проверял, можно ли изменять слив при работе этого приложения, но думаю что проблем быть не должно. Если будут проблемы, значит надо написать программу для android, которая будет направлять звук со встроенного микрофона на «bluetooth колонки»).
5. Выбрать на компьютере виртуальный микрофон как приоритетный.
6. Profit
Плюсы
Не нужен root на смартфоне
Минусы
Для одновременного нормального функционирования блютуса компа (например, для bluetooth клавиатуры) скорее всего понадобится дополнительный bt донгл. Я видел подобную ситуацию с dualshock драйвером для компа.
Источник
Как использовать телефон как микрофон для ПК?
Использование телефона как микрофона на ПК через программу WO Mic и USB-подключение.
Чтобы записать подкаст или поговорить с другом в Skype нужен микрофон. Если его нет на компьютере и ноутбуке, в качестве устройства для записи голоса и общения можно использовать обычный смартфон. Для синхронизации ПК и гаджета достаточно воспользоваться специальными программами.
Приложение Microphone и AUX
Загрузите утилиту Microphone из Google Play. Устанавливать софт на компьютер не нужно. Когда закончится установка утилиты на смартфон, подключите гаджет к ПК через AUX-кабель: один конец вставляете в мобильное устройств, другой — в разъем для микрофона на компьютере.
Система автоматически определит гаджет как сторонний микрофон. Чтобы начать запись голоса, нажмите на иконку микрофона в приложении Microphone — она загорится красным цветом. Это значит, что процесс синхронизации прошел успешно. Единственный недостаток этого типа использования смартфона в качестве микрофона — на записи может быть эхо. Устранить этот дефект можно с помощью специального софта для редактирования звука на ПК, например, Adobe Audition и Audacity.
Программа WO Mic — FREE Microphone
Загрузите и установите приложение WO Mic на смартфон из Google Play — оно бесплатное. Утилита дает возможность использовать смартфон в качестве микрофона на компьютере:
- для голосового общения в Skype, TeamSpeak, Discord;
- для записи голоса;
- для общения в видеочатах.
После установки приложения на телефон нужно скачать программу WO Mic на компьютер. Далее выполните инсталляцию WO Mic Driver — это специальный драйвер, который используется для автоматической настройки звука.
Как подключить смартфон к ПК?
Подключить мобильное устройство к компьютеру можно тремя способами. Рассмотрим каждый отдельно.
Первый метод — USB. Подсоедините гаджет к ПК через USB-кабель. Запустите приложение на смартфоне и выберите тип соединения — USB. Выполните аналогичное действие на компьютере: откройте клиент программы WO Mic, в окне «Select transport» выберите USB и нажмите «ОК». В нижней части интерфейса программы для ПК появится надпись «Connected». Это значит, что смартфон подключен, и его можно использовать в качестве микрофона.
Второй метод подключения — Wi-Fi. Воспользоваться беспроводным соединением можно только в том случае, если смартфон и компьютер находятся в одной сети — подключены к одному роутеру или точке доступа. Запустите WO Mic на смартфоне, выберите тип подключения Wi-Fi. В главном окне (над иконкой микрофона) отобразится IP-адрес.
Откройте клиент программы на компьютере и выберите беспроводное соединение. Теперь укажите IP-адрес, который отображается в мобильном приложении. На этом процесс подключения смартфона к ПК успешно завершен. Можно записывать голос или общаться в Skype с друзьями.
Утилита WO Mic дает возможность подключать смартфон к компьютеру через Bluetooth. Для этого на ПК должен быть специальный Bluetooth-модуль — это касается стационарных компьютеров. На ноутбуках он обычно встроен. Чтобы использовать телефон как микрофон, запустите утилиту на смартфоне и выберите тип соединения через Bluetooth. Выполните аналогичное действие в клиенте для ПК. Через 5-10 секунд будет выполнена синхронизация устройств. Теперь можно использовать мобильный телефон в качестве микрофона на компьютере: общаться в видеочате или мессенджерах, записывать голос, играть в онлайн-игры с поддержкой голосового чата.
Источник