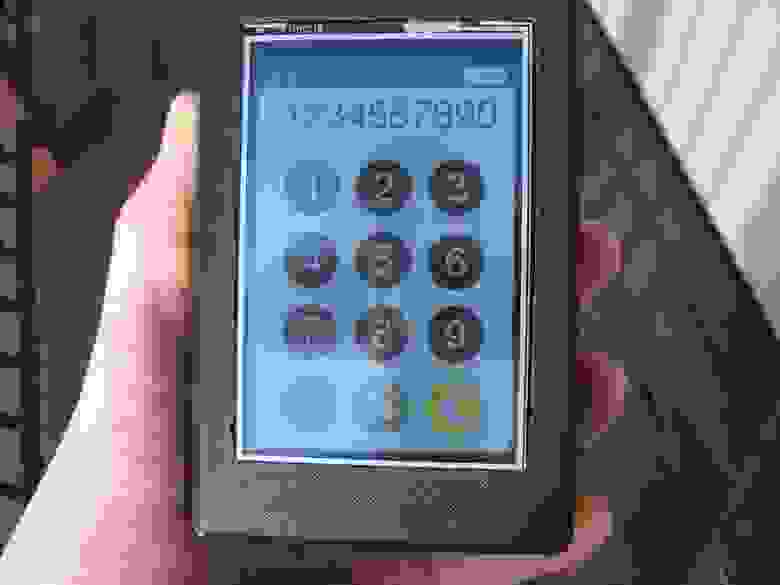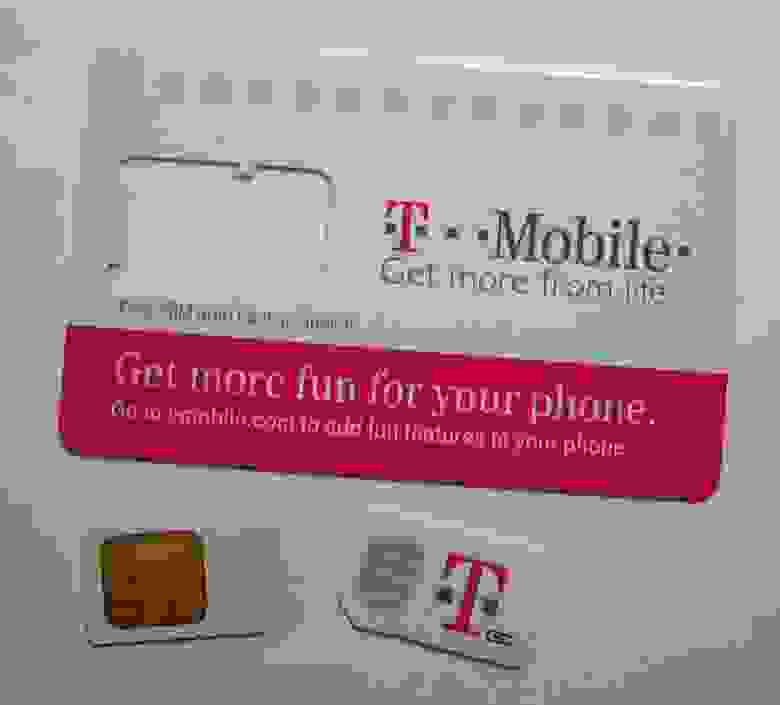Программирование под Android для начинающих. Часть 1
Здравствуйте. Сегодня на глаза попался пост о курсе программирования под Android на сайте Linux Foundation, а вместе с ним — и немало комментариев о том, что хотелось бы видеть и перевод этих уроков. Поскольку я сейчас, после четырех лет разработки под микроконтроллеры, начал изучать и программирование для мобильных устройств, то параллельно решил сделать перевод первой части урока.
Программирование под Android для начинающих. Часть 1
Смартфоны и планшеты на Android все чаше встречаются в наших сумках и карманах, и программирование под Android также становится все популярнее. Это отличная платформа для разработки — API прекрасно документирован и прост в использовании, да и просто интересно создать что-то, что вы cможете запустить на своем смартфоне. Изначально вы можете обойтись и без него, создав и протестировав код с помощью эмулятора на вашем Linux ПК. В первой из двух частей этого введения объясняется как создать простое приложение с таймером, а также даются начальные сведения о Android API. Курс подразумевает наличие начальных представлений о Java, XML и технологиях программирования, но тем не менее не стесняйтесь попробовать даже если вы имеете об этом очень смутное представление.
Начало работы и среда разработки
Немного о версиях: последней версией Android является 4.2 (Jelly Bean), но, как можно выдеть по этой диаграмме, она еще недостаточно распространена. Лучше всего начинать разработку под одну из версий: 4.0 (Ice Cream Sandwich) или 2.3 (Gingerbeard), особенно с учетом того, что версии Android поддерживают обратную совместимость (т.е. ваш код для версии 2.3 будет работать и на 4.2), а приложения, разработанные для более поздней версии, не всегда будут работать и на старой. Приведенный здесь код должен работать на версиях 4.0 и 2.3.
Простейший способ получить среду разработки — установить Android Bundle, который можно скачать здесь. Также вам понадобится JDK 6 (не только JRE). Не забудьте что Android не совместим с gcj. Если вы уже используете Eclipse или другую IDE, то вы можете попробовать настроить ее под Android. Как это сделать — описано здесь. Теперь создайте проект под именем Countdown с помощью Eclipse, или из командной строки. Я установил в настройках BuildSDK 4.0.3 и minimum SDK 2.2, и (в Eclipse) использовал шаблон BlankActivity.
Мой первый проект под Android: интерфейс
Первой нашей программой под Android будет таймер, показывающий обратный отсчет от 10 секунд после нажатия кнопки. Прежде чем писать код, нужно создать интерфейс — то, что пользователь увидит, запустив наше приложение. Нужно открыть res/layout/activity_countdown.xml и создать XML шаблон — с помощью редактора Eclipse или текстового/XML редактора ввести следующее:
Обратите внимание на string/start и string/__00_30. Их значения будут расположены в res/values/strings.xml:
Это общепринятый способ обращения к ресурсам в Android: лучше использовать ссылки на строковые переменные, чем жестко заданные строки.
Мой первый проект под Android: код
Теперь откроем в редакторе файл CountdownActivity.java — и мы готовы писать код нашего приложения. Вы должны увидеть автоматически сгенерированную «заглушку» метода onCreate(). Он всегда вызывается как только создается объект Activity, и в него вы можете поместить какие-либо функции, которые должны выполняться при запуске приложения. (Eclipse также может создать пустой метод onCreateOptionsMenu(), но мы пока не будем обращать на него внимания). Введите следующий код:
Вы видите как просто оказалось создать наш первый проект: Android API включает в себя CountDownTimer, который мы можем использовать. Мы объявили его и поле отображения обратного отсчета как закрытые (private) свойства класса Activity. В методе onCreate() мы использовали метод setContentView, чтобы подключить наш XML-шаблон. Такой R.foo.bar синтаксис — это стандартный способ обращения к XML-ресурсам в Android, и мы встретимся с ним еще много раз.
findViewById — это еще один метод, который вы будете часто использовать. Здесь он возвращает ссылки на поле вывода таймера и кнопку Start, описанные в XML-шаблоне. Для кнопки, чтобы мы могли обработать ее нажатие, должен быть задан «перехватчик» OnClickListener, и его метод onClick(). Здесь он просто вызывает метод showTimer() c заданным числом миллисекунд (сейчас жестко заданным в коде).
Итак, что делает showTimer():
Класс CountDownTimer делает за нас почти всю работу, что очень приятно. В начале мы проверяем, существует ли уже таймер, и, если он есть, то сбрасываем его. Далее мы создаем новый таймер с заданным числом миллисекунд для обратного отсчета (из параметра метода showTimer()) и с заданным числом миллисекунд между интервалами отсчета. По истечении времени между интервалами вызывается метод onTick().
CountDownTimer — абстрактный класс, и методы __onTick() и __onFinish() должны быть реализованы в его подклассе. Мы переопределяем метод onTick(), уменьшающий выводимое число на единицу по истечении каждого интервала, и метод onFinish(), выводящий на дисплей сообщение о окончании обратного отсчета. Потом start() запускает таймер.
С помощью команды «Run» в Eclipse вы можете запустить созданное приложение, при этом будет автоматически запущен эмулятор Android. Посмотрите документацию по Android если вы хотите узнать больше о настройке эмулятора, или о запуске приложений из командной строки.
Поздравляем, вы только что создали свое первое приложение под Android. Во второй части этого введения мы более подробно рассмотрим структуру Android-приложения, и сделаем некоторые улучшения нашей программы: ввод времени обратного отсчета, кнопку Stop и меню. Также мы запустим его на реальном устройстве, а не на эмуляторе.
Более подробную информацию вы можете найти в разделе Android Development Training сайта The Linux Foundation’s Linux training website.
Источник
Собираем свой собственный смартфон
Это руководство описывает от начала до конца конструирование своего собственного смартфона. Начинается дело с печати на 3D-принтере корпуса, затем спаиваются печатные платы, всё это дело собирается, и, в конце концов, на смартфон устанавливается мобильная операционная система, и с помощью языка программирования Python она становится персонально Вашей. Вы можете ознакомиться с подробностями о данном проекте по ссылке.
Необходимые навыки:
— базовые навыки пайки;
— знакомство с Raspberry Pi.
Или:
— много свободного времени и терпения.
Шаг 1: Собираем необходимые материалы
Перед тем, как начать, давайте-ка закажем все компоненты, которые нам потребуются. Итак, вам потребуются следующие электронные компоненты и печатные платы (в России компоненты можно приобрести, например, в таких магазинах):
1. Raspberry Pi A+ 256MB
2. модуль GSM Adafruit FONA uFL Version
3. 3.5′ PiTFT сенсорный экран
4. Raspberry Pi Camera 5MP
5. преобразователь Powerboost 500 Basic
6. GSM антенна
7. 1В 8Ом динамик
8. адаптер USB — Wifi
9. электретный микрофон
10. 1200мА литий-ионная батарея
11. 4-40 x 3/8′ винты
12. M2.5 x 5mm винты
13. M2.5 x 20mm винты
14. M2 x 5mm винты
15. ползунковый переключатель
16. провода
Ну а пока вы ждете доставки заказа со всем перечисленным, можно напечатать корпус.
Шаг 2: Печатаем корпус на 3D принтере
Корпус смартфона состоит из двух частей, напечатанных на 3D принтере: верхней и нижней (ну или передней и задней, это смотря как на него посмотреть). Скачать файлы .stl вы можете с ресурса thingiverse. Ну а если у вас нет 3D принтера, то можете заказать печать какой-нибудь компании, которая предоставляет подобные услуги (например, Shapeways). И да, если вы хотите сделать корпус более индивидуального дизайна, можете скачать проект для Solidworks с моей странички на github.
Шаг 3: Основная сборка
Теперь давайте соединим всё вместе. На диаграмме изображен Raspberry Pi. Вместо того, чтобы сразу подключаться к нему, подключите провод к 26 контакту на PiTFT. Теперь дальше.
1. Присоедините контакт «bat» на модуле GSM (Adafruit FONA) к такому же контакту на преобразователе (PowerBoost).
2. Припаяйте провод от контакта GND (земля) на модуле GSM к такому же контакту на преобразователе.
3. Припаяйте провод от контакта GND на преобразователе к одному из контактов полузнкового переключателя.
4. Также присоедните контакт GND от преобразователя к «земле» дисплея PiTFT (Такая же распиновка первых 26 контактов, как у Raspberry Pi, обратите внимание, что стрелка и «1» обозначаются первый контакт).
5. Присоедините 5В линию от преобразователя к 5В линии дисплея.
6. Припаяйте провод от центрального контакта ползункового переключателя к контакту «EN» (Включено) на преобразователе.
7. Припаяйте провод от контакта «KEY» на модуле GSM к контакту 12 (GPIO 18) на дисплее.
8. Поместите дисплей над Raspberry Pi.
9. Перепроверьте все соеднинения!
ВНИМАНИЕ: Пока проходит тестирование, убедитесь, что 5В разъем micro USB не подключен. Raspberry Pi уже запитан от батареи.
Если вы переключите ползунковый переключатель, светодиоды на преобразователе должны загореться и Raspberry Pi должен включиться. Подсветка дисплея также должна включиться. Если у вас на SD карте Raspberry Pi настроена отправка картинки на дисплей, то она должны отобразиться на нем. В противно случае, дисплей будет просто гореть белым, что на данный момент тоже пойдет. Скорее всего, на модуле GSM не загорятся светодиоды. Чтобы его включить, удерживайте кнопку включения на нем в течении пары секунд. Или подайте сигнал на разъем GPIO 18 на Raspberry Pi в течении того же времени. Если вам удалось запитать Raspberry Pi, дисплей и модуль GSM от батареи, пора переходить к следующему шагу.
Шаг 4: Финальная сборка
После того, как мы подключили питание, можно завершить подключение модулей к Raspberry Pi, а также подключить динамик и микрофон. Давайте начнем.
1. Припаяйте контакт динамика «spk +» (8Ом) к контакту «spk -» на модуле GSM. Полярность не имеет значения.
2. Припаяйте красный провод микрофона к контакту Mic + на модуле GSM.
3. Припаяйте черный провод микрофона к контакту Mic — на модуле GSM.
4. Подключите контакт «RI» (Индикатор звонка) на модуле GSM к контакту 7 (GPIO 4) на дисплее.
5. Подключите TX на модуле GSM к контакту 10 (RX) на дисплее.
6. Припаяйте RX модуля GSM к контакту 8 (TX) на дисплее.
7. Соедините Vio и bat на модуле GSM. При желании, можете использовать линию 3v3 на Raspberry Pi.
8. Закрепите uFL антенну к соединителю uFL на модуле GSM.
9. Перепроверьте все соединения!
Если вы попытаетесь все включить сейчас, то поведение устройства должно быть аналогичным, как на предыдущем шаге. На следующем шаге мы установим сим-карту в модуль GSM, что позволит устройству контактировать с сотовой сетью.
Шаг 5: Установка сим-карты
Теперь, когда соединение модулей завершено, можно установить сим-карту, чтобы модуль GSM мог контактировать с сотовой сетью. Данный модуль использует сети 2G для передачи данных, например T-Mobile. Обратите внимание, что модуль не работает с сетями 3G и 4G. AT&T планирует отключить поддержку 2G сетей к 2016 году, так что мы будем использовать сим-карту T-Mobile. Данный модуль GSM использует сим-карту стандартного формата, так что микро или нано сим-карты сюда не пойдут. Активируйте карту согласно инструкциям оператора. Затем установите сим-карту в модуль GSM и включите его. Если красный светодиод модуля будет моргать каждые 3 секунды, значит он подключился к сотовой сети! На следующем шаге мы установим программное обеспечение, чтобы Raspberry Pi смог общаться с модулем GSM.
Шаг 6: Установка SD карты
Теперь, когда все железо собрано, можно приступить к настройке взаимодействия Raspberry Pi со всем этим хозяйством. Начните с прошивки последней версии PiTFT OS на SD карту Raspberry Pi. Жмите сюда чтобы скачать. Когда SD карта готова, установите ее в Raspberry Pi и включите его. Вам понадобится утилита raspi-config. Вот несколько вещей, которые потребуется настроить:
1. Развернуть файловую систему.
2. Включить поддержку камеры.
3. Выключить serial port. Так Raspberry Pi сможет общаться с модулем GSM.
4. Включить ssh. Это важно, поскольку в Raspberry Pi A+ есть только USB порт.
Закончите установку и перезапустите Raspberry Pi.
Напишите startx и Raspberry Pi запустит LXDE на дисплее. Чтобы войти через HDMI, напишите:
Шаг 7: Установка Wifi
У вашего телефона нет клавиатуры, так что для доступа к устройству через консоль, нужно установить wifi для подключения по ssh. Подключите Wifi адаптер к компьютеру и настройте подключение через Wifi Config. Выключите Raspberry Pi и подключите к нему Wifi адаптер. Если вам все еще не удается подключиться к Raspberry Pi по ssh, попробуйте использовать USB концентратор. Больше информации по настройке Wifi можно найти здесь.
Шаг 8: Финальная подготовка программного обеспечения
Тестирование модуля GSM
Чтобы протестировать модуль GSM, установите minicom с помощью команды:
Должен открыться терминал по взаимодействию с устройствами через ком-порт. Если вы напишете:
в ответ должны получить «ОК». Если не получили, то проверьте все соединения. Если же получили, значит модуль GSM готов к работе.
Вы могли заметить, что текст на экране показывается боком, а не ориентируется на положение телефона. Давайте изменим это с помощью команды:
Измените в файле значение параметра «rotate» на 180.
Наконец, чтобы добавить LXDE в автозагрузку, следуйте описанию в инструкции.
Установка программного обеспечения для камеры
Теперь давайте установим программное обеспечение, которое помогает снимать фото камерой Raspberry Pi. Для начала напишите:
Наконец, загружаем программное обеспечение:
Шаг 9: Установка TYOS
TYOS — это операционная система для мобильных устройств (Технически, модифицированная версия Raspbian — это операционная система, а TYOS — это только графическая оболочка), дающая возможность телефону отправлять и получать sms сообщения, а также делать звонки. В консоли напишите:
Для запуска TYOS напишите:
Когда TYOS запустится, убедитесь, что все работает путем отправления sms и совершения звонка. Когда вы убедитесь, что все в порядке, можно установить TYOS в автозагрузку.
чтобы открыть конфигурационный файл. Внизу, после текста и до строчки «exit 0», добавьте следующий текст:
Теперь перезапустите Raspberry Pi. TYOS должен стартовать при загрузке устройства!
Шаг 10: Собираем всё вместе
Теперь можно всё надежно упаковать в корпус.
1. Используя горячий клей, приклейте микрофон и динамик в разъемы под них.
2. Используя винты M2, закрепите камеру. Потребуется соединить ленточным кабелем камеру и Raspberry Pi, так что разместите ее подходящим образом.
3. Используя винты M2.5, закрепите Raspberry Pi вместе с установленной SD картой и адаптером Wifi вниз корпуса.
4. Присоедините ленточный кабель камеры с Raspberry Pi.
5. Также используя винты M2.5, закрепите модуль GSM с сим картой в корпус.
6. При укладке проводом убедитесь, что они не мешают никакой другой электронике.
7. Оберните преобразователь изолентой, чтобы избежать короткого замыкания.
8. Поместите преобразователь и батарею между Raspberry Pi и дисплеем.
9. С помощью горячего клея приклейте ползунковый переключатель в разъем, предназначенный для него вверху корпуса.
10. Используя винты 4-40, соедините верхнюю и нижнюю часть корпуса вместе.
11. Проверьте все соединения.
Источник