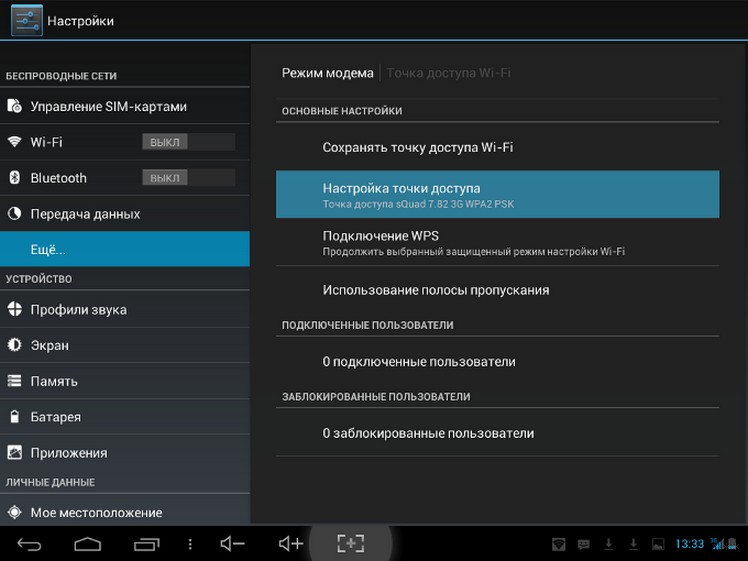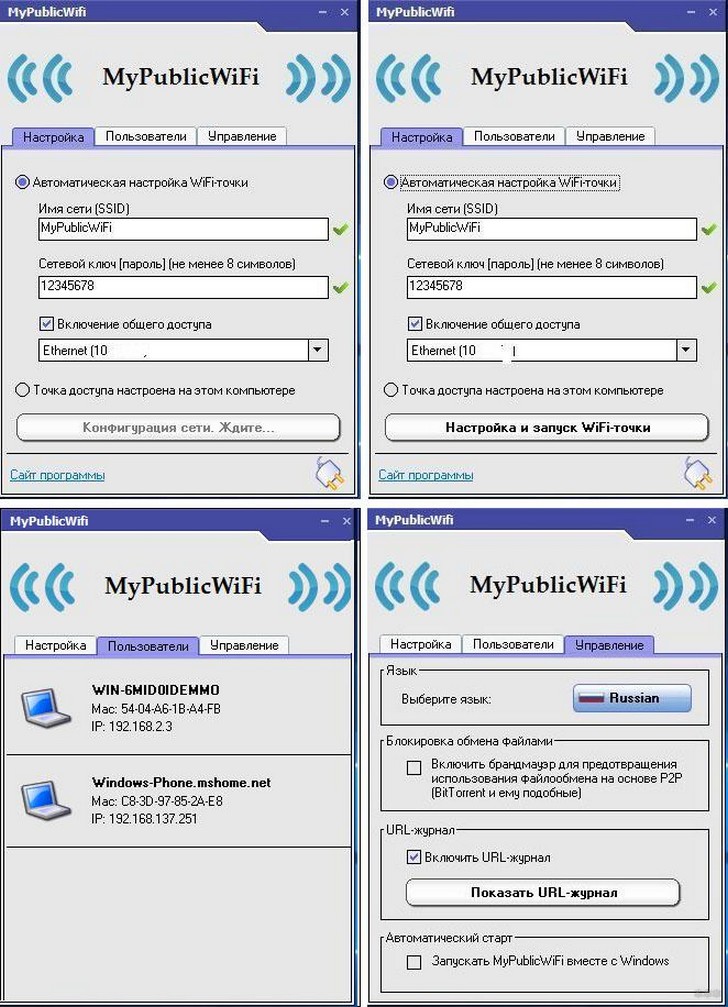- Как сделать из телефона точку доступа Wi-Fi: инструкции Хомяка
- На что обратить внимание?
- Раздача системными средствами Android
- Раздача с помощью Bluetooth в Android
- Сторонние приложения для раздачи Wi-Fi
- Проблемы с включением и отсутствием интернета
- Wi-Fi через iOS и Windows Phone
- Как превратить телефон Android в мобильную точку доступа Wi-Fi
- Настройте мобильную точку доступа Wi-Fi на своем телефоне
- Ограничения и сторонние приложения
- Как сделать раздачу Wi-Fi на Андроид
- ДЛЯ ЧЕГО ДЕЛАТЬ ТОЧКУ ДОСТУПА WI-FI ИЗ СМАРТФОНА
- КАК СДЕЛАТЬ СМАРТФОН ТОЧКОЙ WI-FI
- НЕКОТОРЫЕ СЛОЖНОСТИ, КОТОРЫЕ МОГУТ ВОЗНИКНУТЬ ПРИ СОЗДАНИИ ТОЧКИ ДОСТУПА К WI-FI
- СПЕЦИАЛЬНЫЕ ПРИЛОЖЕНИЯ ДЛЯ НАСТРОЙКИ ТОЧКИ ДОСТУПА НА СМАРТФОНЕ НА АНДРОИДЕ
- WiFi Tether for Root Users
- WiFi HotSpot
- WiFi Tethering
Как сделать из телефона точку доступа Wi-Fi: инструкции Хомяка
Смартфоны, где для работы используется операционная система Android, Windows Phone или iOS, обладают одной полезной функцией. С их помощью можно подключить к интернету другие устройства. Другими словами, телефон становится своего рода роутером, к сети которого можно спокойно подключиться. О том, как сделать Вай-Фай сеть на телефоне, пойдет речь ниже.
На что обратить внимание?
Перед тем, как сделать точку доступа Wi-Fi на Android смартфоне, следует помнить о нескольких вещах:
- Расход аккумулятора существенно увеличивается и при постоянной работе следует держать телефон на зарядке.
- Скорость передачи данных снижается одновременно с увеличением количества подключенных устройств.
- Скорость раздачи Wi-Fi с телефона никак не сможет сравниться с той, которую обеспечивает стационарный маршрутизатор.
Создать точку доступа могут только те модели телефонов, где поддерживаются стандарты GSM/3G и непосредственно Wi-Fi. То есть, на устаревших аппаратах это сделать не получится.
Раздача системными средствами Android
Инструкции в формате видео смотрите тут:
Чтобы раздать Wi-Fi на Android устройствах, следуйте предложенной инструкции:
- Открыть «Настройки телефона» и перейти в раздел «Сеть» (или «Беспроводные сети»).
- Открыть пункт «Модем и точка доступа» (на некоторых мобильных устройствах «Режим модема»).
- Перейти на «Настройка точки доступа».
- Выполнить настройки – указать название будущей сети латиницей (чтобы символы правильно отображались на всех устройствах).
- Перейти в «Безопасность» и поставить галочку на WPA2/PSK. Это позволяет установить пароль для защиты от входа сторонних пользователей. Пароль должен состоять из восьми символов (цифры или латинские буквы).
- Будет выполнен переход к настройкам APN. После этого нужно активировать функцию раздачи интернета.
Если перейти в «Режим модема», можно отследить какие устройства пользуются соединением. Вдобавок, в операционной системе можно ограничить скорость передачи данных. Делается это так:
- Нужно открыть «Использование полосы пропускания».
- Активировать строку для ее регулирования.
После этих действий, к смартфону могут подключиться другие мобильные устройства или ПК. Настройка параметров осуществляется один раз – они сохраняются в системе и в дальнейшем нужно только включать режим «Точка доступа».
Раздача с помощью Bluetooth в Android
Передачу данных также возможно осуществлять с помощью модуля Bluetooth. Такое соединение отличается очень низкой скоростью и малым радиусом приема сигнала. Однако, и такой способ может пригодиться, поэтому на него также стоит обратить внимание:
- Открыть «Настройки» и перейти в «Точка доступа».
- Включить переключатель напротив «Bluetooth-модем».
- Активировать видимость телефона для беспроводных устройств.
Такое соединение отличается низким расходом батареи, по сравнению с WLAN-HotSpot.
Сторонние приложения для раздачи Wi-Fi
При желании, можно установить программное обеспечение от сторонних разработчиков. Это может пригодиться, если стандартными средствами Android не получается раздавать интернет. Сделать точкой доступа Wi-Fi телефон помогут решения Osmino, MyPublicWiFi или mHotspot.
Конечно, в магазине приложений больше предложений, однако, это наиболее популярные и проверенные временем. Работа с ними осуществляется по одному принципу – сначала указываются настройки будущей сети, а затем можно нажать кнопку для старта раздачи.
Такие приложения могут функционировать в фоновом режиме, поэтому они не будут мешать работать со смартфоном.
Проблемы с включением и отсутствием интернета
Не всегда сделать смартфон Андроид точкой доступа Wi-Fi получается с первого раза. APN может быть создана и другие устройства к ней подключатся, однако, входить на сайты не получится. Причины этого следующие:
- антивирусное ПО блокирует соединение;
- загруженная программа или вирус мешают подключиться;
- имеет место сбой в работе системы.
Если проблема заключается в антивирусе на раздаваемом телефоне, нужно запустить его и в настройках отключить опцию Firewall. Соединение должно работать нормально. Если нет, нужно попробовать запустить APN, предварительно удалив антивирусник.
Любое приложение в Android может влиять на работу всей ОС. Стоит проверить телефон. Возможно, некоторые файлы являются вредоносными и их следует заблокировать или удалить.
Крайний способ решения проблемы – полный сброс до заводских настроек. Нужно открыть «Настройки», перейти в «Общие» и выбрать «Сброс и резервное копирование» (или «Восстановление заводских настроек»).
Там находится кнопка, позволяющая вернуть телефон в исходное состояние. Перед этим стоит сохранить все свои файлы в бекап, поскольку в процессе они будут удалены. Сделать это можно в том же меню.
Возможно, передачу трафика по Wi-Fi блокирует оператор мобильной связи. Если настройка APN сделана правильно и возможные ошибки устранены, позвоните оператору, запросив проверку их настроек и возможной блокировки.
Wi-Fi через iOS и Windows Phone
Как включить режим модема на смартфонах с iOS 8 и старше, узнаете в следующем видео:
В случае с iPhone или iPad, принцип действия похожий:
- Открыть «Параметры» и перейти в «Сотовая связь».
- Активировать опцию «Режим модема».
- Указать имя создаваемой сети и код доступа к ней.
- Активировать режим.
- Другие устройства при подключении будут распознавать сеть Wi-Fi под названием iPhone (iPad).
В смартфонах под управлением Windows Phone эта функция включается проще:
- В настройках следует открыть категорию «Общий интернет».
- Активировать «Общий доступ».
В этом случае сеть становится открытой для всех устройств. При этом поддерживается и возможность установить параметры соединения.
Что касается смартфонов Nokia, которые работают не на Android, в их случае поможет приложение JoikuSPot. После его установки достаточно запустить его и разрешить подключение к сети для сторонних устройств. В предложенном далее списке нужно выбрать «Точка доступа» и подождать некоторое время. Этим приложением можно пользоваться бесплатно, хотя за дополнительную стоимость будут активны расширенные функции.
Сегодня технологии позволяют сделать точкой доступа любой смартфон. Причем это возможно, как через системные инструменты, так и с помощью сторонних приложений. Пользуйтесь на здоровье!
Источник
Как превратить телефон Android в мобильную точку доступа Wi-Fi
Общедоступный Wi-Fi доступен бесплатно, но он сопряжен с риском. Если вместо этого Вы включите функцию Wi-Fi точки на своем телефоне Android, Вы можете создать портативную сеть Wi-Fi и подключить другие устройства к Интернету.
Мобильные точки доступа Wi-Fi полезны и в других ситуациях. Например, если Ваше интернет-соединение отключается дома, Вы можете переключиться на свою точку доступа и подключить другие устройства к сети в считанные секунды.
Из-за фрагментации Android шаги по настройке мобильной точки доступа могут различаться в зависимости от производителя телефона и версии Android, на которой он работает.
Настройте мобильную точку доступа Wi-Fi на своем телефоне
Начиная с версии 2.2 Froyo, Android включает в себя точку доступа Wi-Fi, поэтому она должна быть доступна на Вашем телефоне. Однако Вам необходимо уточнить у своего оператора мобильной связи, позволяет ли Ваш тарифный план раздавать трафик.
Чтобы создать точку доступа Wi-Fi, откройте настройки устройства. Вы можете сделать это из списка приложений. Или проведите пальцем вниз по экрану, чтобы опустить панель уведомлений, а затем нажмите значок шестеренки в правом верхнем углу.
Следующий шаг зависит от Вашего устройства. В нашем примере на устройстве Honor 8 Lite нужен пункт «Беспроводные сети».
Нажмите «Режим модема».
Нажмите «Точка доступа Wi-Fi».
Далее выберите «Настроить точку доступа Wi-Fi» чтобы задать имя сети, пароль и другие настройки Wi-Fi. Когда вы закончите, нажмите «Сохранить».
Когда конфигурация будет задана нажмите «Сохранить» и активируйте переключатель рядом с названием точки доступа.

Когда Ваша мобильная точка доступа активна, она должна выглядеть так же, как и любая другая сеть Wi-Fi на других Ваших устройствах. Используйте пароль, который Вы выбрали при настройке подключения.
Вы также можете быстро включить или отключить функцию из быстрых действий в панели уведомлений. Проведите пальцем вниз по экрану, чтобы просмотреть быстрые действия. Нажмите «Точка доступа» и включите или отключите ее.
Если Вы планируете подключить несколько устройств к Вашей точке доступа Wi-Fi на Android, Вам необходимо помнить об использовании данных. На Android Вы можете контролировать и ограничивать использование Ваших данных, если у Вас есть ограниченный трафик.
Если Вы примените ограничение данных к своему устройству, Android автоматически отключит подключение для передачи данных, когда Вы достигнете лимита.
Ограничения и сторонние приложения
Вы можете создавать точки доступа Wi-Fi со сторонними приложениями, доступными в магазине Google Play, но большинству людей не нужно беспокоиться об этом. Встроенный метод точки доступа Android отлично работает для большинства людей, которым необходимо настроить сеть Wi-Fi для использования с другими устройствами.
Однако, если Ваш оператор не разрешает Вам подключать другие устройства к Вашему телефону, стандартный метод Android-точки доступа может не сработать. Ваш оператор может также наложить ограничения на использование данных для устройств, которые подключаются через точку доступа.
Приложения, такие как PdaNet+, предлагают обходной путь, но Вам может понадобиться рутированный телефон, чтобы полностью обойти ограничения на привязку Вашего телефона Android. И имейте в виду, что это, вероятно, нарушает условия Вашего оператора.
Источник
Как сделать раздачу Wi-Fi на Андроид
ДЛЯ ЧЕГО ДЕЛАТЬ ТОЧКУ ДОСТУПА WI-FI ИЗ СМАРТФОНА
Актуальность использования телефона в качестве точки доступа к интернету обуславливается тем, что большая часть электронных устройств оснащается производителем только лишь одним беспроводным интерфейсом для доступа к сети Интернет, что вдали от точки доступа Вай-Фай делает их бесполезными в эксплуатации. Преимущество в данном случае использования смартфона в том, что устройство можно применять в качестве роутера и, используя свой девайс в роли модема, можно обеспечить раздачей Интернета не одно устройство.
При этом важно помнить о том, что раздача Wi-Fi на Андроид – это мобильный интернет, поэтому перед тем как превратить свой девайс в своего рода роутер, важно уточнить условия тарифного плана оператора мобильной связи. Также, важно предварительно отключить на смартфоне автоматическое обновление установленных приложений, чтобы исключить дополнительные расходы.
КАК СДЕЛАТЬ СМАРТФОН ТОЧКОЙ WI-FI

• В первую очередь, необходимо зайти в общие настройки смартфона, далее в «Беспроводные сети». Как правило, в конце предложенного списка находится опция «Еще. » (в зависимости от рассматриваемой модели меню может незначительно отличаться);
• В меню данной опции выбираем подпункт «Модем и точка доступа»;
• Из предложенного списка действий необходимо выбрать «Точка доступа Wi-Fi»: поставить галочку или переместить ползунок;
• Далее, в том же списке действий выбираем «Настройки точки доступа Wi-Fi» и в окошке «SSID сети» вводим название созданной сети, желательно латиницей, так сеть будет отображаться более корректно;
• В настройках точки доступа Вай-Фай в подпункте «Безопасность» необходимо выбрать WPA2 PSK, который обеспечит защиту сети от несанкционированного доступа посторонних пользователей;
• Ниже в строке «Пароль» придумываем и вводим защитный пароль для сети и жмем «Сохранить» после чего система автоматически перенаправит к меню «Модем и точка доступа».
Чтобы активировать созданную точку доступа к сети:
• Еще раз ставим галочку или ползунок возле «Точка доступа Wi-Fi» и на панели состояния смартфона появится соответствующий значок;
• Далее берём устройство, которое необходимо подключить к сети: планшет, ноутбук, игровую консоль и т.д., запускаем на нем сканирование Вай-Фай;
• Подключаемся к сети, вводим пароль и, если все выполнено верно, система автоматически уведомит о подключении и начнется раздача Wi-Fi на Андроид.
НЕКОТОРЫЕ СЛОЖНОСТИ, КОТОРЫЕ МОГУТ ВОЗНИКНУТЬ ПРИ СОЗДАНИИ ТОЧКИ ДОСТУПА К WI-FI
Создавая новую точку доступа к Вай-Фай иногда можно столкнуться с некоторыми неприятностями. Так, часто случается, что мобильное устройство не может запеленговать сеть, даже если она запущена. Проблема может возникнуть из-за того, что антивирусное приложение или брандмауэр блокирует соединение. Чтобы решить проблему необходимо временно их отключить.
Если после включения Вай-Фай интернет в мобильном устройстве все равно не работает, причиной этому может быть всего-навсего тот факт, что владелец девайса просто забыл настроить общий доступ. Для его настройки необходимо зайти в «Центр управления сетями и общим доступом».
Если в ноутбуке или планшете всплывает окошко с сообщением о том, что не удается запустить сеть, значит на нем отключен беспроводной адаптер. Заходим в настройки устройства и включаем Wi-Fi.
СПЕЦИАЛЬНЫЕ ПРИЛОЖЕНИЯ ДЛЯ НАСТРОЙКИ ТОЧКИ ДОСТУПА НА СМАРТФОНЕ НА АНДРОИДЕ
WiFi Tether for Root Users
WiFi HotSpot
WiFi Tethering
Требует Root-прав, содержит базовый набор функций и поддерживают новую интересную форму передачи трафика при помощи Bluetooth, таким образом, расширяя область применения программы. Требовательные пользователи в отношении скорости могут проходить мимо, т.к. Bluetooth работает намного медленнее Wi-Fi. При этом, неоспоримым преимуществом такого соединения является экономия электроэнергии и возможность подключения к низкоскоростным соединениям типа 2G.
Источник