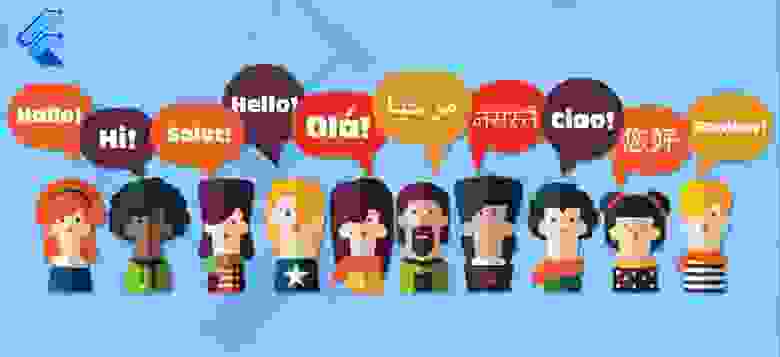- Локализация. חתול מדען (хатуль мадан) — кот учёный
- Просмотр и создание локализованных строк в режиме дизайна
- Непереводимая игра слов с использованием местных идиоматических выражений
- Поддержка письма справа налево
- Несколько локалей
- Flutter: локализация приложений средствами Android Studio
- Подготовка
- Локализация
- Русификатор для андроид студио
- Скачать Android Studio для разработки приложений для Android
- Где можно скачать бесплатно?
- Установка Android Studio
- Как пользоваться софтом?
- Создание проекта
- Файлы проекта
- Визуальный редактор XML
- Использование GRADLE
- Сборка и отладка
- ADV Manager
- SDK Manager
- Упаковка APK
- Отзывы о Android Studio
Локализация. חתול מדען (хатуль мадан) — кот учёный
В статье, посвященной ресурсам, мы уже затрагивали эту тему с теоретической точки зрения. Разберем теперь практическую часть. Мы уже умеем пользоваться строковыми ресурсами и меняли строчки, например, Hello, World на Здравствуй, Мир! Но на самом деле это не совсем правильный подход. Для профессионально написанного приложения лучше использовать другой подход. А именно, локализацию.
Что это значит? Мы не будем менять строчку Hello, World, которая будет считаться строкой по умолчанию, а создадим новый локализованный ресурс. Это даст нам дополнительное преимущество, если пользователь запустит приложение на телефоне с английской локалью, то он увидит текст на знакомом ему языке. Если приложение запустит русский пользователь, то он увидит текст на русском языке. Согласитесь — очень удобно.
Напишем приложение, которое будет поддерживать английскую и русскую локализации. По умолчанию будет использоваться английская локализация. В этом случае, если на телефоне не будет найден нужный локализованный ресурс, то будет применяться английский вариант.
Чтобы не усложнять материал, воспользуемся стандартным приложением, который мы изучали в самом начале. Создадим новый проект «LocaleApp», но на этот раз мы не будем трогать файл strings.xml в каталоге res/values.
Для русской локализации необходимо создать новый подкаталог values-ru в том же каталоге res. Если вы планируете создавать локализацию только для русского языка, то название каталога не трудно запомнить и вы можете создать папку вручную через res | New | Directory. Но вряд ли вы запомните названия других папок. Поэтому покажу способ создания с помощью мастера студии.
Щёлкаем правой кнопкой мыши на папке res и выбираем New | Android resource directory. В диалоговом окне в левой части Available qualifiers: выбираем пункт Locale и переносим его в правую часть Chosen qualifiers: с помощью кнопки с двумя стрелками вправо. В появившейся третьей колонке выбираем нужные языки, например, русский. Вы увидите, что в поле Directory name автоматически появится нужное название папки. Дополнительно вы можете указать и регион в колонке Specific Region Only
В режиме Android вы можете не увидеть созданную папку, поэтому временно переключитесь в режим Project. Скопируйте файл res/values/strings.xml и вставьте его в новую папку. Можете вернуться в прежний режим. Если папка не пуста, то она уже видна.
Изменим его содержание.
В английской версии им соответствуют ресурсы
Запустим приложение и увидим, что текст выводится на русском, если у вас на эмуляторе или реальном устройстве выбраны русские настройки.
Как перейти на американскую локаль? Идём в Настройки→Язык и клавиатура→Выбрать язык. Выбираем английский язык English (United States). Снова запускаем приложение в эмуляторе или на телефоне. Теперь наше приложение будет выглядеть так:
Ресурсы из каталога res/values считаются ресурсами по умолчанию. Они отображаются в том случае, когда система не найдёт ресурсы для текущей локали устройства. В нашем случае, при выборе любого языка, кроме русского будет использоваться res/values. Если мы захотим разделить англичан и американцев, тогда придётся создавать два каталога: res/values-en-rUK и res/values-en-rUS. Обратите внимание, что перед кодом второй части ставится буква ‘r’. Иными словами, мы определяем не только язык, но и регион.
Проведем несколько экспериментов. Удалим из файла res/values-ru/strings.xml строковый ресурс hello_world с текстом Здравствуй, Мир!. Сохраним изменения и запустим проект на устройстве с русским языком. Платформа заменила отсутствующий в локализации ресурс дефолтным английским.
Продолжим опыты и поступим наоборот — удалим теперь ресурс из файла res/values/strings.xml. На устройстве выберем какой-нибудь другой язык, например, итальянский. В этом случае вы увидите что-то непонятное, скорее всего вы получите сообщение об ошибке.
Отсюда можно сделать вывод, что вам необходимо следить за ресурсами по умолчанию. Старайтесь проконтролировать, чтобы ваше приложение всегда содержало все необходимые ресурсы по умолчанию, а уже потом можете начинать локализацию приложения. Для этого вам достаточно будет скопировать файл в новый подкаталог и отредактировать его.
На самом деле локализовать можно не только строковые ресурсы. В разных странах принято рисовать какой-нибудь объект в соответствии со своими традициями, например, изображение почтового ящика. В этом случае вы можете создать каталог /res/drawable-de, в котором будут находиться изображения, предназначенные для немцев.
В коде вы обращаетесь к нужным ресурсам следующим образом:
Система сама подставит нужную строку. Явно указать, что хочется использовать ресурс на конкретном языке, у вас не получится.
Спустя продолжительное время один из читателей подсказал, как всё-таки задействовать локальный ресурс. Объяснять код не буду, сами поймёте, когда наберётесь опыта.
Просмотр и создание локализованных строк в режиме дизайна
Чтобы увидеть, как меняется текст в различных локализованных версиях вашего приложения, необязательно запускать приложение в эмуляторе. Можно в студии на панели инструментов щёлкнуть на значке глобуса и выбрать из выпадающего списка нужный вам пункт (он появится после того, как вы создадите необходимые локализованные ресурсы), и все локализованные строчки сразу поменяются на экране активности.
Можно сразу создать локализованный файл через удобный мастер. Там же в меню есть пункт Edit Translations. , который выводит диалоговое окно со списком уже имеющихся строковых ресурсов из вашей программы (раньше). Вам нужно выбрать язык для перевода, а затем заполнить в таблице нужную колонку.
После того, как вы завершите перевод всех ресурсов, нажимаете на кнопку OK и у вас появится готовая папка с новым файлом strings.xml для выбранной локализации.
Сейчас в студии вместо диалогового окна выводится окно редактора, в котором можно редактировать текст.
Непереводимая игра слов с использованием местных идиоматических выражений
Если вы решили использовать локализацию на разных языках, то можете встретиться с одной проблемой. Предположим, вы перевели только несколько строковых ресурсов и в один прекрасный день решили выложить программу в магазин приложений. Android Studio при сборке подписанного приложения может заругаться, что вы перевели не все строки. Есть два способа обхода проблемы. Вы можете использовать атрибут translatable=»false», чтобы указать среде разработке, что данная строка не требует перевода:
В окне редактора это сделать проще через флажки в столбце Untranslatable.
Второй вариант — явно указать, что все строки в файле не нужно переводить с помощью tools:ignore=»MissingTranslation».
Есть ещё один вариант, когда непереводимые строки размещаются не в ресурсе strings.xml, а в другом файле под именем donottranslate.xml.
Когда вы исправите строковые ресурсы, то избавьтесь от ошибок через Project | Clean. и попытайтесь собрать приложение заново.
Поддержка письма справа налево
Арабы и некоторые другие народы используют непривычную для европейцев схему написания текстов справа налево. В Android 4.2 появилась поддержка данного режима. В блоге (англ.) Native RTL support in Android 4.2 рассказано о некоторых вещах по этой теме.
Теперь вы можете писать приложение для израильских военкоматов. Русские призывники в интервью офицерам душевного здоровья часто используют сочетание хатуль мадан (חתול מדען). Теперь вы знаете, как локализовать строки пушкинского стихотворения про кота учёного.
Несколько локалей
В Android 7.0 (API 24) пользователь может установить несколько локалей. В этом случае, если не будут найдены ресурсы для первой локали, то будут искаться ресурсы для второй локали. Таким образом, если француз знает два языка, например, французский и испанский, а в приложение не поддерживает французского, но поддерживает испанский, то пользователь увидит текст на испанском, а не на английском.
Источник
Flutter: локализация приложений средствами Android Studio
Про локализацию (интернационализацию) приложений Flutter написано уже достаточно много.
Официальная документация довольно подробно останавливается на этом вопросе, кроме этого ряд энтузиастов описывает самые различные подходы.
Эта статья не претендует на полноту охвата вопроса, а является описанием практики, на мой взгляд, очень эффективно уменьшающей ручной ввод.
Речь идет о локализации при помощи flutter_i18n — плагина Android Studio, используя который удается избавиться от рутинной работы и шаблонного кода.
Подготовка
Сперва установите плагин flutter-i18n
После перезагрузки в структуру проекта автоматически добавятся файлы generated/i18n.dart и res/values/strings_en.arb
(файл strings_ru.arb добавлен мною вручную для русского языка)
Обратите внимание, что Android Studio 3.3.1 — 3.4 содержит какой-то косяк, из-за которого файлы локализации не генерятся. Я описывал эту проблему на stackoverflow, и получил решение. Еще одним решением является временно остаться на AS 3.2, но это на любителя.
Еще потребуется установить пакет flutter_localizations для локализации внутренних виджетов Flutter (это будет делаться за вас на системном уровне).
После этого вам достаточно будет внести в конструктор параметры локализации:
и не забыть импортировать пакет
Локализация
Просто начинайте добавлять необходимые строки, соблюдая нотацию JSON, вот так:
strings_en.arb:
Кстати, плагин реализует логику работы с plurals (множественными числами), для этого следует определенным образом называть ключи в arb-файлах. Как это работает вам станет понятно из кода примера.
Для добавления языков просто добавьте необходимые файлы в этот же пакет, и внесите туда локализованные строки с теми же самыми ключами, вот так:
strings_ru.arb:
При любых изменениях в этих файлах плагин будет перестраивать файл i18n.dart. Кстати, рекомендую его хотя бы просмотреть, многое станет понятнее.
Вот и все. В любом месте, где требуется доступ к локализованным строкам следует просто вызывать статический метод локализатора:
Вот как это выглядит
Код с примером находится здесь (ветка iter_0001_localiz ).
PS
По информации awaik
под iOS не заработает локализация. Чтобы она заработала надо в Xcode добавить языки в разделе инфо. Иначе не определяет ничего и ошибок не выдает.
Источник
Русификатор для андроид студио
- Категория:Система
- Операционная система: Windows 10
- Русский язык: Есть
- Лицензия: Бесплатно
- Загрузок: 11004
Скачать Android Studio бесплатно
В ситуации, когда вы хотите создать приложение для Android смартфонов, но при этом у вас не очень уверенные познания в программировании, вам нужно скачать Android Studio для Windows 10. Это бесплатное решение, созданное компанией Google, специально для разработки приложений для ОС Android любой версии. С недавних пор утилита доступна и для Windows 10.
Скачать Android Studio для разработки приложений для Android
Мечтаете создать свое первое мобильное приложение? От мечты до реальности всего один шаг – скачайте Android Studio сегодня, и уже завтра вы сможете стать разработчиком своего первого приложения. Освоить среду разработки можно действительно за сутки. Программа визуально простая, но внутри скрывается мощнейший функционал, который позволяет создать по-настоящему любую программу. Последняя версия Android Studio отличается следующими характеристиками:
- Поддерживает Android вплоть до версии 6.0;
- Возможность подключения Push уведомлений;
- Полностью переведена на русский язык;
Идеально, если вместе с Android Studio, вы скачаете еще и документацию к программе. И хотя сама программа переведена на русский язык, но вряд ли вы сможете с ней быстро разобраться, только если не прибегнете к помощи инструкции. Существуют десятки руководств, так что с этим у вас не будет сложности, и именно в этом ключе вы сможете быстро освоить Android Studio и согласитесь с нами, что это одна из самых простых возможностей создать программу для Андроид телефона.
Android Studio — среда разработки под популярную операционную систему Андроид. Программное обеспечение вышло в 2013 году и развивается по сегодня. В каждой новой версии Android Studio разработчик добавляет увеличивает функционал, оптимизирует процессы и другое.
В комплекте с IDE идет эмулятор, проверяющий корректную работу уже написанных утилит, приложений на разных конфигурациях.
Где можно скачать бесплатно?
Скачать Android Studio последней версии можно с сайта официального разработчика — developer.android.com. Программа работает на базе Windows ОС. Русский язык отсутствует.
Либо напрямую с нашего проекта:
Установка Android Studio
- Запустите .exe файл, увидите на экране классическое диалоговое окно инсталлятора.
- Выберите путь, по которому Андроид Студио и Android SDK будут установлены на компьютер. Делать выбор стоит в пользу локальных дисков, на них больше пространства.
- Далее происходит процесс установки. Приложения Android Studio размещены в папке с самой программой.
Как пользоваться софтом?
После установки пакета программ проводится настройка Android Studio. При первом запуске утилита задаст вопрос об интеграции пользовательских настроек. Если нет опыта в использовании этой среды разработки, стоит нажать «OK». Можно импортировать свои настройки. Программа по умолчанию запустится в стандартной конфигурации.
Разобравшись с предыдущим окном, пользователь увидит новое, которое показывает прогресс загрузки Android SDK на компьютер. Время полного завершения этого процесса зависит исключительно от скорости интернет-соединения на рабочем ПК.
Загрузку можно остановить, по надобности. После нажмите «Finish». Если закачка SDK прервалась и появилась ошибка — кликните на «Retry». Теперь можете работать с Android Studio.
Создание проекта
Начать путь в Android Studio следует с создания первого проекта. В главном окне, которое открылось после запуска программы, пользователю необходимо выбрать «Start a new Android Studio project». Это инициирует открытие диалогового окна, в котором указывается несколько параметров:
- Имя нового проекта. Позже можно будет переименовать.
- Домен компании.
- Место хранение на диске.
Операционная система Андроид идентифицирует приложения благодаря имени пакета, которое составляется из домена компании и названия проекта.
Следующий шаг — выбор гаджетов, под которые будет разработано приложение:
- Телефоны и планшеты.
- Часы.
- Android-TV приставки.
- Очки виртуальной реальности.
- Android Auto.
Минимальная версия API для создания приложений — 16. Хоть Android Studio и предоставляет даже ранние версии на выбор, но современными устройствами они уже не распознаются.
Нажав далее, пользователь попадает на следующую вкладку, где на выбор доступен пункт «Empty Activity». Если целью становится написать приложение с нуля, выбирайте его. Можете ознакомиться и с другими вариантами.
Переходите на следующую вкладку, жмите «Finish». Пройдет некоторое время, прежде чем Android Studio сгенерирует новый проект пользователя. Скорость обработки запросов зависит от производительности ПК.
Файлы проекта
IDE Android Studio никак внешне не отличить от других именитых аналогов. Рабочая область очень схожа с программой Visual от Microsoftt. Среда разработки выполнена в классическом виде. Программистам, не имевшим ранее дело с Android, необходимо привыкнуть к тому, как создаются приложения под нее. Все игры и утилиты — это набор идеально синергирующих между собой компонентов, а не цельный программный код.
Проще говоря, дизайн нового проекта заложен в .xml файле (к примеру, его иконка), в то время как функционал скрыт в Java. Чтобы получить доступ к файлам проекта, обратите внимание на левую часть окна. Переключение между ними осуществляется при помощи вкладок, которые отображаются прямиком над рабочей областью.
К файлам проекта можно отнести и его ресурсы, такие как шрифты, картинки, кэш и документация. Находятся они в папке res, которую найдете в левой части окна.
Визуальный редактор XML
При работе с файлами типа XML, внизу редактора появляются две вкладки: «Text» и «Design». В них можно редактировать код программы, отвечающий за внешний вид, выбирать интересующие пользователя виджеты, добавлять их при помощи перетаскивания на проект.
Использование GRADLE
Android Studio — хорошо продуманная среда разработки, работа с которой приносит только удовольствие. Функционал софта понятно оформлен и упрощен до максимума, чтобы даже у неопытных программистов все получалось.
Инструмент Gradle — то, чего так не хватает во многих других IDE. Благодаря ему все элементы, созданные в ходе развития приложения, объединяются в один APK файл, производится сборка.
Сборка и отладка
Для тестирования приложения в финальной стадии разработки есть два варианта: проверить его непосредственно на смартфоне, планшете или другом целевом устройстве, или прибегнуть к помощи эмулятора.
Чтобы запустить готовую утилиту на Android-устройстве, подключите его к компьютеру, на котором происходит разработка, через USB. Должна быть включена «Отладка по USB» и «Установка приложений из неизвестных источников».
Подключив гаджет к ПК, выберите «Run», а затем «Run App». Далее, откроется окно, в котором нужно выбрать реальное/виртуальное устройство для запуска приложения. После того как выбор будет сделан, проект сразу запустится на гаджете.
Во вкладке Monitors можно проследить за нагрузкой, которую приложение оказывает на смартфон.
ADV Manager
Одно из главных преимуществ Android Studio перед конкурентами — наличие встроенного в пакет эмулятора Android-устройств, на котором можно тестировать уже готовые проекты, корректность работы утилит, находящихся на стадии разработки. Это существенно удобнее, нежели использовать для всех тестов реальное устройство.
Эмулятор Android Studio обладает богатым функционалом. Его достаточно, чтобы проверить работу приложения на разных конфигурациях экрана, смоделировать точные соотношения сторон, нужные разрешения, технические характеристики смартфона, планшета или другого Android-устройства.
Для тестирования на эмуляторе стоит перейти по пути: кнопка «Tools» — «Android» — «ADV Manager». В открывшемся окне нужно выбрать «Create Virtual Device», после чего определить модель устройства, эмуляцию которого программе следует произвести, параллельно скачав для него прошивку.
Для работы с эмулятором потребуется хороший ПК. На нем можно тестировать не только свои утилиты и игры, а и загруженные из других источников.
SDK Manager
Android Studio SDK — инструмент, позволяющий тестировать ПО для Android на определенной версии ОС, или же разрабатывать приложения только для нее. Доступен во вкладке «Tools» — «SDK Manager», в которой находятся все компоненты SDK Manager. Их можно включать/выключать постановкой или устранением флажка соответственно.
Упаковка APK
Android Studio позволяет создать подписанный APK, чтобы в дальнейшем загрузить приложение в Google Play. Для этого кликните на меню «Tools», а в ней пункт «Create signed APK». После, выберите или создайте хранилище ключей — подтверждение того, что именно вы разработали приложение. Это необходимо для Google Play. Созданный на этом этапе файл сохраните и ни в коем случае не теряйте — без него не удастся обновлять приложение в будущем.
Выбрав тип сборки «Release» и нажав кнопку «Finish», создатель завершит разработку приложения на данном этапе. Можно осуществить выход из IDE, перейти к загрузке программы в сеть.
Отзывы о Android Studio
Разработчики приложений для Андроид предпочитают именно эту программу. Согласно отзывам, которые оставляют пользователи IDE, софт дает больше возможностей, предоставляет более гибкую среду разработки, нежели конкуренты. О чем только говорит наличие такого многофункционального эмулятора и еще нескольких инструментов, которые включены в пакет Android Studio! Видно, что с каждым обновлением IDE становится только лучше, в него интегрируют новый функционал, не забывая про старый.
Благодаря продуманному дизайну и простому оформлению инструментов, Android Studio от Google — один из лучших ПО для разработки Android-приложений.
(Скопируйте ссылку и вставьте в новом окне)
русификатор android studio скачать
Android Studio 1.
Особенности программы.
— Широкие возможности для создания приложений.
— Встроенный эмулятор для тестирования программ.
— Поддержка широкоформатного разрешения.
— Удобный пользовательский интерфейс.
— Пакет Android Studio позволяет произвести тест на производительность.
— Приложение постоянно совершенствуется и дорабатывается.
— Пакет Android Studio является кроссплатформенным.
— Простое импортирование проектов из одного приложение в другое.
— Пакет Android Studio распространяется бесплатно и без ограничений.
— Есть поддержка русского языка.
Недостатки программы.
— Отсутствует портативная portable версия.
Зависимости и дополнения.
Системные требования.
— Процессор с тактовой частотой 1500 MHz или более мощный.
— Оперативная память 1024 Мб или больше.
— Свободное место на жёстком диске от 3040 Мб.
— Архитектура с разрядностью 32 бит или 64 бит x86 или x64 .
— Операционная система Windows XP, Windows Vista, Windows 7, Windows 8.
Подготовка к разработке.
Android — бесплатная операционная система, основанная на Linux с интерфейсом программирования Java.
Если у вас появилось желание разрабатывать приложения для телефонов под управлением Android, то вам необходимо тщательно подготовиться и установить весь необходимый инструментарий для работы.
Установка Android Studio.
Статьи часто перерабатываются, так как некоторые вещи быстро устаревают.
Но уследить за всем я не могу, поэтому в чём-то придётся разбираться самостоятельно, если встретите различия.
Важно понимать, что само приложение пишется на Java а теперь ещё и на Kotlin , а среда разработки выбирается по вкусу.
То, что можно сделать на Android Studio или в его старшем брате IntelliJ IDEA , можно сделать и на Eclipse и в других редакторах.
Хотя с 2016 официальная поддержка Eclipse прекратилась.
Сама установка проблем вызвать не должна.
Установочный пакет включает в себя необходимый минимум.
Иногда вам необходимо запускать Android SDK Manager и проверять наличие новых версий SDK через меню Tools Android SDK Manager .
Со временем вы сами разберётесь, что вам нужно ставить, а что не обязательно.
На первых порах соглашайтесь на те условия, которые вам предложит менеджер по умолчанию.
Пользователь из Болгарии написал, что в Win64 требуются права администратора при установке или обновлении.
Имейте в виду.
У меня на чистой системе ничего не спрашивало.
В версии студии 2.
3 может и раньше ставится пакет OpenJDK, который является альтернативой JDK от Oracle.
В настройках студии есть примечание, что OpenJDK является рекомендуемым вариантом, хотя вы можете указать путь и к стандартной JDK.
В любом случае у вас будет Java 8 вне зависимости, какой вариант вы выберете.
Создание эмуляторов.
Для отладки приложений используется эмулятор телефона — виртуальная машина, на которой будет запускаться наше приложение.
Также можно использовать и реальное устройство.
Сейчас в момент установки студия создаёт одно устройство для эмулятора.
Если это не так, вы всегда можете установить вручную.
А также можете добавить и другие устройства под разные версии Android, разрешения экрана и т.
Чтобы создать эмулятор телефона, выбираем в меню Tools Android AVD Manager.
При первом запуске появится диалоговое окно мастера.
Нажимаем кнопку Create a virtual device и в новом окне видим набор возможных эмуляторов, в том числе и для часов.
Скачайте необходимые эмуляторы.
Для начала вполне подойдёт один эмулятор.
Вводим любое понятное имя, например, Android4.
Выбираем нужную версию Android, размер экрана и т.
При необходимости можно создать эмуляторы для каждой версии ОС и проверять программу на работоспособность.
Остальные настройки можно оставить без изменений.
Вы всегда можете вернуться к настройкам и отредактировать снова.
Часто рекомендуют использовать опцию Use Host GPU , чтобы задействовать возможности графического процессора.
Это даёт прирост скорости эмулятора.
Нажимаем кнопку OK.
Добавленные эмуляторы будут храниться в менеджере эмуляторов.
Если вы создали несколько эмуляторов, то выделите нужный и нажмите кнопку с зелёным треугольником для запуска эмулятора.
Значок карандаша позволяет отредактировать настройки.
Но обычно эмулятор не запускают отдельно.
Когда вы будете запускать приложение, то студия сама предложит запустить эмулятор.
Помните, что виртуальные машины по умолчанию сохраняются в папке пользователя, и пути к папке не должны содержать русские символы во избежание проблем.
html спасибо читателю Евгению Степанову за подсказку .
Также можно подправить ini-файл и прописать путь к виртуальному устройству таким образом, чтобы в пути не встречались русские буквы соответственно, сам файл .
avd также нужно переместить в другое место .
В зависимости от мощности компьютера нужно немного подождать, чтобы сначала загрузился эмулятор.
Эмулятор от Intel загружается на порядок быстрее.
Также можно использовать реальный телефон.
Я обычно использую старый телефон и эмулятор для новых версий Android.
Тестируем на реальном устройстве.
Окончательную версию приложения желательно проверять на настоящем устройстве.
Начиная с Android 4.
4, на устройстве планшет, телефон, часы нужно активировать режим разработчика.
Для этого идём в Настройки, там открываем страницу О телефоне и щёлкаем семь раз на строчке с номером сборки Build number.
После этого в настройках появится новый пункт Для разработчиков или что-то в этом роде, если производитель использует свою оболочку.
Открыв страницу для разработчиков, вам нужно включить отладку через USB.
Также я включаю опцию Не выключать экран.
Для некоторых устройств требуется установить отдельный драйвер, ищите информацию на сайте у производителей.
Работаем в режиме терминала.
Студия также позволяет запускать команды командной строки в отдельном окне Terminal.
Для удобства следует немного настроить систему под себя.
У меня установлена нелокализованая версия Windows, поэтому часть пунктов будут даны на английском.
Для Windows 7 8 откройте Панель управления Система , нажмите кнопку Advanced System Settings.
В новом окне нажмите кнопку Environment Variables.
Найдите переменную Path в списке System variables.
Нажмите на кнопку Edit для редактирования переменной.
Добавьте в конце строки точку с запятой, а затем укажите пути к папкам platform-tools и tools , которые входят в состав SDK.
В моём случае получилось следующее .
Закройте все окна лучше перезагрузиться .
Проверьте, правильно ли всё работает.
Запустите командную строку и введите команду .
Вы должны увидеть строку с перечислением всех путей, входящих в переменную Path , в том числе и ваши.
Для следующей проверки введите команду .
Запустится перечень параметров команды.
Также попробуйте команду .
Запустится окно SDK Manager.
Если вы что-то прописали не так, то команды не будут распознаны и вам надо исправить ошибку в написании пути.
Теперь проделаем эти операции в самой студии.
Запустите студию и откройте проект см.
следующий урок .
Внизу в строке состояния есть вкладка Terminal.
Переключитесь на неё.
В окне терминала введите любую из двух предыдущих команд.
Последнюю версию документации всегда можно найти по адресу developer.
Если у вас возникли проблемы с интернетом, то в подпапке docs в вашей папке установленной Android SDK можно найти ее локальную копию если вы не отказывались от её установки .
Установка кота.
Данный пункт не является обязательным, но как показывает практика, наличие кота позволяет добиться быстрых результатов в изучении Android.
Кота можно подобрать на улице, взять из приюта, купить по объявлению.
Подойдут всякие — рыжие, полосатые, чёрные.
Кота следует помыть, накормить и посадить рядом.
Ваша карма в это время растёт и процесс освоения материала пойдёт быстрее.
Подготовка к разработке завершена.
Теперь следующий этап создание первого приложения.
Устраивайтесь поудобнее в кресле и пристегните ремни — нас ждёт увлекательное путешествие в мир разработки приложений под Android.
Источник