- Как сделать андроид вай фай роутером
- Как из телефона сделать роутер Wi-Fi: 3 способа раздачи интернета
- Какие смартфоны могут раздавать Wi-Fi?
- Как использовать гаджет в качестве роутера?
- Раздача Wi-Fi в смартфоне на базе Андроид
- Как включить точку доступа в iOS?
- Режим модема на Windows Phone
- Как раздать интернет через Bluetooth?
- Что важно помнить?
- Заключение
- Смартфон в качестве Wi-Fi роутера
- Настраиваем на смартфоне раздачу Wi-Fi за 9 шагов
- Как отключить на смартфоне раздачу Wi-Fi
- Важная информация о тарифах
- Пожалуйста, проголосуйте!
Как сделать андроид вай фай роутером
Полноценный роутер из андроид смартфона
- В теме действуют все Правила форума | Правила раздела «Технотрепалка»;
- Полезные темы на заметку: FAQ по форуму | Экскурсов «Технотрепалки» | Как убирать изображения под спойлер;
- Основное правило раздела: 1.3 Технотрепалка — не место для флуда. У нас, всё-таки, технический уклон. Для этого есть раздел «Трепалка»;
- Вместо слов «Спасибо!» используйте
. Если у Вас меньше 15 постов — нажмите на кнопку
под тем сообщением, где Вам помогли, и напишите благодарность;
В теме нет куратора. По вопросам наполнения шапки обращайтесь к модераторам раздела через кнопку 
Завалялся старый мтс 916. Нужно сделать из него полноценный роутер USB Wi-Fi.
Что он должен уметь:
Собственно раздавать инет по фавле.
Иметь полноценную админку.
Раздавать по DLNA на телик фильмы находящиеся на флешке.
Раздавать инет по USB и Bluetooth.
Долго жить (думаю часов 6 хотябы).
Работать с 4g lte модемом.
Конфигурироваться с админки.
Мои действия:
Поднял http сервер на Polapo.
Поднял DLNA с помощью pixel media server.
Затупил.
Источник
Как из телефона сделать роутер Wi-Fi: 3 способа раздачи интернета
Современные мобильники могут быть использованы не только для разговоров. Функционал гаджета позволяет ему быть отличным промежуточным звеном, соединяющим стационарный компьютер или ноутбук с интернетом. Проще говоря, телефон легко можно использовать как роутер Wi-Fi.
Такой телефонный модем наверняка будет уступать по своим скоростным характеристикам оптоволокну. Тем не менее, он позволит пользователю выйти в сеть, если это срочно потребуется.
Какие смартфоны могут раздавать Wi-Fi?
Почти все современные телефоны, вне зависимости от того, какой операционной системой они оснащены (Android, Windows Phone, iOS), можно использовать в качестве роутера, то есть раздавать Интернет по Wi-Fi.
Наверно, самая частая причина использования смартфона как «точки доступа» – отключение стационарного Интернета по причине технических работ, проводимых провайдером. Вторая причина – необходимость выхода в сеть с ноутбука либо ПК в местах, где нет провайдера, но есть смартфон с подключенной опцией «Мобильный интернет».
Перед тем, как включить режим модема, проверьте остаток трафика на своем тарифе. Помните, что операторы связи блокируют раздачу Wi-Fi на тарифах с безлимитным интернетом.
Как использовать гаджет в качестве роутера?
Как организовать раздачу интернета с телефона по USB и Wi-Fi, рассказывается в следующем видео:
Раздать интернет с мобильного можно 3 способами:
Алгоритм подключения через USB:
- Соединить ПК или ноутбук с телефоном при помощи USB-кабеля.
- Необходимо зайти в закладку «Настройки», найти там раздел «Беспроводные сети». Далее выбрать строку «Еще».
- Затем выбирается «Режим модема».
- Нажимается кнопка «USB-модем».
Перед включением режима на рабочем столе телефона обязательно нужно нажать иконку «Мобильная передача данных», которая находится в шторке уведомлений.
Подключение через USB-кабель подразумевает использование дополнительных аксессуаров. Однако, это не всегда возможно. Здесь на помощь придет технология Wi-Fi, которая поможет сделать роутер из мобильного устройства, оснащенного беспроводным адаптером.
Раздача Wi-Fi в смартфоне на базе Андроид
Инструкция для Самсунг в следующем видео:
Настроить телефон, чтобы он раздавал Wi-Fi как роутер, нужно так:
- В настройках и разделе «Еще» выбирается «Режим модема».
- Далее нажимаем на строчку «Точка доступа Wi-Fi».
- Затем необходимо запомнить имя и пароль точки доступа.
- На необходимом устройстве найти сеть, которую раздает смартфон, ввести SSID и пароль и подключиться.
- Сохраняем настройки. Это придется сделать всего один раз, впоследствии настраивать повторно ничего не нужно.
Чтобы телефон перестал раздавать Wi-Fi, нужно просто отключить режим модема.
Как включить точку доступа в iOS?
О том, как раздать интернет с Айфона, мы писали тут.
На смартфонах, оснащенных операционной системой iOS, модем включается аналогично. Весь процесс состоит из следующих этапов:
- Выбрать пункт «Сотовая связь», затем выбрать «Режим модема».
- Далее нужно провести настройку сети путем ввода имени и пароля точки доступа.
- Теперь можно подключаться.
Точка доступа будет автоматически выключаться, если ее не использовать.
Режим модема на Windows Phone
Настройка смартфона на Windows Phone в качестве роутера также не представляет ничего сложного. Итак, что нужно сделать:
- Проверить работу мобильного Интернета, уровень сигнала. Подойдут как 2G, так и 3G, 4G сети.
- Далее зайти в «Настройки», активировав и установив там «Общий Интернет».
- В появившемся окне вводится «Имя», а также «Пароль» к сети.
- После всех манипуляций можно подключать к точке доступа все, что планировалось.
Отключается раздача Wi-Fi через выключение «Общего Интернета» в меню «Настройки».
Как раздать интернет через Bluetooth?
Сегодня такой способ считается слегка устаревшим, но его также в случае чего можно применить. Он будет возможен на всех устройствах, где установлен модуль Bluetooth. Телефон достаточно просто превратить в модем:
- Вначале необходимо проверить наличие на ноутбуке или стационарном компьютере модуля Bluetooth. Если его нет, то вполне подойдет внешний адаптер.
- Открыть меню «Настройки» в мобильном.
- Выбрать и нажать «Bluetooth-модем».
- В появившемся списке доступных для соединения устройств выбрать те, которые необходимы.
У нас есть еще одна подробная статья по теме от Ботана. Почитать можно здесь.
Что важно помнить?
Не у всех сотовых операторов выгодные условия для раздачи интернета. Следовательно, при применении мобильного как роутера, важно предварительно выяснить существующие тарифы. Желательно предварительно в ноутбуке или планшете отключить функцию обновления программного обеспечения или загрузку по умолчанию другой информации. Это существенно сократит денежные затраты.
Кроме этого, существует еще одна немаловажная проблема. Использование смартфона как точки доступа очень быстро разряжает его аккумуляторную батарею.
Во избежание внезапной разрядки желательно выключать режим модема сразу после использования и не подключать к нему более 8 устройств.
Заключение
Использование смартфона в качестве точки доступа позволяет оставаться на связи практически всегда. Для подключения устройств не потребуется никаких дополнительных кабелей, аксессуаров. К тому же, выяснилось, настроить функцию роутера достаточно просто даже для неискушенного пользователя.
Источник
Смартфон в качестве Wi-Fi роутера

p, blockquote 1,0,0,0,0 —>
Говорят, что если смартфон расположить на чердаке дачи, то сигнал и, соответственно, раздача Wi-Fi становятся более устойчивыми.
p, blockquote 2,0,0,0,0 —>
Я расскажу, как с помощью смартфона с операционной системой Андроид можно раздавать Wi-Fi. При этом смартфон должен иметь возможность подключаться к Интернету с использованием установленной в нем СИМ-карты.
p, blockquote 4,0,0,0,0 —>
Настраиваем на смартфоне раздачу Wi-Fi за 9 шагов
1) Открываем «Приложения» (рис. 1):
p, blockquote 5,0,0,0,0 —> 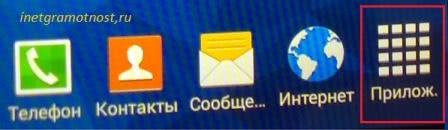
p, blockquote 6,0,0,0,0 —>
2) В «Приложениях» ищем и открываем «Настройки» (рис. 2):
p, blockquote 7,0,0,0,0 —> 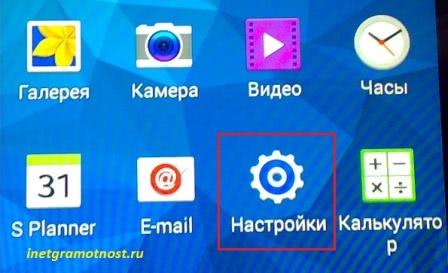
p, blockquote 8,0,0,0,0 —>
3) В настройках находим и открываем функцию «Модем и мобильная точка доступа» (рис. 3).
p, blockquote 9,0,0,0,0 —> 
p, blockquote 10,0,0,0,0 —>
4) Теперь обращаемся к «Настройке мобильной точки доступа» (рис. 4):
p, blockquote 11,0,0,0,0 —> 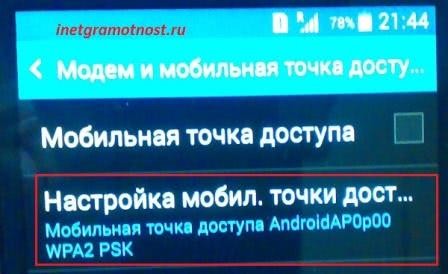
p, blockquote 12,0,1,0,0 —>
Здесь указываем имя будущей сети Wi-Fi, какое Вам больше нравится. Я, например, выбрала «Android» (рис. 5, цифра 1).
p, blockquote 13,0,0,0,0 —>
5) Далее вводим пароль (рис. 5, цифра 2), который будет нужно набирать на компьютере (не на смартфоне!) при первом подключении к этой сети Wi-Fi. Желательно пароль делать более сложный, чем, скажем, 12345. Пароль запоминаем, а еще лучше записываем в блокнот, ибо его придется впоследствии вводить.
p, blockquote 14,0,0,0,0 —> 
p, blockquote 15,0,0,0,0 —>
6) После этого настройки надо «Сохранить» (рис. 5, цифра 3).
p, blockquote 16,0,0,0,0 —>
Настройки делаются один-единственный раз. Потом их не нужно менять, работаем впоследствии с этими настройками.
p, blockquote 17,0,0,0,0 —>
7) Затем в момент, когда смартфон нужно «превратить» в роутер, раздающий Интернет через Wi-Fi, просто ставим галочку напротив надписи «Мобильная точка доступа» (рис. 6).
p, blockquote 18,0,0,0,0 —> 
p, blockquote 19,0,0,0,0 —>
И с этого мгновения смартфон начинает принимать сигнал по мобильной телефонной
линии, и сразу же его раздавать в виде Wi-Fi всем компьютерам и мобильным устройствам, которые будут находиться недалеко от него, и пользователи которых будут знать имя раздаваемой сети и пароль для входа в эту сеть.
p, blockquote 20,0,0,0,0 —>
Разумеется, пароль для входа в сеть надо держать в секрете, чтобы посторонние (например, «нелюбимые» соседи или просто случайные прохожие) не смогли бы воспользоваться Вашей сетью Wi-Fi. Тем более, что за мобильный трафик, который будет использовать Ваш смартфон для раздачи Интернета по Wi-Fi, будете платить Вы.
p, blockquote 21,0,0,0,0 —>
8) На компьютере, точнее, на том устройстве, где требуется получить доступ к Интенету по Wi-Fi, можно будет увидеть сеть с созданным на 4-ом шаге именем (в моем варианте это «Android», «прибавку» к этому имени сделал сам смартфон, в итоге получилось «AndroidAP0p00»).
p, blockquote 22,0,0,0,0 —>
9) Подключаемся к этой сети, для чего при первом подключении к ней вводим один раз пароль, который был придуман на 5-ом шаге при настройке мобильной точки доступа.
p, blockquote 23,0,0,0,0 —>
И все, смартфон раздает Wi-Fi, а компьютер работает в сети по этому Wi-Fi.
p, blockquote 24,1,0,0,0 —> 
p, blockquote 25,0,0,0,0 —>
Как отключить на смартфоне раздачу Wi-Fi
Для отключения раздачи смартфоном Wi-Fi достаточно снять галочку
напротив надписи «Мобильная точка доступа» (рис. 6). Смартфон перестанет быть роутером, раздающим Wi-Fi.
p, blockquote 26,0,0,0,0 —>
Вот таким образом можно подключать компьютер к Wi-Fi с помощью смартфона везде, где работает мобильная связь, и нет иного способа подключиться к Интернету, например, где нет доступа к публичной бесплатной Wi-Fi сети.
p, blockquote 27,0,0,0,0 —>
Важная информация о тарифах
Перед всеми предлагаемыми настройками смартфона строго необходимо посмотреть тарифы своего сотового оператора.
p, blockquote 28,0,0,0,0 —>
Например, может быть тариф, когда 100Мб ежесуточно включено в тариф. После того как 100Мб закончатся, смартфон вообще не подключается к Интернету до 24:00. И, разумеется, уже никакой Wi-Fi не раздает. Хороший ограничитель в том смысле, что больше, чем положено по тарифу, не потратишь и, соответственно, деньги не потеряешь.
p, blockquote 29,0,0,0,0 —>
Но бывают безлимитные варианты. Тогда можно быстро обнулить свой счет у мобильного оператора, или даже уйти в минусы.
p, blockquote 30,0,0,0,0 —>
Возможно, что и Вы сможете выбрать подходящий себе тариф, чтобы потом не переплачивать. В этот тариф должно быть включено какое-то количество мега- или гигабайт Интернета. Иначе стоимость такого подключения к Интернету может быть очень большой, особенно если пользоваться Скайпом, например.
p, blockquote 31,0,0,0,0 —>
Некоторые сотовые операторы предлагают так называемые тарифные опции, подключаемые к любому тарифу. Такие опции могут быть на 100Мб, 2Гб, 10Гб Интернета на день или месяц и более.
p, blockquote 32,0,0,0,0 —>
Сотовая связь, конечно, очень дорогая. Но если очень нужно, и другого варианта нет, то предлагаемый вариант может подойти, как резервный или временный (например, пока чинят или заменяют стационарный домашний роутер).
p, blockquote 33,0,0,0,0 —>
В международном роуминге предлагаемый вариант раздачи Интернета, как правило, не приемлем. Он безумно дорогой.
p, blockquote 34,0,0,0,0 —>
В национальном роуминге (то есть, внутри своей страны) некоторые сотовые операторы сохраняют тарифные опции для пользования Интернетом за прежнюю цену, тогда в национальном роуминге подобная раздача Интернета становится возможной.
p, blockquote 35,0,0,0,0 —>
В общем, прежде чем использовать смартфон как роутер для раздачи Интернета по Wi-Fi, надо самым внимательным образом ознакомиться с тарифами сотового оператора, к которому подключен смартфон. Чтобы потом не было неприятных и дорогостоящих «сюрпризов» с оплатой сотовой связи. Пока еще сотовая связь остается довольно дорогой.
p, blockquote 36,0,0,1,0 —>
Пожалуйста, проголосуйте!
Прошу принять участие в опросе «Как Вы выходите в Интернет?». Можно выбрать один вариант, 2, 3, 4 или 5 вариантов ответа.
p, blockquote 37,0,0,0,0 —>
P.S. Полезные статьи о подключении к Интернету:
p, blockquote 44,0,0,0,0 —>
p, blockquote 45,0,0,0,0 —>
p, blockquote 46,0,0,0,0 —>
p, blockquote 47,0,0,0,0 —>
p, blockquote 48,0,0,0,0 —> p, blockquote 49,0,0,0,1 —>
Источник
 . Если у Вас меньше 15 постов — нажмите на кнопку
. Если у Вас меньше 15 постов — нажмите на кнопку 











