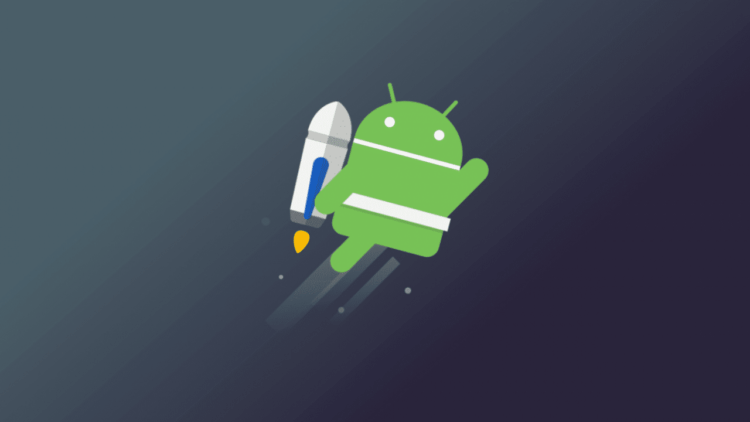- Как разогнать Android-смартфон через меню разработчиков
- Настройки разработчика Android
- Как ускорить Android
- Повысить быстродействие смартфона
- Как обновить версию Android 9 до версии Android 10 Q
- Как установить новый Андроид без подключения к компьютеру
- ↑ Обновление прошивки вручную на смартфонах от Smasung
- Как обновить ОС Андроид с помощью компьютера
- Как загрузить новый Android с помощью Xperia Companion
- Как обновить Android до 10 версии при помощи OTA обновлений
- Как сделать апдейт с помощью Smart Switch
- Список поддерживаемых телефонов Android 10
- Как сделать апдейт Android с помощью Samsung Kies
- Способ 3: ROM Manager
Как разогнать Android-смартфон через меню разработчиков
Медлительность Android по сравнению с iOS всегда была мифом, в который почему-то верили миллионы человек. Просто дизайнеры Apple скрыли задержку от запуска приложения до его фактического открытия анимацией, а в Google до этого не додумались. Таким же мифом является склонность Android к засорению и замедлению через какое-то время после начала использования. Дескать, системные кластеры забиваются и уже не могут обеспечивать былой уровень быстродействия. Вот только никто не говорит, что обычно «замедляются» именно старые устройства и только в сравнении с новыми. Но это не значит, что разогнать Android нельзя совсем. Можно.
Разогнать Android можно. Для этого в настройках ОС есть специальные параметры
В Android есть так называемое меню разработчиков. Несмотря на то что оно действительно предназначается для создателей программного обеспечения, рядовые пользователи очень любят включать его, а потом что-то там настраивать и менять, якобы улучшая работу своего устройства. Зачастую это, само собой, совершенно не так. Однако есть несколько надстроек, которые могут позволить хоть немного, но ускорить Android, сделав его чуть отзывчивее, быстрее и податливее. Главное – не переборщить.
Настройки разработчика Android
Для начала нам потребуется активировать меню разработчиков. Если оно у вас уже есть, переходите сразу к третьему пункту инструкции, а если нет – начинайте с первого. Но помните, что активация этих параметров может привести к повышенному ресурсопотреблению и сокращению времени автономной работы.
- Перейдите в «Настройки» и откройте раздел «Об устройстве»;
- Найдите вкладку «Номер сборки» и 10 раз быстро на неё нажмите;
Все необходимые параметры скрыты в меню разработчиков
- Вернитесь назад, а затем перейдите в меню «Для разработчиков»;
- Пролистайте вниз и включите параметр «Ускорить работу GPU»;
- Пролистайте далее и включите пункт «Включить 4x MSAA»;
Активируйте три этих параметра и отключите анимацию
- Затем включите пункт «Отключить аппаратное наложение»;
- В разделе «Скорость анимации» выберите значение x0,5 или x0.
Как ускорить Android
Разогнать Android можно и в играх, и при работе с интерфейсом
Эти три параметра действительно способны разогнать интерфейс вашего смартфона. Вот как это происходит:
Ускорение работы GPU активирует графический ускоритель при отрисовке двумерных элементов. Казалось бы, зачем вообще это нужно? А, между тем, весь интерфейс вашего смартфона и большинство сайтов целиком состоят из 2D-элементов. Активировав ускорение, вы заставите смартфон задействовать графический сопроцессор при обработке всех этих компонентов, а поскольку их в повседневной жизни встречается довольно много, то и прирост быстродействия будет заметен в большинстве задач.
Включение параметра 4x MSAA способно напрямую повлиять на ваше восприятие игр. Независимо от того, двумерная или трёхмерная игра запущена на вашем устройстве, этот пункт повышает контурную детализацию, минимизируя рябь и подёргивания на краях рисованных объектов. В результате создаётся ощущение более плавной обработки видимых графических компонентов. Если хотите, это совсем дешёвый аналог режима 120 Гц, повышающего частоту обновления и делающего картинку более плавной.
Повысить быстродействие смартфона
Ускорить даже интерфейс Android — это уже большое дело
Отключение аппаратного наложения позволяет задействовать графический сопроцессор при отрисовке компонентов экрана, за счёт чего высвобождается ресурс центрального процессора, и он больше не нагружается в базовых задачах. Может показаться, что этот параметр полностью противоречит первому, но это не совсем так. Вернее, совсем не так. Просто они отвечают за разные процессы.
Смените раскрытые пароли. Что это значит и как реагировать
Изменение скорости анимации – это чисто визуальный, или, если хотите, косметический показатель. В действительности он не повышает скорость запуска приложений, просто он удаляет анимацию, которая по умолчанию заполняет «пустоту» от момента запуска приложения до момента его активации. Но если раньше такая пустота действительно была, и её требовалось чем-то заполнять, то современные смартфоны её практически не допускают. В результате кажется, что приложения из-за анимации запускаются чуть дольше.
Источник
Как обновить версию Android 9 до версии Android 10 Q




Android – это популярная операционная система, которая находится постоянно в развитии, поэтому и разработчики данной ОС постоянно выпускают новейшие версии. Несколько девайсов способны самостоятельно находить свежее обновление системы и установить его, но только если даст согласие на это пользователь. Но бывает, когда такие оповещения об обновлении не приходят. В данной статье вы узнаете, как можно обновить Android смартфон самостоятельно.
Обновление Android на мобильных устройствах
На самом деле обновления о выходе новой версии Андроид приходят очень редко, особенно когда вы используете устаревшие устройства. Но любой пользователь сможет поставить себе более новую версию Андроид, но в данном случае у устройства будет снята гарантия, и данное решение стоит серьезно обмозговать.
Но если вы решились на это, для начала вас стоит сделать резервную копию всех ваших данных, или по-простому – бэкап. Это необходимо для того, чтобы в случае неудавшегося обновления на новую версию, вы смогли вернуть все данные на ваш телефон.
Как установить новый Андроид без подключения к компьютеру
Самый простой вариант изменить версию ОС – запустить процесс на самом смартфоне.
Обычно система оповещает о наличии новой версии (уведомление появляется в верхней части экрана гаджета):
Примечание: алгоритм обновления на новую версию Android всегда один и тот же: неважно запущен апдейт операционной системы до 5.0, 7.0 или 9.0.
В зависимости от модели телефона и текущей модификации прошивки, текст и оформление уведомления на экране могут отличаться.
После получения уведомления следует нажать «скачать», и дождаться пока ПО загрузится на устройство.
Когда Android будет скачан, в панели уведомлений появится соответствующее сообщение, и пользователю будет предложено установить или отложить процесс.
Важно: перед тем, как нажать «установить сейчас», рекомендуется ознакомиться с предоставленной выше информацией, где разработчики предупреждают о возможной потере личных данных, и необходимости сделать резервное копирование.
Не всегда система уведомляет пользователя о наличии новой версии Android. Причиной может служить отсутствие подключения к интернету или отказ от получения уведомлений (можно задать в разделе «Обновление ПО»).
В этом случае загрузить новый Android можно вручную. Для этого необходимо выполнить следующие шаги:
- перейти в «Настройки».
выбрать раздел «О телефоне» или «Об устройстве».
нажать «Обновление ПО».
после проверки на наличие нового ПО, на экране устройств появятся или предложение установить прошивку, или уведомление о том, что устройства уже обновлённые.




↑ Обновление прошивки вручную на смартфонах от Smasung
Такая вот последовательность действий. Существует и иной способ — обновить прошивку вручную. Но тогда понадобится самостоятельно закачивать прошивку и выполнять ее установку, а это уже не так легко. Хотя подобный вариант применяют почти все сервисные width=»874″ height=»646″[/img]
Вначале понадобится закачать приложение под названием Odin3 — Версия v3.14.4 (или более новая). Надо отыскать и закачивать в сети архив с необходимой пользовательской прошивкой. После того, как содержимое извлечено из архива (заранее понадобится закачать архиватор на Android), у пользователя должно быть три файла: CSC, PDA, а также PIT.
После этого смартфон подсоединяется к компьютеру. Немаловажно, чтобы устройство правильно определило себя в Виндоуз. Далее можно осуществлять запуск программы «Один». В случае, когда смартфон подключился нормально, в приложении желтоватой окраской в соответствующем поле высветится наименование порта.
Внимание. Программа Odin совместима только с устройствами Самсунг на платформе Android!
После выключения смартфона, следует выполнить его перевод в Download Mode – для этого потребуется сразу нажать на клавишу домой, электропитания и снижения громкости. Активацию «Даунлоуд Мод» следует подтвердить — для этого нужно удерживать клавишу под названием «Громкость вверх».
В главном окошке «Один» необходимо выбрать скаченные файлы, чтобы они соответствовали файлам CSC, PIT, а также PDA. В «Один» нужно нажать на кнопочку «Старт» и подождать, пока каждый файл подвергнется обновлению. В случае, когда система Android успешно обновилась, на экране программы возникнет поле, где будет написано «PASS» в зеленой окраске. О том как установить прошивку вручную через программу Odin, вы можете прочитать подробнее в инструкции тут.
Как обновить ОС Андроид с помощью компьютера
Изменить операционную систему Андроид можно с помощью приложения от производителя.
Основное предназначение таких программ – создание резервной копии данных, перенос фотографий и видео на компьютер и наоборот.
Среди таких приложений можно выделить Samsung kies либо Smart switch для смартфонов компании Самсунг и Xperia Companion для телефонов компании Сони.
Перед тем, как изменить андроид 4.4.2, нужно активировать специальную настройку, предназначенную для разработчиков – «Отладка по USB». В более поздних версиях ОС, эта настройка скрыта, и чтобы её активировать, нужно сделать следующее:
- Перейти в «Настройки».
- Выбрать пункт «О телефоне».
- Пролистнуть вниз и нажать несколько раз на надпись «номер сборки», пока на экране не появится сообщение «Вы стали разработчиком».
Возвратиться в меню «настройки» и выбрать новый раздел «Функции для разработчиков».
Найти раздел «Отладка по USB» и активировать его.







Как загрузить новый Android с помощью Xperia Companion
Чтобы загрузить прошивку на смартфон с помощью программы Xperia Companion необходимо:
- Подсоединить телефон и запустить ПО.
- Нажать на раздел «Обновление ПО».
Затем следует подтвердить свой выбор и нажать кнопку «Ок».
Внимание: вернуться к предыдущей версии ОС невозможно, о чем пользователь перед установкой получит уведомление.
Как обновить Android до 10 версии при помощи OTA обновлений
Обычно вы получаете уведомления от OTA (по беспроводной сети), когда для вас доступно обновление Android 10. Отсюда вы можете открыть его и коснуться действия обновления, чтобы обновить систему последней версии. Однако, если по какой-либо причине он не был развернут на вашем телефоне или вы случайно удалили уведомление, вам необходимо обновить версию операционной системы вручную:
- Подключите свой телефон к сети Wi-Fi.
- Выберите «Настройки»> «Об устройстве», затем нажмите «Обновления системы»> «Проверить наличие обновлений»> «Обновить», чтобы загрузить и установить последнюю версию Android.
- Ваш телефон автоматически перезагрузится и обновится после завершения установки.
Как сделать апдейт с помощью Smart Switch
Для установки нового Android на планшеты и смартфоны Samsung используются приложения Smart Switch и Samsung Kies.
Чтобы сделать апдейт до 7.0, 8.0 или 9.0 с помощью Smart Switch, нужно:
Нажать «Продолжить», после того, как на экране появится диалоговое окно с уведомлением.
Примечание: если на экране не появилось уведомление о возможности загрузить новую версию Android – это значит, что на устройстве установлены последние обновления.
Список поддерживаемых телефонов Android 10
Android 10 был изначально представлен на устройствах Google. Теперь многие бренды мобильных телефонов также выпустили последнюю версию Android. Ниже приведен список поддерживаемых устройств Android 10:
- Google Pixel 2
- Google Pixel 2 XL
- Google Pixel 3a
- Google Pixel 3a XL
- Galaxy Note 10 серии
- Galaxy S10 серия
- Huawei Mate 30
- Huawei Mate 30 Pro
- Oppo Reno
- Vivo X30
- X30 Pro
- HTC U12 Plus
- HTC U11 Plus
- LG G8 ThinQ
- LG G7 One
- OnePlus 7 Pro
- OnePlus 7
- Asus ZenUI 6
- Asus Zenfone 5Z
- Nokia 8.1
Кстати, независимо от того, какой метод вы выберете, рекомендуется сделать резервное копирование устройства, чтобы предотвратить случайную потерю данных.
Как сделать апдейт Android с помощью Samsung Kies
Для обновления, например, андроид 4.2.2, с помощью Samsung Kies нужно сделать следующее:
- Запустить программу.
- В диалоговом окне нажать кнопку «Обновить» (если уведомление на экране не появится – на устройстве уже установлено последнее обновление программы).
Новая прошивка может не оправдать ожидания пользователя (меняется внешний вид меню, появляются новые и удаляются старые приложения и т.д.). Поэтому важно во время установки прочитать, какие изменения произойдут, и стоит ли обновляться.
Способ 3: ROM Manager
Данный способ применим только тогда, когда ваш телефон не обнаружил никаких официальных обновлений и не может их установить. Но благодаря данной программы можно установить не только какие-то там официальные обновления, но и кастомные, которые были созданы независимыми создателями. Но чтобы программа работала корректно, необходимо получить права root-пользователя.
Чтобы обновить свое устройство данным способом, вам необходимо будет скачать нужную прошивку и занести ее либо на SD-карту, либо на встроенную память смартфона. Данный файл должен быть архивирован с форматом ZIP. При переносе его устройства разместите архив в корневом каталоге SD-карты, либо внутренней памяти устройства. А также для удобного поиска переименуйте архив.
Когда все это проделаете, то можно приступать непосредственно к самому обновлению версии Андроид:
1. Скачайте и установите на устройство ROM Manager.
2. В основном окне находите раздел “Установить ROM с SD-карты”. Даже если файл с обновлениями находиться на внутренней памяти устройства, все равно выбираем данный параметр.
3. Под заголовком «Current directory” укажите путь до ZIP-архива с обновлениями. Для этого просто нажмите на строку, а в открывшемся «Проводнике» выберите нужный файл. Он может быть расположен как на SD-карте, так во внешней памяти устройства.
4. Прокручиваем немного вниз. Тут находите пункт “Сохранить текущий ROM”. Выбираем значение ДА, т.к. в случае неудавшейся установки вы сможете максимально быстро вернуть старую версию Android.
5. После чуть ниже нажимаем на пункт “Перезагрузка и установка”.
6. Затем устройство перезагрузиться. Далее начнутся устанавливаться обновления. Смартфон во время установки так же может начать якобы виснуть или вести себя некорректно. Но наберитесь терпения, ожидайте пока смартфон завершит свое обновление.
При установке прошивок от сторонних разработчиков обязательно прочитайте отзыв о прошивке. Если разработчик предоставляет список девайсов, характеристик смартфонов и версий Android, с которыми данная прошивка будет совместима, тогда хорошо изучите ее, чтобы не возникло после вопросов. НО если есть хоть одно условие, по которому ваше устройство не подходит для данной прошивки, не стоит рисковать.
Источник