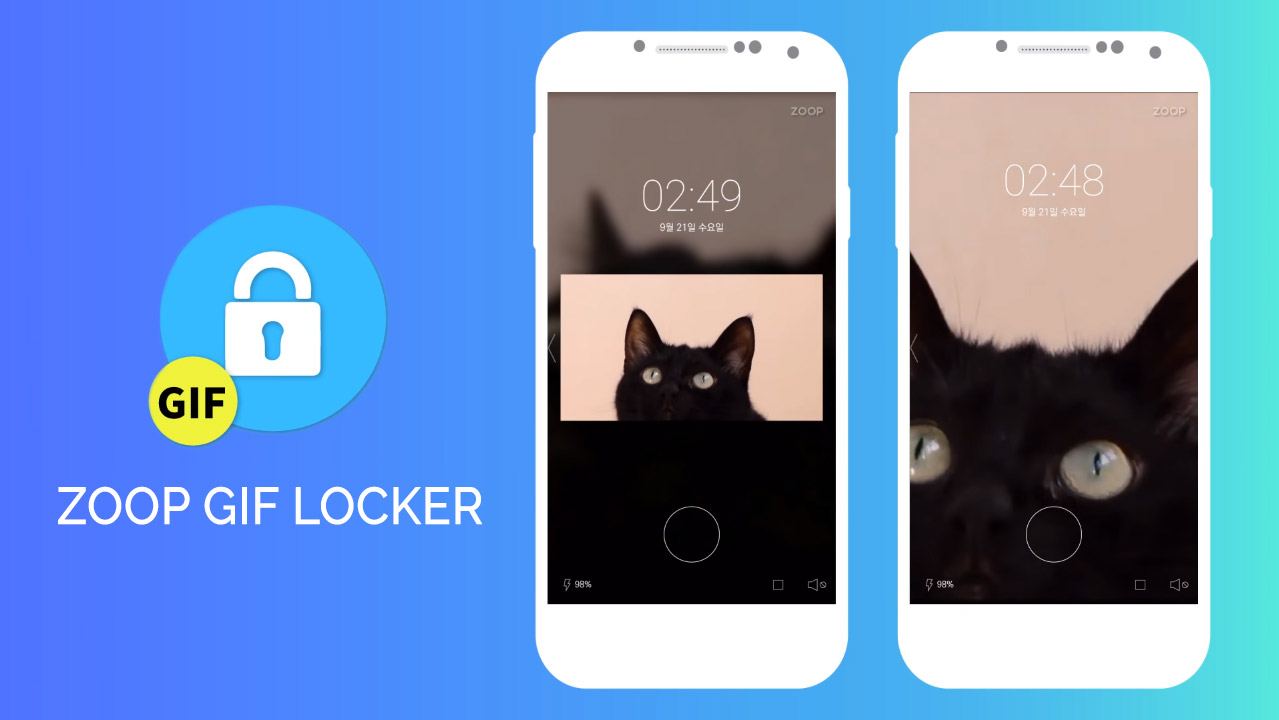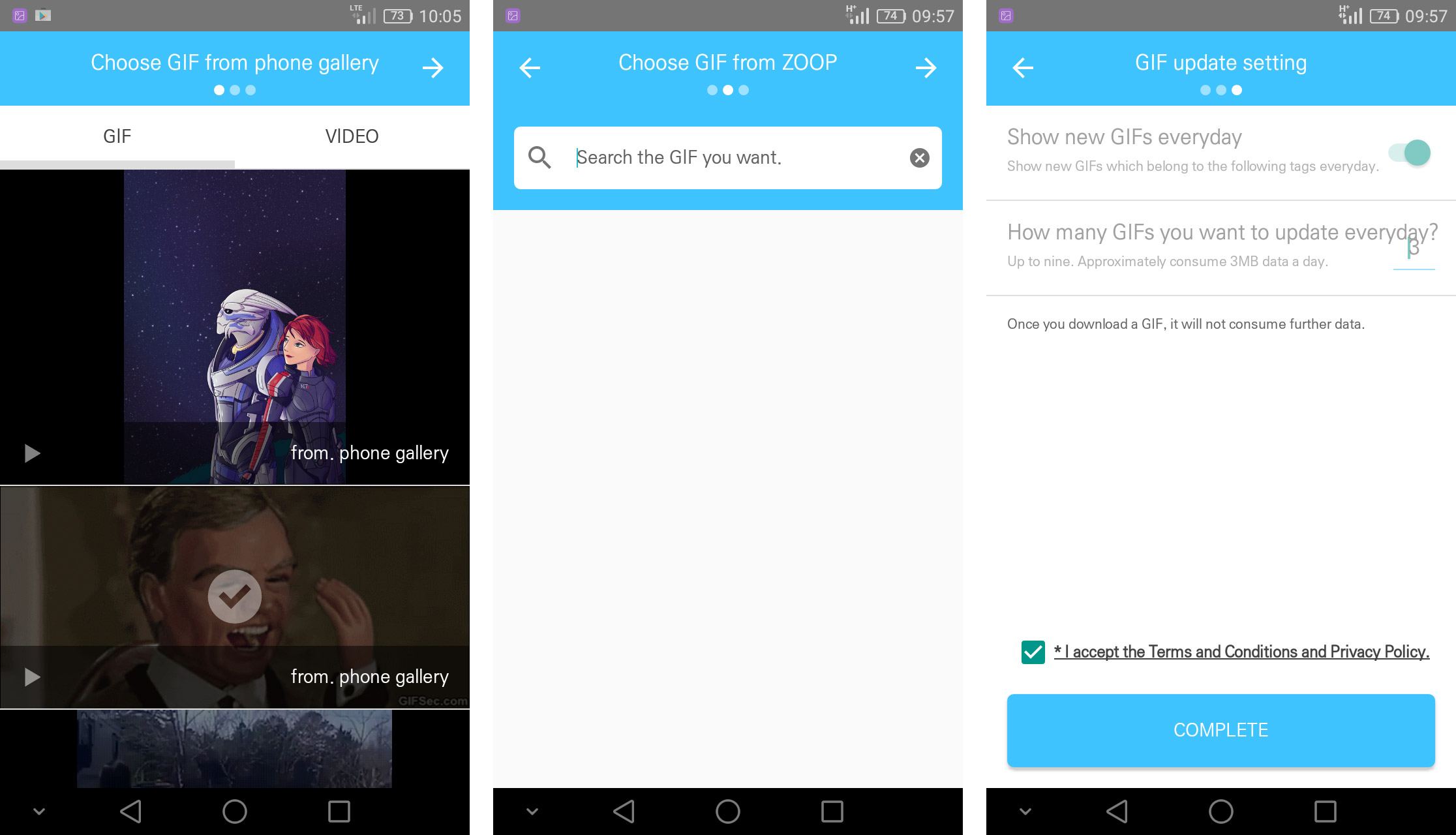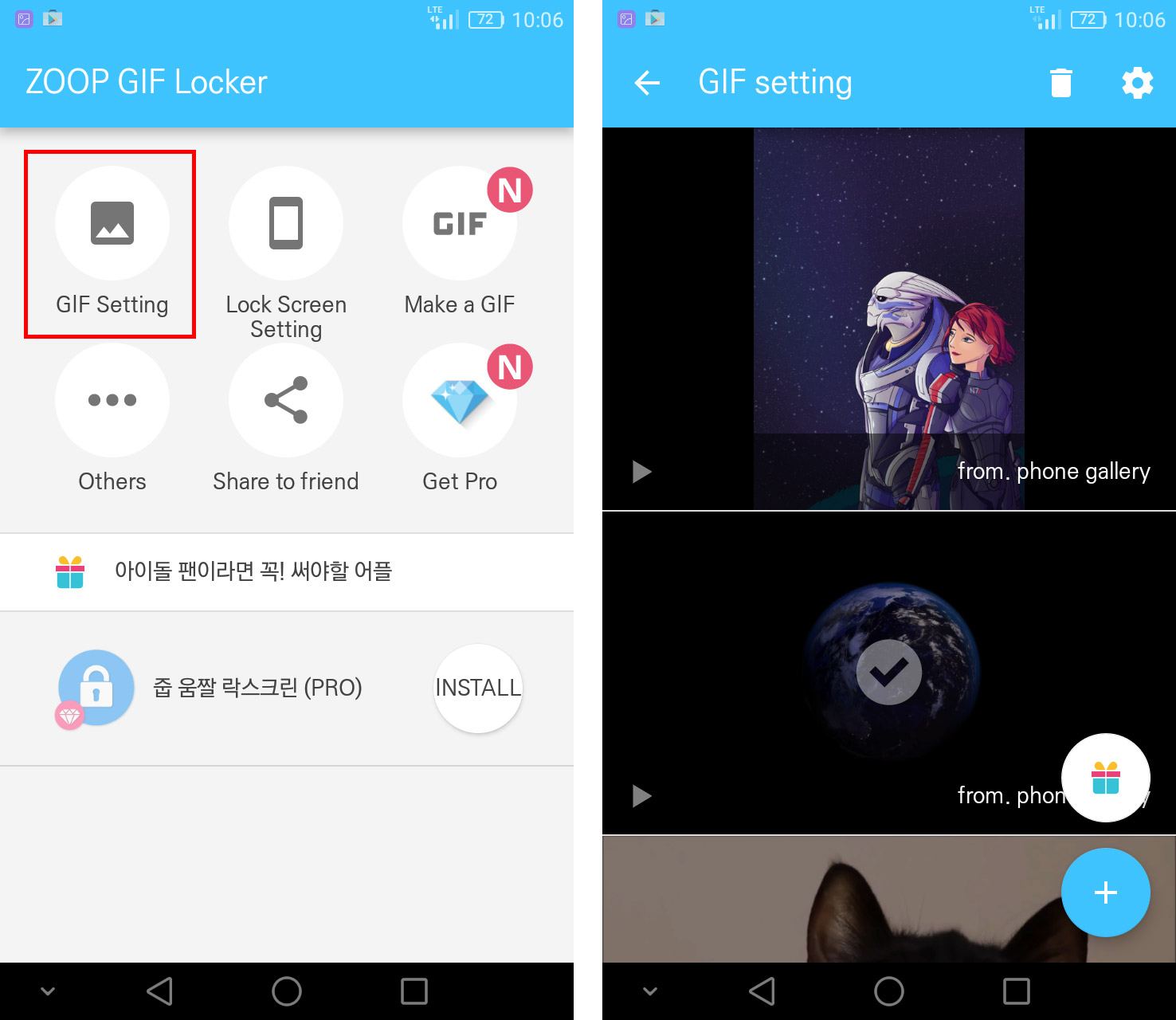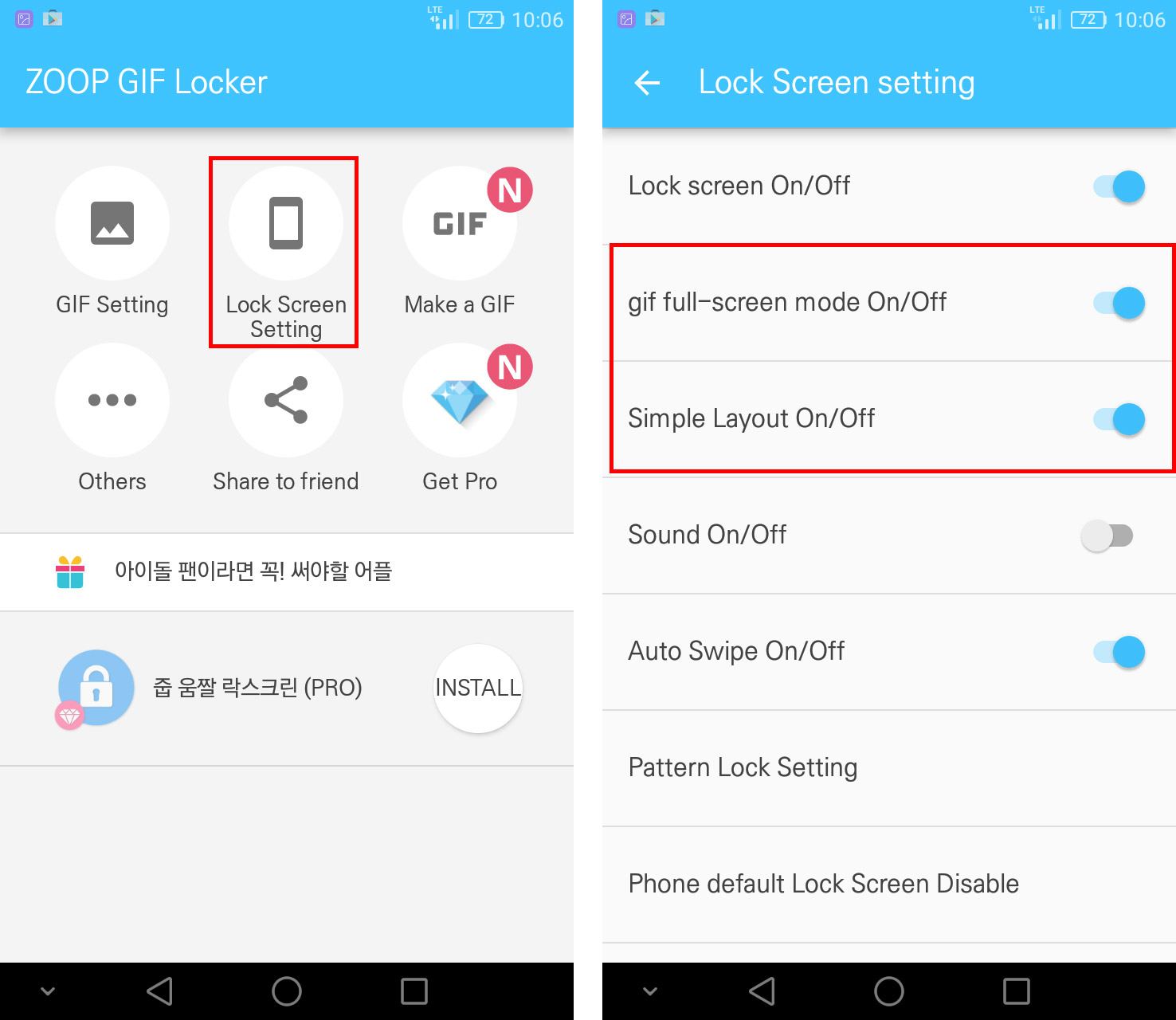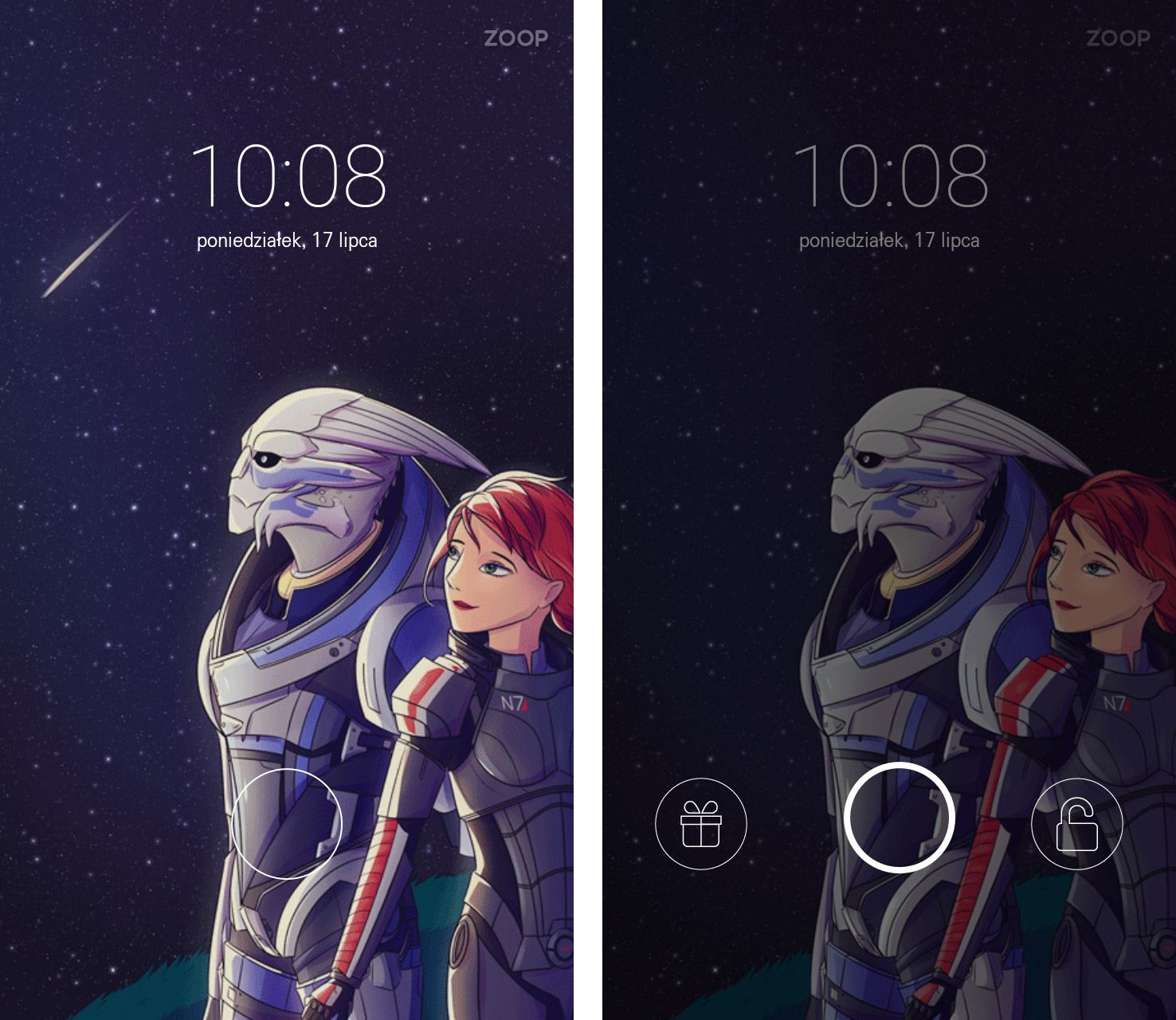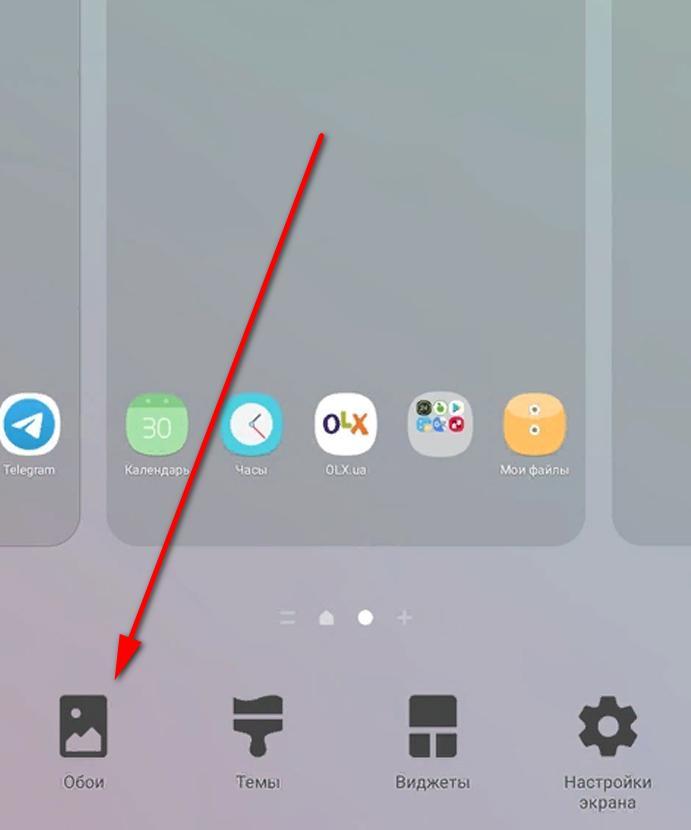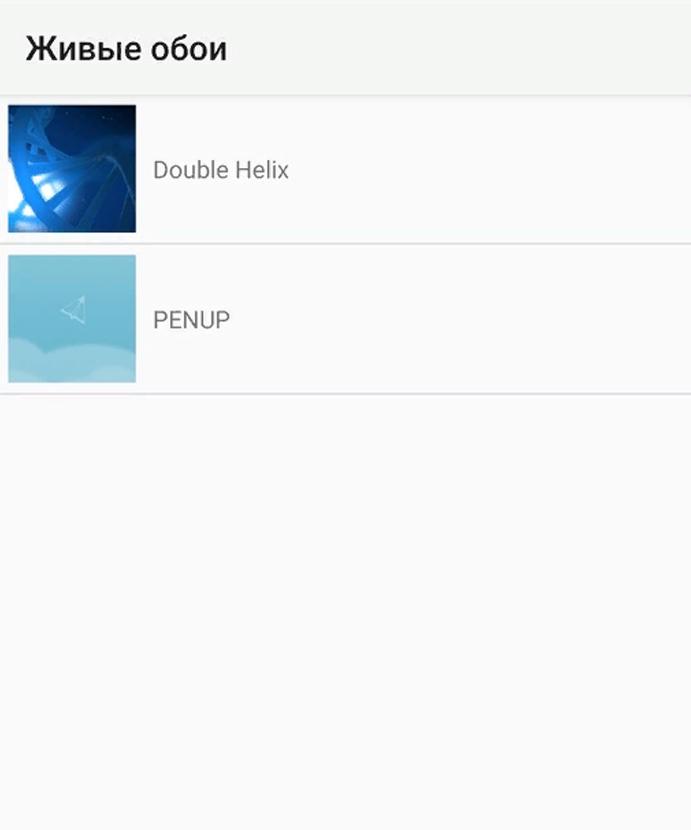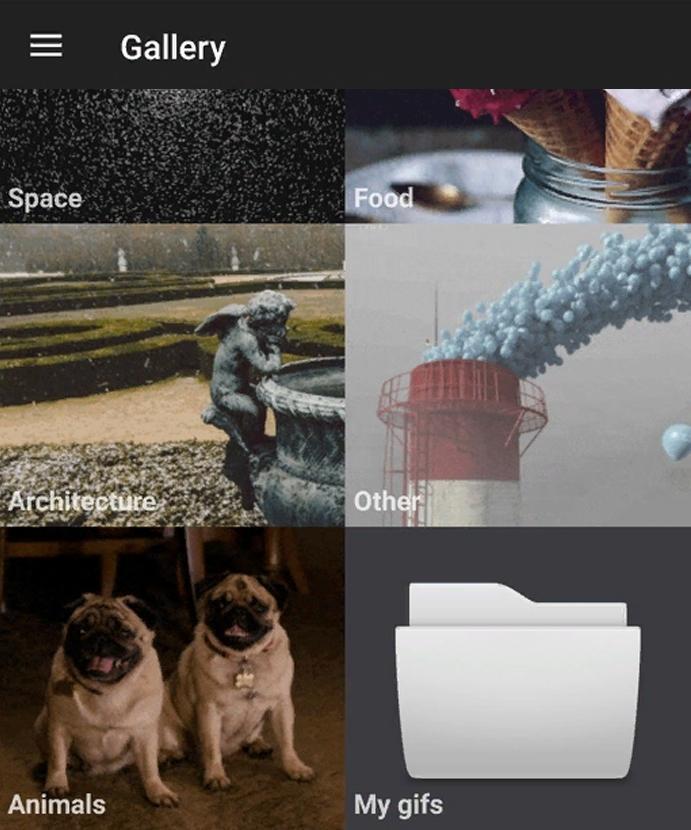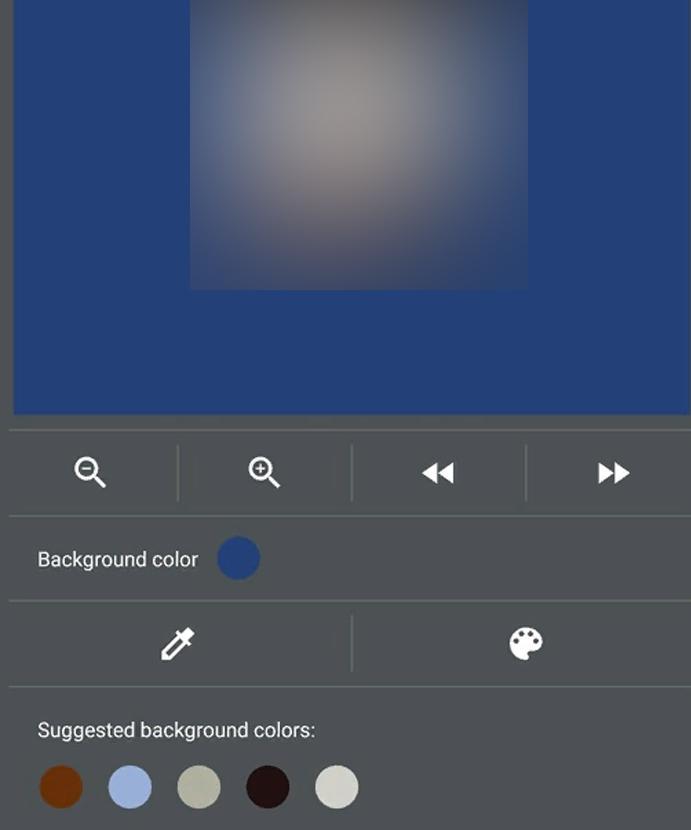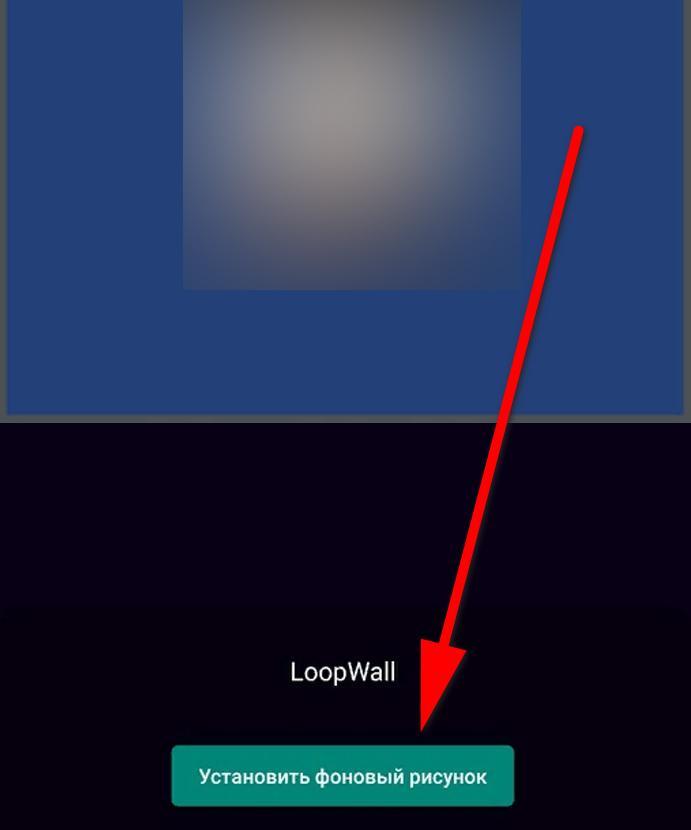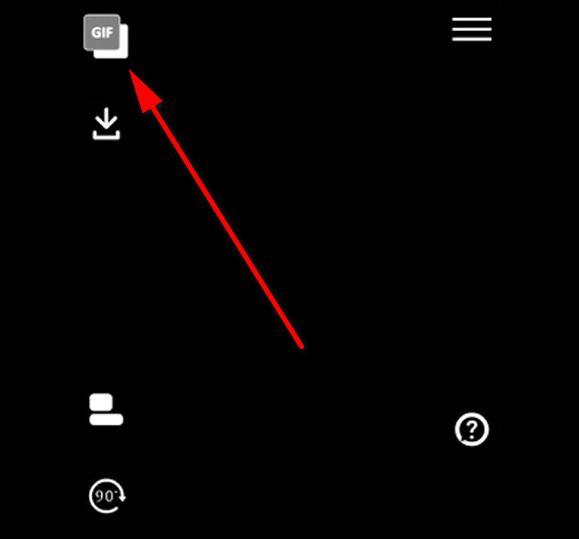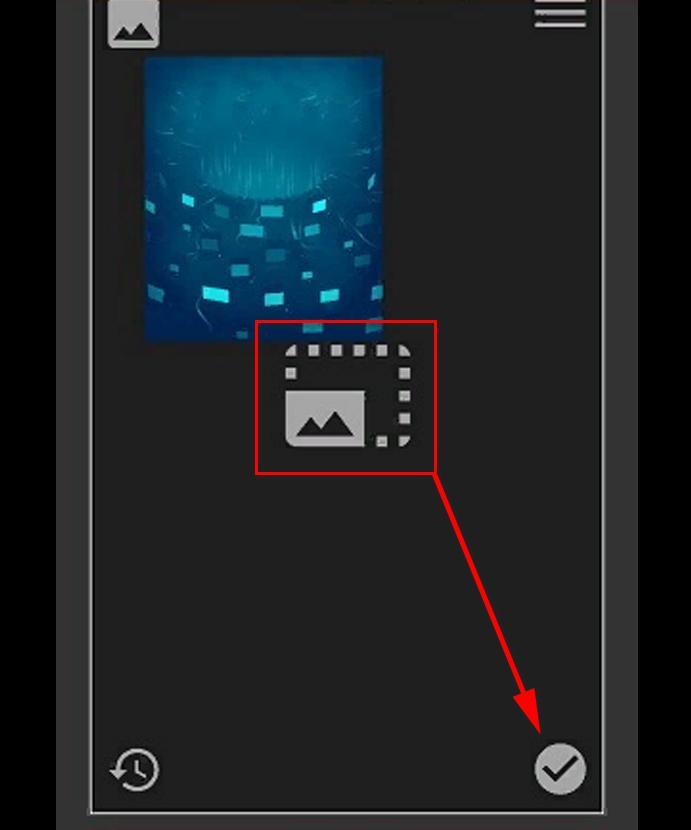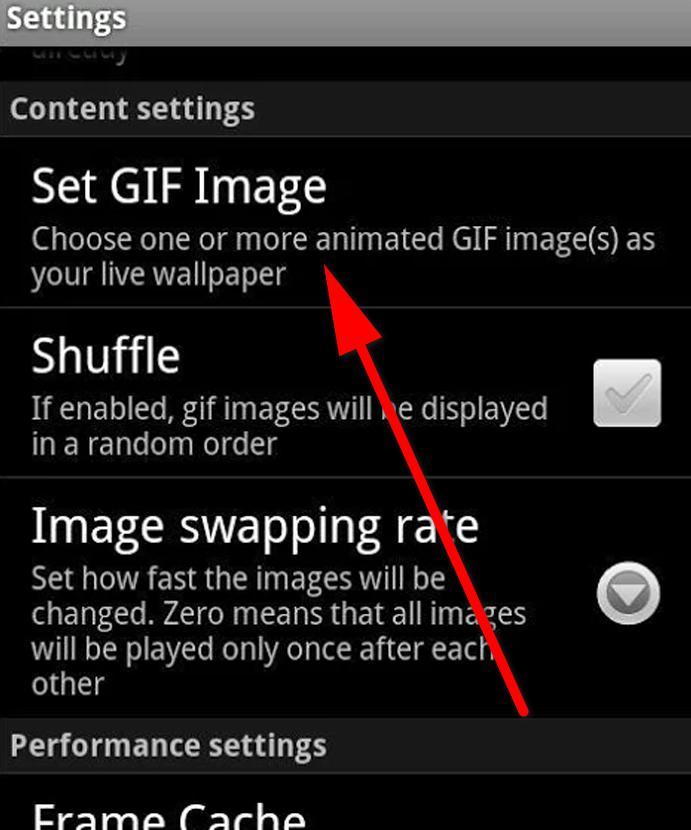- Как настроить анимированный GIF в качестве фона экрана блокировки на Android
- Установите анимированный GIF на фоне экрана блокировки Android
- Как сделать анимированный экран блокировки смартфона
- Как установить гифку на обои Андроид — поставить gif картинку
- Что такое GIF изображение
- Как установить гифку на обои Андроид
- LoopWall (Live Wallpapers)
- GIFLive Wallpaper
- AnimGIF Live Wallpaper 2 Pro
- Как поставить видео на экран блокировки Андроид (живые обои)
- Установка через галерею
- Через приложение
- Как поставить на экран видео из Тик Тока
- Заключение
Как настроить анимированный GIF в качестве фона экрана блокировки на Android
Вы хотите украсить экран блокировки Android? Вы можете установить анимированный GIF на фоне экрана блокировки. Анимированный GIF будет цикл и играть снова, пока вы не разблокируете телефон. Посмотрите, как это сделать.
Если вы когда-либо пытались установить анимированный GIF или любой фильм в качестве фона экрана блокировки, то вы знаете, что это не так просто. Некоторые наложения от производителей Huawei или Samsung имеют встроенную опцию для установки анимированных обоев на экране блокировки, но вы редко можете установить свой собственный GIF здесь.
К счастью, было создано приложение, которое позволяет устанавливать как GIF, так и фильмы на экране блокировки. Давайте посмотрим, как его использовать.
Установите анимированный GIF на фоне экрана блокировки Android
Для этого вам нужно оборудовать приложение ZOOP GIF Locker. Это приложение, которое заменяет существующий экран блокировки, введя новый экран с поддержкой анимированных GIF и фильмов.
Загрузить ZOOP GIF Locker
Перед использованием ZOOP GIF Locker рекомендуется отключить текущий экран блокировки в настройках Android. В противном случае при пробуждении телефона могут быть два экрана блокировки.
После установки ZOOP GIF Locker запустите приложение. Отобразится первый экран конфигурации. На первой вкладке вы можете выбрать GIF и фильмы из локальной памяти телефона. Интересно, что приложение имеет функцию слайд-шоу, которая позволяет вам выбирать несколько GIF или видеороликов, которые будут автоматически изменены после воспроизведения на экране блокировки. Однако ничто не мешает вам выбрать только один файл GIF.
Выберите GIF, который вы хотите установить на экране блокировки, выделив его в списке. Двигайтесь со стрелкой в верхнем правом углу. Будет отображаться поисковая система, которая позволяет вам находить GIF из интернет-базы данных — вы можете пропустить ее. На последнем шаге примите условия использования приложения, установив флажок в нижней части экрана и выберите «Завершить».
После первоначальной конфигурации приложение необходимо отрегулировать. Запустить приложение ZOOP GIF Locker. Появится экран настроек. Перейдите на вкладку «Настройка GIF». Здесь вы можете снова выбрать, какие GIF должны отображаться. Приложение автоматически добавляет несколько GIF друг от друга, поэтому снимите их с списка и оставите только свою анимацию.
Затем вернитесь к настройкам приложения и перейдите на вкладку «Настройка блокировки экрана». Здесь установите флажок «gif Полноэкранный макет «, что анимация GIF будет отображаться в полноэкранном режиме не только в небольшом окне в середине экрана (с этой опцией рекомендуется использовать GIF с пропорциями, близкими к экрану телефона).
Вы также можете установить флажок «Простая компоновка», для упрощения внешнего вида экрана блокировки. На этом этапе у вас также есть возможность создать блокировку шаблона («Настройка блокировки паттерна «).
И все. Теперь, когда вы выключаете экран и затем пробуждаете телефон, вы заметите, что отображается новый экран блокировки с анимированным GIF в фоновом режиме. Если отображаются другие GIF-файлы, чем те, которые вы выбрали, снова перейдите в ZOOP GIF Locker и перейдите на вкладку «Настройка GIF». Убедитесь, что в списке выделен только ваш GIF.
Источник
Как сделать анимированный экран блокировки смартфона
Опубликовано: 2 июля 2018 г. в 21:22 , В IT 2018-07-02
Анимированные экраны блокировки – весьма симпатичный трюк. Если вам хочется сделать так же на своем смартфоне, работающем под управлением Android или iOS, нужно будет использовать стороннее приложение.
Для iOS пригодится inLive, которое превратит видео, анимированные GIF или наборы неподвижных фотографий в «живые фотографии». Естественно, можно использовать любые «живые фото», сделанные на iPhone, но поскольку они занимают много места и довольно бесполезны в обычной жизни, вы, вероятно, могли давно отключить эту функцию.
Для смартфонов, работающих под управлением Android, можно использовать приложения Live Wallpaper , ZOOP GIF Lockscreen, настройки Video LockScreen и GIF LockScreen.
Итак, что можно сделать, чтобы сделать анимированный экран блокировки?
Поместите на него GIF
Экран блокировки – идеальное место для GIF с высоким разрешением. Лучше, если они будут вертикальными, которые встречаются достаточно редко. И, кстати, лучше избегать GIF с титрами.
Сделайте себя призраком
Пользователь Reddit под ником netpastor создал собственный анимированный экран блокировки с призраком. Ничего необычного в нем нет, это просто видеоролик, снятый в темной комнате. Netpastor говорит, что он просто повернул экран к себе с экрана.
Скройте секретную фотографию
На iOS можно использовать inLive, чтобы сшить два или более неподвижных изображений в одну «анимацию». Это может быть похоже на худшее слайд-шоу в мире, но, по крайней мере, станет неплохим практическим применением. Так можно скрыть некоторую информацию, такую как скриншот вашего маршрута поездки, за типичным экраном блокировки. Так вы легко получите доступ к нужной информации, которая будет не совсем на виду.
Но в основном, конечно же, анимированный экран – всего лишь симпатичный трюк, с которым можно поиграть, помогая потратить несколько секунд, чтобы игнорировать поступающие вам сообщения и уведомления.
Источник
Как установить гифку на обои Андроид — поставить gif картинку
Операционная система Андроид всегда славилась своей расширенной кастомизацией. Здесь ещё с версии 2.2 есть поддержка живых обоев – это заставки на рабочий стол с анимацией (движущиеся картинки). В этой статье пойдет речь о том, как установить гифку на обои Андроид с помощью сторонних программ.
Что такое GIF изображение
GIF (Graphics Interchange Format) – это расширение для файла с растровым графическим изображением наподобие png или jpeg, но с наличием анимации. Гиф интересен в первую очередь наличием анимационных эффектов и поддержки прозрачности. Все gif-картинки могут двигаться как видео с практически неограниченной частотой кадров в секунду. Отличие gif от mp4 в том, что здесь нет звука, а качество передачи фотографии низкое из-за устаревших стандартов формата цвета (не более 256 оттенков) и сильных алгоритмов сжатия.
Обои на рабочем столе
Обратите внимание! Несмотря на устаревшие стандарты, формат gif широко распространен, так как не имеет аналогов среди графических расширений.
Как установить гифку на обои Андроид
Любая gif-картинка может устанавливаться как обои на смартфон Самсунг, Xiaomi, Huawei, Honor и пр. В таком случае изображение на фоне будет двигаться. GIF на рабочий стол Андроид можно устанавливать благодаря поддержке функции живых обоев в системе. Для этого нужно сделать следующее:
- Открыть настройки рабочего стола по долгому тапу в пустую часть страницы.
- Выбрать меню «Обои».
- Перейти в «Каталог живых обоев».
- Выбрать приложение с живыми обоями из списка.
- Настроить заставку по своему усмотрению и нажать «Установить».
Каталог живых обоев
Многих интересует, как поставить гифку на экран блокировки Андроид, поэтому следует знать, что это возможно только при помощи сторонних утилит. Скачать подобные можно бесплатно из официального магазина приложений Google Play.
После установки любой из нижеперечисленных программ нужно вернуться в архив живых обоев и выбрать скачанную программу из списка. Также установить gif-обои можно непосредственно из интерфейса программы, которая делает заставку из ГИФ. Подробно в инструкциях ниже.
LoopWall (Live Wallpapers)
LoopWall – это современная программа для преобразования gif-фотографий в обои для рабочего экрана. Скачать ЛупВалл можно по ссылке
В редакторе есть собственный конструктор рисунков и целая база с готовыми gif-фото на рабочий стол. В подборке имеются животные, природа, пейзажи, космос, еда и так далее. Инструкция использования Loop Wall для Андроид-смартфона:
- Открыть приложение, в первом разделе выбрать понравившуюся фотокарточку из галереи либо кликнуть «My gifs» для выбора собственного документа.
- Отметить желаемую картинку, которая должна стать обоиной для смартфона.
- Кликнуть на плюсик, выбрать «Edit».
- Здесь необходимо подогнать фото под соотношение сторон телефона, обрезать, ускорить или замедлить и выполнить прочие манипуляции для усовершенствования гифки.
- Подтвердить изменения, дождаться окна установки живых обоев и нажать «Установить фоновый рисунок».
- Отметить, куда именно должна установиться картинка: только на главный экран либо еще и экран блокировки.
Установка фонового рисунка
GIFLive Wallpaper
Программа GIFlive – простой инструмент для преобразования гиф-картинок в изображения для рабочего стола и экрана блокировки. Она доступна бесплатно и для большинства аппаратов даже с устаревшей системой. Не требует особенных настроек или root. Ссылка на загрузку из Гугл Плей:
Кнопка для добавления GIF
О том, как поставить гифку на обои на Андроид через ГИФлайв, рассказывается далее:
- Открыть программу и нажать на квадрат с надписью «GIF» вверху справа.
- Выбрать gif-файл.
- Изменить размер файла с помощью свайпов так, чтобы он идеально ложился на фоновую заставку и кликнуть на галочку.
- Подтвердить установку живых обоев.
Во время переделывания GIF в LiveWallpaper доступны такие функции, как наложение нескольких файлов, поворот структуры на 90 градусов в одну из сторон, увеличение скорости работы либо, наоборот, её уменьшение и изменение цветового акцента материала.
Обратите внимание! Все действия по изменению гифки выполняются до применения фотозаставки. После ничего менять нельзя, придется заново проделывать каждую операцию.
Как установить гиф на экран блокировки Андроид? Достаточно при установке живых обоев выбрать пункт «Главный экран и экран блокировки». Тогда гифка применится ко всем фоновым элементам сразу. Далее при смене обоев на другие можно загрузить их только на рабочий стол, а на экране блокировки оставить прежнюю заставку.
AnimGIF Live Wallpaper 2 Pro
АнимГИФ – это платная утилита для детального редактирования GIF-видео и переделывания в видеозаставки. Имеется только английский язык. Стоимость покупки составляет 130 рублей.* Купить можно по следующей гиперссылке:
Обратите внимание! AnimGIF Live Wallpaper 2 Pro поддерживается даже устаревшими устройствами, начиная с Android 2.2 и с оперативной памятью от 250 МБ.
Как же поставить гифку на экран блокировки в Андроид через АнимЛайв? Здесь множество пунктов настройки, поэтому нужно детально разобраться с каждым. Вот как установить гиф на главный экран и экран блокировки Андроид:
- Открыть AnimGIF Live Wallpaper. Здесь появится каталог живых обоев, где следует выбрать «AnimGIF LWP 2 Pro».
- Теперь нужно открыть контекстное меню в углу и тапнуть «Настройки».
- В первом меню выбрать «Set GIF Image» и выделить необходимую картинку.
- Вернуться на шаг назад и выделить «Установить фоновый рисунок».
После этих действий выбранная картинка станет отображаться на фоне настольного окна. Но её нужно ещё настроить для нормального функционирования. Для этого надо снова открыть AnimGIF. Здесь существует сразу несколько интересных настроек:
- «Shuffle» позволяет рандомизировать несколько выбранных картинок (будут появляться случайным образом).
- «Image swapping rate» поможет изменить скорость смены кадров.
- «Frame Cache» задаст кэширование файлам (требует больше памяти, но экономит заряд и мощность).
- «Zero delay workaround» задаст замедленную задержку между несколькими гиф-документами.
- «GIF framerate multiplier» – это изменение скорости воспроизведения видеороликов.
- По «Set Background Color» изменяется фон позади.
- Подпункт «Display settings» полностью специализируется на размещении GIF-картинок и их исходном качестве (доступно сжатие для энергосбережения).
Вот как легко можно сделать фоновый рисунок на аппарате более интересным и двигающимся. Скачанную гифку несложно переместить на обои, достаточно уделить этому несколько минут времени.
*Цены актуальны на февраль 2020 года.
Источник
Как поставить видео на экран блокировки Андроид (живые обои)
Подвижные изображения выглядят намного эффектней стандартных обоев. Существуют специальные приложения, с помощью которых можно поставить видео на экран блокировки на мобильных телефонах, работающих под управлением ОС Андроид.
Установка через галерею
Все загруженные фото, видео и прочие медиа файлы хранятся в галерее смартфона. Их можно редактировать или устанавливать на рабочий стол в качестве фона. Для того, чтобы выбрать живые обои, нужно выполнить действия в следующем порядке:
- Открыть раздел «Галерея» на мобильном телефоне.
- Найти нужный видеоролик.
- Открыть его в полноэкранном режиме, но не запускать и кликнуть по значку настроек (находится в нижней или верхней части экрана в зависимости от модели смартфона).
- В открывшемся окне потребуется выбрать вариант «Установка в качестве живых обоев».
- Теперь можно визуально оценить, как будет выглядеть выбранное видео на экране, после чего нажать на клавишу «Установить».
На некоторых моделях мобильных телефонов по умолчанию установлен каталог готовых живых обоев. К примеру, на смартфонах Xiaomi происходит автоматический запуск каталога при нажатии на кнопку «Обои» (находится в разделе «Настройки»). Идентичное приложение есть на смартфонах Huawei.
Через приложение
Если установка живых обоев через настройки мобильного телефона и галерею не удалась, стоит воспользоваться сторонним приложением, скачать которое можно в Play Market. Например, программа под названием Walloop позволяет устанавливать на рабочий стол или экран блокировки видео файлы, скачанные из интернета либо загруженные из внутренней памяти устройства. Можно создавать тематические коллекции, автоматически обновлять видео со звуком и изображения с определенной периодичностью и делиться собственным уникальным контентом с другими пользователями. Алгоритм установки живых обоев через Walloop выглядит следующим образом:
- Нужно запустить приложение и кликнуть по иконке с изображением трех параллельных линий.
- Перед тем, как устанавливать живые обои, необходимо авторизоваться в своем Google-аккаунте.
- Затем потребуется выбрать «Ваши видео», после чего на экране отобразится перечень видеороликов, которые можно устанавливать на экран блокировки. Для того, чтобы упростить поиск, стоит использовать функцию сортировки, упорядочив поиск по самым популярным или новым видеороликам.
- Теперь можно выбрать нужный видеоролик, кликнуть по значку с изображением замка и просмотреть короткий рекламный ролик.
- Для разблокировки живых обоев потребуется нажать на клавишу «Ok», после чего указать, куда именно нужно их установить.
Остается выбрать «Экран блокировки», подтвердить свой выбор и проверить, установились ли обои.
Как поставить на экран видео из Тик Тока
Тик Ток – популярная социальная сеть, позволяющая зарегистрированным пользователям загружать видео продолжительностью до 1 минуты, а также вести прямые онлайн-трансляции. Некоторые блогеры выкладывают ролики, которые способны стать достойным украшением экрана блокировки мобильного телефона. Для установки короткого клипа на заставку Android-смартфона будет полезен такой алгоритм:
- Начать стоит со скачивания официального софта, который называется Tik Tok Wall Picture (скачать можно в Play Market).
- После установки приложения в панели инструментов появится опция «Live Photo». С помощью данной функции нужно подобрать ролик для установки на экран блокировки, после чего кликнуть по клавише «Поделиться».
- В открывшемся списке потребуется выделить нужный файл и завершить действие посредством нажатия на кнопку «Ok».
Для того, чтобы создавать движущиеся заставки, не обязательно получать root-права. Установить видеоролик из Tik Tok можно с помощью следующей инструкции:
- Нужно запустить приложение Tik Tok Wall Picture и выбрать понравившийся медиа файл.
- Затем необходимо кликнуть по значку с изображением стрелочки (находится в нижней правой части экрана).
- Далее потребуется нажать на клавишу «Сохранить видео», после чего оно будет отображаться в галерее мобильного телефона.
Сохраненный ролик можно преобразовать в живые обои, используя такие приложения как Video Live Wallpaper Pro и Video Wall . Данные программы позволяют устанавливать любые видеофайлы, соответствующие требованиям, а также активировать random-режим, случайным образом меняющий ролики через определенные временные промежутки.
Заключение
Для того, чтобы поставить видео на экран блокировки на смартфоне, работающем под управлением ОС Андроид, стоит скачать приложение вроде Walloop (или любое аналогичное). Установить живые обои, скачанные из социальной сети Тик Ток, можно с помощью сторонних программ Video Live Wallpaper Pro и Video Wall.
Источник