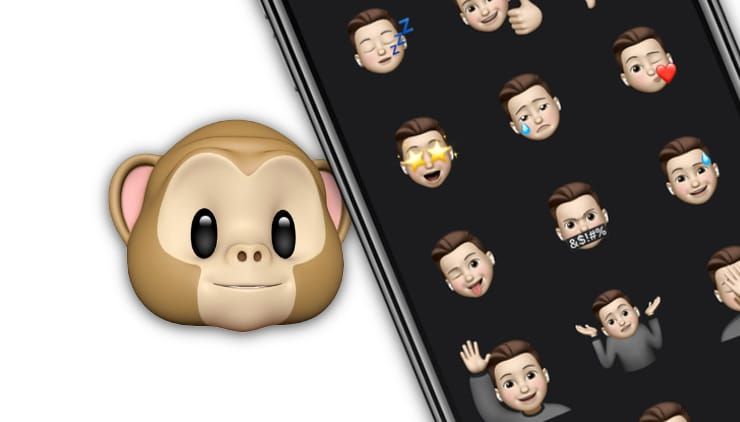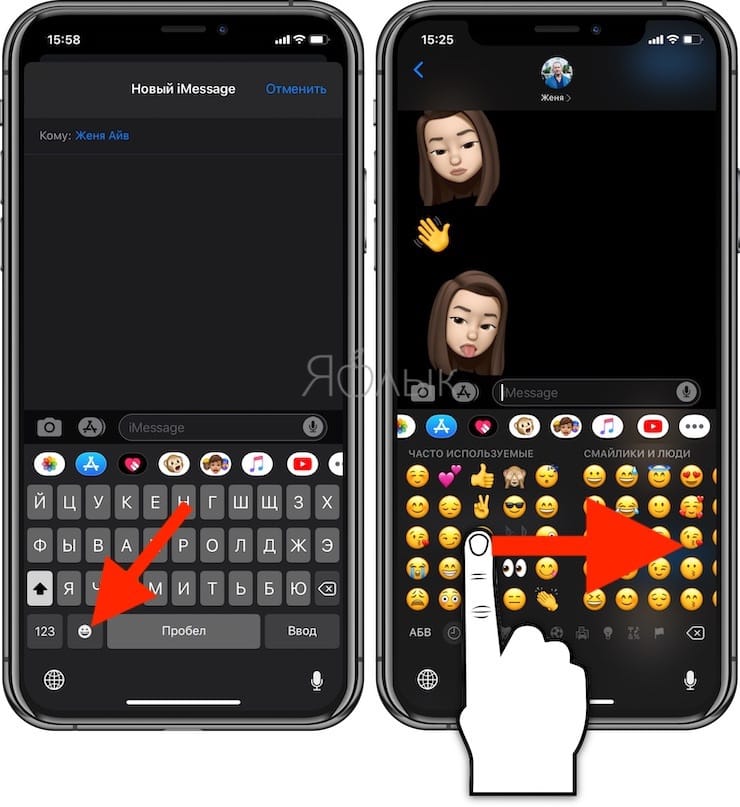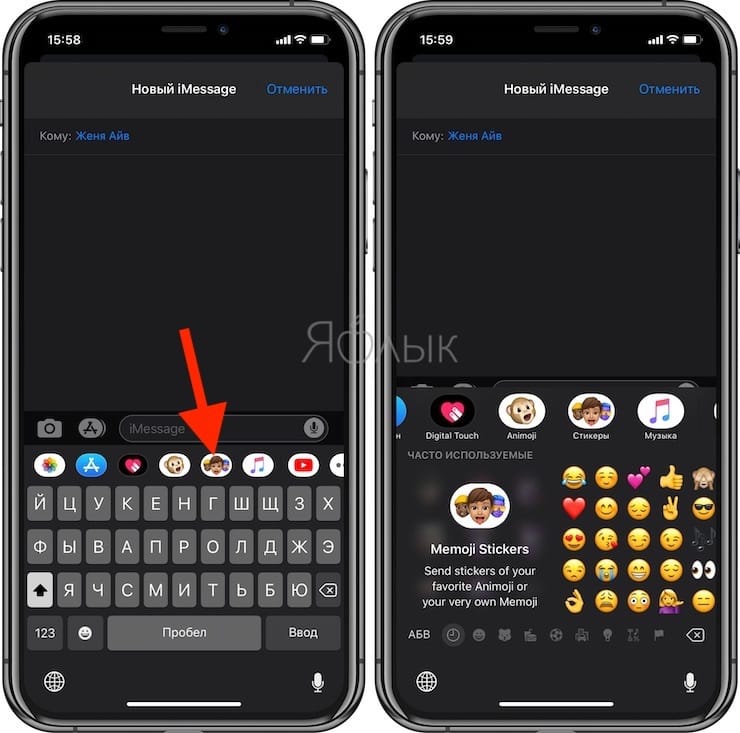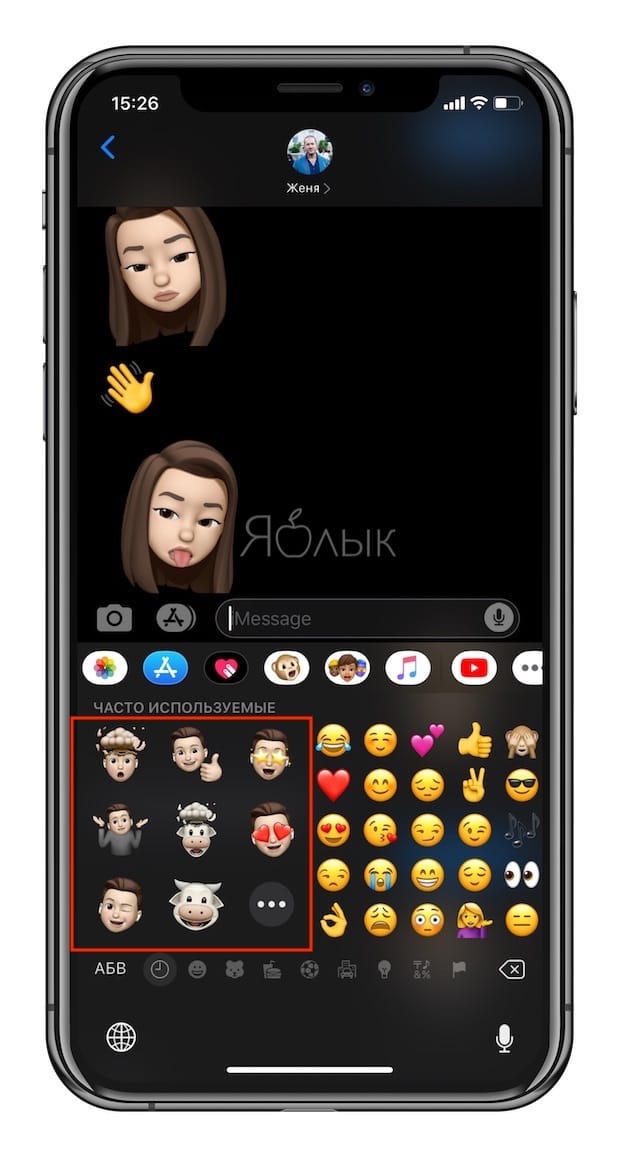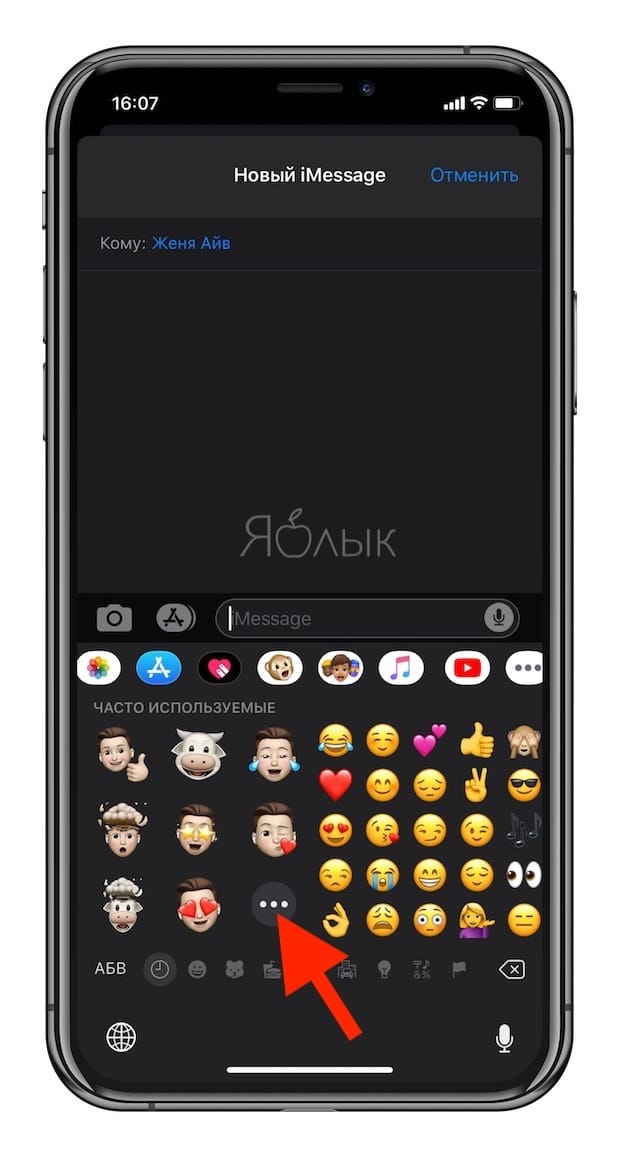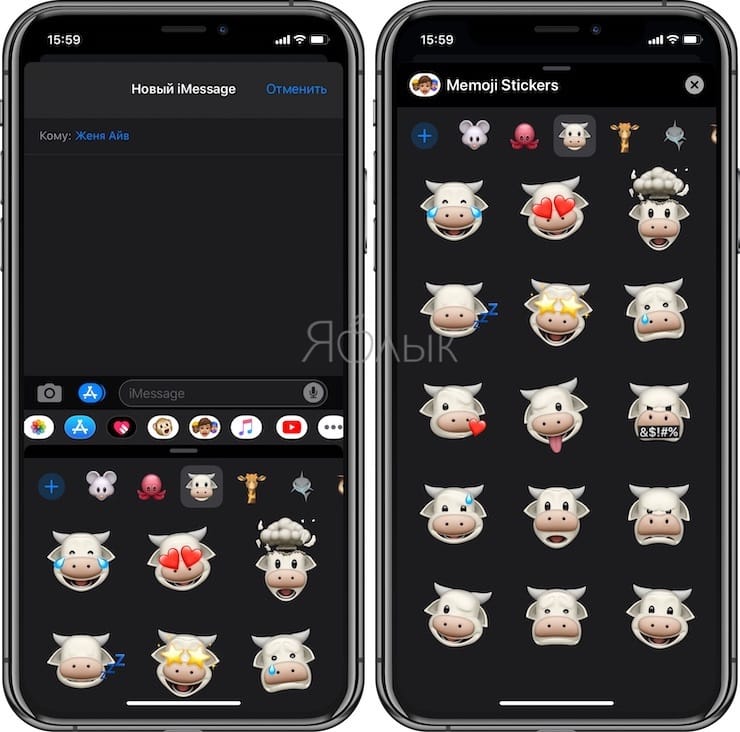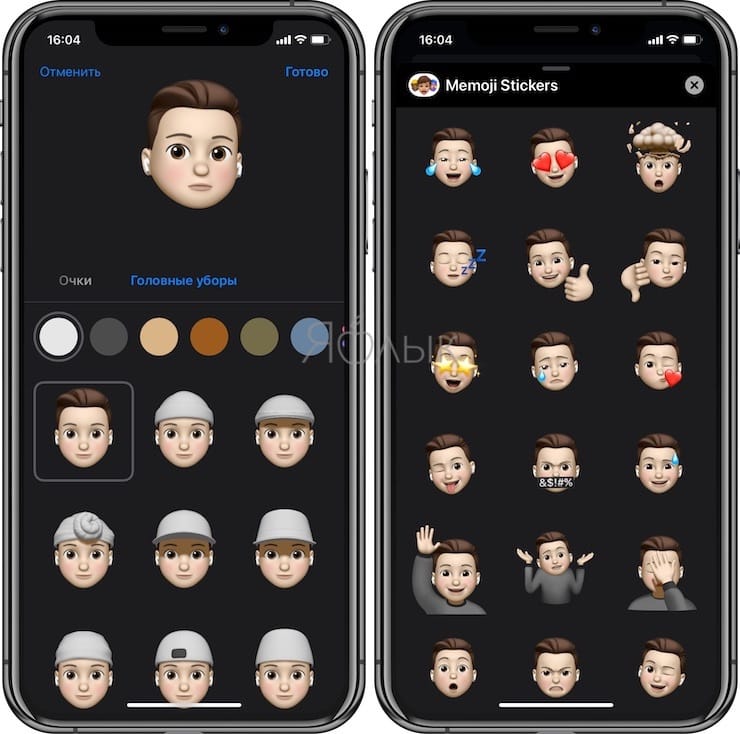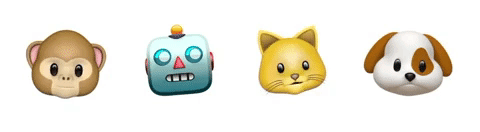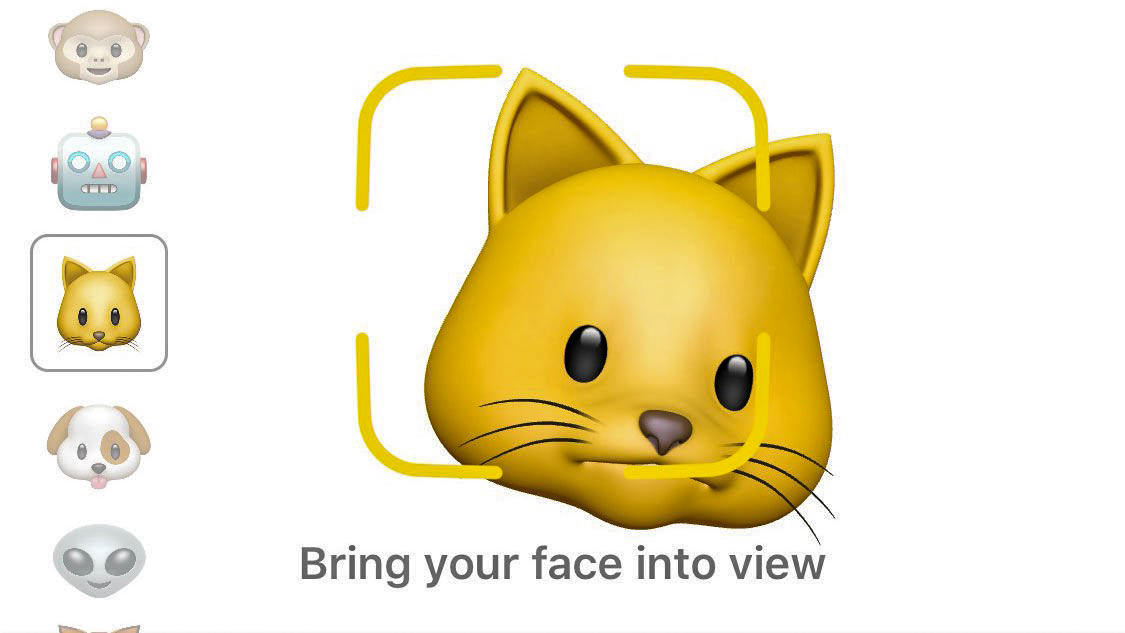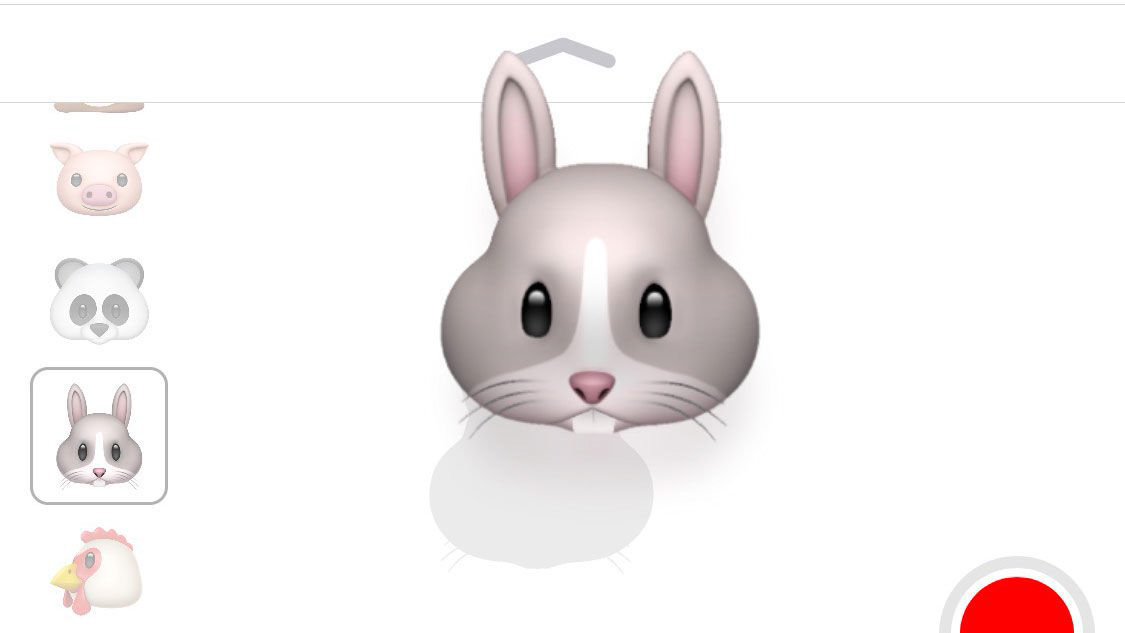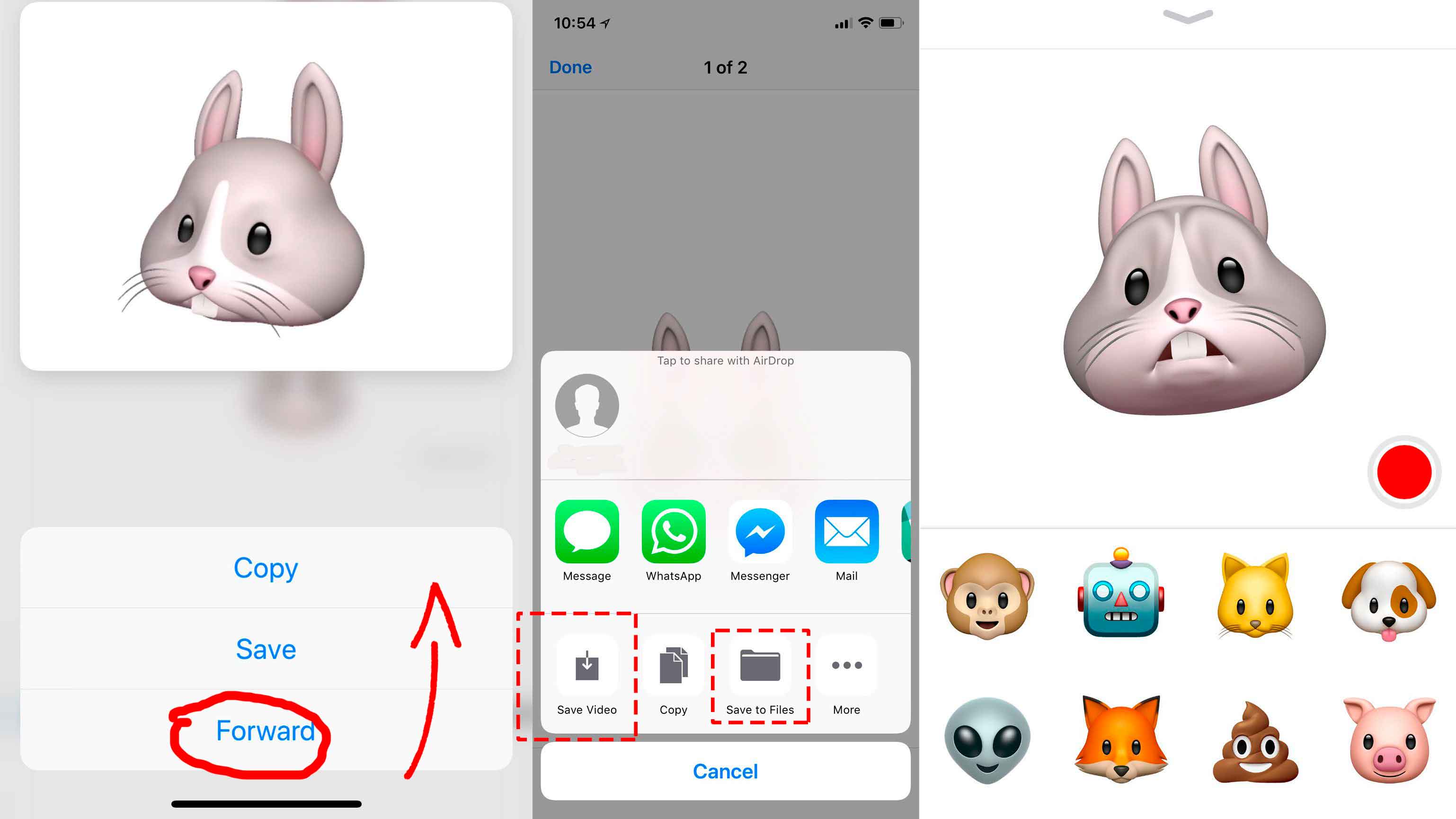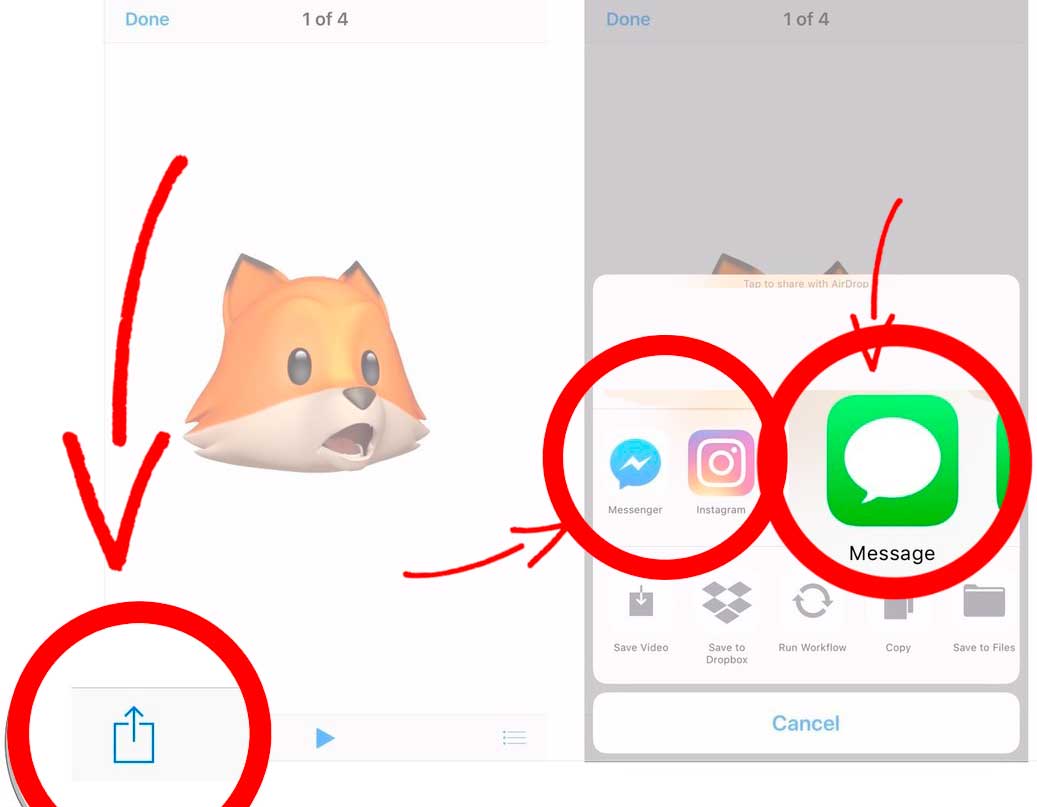- Как создавать стикеры Мимоджи на iPhone
- Как пользоваться стикерами Мимоджи на iPhone или iPad
- Использование Memoji на iPhone и iPad Pro
- Как создать Memoji
- Как создавать стикеры Memoji
- Как использовать анимированные Memoji в сообщениях
- Как использовать анимированные Memoji в FaceTime
- Управление созданным Memoji
- Как создать набор стикеров Memoji в iOS 13 на старых устройствах
- Как было раньше
- Создаем свой набор стикеров
- Как использовать Animoji на iOS 13
- Какие устройства поддерживаются
- Как использовать анимоджи: отправлять, создавать и загружать в социальные сети?
- Как записать анимоджи?
- Как отправить Animoji стикер?
- Как сохранить анимоджи?
Как создавать стикеры Мимоджи на iPhone
Мимоджи (Memoji) являются анимированными персонализированными картинками, появившимися в iOS 12. Но в следующей версии операционной системы Apple расширила возможности Мимоджи, добавив инструмент, позволяющий использовать готовые и создавать собственные стикеры. Вот как это работает.
Стикеры Мимоджи дают возможность легко и быстро использовать собственные аватары, а также привлекать для этих целей готовые наборы изображений животных, необычных существ и персонажей. Стикеры интегрированы в стандартную клавиатуру iOS.
Как пользоваться стикерами Мимоджи на iPhone или iPad
1. Откройте приложение «Сообщения» и выберите существующее сообщение или начните новое.
2. Нажмите на поле для ввода текста.
3. В нижнем левом углу нажмите на смайлик (начиная с iOS 13 на клавиатуре iOS появилась отдельная кнопка для смайликов).
4. Сделайте свайп слева направо по «клавиатуре смайликов» или сразу нажмите на ярлык Стикеры Memoji и выберите один из имеющихся вариантов.
Когда вы впервые откроете клавиатуру со смайликами, то вы увидите и значок стикера Мимоджи. Нажмите на него.
5. Получить доступ к этим стикерам можно как из приложения «Сообщения», так и из раздела наиболее часто используемых смайликов.
Пользователю предложат выбрать один из доступных вариантов, показанных на панели наиболее часто используемых смайликов. Но стоит коснуться значка с троеточием, как откроется окно со всеми стикерами Мимоджи.
Есть возможность использовать стикеры Мимоджи с любым из ранее созданных вариантов, в том числе с животными, существами и персонажами. Но никто не мешает создать свой новый элемент.
Источник
Использование Memoji на iPhone и iPad Pro
Вы можете создавать Memoji в соответствии со своим характером и настроением, а затем отправлять их в приложениях «Сообщения» и FaceTime. А на совместимом iPhone или iPad Pro вы можете создавать анимированные Memoji, говорящие вашим голосом и копирующие вашу мимику.
Как создать Memoji
- Откройте приложение «Сообщения» и коснитесь кнопки «Написать» , чтобы создать новое сообщение. Или выберите существующий разговор.
- Нажмите кнопку Memoji , затем проведите пальцем вправо и нажмите кнопку «Новый Memoji» .
- Настройте параметры своего изображения Memoji (цвет кожи, прическу, цвет глаз и т. д.).
- Нажмите «Готово».

Как создавать стикеры Memoji
Ваши Memoji автоматически превращаются в наборы стикеров, которые доступны с клавиатуры и могут использоваться в приложении «Сообщения», «Почта» и некоторых сторонних приложениях.
Как создать стикер Memoji.
- Создайте свой Memoji.
- Откройте клавиатуру, затем нажмите кнопку стикеров Memoji .
- Выберите стикер для отправки.
- Нажмите кнопку «Отправить» .
Стикеры Memoji не поддерживаются на iPad Air 2.

Как использовать анимированные Memoji в сообщениях
- Убедитесь, что вы используете совместимый iPhone или iPad Pro.
- Откройте приложение «Сообщения» и коснитесь кнопки «Написать» , чтобы создать новое сообщение. Или выберите существующий разговор.
- Нажмите кнопку Memoji и проведите влево, чтобы выбрать Memoji.
- Нажмите кнопку записи , чтобы начать запись, и значок , чтобы остановить ее. Запись ведется не дольше 30 секунд. Чтобы выбрать другое созданное изображение Memoji с той же записью, нажмите его. Чтобы создать стикер Memoji, нажмите и удерживайте изображение Memoji, а затем перетащите его в цепочку сообщений. Чтобы удалить Memoji, нажмите кнопку «Корзина» .
- Нажмите кнопку «Отправить» .

Как использовать анимированные Memoji в FaceTime
- Убедитесь, что вы используете совместимый iPhone или iPad Pro.
- Откройте приложение FaceTime и позвоните.
- Когда вызов начнется, нажмите кнопку эффектов .
- Выберите изображение Memoji, которое хотите использовать.
- Продолжайте звонить по FaceTime с использованием настроенного Memoji. Или нажмите кнопку «Закрыть» , чтобы продолжить без Memoji или вернуться в меню FaceTime.
Чтобы изменить изображение Memoji либо удалить его в процессе вызова FaceTime, повторите действия 2–4.
Управление созданным Memoji
Хотите изменить созданное изображение Memoji? Можно изменить функции, продублировать существующее изображение Memoji с помощью новых функций либо удалить его.
- Откройте приложение «Сообщения» и коснитесь кнопки «Написать» , чтобы создать новое сообщение. Или выберите существующий разговор.
- Нажмите кнопку Memoji или кнопку стикеров Memoji , затем выберите нужный Memoji.
- Нажмите кнопку «Еще» . Затем выберите редактирование, дублирование или удаление.
Если вы хотите хранить изображения Memoji на всех совместимых устройствах, включите двухфакторную аутентификацию для Apple ID и войдите в iCloud с помощью одного и того же Apple ID на всех устройствах. Вам также необходимо включить iCloud Drive. Перейдите в раздел «Настройки» > [Ваше имя] > iCloud > iCloud Drive.
Чтобы использовать анимированные изображения Memoji, требуется совместимый iPhone или iPad Pro.
Источник
Как создать набор стикеров Memoji в iOS 13 на старых устройствах
Было опубликовано 26 марта 2020 года
Обновлено 5 апреля 2020 года
В прошивках iOS и iPadOS 13 компания Apple расширила возможности Memoji, добавив инструмент, позволяющий использовать готовые и создавать собственные персонализированные стикеры.
Как было раньше
До этого, в iOS 12 можно было использовать Memoji только на iPhone X, iPhone XR, iPhone XS и iPhone XS Max, то есть на всех iPhone с системой TrueDepth. Теперь же это может делать каждый iPhone поддерживающий актуальные прошивки.
Создаем свой набор стикеров
- Откройте приложение «Сообщения» и зайдите в любую переписку;
- Нажмите на поле для ввода сообщения и над клавиатурой в ряду иконок нажмите на мультяшные лица. Здесь находятся уже готовые стикеры разработанные Apple, нам нужны свои;
- Нажмите на кнопку «+» слева от уже готовых Animoji;
- Настройте всё под ваш вкус или по вашему подобию: цвет и тон кожи, волосы, очки, а ещё добавьте особенности вроде пирсинга;
- Как только закончите кастомизировать свои стикеры, нажмите «Готово».
Система сохранит ваш настроенный Animoji и предложит индивидуальный набор стикеров с вашим персонажем.
Как использовать Animoji на iOS 13
После создания вами собственного персонажа и генерации набора стикеров системой вы сможете использовать их по всей системе, а не только в iMessage. Найти и отправить их можно через клавиатуру Эмодзи в разделе «Часто используемые».
Какие устройства поддерживаются
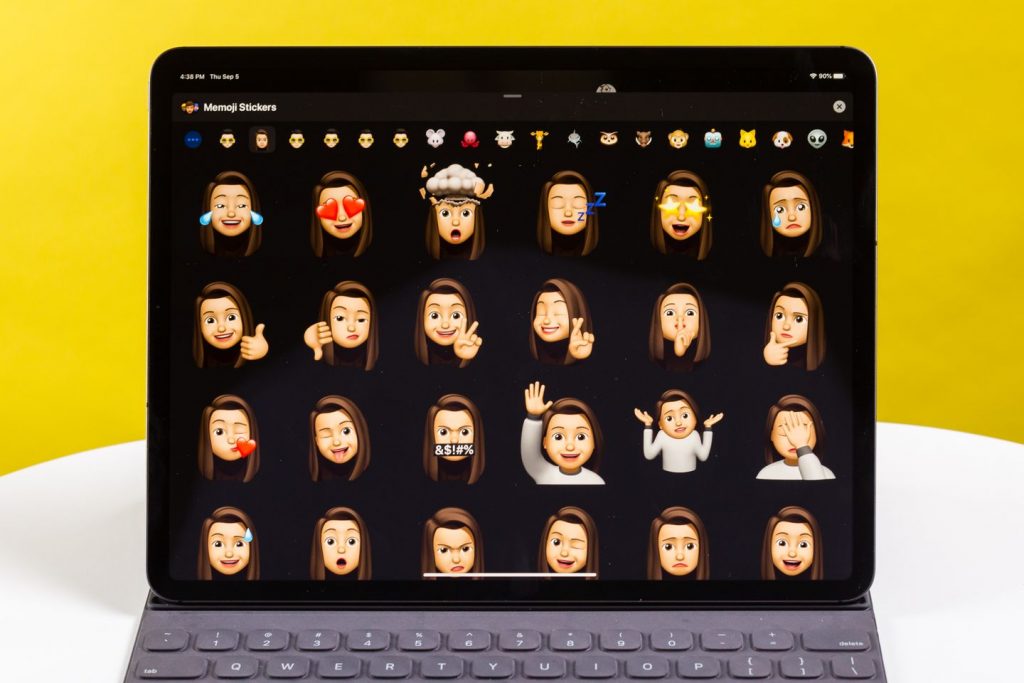
Источник
Как использовать анимоджи: отправлять, создавать и загружать в социальные сети?
Анимоджи, — анимированные эмоции различных животных и прочих существ, — стали одной из особенностей, вызвавшей большой интерес аудитории еще перед презентацией десятого айфона.
Прочитав статью, вы научитесь использовать живые смайлы животных не только на новом флагмане Айфон Х, но и на его предшественниках. В этом мануале мы Вам расскажем о том, как правильно создавать, отправлять или скачивать анимоджи на другие устройства.
iPhone X использует камеру TrueDepth (она же используется для Face ID), чтобы превратить статичное изображение в анимоджи, ролик с образом, который будет повторять движения вашего лица и передавать эмоции.
Анимоджи повторяют мимику своего владельца, запоминают движения мышц на лице и движения самой головы. Но вместе с этим анимоджи могут передавать не только визуальное послание, но и голосовое.
Как записать анимоджи?
Если у вас есть iPhone X, то для записи вам потребуется ваше лицо и iMessage.
Добавьте данные получателя в соответствующее поле
Нажмите значок для приложений (рядом с панелью ввода текста).
Выберите значок обезьяны из набора значков в нижней части экрана.
Найдите понравившийся Animoji слева,(позже его можно будет изменить, если вы передумаете).
Чтобы увидеть анимоджи в большем размере, вы можете нажать стрелку вверх под полем сообщения, раздел Animoji переместится вверх и займет весь экран.
Поднимите айфон на уровень лица и посмотрите на гаджет. Если смартфон не увидит ваше лицо, он желтой рамкой обозначит область. Расположите ваш гаджет так, чтобы лицо попало в эту рамку.
Обратите внимание, как выбранный вами анимоджи повторяет ваши движения лица и головы.
Для записи анимации со звуком нажмите красную кнопку.
Теперь у вас есть 10 секунд для создания послания. Если же вы хотите получить запись длиннее, то придется склеить несколько десятисекундных анимоджи при помощи редактора вроде iMovie.
Нажмите на красный квадрат, чтобы остановить запись.
Вы можете воспроизвести запись перед ее отправкой, и, если вам она не нравится, удалить ее, нажав на значок корзины.
Для прослушивания записи снова нажмите на повтор (изогнутую стрелку).
Если вы хотите посмотреть, как выглядит ваша запись с другими Animoji, просто выберите один из них, и запись воспроизведется с выбранным образом. Фактически вы можете переключаться на других персонажей Animoji, просто выбирая их из списка.
Как только вы готовы отправить послание, нажмите стрелку вверх или просто на Animoji.
По умолчанию звук будет отключен, чтобы включить его, нажмите на значок динамика (ваш получатель должен будет сделать то же самое).
Как отправить Animoji стикер?
Не всегда нужно отправлять целую запись со звуком. В ряде случаев вполне достаточно послать стикер, которым станет фотография анимоджи.
Как и в прошлой инструкции, откройте сообщения и заполните поле получателя.
Нажмите на значок «Приложения» и выберите иконку обезьяны из предложенный вариантов.
Посмотрите на ваш айфон и изобразите эмоцию, которую вы хотите отобразить на анмоджи.
Прикоснитесь к анимоджи, пока его иконка мигает, и «отклейте» изображение.
Удерживайте анимоджи и перетащите его в поле сообщения.
Стикер с эмоцией сразу же отправится получателю.
Как сохранить анимоджи?
Если вы хотите использовать анимоджи как самостоятельное изображение или ролик, то есть несколько путей «вытащить» его из сообщений. Но для этого придется хотя бы раз отправить анимоджи.
Найдите анимоджи в ваших сообщениях
Нажмите на animoji и проведите по экрану вверх, пока не появится выбор опций (копировать, сохранить или переслать).
Как вариант – нажмите и удерживайте палец на экране до появления аналогичного выбора.
Нажмите иконку «Поделиться»
Выберите «Сохранить видео», чтобы сохранить ведео в Camera Roll.
Или выберите «Сохранить в файлах», чтобы сохранить ролик с анимоджи в iCloud.
Как поделиться анимоджи в социальных сетях?
Делиться своими эмоциями просто – вы можете отправить в социальные сети собственные анимоджи так же легко, как и любые другие видео.
Создайте собственный анимоджи, как это делали ранее и отправьте. Кстати, вы можете отправить анимоджи даже самому себе.
Нажмите и удерживайте animoji, пока он не займет весь экран, а внизу слева не появится значок.
Просмотрите значки, там вы найдете сообщения, почту и прочее. Ищите иконку той социальной сети, в которой вы хотите выложить ваш анимоджи.
Нажмите на значок соцсети и выберите «Опубликовать», чтобы отправить на свою страничку видеоролик с анимоджи.
Как сделать анимоджи на старых iPhone и поддерживают ли предшествующие флагманы Apple их?
Изначально Apple утверждали, что анимоджи будут работать только на десятой модели яблочных смартфонов и связывали это с использованием ИК камеры TrueDepth. Однако сразу после выхода iPhone 8 стало очевидно, что анимоджи работают даже тогда, когда ИК камера закрыта. Незамедлительно последовал вывод, что анимоджи могут работать и на iPhone 8 благодаря чипу A11 Bionic.
Apple предупреждают, что анимоджи используют не только инфракрасный датчик, но и датчик глубины для достижения максимальной точности в передаче эмоций. А потому возможность создавать анимированные мордашки доступна только владельцам «десятки».
И все же, если вы счастливый обладатель iPhone X, то вы без труда можете отправить анимоджи на iPhone 8, раннюю модель или стороннее устройство. В любом случае, анимоджи доступны только на iPhone X.
Источник