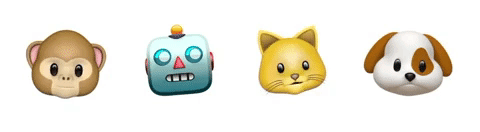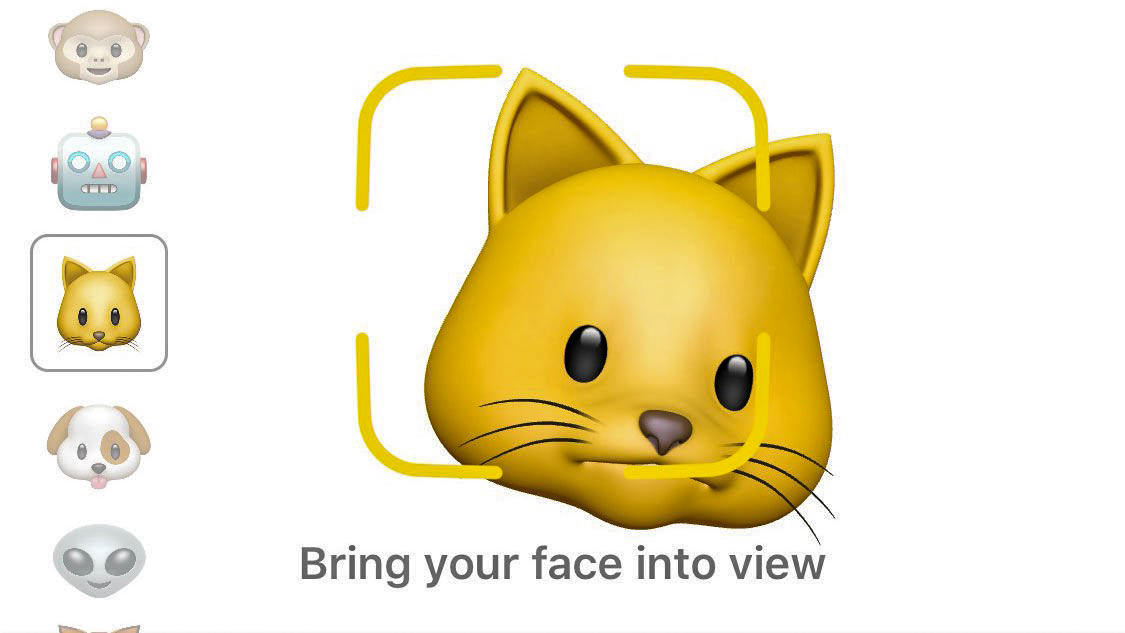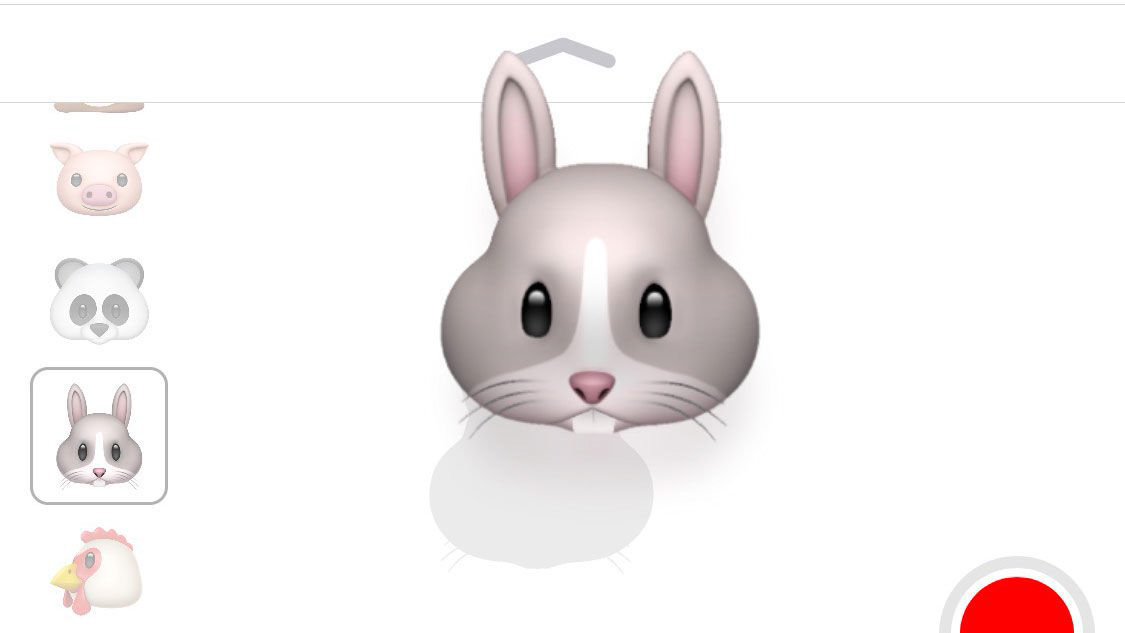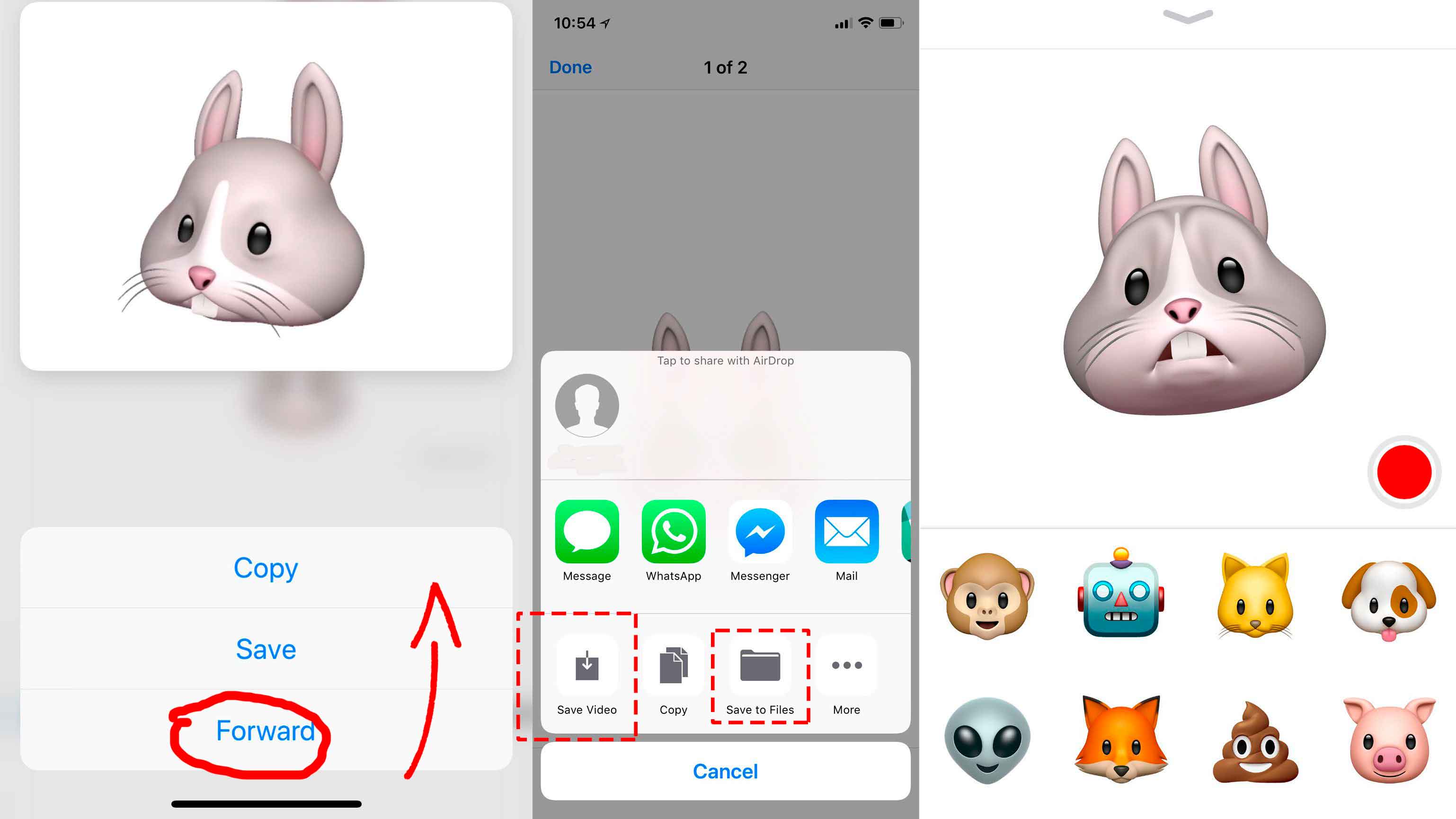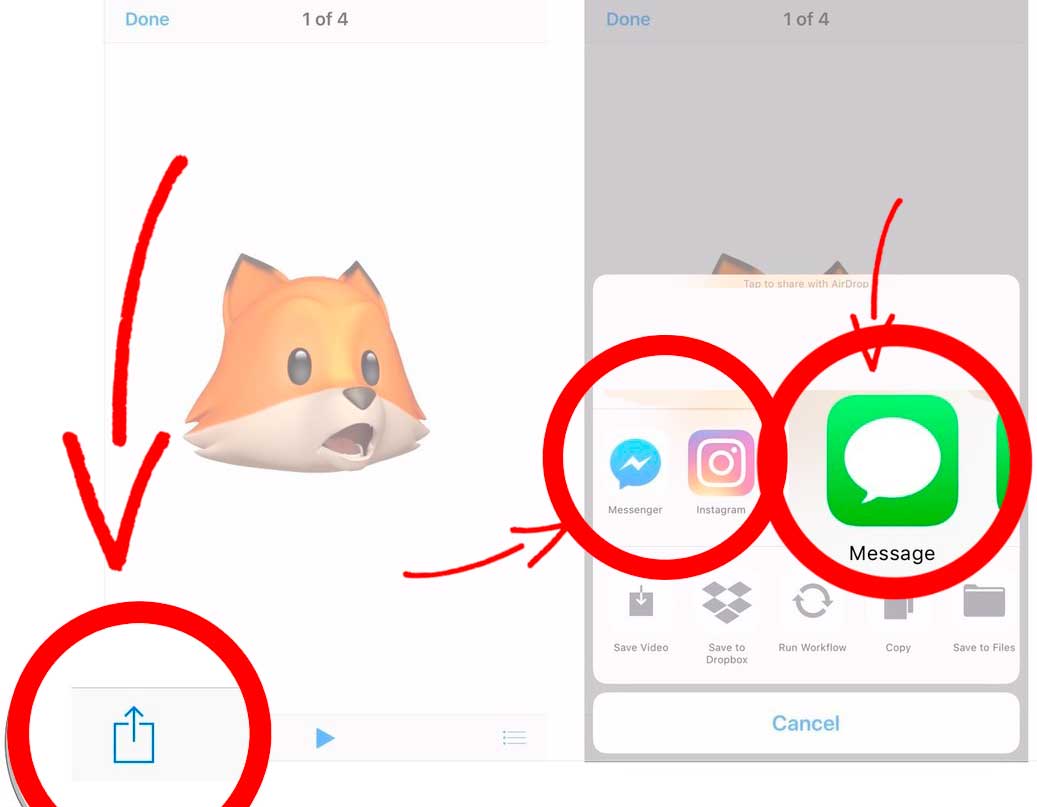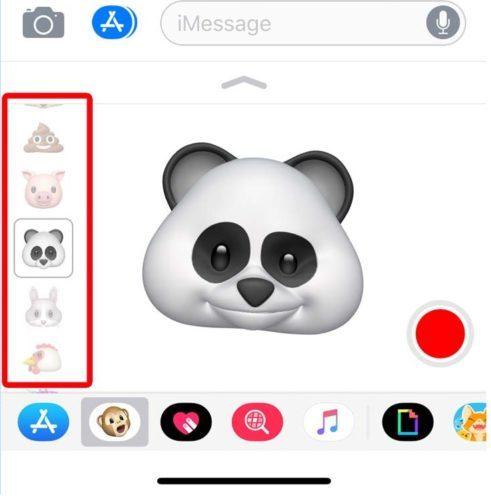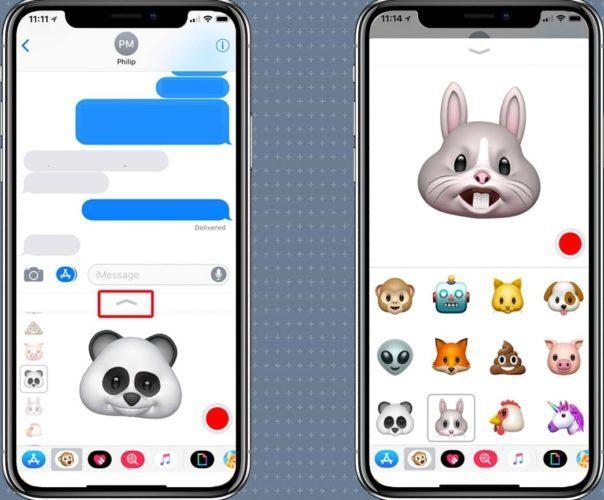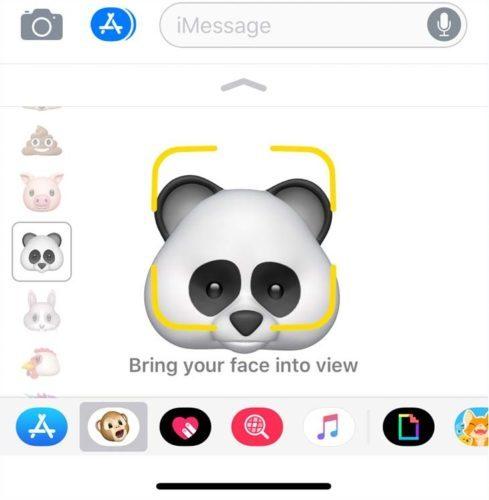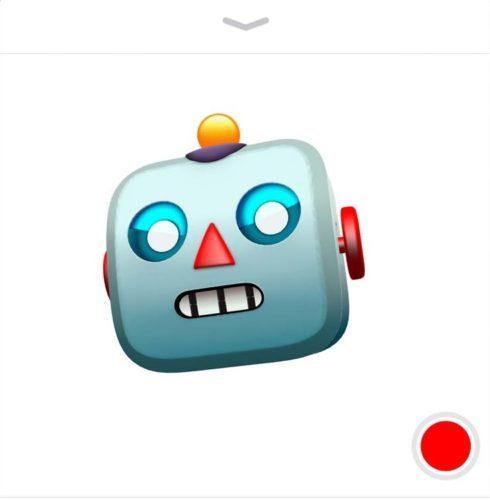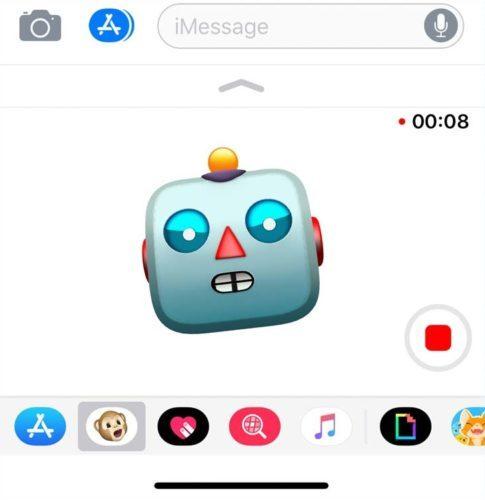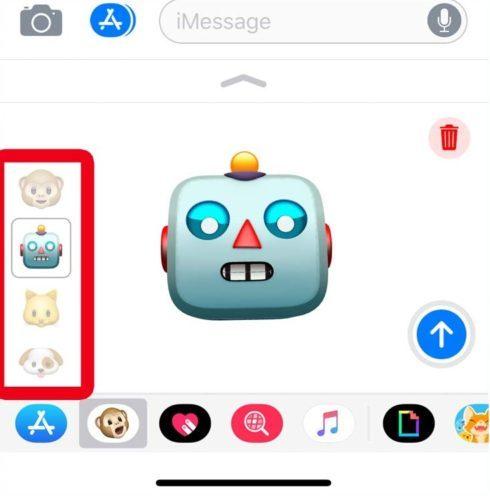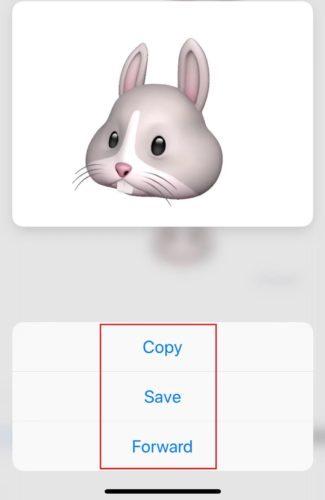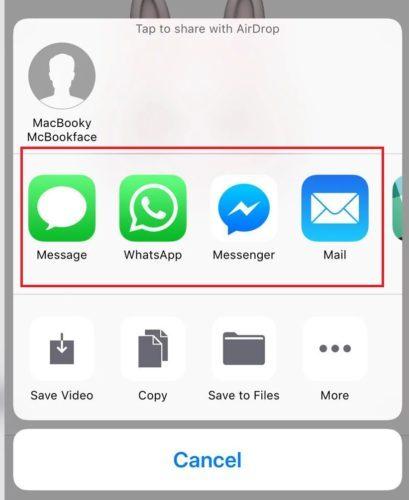- Как использовать анимоджи: отправлять, создавать и загружать в социальные сети?
- Как записать анимоджи?
- Как отправить Animoji стикер?
- Как сохранить анимоджи?
- Вы в мультике
- Придумайте мемодзи
- Как отправить мемодзи
- Мемодзи в FaceTime
- Как пользоваться Animoji на iPhone X и старых устройствах?
- Как отправить Animoji на iPhone X, пошаговая инструкция
- Как записать Animoji на Айфоне, пошаговая инструкция
- Как отправить стикер Animoji
- Как сохранить Animoji на своем Айфоне?
- Как поделиться Animoji в социальной сети
- Как пользоваться Animoji на iPhone 8 или более ранней версии
- Вот как отправить Animoji со старого iPhone
Как использовать анимоджи: отправлять, создавать и загружать в социальные сети?
Анимоджи, — анимированные эмоции различных животных и прочих существ, — стали одной из особенностей, вызвавшей большой интерес аудитории еще перед презентацией десятого айфона.
Прочитав статью, вы научитесь использовать живые смайлы животных не только на новом флагмане Айфон Х, но и на его предшественниках. В этом мануале мы Вам расскажем о том, как правильно создавать, отправлять или скачивать анимоджи на другие устройства.
iPhone X использует камеру TrueDepth (она же используется для Face ID), чтобы превратить статичное изображение в анимоджи, ролик с образом, который будет повторять движения вашего лица и передавать эмоции.
Анимоджи повторяют мимику своего владельца, запоминают движения мышц на лице и движения самой головы. Но вместе с этим анимоджи могут передавать не только визуальное послание, но и голосовое.
Как записать анимоджи?
Если у вас есть iPhone X, то для записи вам потребуется ваше лицо и iMessage.
Добавьте данные получателя в соответствующее поле
Нажмите значок для приложений (рядом с панелью ввода текста).
Выберите значок обезьяны из набора значков в нижней части экрана.
Найдите понравившийся Animoji слева,(позже его можно будет изменить, если вы передумаете).
Чтобы увидеть анимоджи в большем размере, вы можете нажать стрелку вверх под полем сообщения, раздел Animoji переместится вверх и займет весь экран.
Поднимите айфон на уровень лица и посмотрите на гаджет. Если смартфон не увидит ваше лицо, он желтой рамкой обозначит область. Расположите ваш гаджет так, чтобы лицо попало в эту рамку.
Обратите внимание, как выбранный вами анимоджи повторяет ваши движения лица и головы.
Для записи анимации со звуком нажмите красную кнопку.
Теперь у вас есть 10 секунд для создания послания. Если же вы хотите получить запись длиннее, то придется склеить несколько десятисекундных анимоджи при помощи редактора вроде iMovie.
Нажмите на красный квадрат, чтобы остановить запись.
Вы можете воспроизвести запись перед ее отправкой, и, если вам она не нравится, удалить ее, нажав на значок корзины.
Для прослушивания записи снова нажмите на повтор (изогнутую стрелку).
Если вы хотите посмотреть, как выглядит ваша запись с другими Animoji, просто выберите один из них, и запись воспроизведется с выбранным образом. Фактически вы можете переключаться на других персонажей Animoji, просто выбирая их из списка.
Как только вы готовы отправить послание, нажмите стрелку вверх или просто на Animoji.
По умолчанию звук будет отключен, чтобы включить его, нажмите на значок динамика (ваш получатель должен будет сделать то же самое).
Как отправить Animoji стикер?
Не всегда нужно отправлять целую запись со звуком. В ряде случаев вполне достаточно послать стикер, которым станет фотография анимоджи.
Как и в прошлой инструкции, откройте сообщения и заполните поле получателя.
Нажмите на значок «Приложения» и выберите иконку обезьяны из предложенный вариантов.
Посмотрите на ваш айфон и изобразите эмоцию, которую вы хотите отобразить на анмоджи.
Прикоснитесь к анимоджи, пока его иконка мигает, и «отклейте» изображение.
Удерживайте анимоджи и перетащите его в поле сообщения.
Стикер с эмоцией сразу же отправится получателю.
Как сохранить анимоджи?
Если вы хотите использовать анимоджи как самостоятельное изображение или ролик, то есть несколько путей «вытащить» его из сообщений. Но для этого придется хотя бы раз отправить анимоджи.
Найдите анимоджи в ваших сообщениях
Нажмите на animoji и проведите по экрану вверх, пока не появится выбор опций (копировать, сохранить или переслать).
Как вариант – нажмите и удерживайте палец на экране до появления аналогичного выбора.
Нажмите иконку «Поделиться»
Выберите «Сохранить видео», чтобы сохранить ведео в Camera Roll.
Или выберите «Сохранить в файлах», чтобы сохранить ролик с анимоджи в iCloud.
Как поделиться анимоджи в социальных сетях?
Делиться своими эмоциями просто – вы можете отправить в социальные сети собственные анимоджи так же легко, как и любые другие видео.
Создайте собственный анимоджи, как это делали ранее и отправьте. Кстати, вы можете отправить анимоджи даже самому себе.
Нажмите и удерживайте animoji, пока он не займет весь экран, а внизу слева не появится значок.
Просмотрите значки, там вы найдете сообщения, почту и прочее. Ищите иконку той социальной сети, в которой вы хотите выложить ваш анимоджи.
Нажмите на значок соцсети и выберите «Опубликовать», чтобы отправить на свою страничку видеоролик с анимоджи.
Как сделать анимоджи на старых iPhone и поддерживают ли предшествующие флагманы Apple их?
Изначально Apple утверждали, что анимоджи будут работать только на десятой модели яблочных смартфонов и связывали это с использованием ИК камеры TrueDepth. Однако сразу после выхода iPhone 8 стало очевидно, что анимоджи работают даже тогда, когда ИК камера закрыта. Незамедлительно последовал вывод, что анимоджи могут работать и на iPhone 8 благодаря чипу A11 Bionic.
Apple предупреждают, что анимоджи используют не только инфракрасный датчик, но и датчик глубины для достижения максимальной точности в передаче эмоций. А потому возможность создавать анимированные мордашки доступна только владельцам «десятки».
И все же, если вы счастливый обладатель iPhone X, то вы без труда можете отправить анимоджи на iPhone 8, раннюю модель или стороннее устройство. В любом случае, анимоджи доступны только на iPhone X.
Источник
Вы в мультике
Разбавьте сообщения мемодзи
С помощью функции Animoji можно сделать из эмодзи анимированных персонажей, которые копируют выражение лица и голос. А с Memoji героем станете вы сами.
Обе функции доступны на iPhone X и выше, на 11-дюймовом iPad Pro и iPad Pro третьего поколения с экраном 12,9 дюйма.
Если у вас есть одно из этих устройств, то вот несколько полезных советов.
Придумайте мемодзи
Для начала откройте «Сообщения» и нажмите на значок с обезьяной на нижней панели. Теперь пролистайте список анимодзи влево до самого конца, нажмите «Плюс», чтобы открыть редактор Memoji, и наведите камеру на себя. В верхней части экрана появится персонаж, который уже копирует вашу мимику и голос.
Под персонажем есть панель с различными параметрами вроде формы бровей и прически. Дополнительно в каждой вкладке предусмотрена настройка цвета, причем с помощью ползунка можно выбирать и его оттенок.
Когда образ будет готов, сохраните изображение, чтобы использовать его как одну из масок анимодзи в сообщениях. Можно создать несколько аватаров на разные случаи.
Как отправить мемодзи
Чтобы использовать мемодзи, снова зайдите в «Сообщения», нажмите на значок с обезьяной и выберите изображение из общего списка. Как и в случае со стандартными анимодзи, камера TrueDepth распознает все ваши движения.
Отправить мемодзи можно в нескольких вариантах. Например, в виде стикера. Для этого просто перетяните его в окно диалога. Можно записать видеосообщение длиной в 30 секунд, нажав большую красную кнопку.
Если хотите сделать селфи, активируйте камеру iOS-устройства (иконка фотоаппарата внизу экрана) и нажмите на значок со звездой, чтобы открыть коллекцию анимированных персонажей.
Мемодзи в FaceTime
В FaceTime мемодзи можно накладывать на любой объект как маску. Для этого кликните на соответствующую иконку внизу экрана и выберите интересующий вас аватар, после чего вернитесь в окно разговора.
Источник
Как пользоваться Animoji на iPhone X и старых устройствах?
Одной из особенностей, вызывающих наибольшее волнение в iPhone X, является Animoji – анимированные эмоции различных животных, включая кролика, обезьяну, кошку, собаку, лису, свинью, панду, курицу и единорога, а также poo, alien и робота. Как пользоваться Animoji, как отправить Animoji, как включить Animoji и многое другое мы расскажем в этой статье.
IPhone X использует систему TrueDepth камеры для записи Animoji, имитируя ваше выражение лица и движение головы, чтобы создать звуковое сообщение в образе этого персонажа.
Animoji немного похожи на анимированные эможи, которые имитируют ваше выражение лица.
Как отправить Animoji на iPhone X, пошаговая инструкция
Если у вас есть iPhone X, все, что вам нужно для записи Animoji, – это лицо и приложение «Сообщения».
1. Откройте сообщения и нажмите на приложение Animoji.
2. Единственное место, где можно записать Animoji, – это приложение «Сообщения». Запустите «Сообщения», а затем просмотрите на область ввода текста в нижней части экрана. Если в настоящее время отображается клавиатура, вам нужно нажать на синий значок слева от области ввода текста.
3. Если клавиатура не видна, вы должны увидеть небольшую полосу приложений в нижней части экрана. Это ваши приложения «Сообщений», включая наклейки (введенные в iOS 10), приложение «Музыка», «Цифровое касание» и т. д. Значок для Animoji – это лицо обезьяны. Нажмите на него, чтобы войти в приложение Animoji.
Как записать Animoji на Айфоне, пошаговая инструкция
1. В левой части приложения Animoji находится список прокрутки всех Animoji, доступных вам. Всего 12 разным анимоджи: обезьяна, робот, кошка, щенок, инопланетянин, лиса, корма, свинья, панда, кролик, курица и единорог. Нажмите на один из 12, и он появится в главной области Animoji.
2. По умолчанию Animoji работает в нижней части экрана ниже ваших переписок. Чтобы перейти в полноэкранный режим, нажмите стрелку расширения на самой верхней области Animoji, прямо под полем ввода текста. На экран появятся все 12 значков Animoji.
3. Когда вы запустите приложение Animoji, вы должны быть уверены, что держите телефон так, что передняя камера могла видеть ваше лицо. Затем вы можете позировать и видеть ваше выражения лица, отраженное в анимированном персонаже на экране.
4. Apple проделала огромную работу по отображению различных выражений лица в разных частях чица, поэтому выражение, которое вы сделаете, несколько не будет отличается от вашего персонажа Animoji. (Например, если вы надуваете щеки во время выбора робота, его уши выскакивают из его головы).
5. Чтобы начать запись, коснитесь красной точки в левом нижнем углу окна Animoji. Вы увидите отсчет времени, запись эмоции будет длится 10 секунд. Вы можете нажать кнопку еще раз, чтобы остановить запись, если вы закончили до 10 секунд.
6. Как только вы закончите, вы сразу увидите, что ваше сообщение Animoji воспроизводится для вас. Если вы ненавидите его, нажмите значок корзины в правой части экрана. Если вы хотите увидеть его снова, нажмите значок воспроизведения. Если вы хотите отправить его тому человеку, с которым вы сейчас разговариваете, нажмите синий значок отправки. (Люди без iMessage получат ссылку на видеофайл.)
Если вам нравится запись, которую вы сделали, но хотите попробовать ее на других персонажах Animoji, вы сможете это сделать. После записи просто выберите другую эмоджу из меню слева, и видео будет воспроизводиться снова – с лицом нового персонажа.
Как отправить стикер Animoji
Вам не нужно отправлять запись, вы можете просто отправить наклейку Animoji (по существу, сфотографируйте себя как анимаожи)
- Как и раньше, откройте «Сообщения» и добавьте данные получателя в поле «Кому».
- Нажмите значок «Приложения» (рядом с панелью ввода текста) и выберите значок обезьяны из коллекции значков в нижней части экрана.
- Выберите Animoji.
- Посмотрите на iPhone X и сделайте эмоцию, такую какую вы сейчас чувствуете.
- Прикоснитесь к Animo.
- Удерживайте Animoji и перетащите его в поле сообщения.
- Это автоматически отправит стикер Animoji получателю.
Как сохранить Animoji на своем Айфоне?
Если вы хотите использовать Animoji самостоятельно, есть несколько способов получить его из «Сообщения», но сначала вы должны отправить его.
- Найдите Animoji в сообщений.
- Нажмите на Animoji и проведите по экрану вверх, пока не появятся опции «Копировать», «Сохранить».
- В качестве альтернативы нажмите и удерживайте, пока он не откроется на вашем экране.
- Нажмите значок «Поделиться» (поле со стрелкой).
- Выберите «Сохранить видео», чтобы сохранить видео в Camera Roll.
- Или выберите «Сохранить в файлах», чтобы сохранить видео в iCloud.
Как поделиться Animoji в социальной сети
Вы можете поделиться Animoji в любой социальной сети, вот как это сделать:
- Вам необходимо создать свою Animoji так же, как указано выше, и отправить его (вы можете отправить самому себе).
- Нажмите и удерживайте Animoji, пока он не заполнит экран, и значок снизу появится в левом нижнем углу.
- Нажмите на значок общего доступа.
- Прокрутите значки рядом с Сообщениями, Почтами и так далее, пока не найдете значек для вашей социальной сети.
- Нажмите на этот значок и выберите «Опубликовать», чтобы опубликовать видеоролик об этом Animoji.
Как пользоваться Animoji на iPhone 8 или более ранней версии
Интересно, какие устройства поддерживают Animoji? По-видимому, Animoji по-прежнему будет работать на iPhone X, даже если инфокрасный-сканер будет закрыт, что привело к предположению, Animoi может работать на iPhone 8 благодаря чипу A11 Bionic.
Тем не менее, Animoji доступен только на iPhone X.
Apple говорит, что Animoji использует инфракрасный датчик и датчик глубины iPhone X для лучшей точности, поэтому Animoji не будет работать также на другом iPhone, как на iPhone X.
Тем не менее, вы можете отправить Animoji кому-то на более старый iPhone – вам просто нужен кто-то с iPhone X, чтобы отправить вам, или вы могли бы поискать Animoji gif!
Вот как отправить Animoji со старого iPhone
- Когда вы получете анимоджи и удерживайте его, пока он не заполнит экран iPhone
- Нажмите на значок «Поделиться» в нижней части экрана.
- Выберите «Сохранить видео», чтобы добавить анимацию в ваш iPhone Camera Roll.
- В качестве альтернативы вы можете выбрать «Сообщение», чтобы отправить видео Animoji кому-то еще.
- Или нажмите на Facebook или любую другую социальную сеть, чтобы поделиться им.
В качестве альтернативы вы можете отправить animoji с вашего iPhone, используя поиск изображений
- На вашем iPhone открываем сообщения.
- Нажмите значок A для магазина приложений.
- Нажмите значок «Изображения» (красный значок с увеличительным стеклом).
- В поле поиска «Изображения» введите Animoji.
- Выберите animoji gif.
- Отправьте как обычно, нажав на синюю стрелку.
Если вы пытаетесь обмануть кого-то в том, что у вас есть iPhone X, вам нужно найти в интернете animoji gif, а затем сохранить его на свой Mac, прежде чем отправлять его другу.
- Поиск в Google image search for Animoji gifs.
- Найдите тот, который вам нравится, и перетащите его на рабочий стол.
- Откройте сообщения на вашем Mac.
- Выберите существующее сообщение или введите данные получателя.
- Перетащите сообщение Animoji в сообщение.
- Нажмите «Ввод» для отправки.
Надеюсь мы вам помогли решить вашу проблему (как пользоваться Animoji, как отправить Animoji, как включить Animoji), ставьте отзыв!
Источник