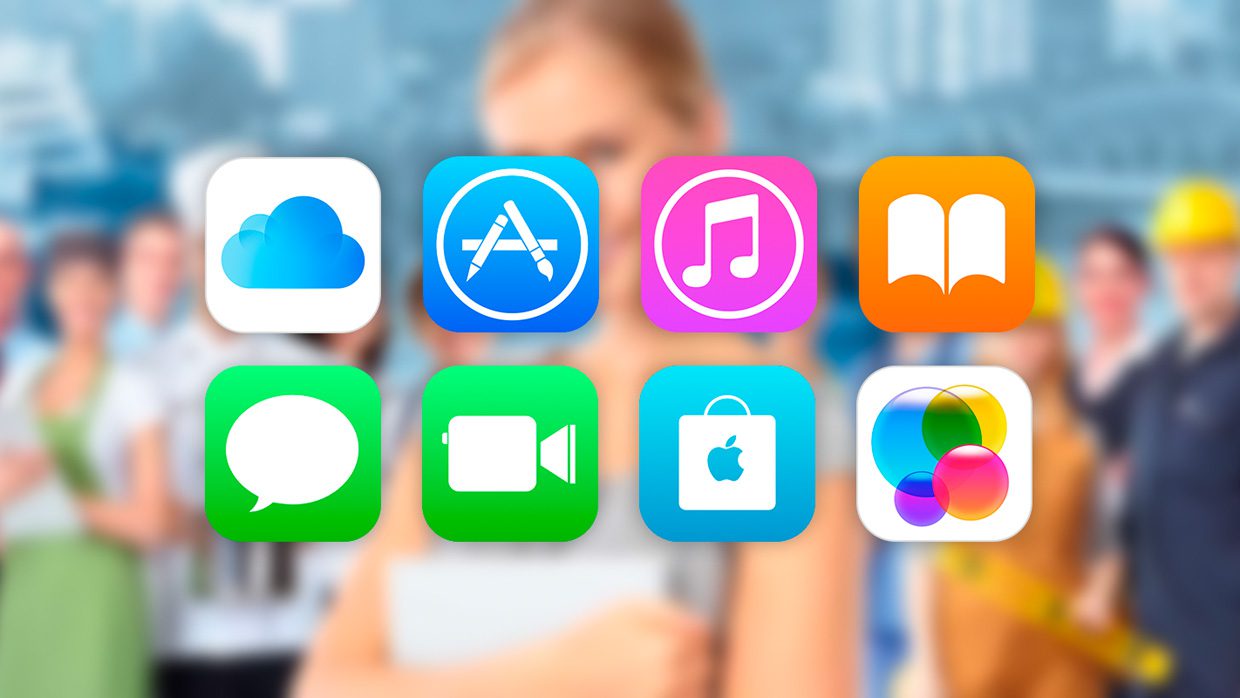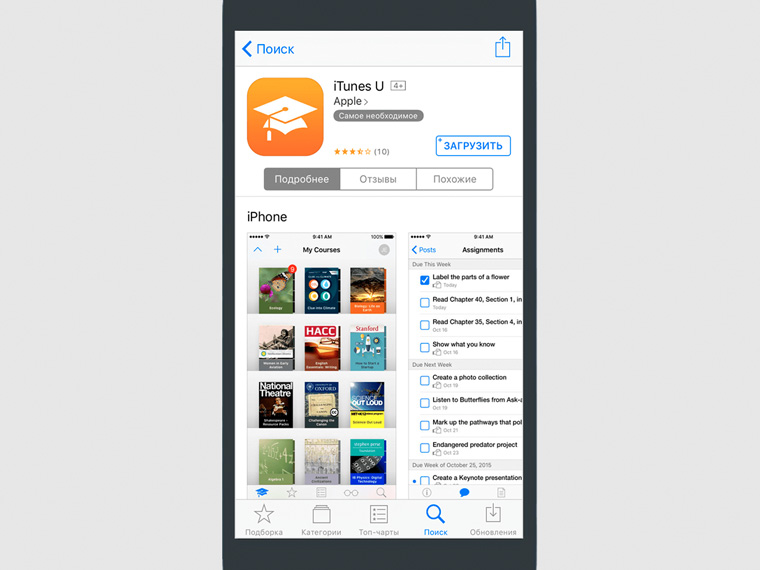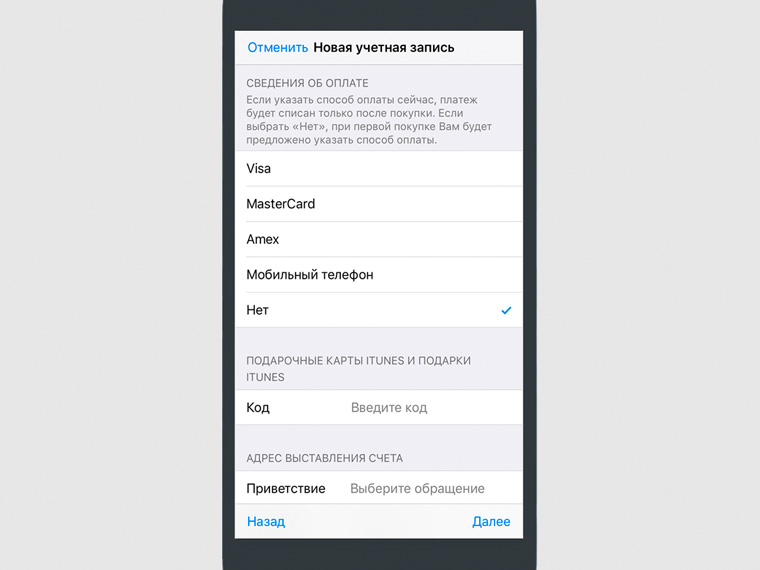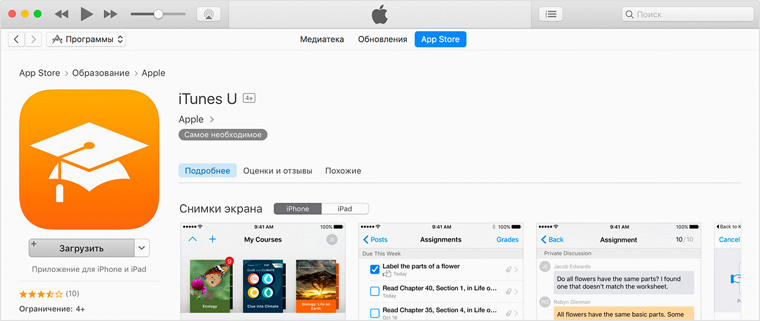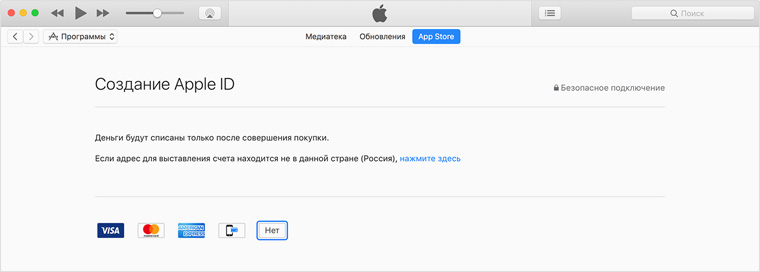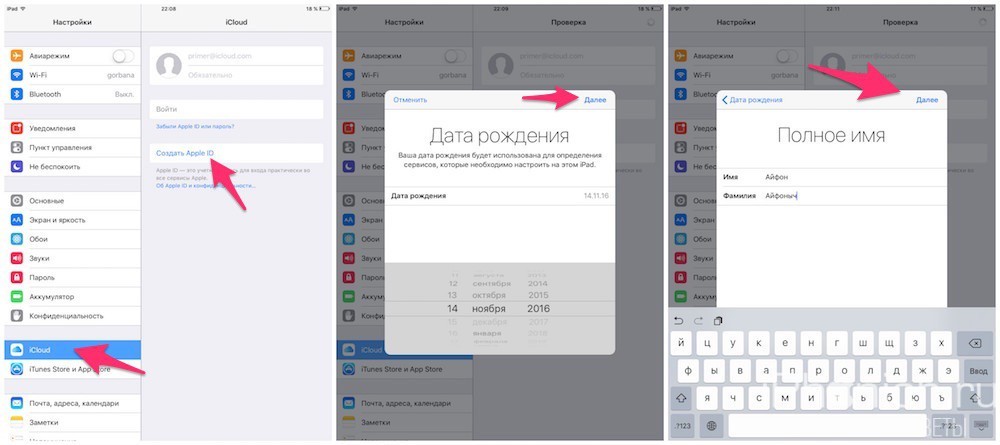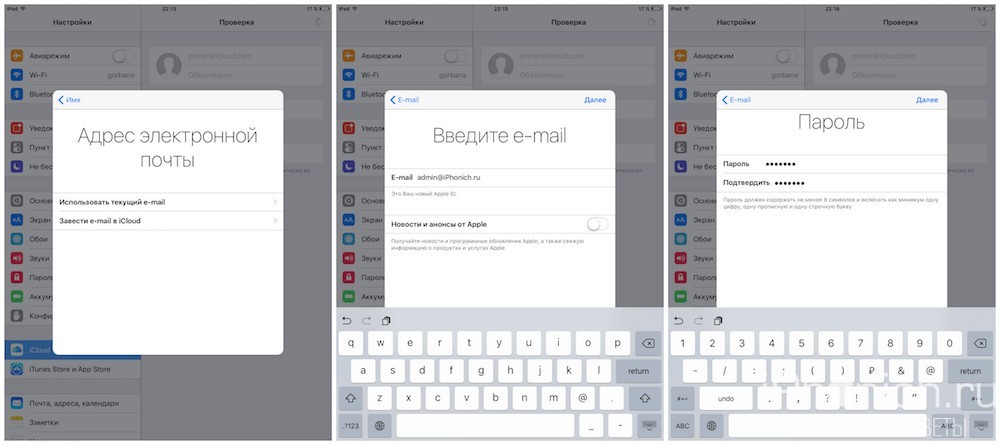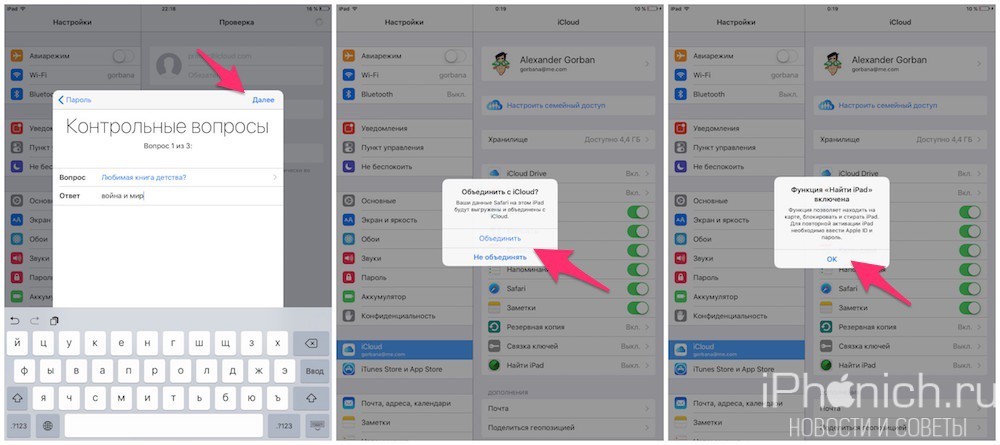- Если появляется сообщение «Не удалось создать Apple ID» или «Не удалось настроить iCloud»
- Если появляется сообщение «Не удалось создать Apple ID»
- Почему вы видите это сообщение?
- Что следует предпринять?
- Если появляется сообщение «Не удалось настроить iCloud»
- Почему вы видите это сообщение?
- Что следует предпринять?
- Создание Apple ID на Mac
- Если вы забыли свой идентификатор Apple ID
- Проверьте электронные письма от Apple во входящей почте
- Проверьте, не выполнен ли уже вход с помощью идентификатора Apple ID
- На iPhone, iPad или iPod touch
- На компьютере Mac
- На компьютере с Windows
- Другие способы узнать свой идентификатор Apple ID
- #ЛИКБЕЗ Как создать Apple ID бесплатно
- Как создать Apple ID бесплатно на iPhone или iPad
- Как создать Apple ID бесплатно на Mac или PC
- Как создать новый Apple ID на iPhone или iPad
- Как создать новый Apple ID на iPhone или iPad с прошивкой iOS 11 и выше
- Как создать новый Apple ID на iPhone или iPad с прошивкой iOS 11 и ниже
- Как отвязать iPhone или iPad от Apple ID на iOS 11 и выше
- Как отвязать iPhone или iPad от Apple ID на iOS 11 и ниже
- Как войти в iCloud с существующем Apple ID на iPhone и iPad с iOS 11 или выше
- Как войти в iCloud с существующем Apple ID на iPhone и iPad с iOS 11 или ниже
- Есть вопросы?
Если появляется сообщение «Не удалось создать Apple ID» или «Не удалось настроить iCloud»
Если при попытке настроить iCloud на iPhone, iPad, iPod touch или на компьютере Mac появляется предупреждение, выполните следующие шаги.
Если появляется сообщение «Не удалось создать Apple ID»
Сообщение «Не удалось создать Apple ID» означает, что вы превысили допустимое количество новых идентификаторов Apple ID, которые можно создать на одном устройстве для использования с iCloud в течение одного года.
Почему вы видите это сообщение?
Это сообщение может появиться при создании нового идентификатора Apple ID на iPhone, iPad, iPod touch или на компьютере Mac, особенно если вы используете восстановленное или подержанное устройство или если вы создали несколько идентификаторов Apple ID на этом устройстве.
Что следует предпринять?
Если у вас есть другой iPhone, iPad, iPod touch или компьютер Mac, вы можете попробовать создать новый идентификатор Apple ID на этом устройстве. Создайте идентификатор Apple ID, а затем следуйте инструкциям на экране для использования iCloud. Или, если у вас уже есть идентификатор Apple ID, настроенный для использования с iCloud, выполните вход с помощью этого идентификатора Apple ID. Не нужно создавать новый идентификатор Apple ID, если он у вас уже есть.
Кроме того, не нужно создавать новый идентификатор Apple ID в следующих ситуациях.
Если вам все-таки необходимо создать новый идентификатор Apple ID на этом устройстве, обратитесь в службу поддержки Apple за помощью.
Если появляется сообщение «Не удалось настроить iCloud»
Сообщение «Не удалось настроить iCloud» означает, что вы превысили допустимое количество идентификаторов Apple ID, которые можно создать на одном устройстве для использования с iCloud в течение одного года.
Почему вы видите это сообщение?
Ниже указаны возможные причины, по которым появляется это сообщение.
- Выполнен вход в систему с идентификатором Apple ID, созданным в Интернете, на Apple TV или на стороннем устройстве, но еще не настроенным для использования с iCloud
- Выполнен вход в систему с идентификатором Apple ID, который имеет ограниченный веб-доступ к iCloud
Что следует предпринять?
Если у вас есть другой iPhone, iPad, iPod touch или Mac, вы можете попробовать настроить iCloud с вашим идентификатором Apple ID на этом устройстве. Выполните вход с помощью идентификатора Apple ID, затем следуйте инструкциям на экране для использования iCloud.
Или, если у вас уже есть идентификатор Apple ID, настроенный для использования с iCloud, выполните вход с помощью этого идентификатора Apple ID.
Если вам все-таки необходимо настроить iCloud для использования с этим идентификатором Apple ID, обратитесь в службу поддержки Apple за помощью.
Ваш идентификатор Apple ID — это учетная запись, используемая для доступа к службам Apple, например App Store, Apple Music, iCloud, iMessage, FaceTime и другим. Для входа во все службы Apple можно использовать один идентификатор Apple ID и пароль к нему.
Источник
Создание Apple ID на Mac
Идентификатор Apple ID дает Вам доступ к iTunes Store, App Store, Apple Books, iCloud, FaceTime и другим сервисам Apple. Он состоит из адреса электронной почты (например, michael_cavanna@icloud.com) и пароля. Apple рекомендует использовать один и тот же Apple ID для всех служб Apple. Подробная информация об Apple ID доступна на веб-сайте поддержки Apple ID.
Для создания Apple ID можно использовать существующий адрес электронной почты или автоматически сгенерировать новый адрес @icloud.
Можно создать Apple ID на Mac, устройстве iOS или iPadOS либо на странице учетной записи Apple ID. См. статью службы поддержки Apple Вход с использованием идентификатора Apple ID.
Важно! Если Вы забыли или хотите сбросить свой Apple ID или пароль, см. статью службы поддержки Apple Если Вы забыли свой идентификатор Apple ID или Если Вы забыли пароль учетной записи Apple ID.
Создайте Apple ID, используя существующий адрес электронной почты или автоматически сгенерированный новый адрес iCloud.
На Mac выберите меню Apple
> «Системные настройки», затем нажмите «Вход».
Нажмите «Создать Apple ID» и следуйте инструкциям на экране.
Примечание. В некоторых странах и регионах в качестве Apple ID можно использовать телефонный номер, а не адрес электронной почты. См. статью службы поддержки Apple Использование номера мобильного телефона в качестве Apple ID.
Информацию о настройке параметров Apple ID на Mac см. в разделе Настройка Apple ID на Mac.
Для обеспечения безопасности покупок и доступа к службам Apple не сообщайте никому свой Apple ID и пароль. Чтобы поделиться покупками с членами семьи, Вы можете настроить группу семейного доступа, включив в нее максимум пять членов семьи (не считая Вас). См. раздел Что такое «Семейный доступ» на Mac?
Об использовании Apple ID на устройстве iOS или iPadOS см. в разделе «Настройка параметров Apple ID и iCloud» в руководстве пользователя iPhone, iPad или iPod touch.
Источник
Если вы забыли свой идентификатор Apple ID
Ваш идентификатор Apple ID — это учетная запись, используемая для входа во все сервисы Apple. Если вы забыли свой идентификатор Apple ID или не уверены, что он у вас есть, вы можете попытаться узнать его либо проверить, не входили ли вы в приложение или сервис с помощью своего идентификатора ранее.
Проверьте электронные письма от Apple во входящей почте
Ваш идентификатор Apple ID может быть указан в некоторых электронных письмах от Apple. Поищите во входящей почте квитанции, а также сообщения о ремонте, поддержке или выставлении счетов от Apple.
Если ваш адрес электронной почты замаскирован (k*****@icloud.com), количество звездочек может не совпадать с фактическим количеством символов в вашем адресе электронной почты.
Проверьте, не выполнен ли уже вход с помощью идентификатора Apple ID
Проверьте, не выполняли ли вы вход на устройстве либо в каком-либо приложении или сервисе Apple.
На iPhone, iPad или iPod touch
Перейдите в меню «Настройки» и нажмите [ваше имя].
На компьютере Mac
Выберите меню Apple > «Системные настройки», затем нажмите идентификатор Apple ID.
На компьютере с Windows
Откройте iCloud для Windows и посмотрите идентификатор Apple ID под своим именем.
Другие способы узнать свой идентификатор Apple ID
Вы можете проверить, не выполняли ли вы вход в приложение App Store, FaceTime или «Сообщения» на iPhone, iPad, iPod touch или на компьютере Mac либо в iTunes для Windows на компьютере с Windows. Также можно перейти на сайт iCloud.com или appleid.apple.com и посмотреть, не появится ли ваш идентификатор Apple ID на экране входа.
Приложение FaceTime доступно не во всех странах и регионах.
Источник
#ЛИКБЕЗ Как создать Apple ID бесплатно
Ликвидируем безграмотность. Разбираемся, как создать идентификатор Apple ID (эпл айди) бесплатно и использовать его в App Store, iTunes Store и других магазинах без привязки кредитной карты или других способов оплаты.
Как создать Apple ID бесплатно на iPhone или iPad
1-й шаг: откройте App Store, iTunes Store или другой магазин контента Apple
2-й шаг: найдите любой бесплатный контент, нажмите на кнопку «Загрузить» и подтвердите свое намерение с помощью «Установить»
3-й шаг: когда магазин контента попросит ввести данные Apple ID, выберите пункт «Создать новый Apple ID»
4-й шаг: следуйте инструкциям на экране, а когда доберетесь до «Сведений об оплате», выберите вариант «Нет»
5-й шаг: после указания всей необходимой информации и подтверждения создания Apple ID, активируйте идентификатор с помощью письма, которое придет на электронную почту
Как создать Apple ID бесплатно на Mac или PC
1-й шаг: запустите iTunes и перейдите в раздел «Магазин»
2-й шаг: выберите страну, аккаунт в ветке которой ходите создать, с помощью кнопки с изображением флага в нижнем правом углу раздела
3-й шаг: найдите любой бесплатный контент и нажмите на кнопку «Загрузить»
4-й шаг: когда магазин контента попросит ввести данные Apple ID, выберите пункт «Создать новый Apple ID»
5-й шаг: следуйте инструкциям на экране, а когда доберетесь до «Сведений об оплате», выберите вариант «Нет»
6-й шаг: после указания всей необходимой информации и подтверждения создания Apple ID, активируйте идентификатор с помощью письма, которое придет на электронную почту
Обратите внимание, удалить средство оплаты в уже созданном Apple ID можно только в том случае, если к нему не привязаны семейный доступ, подписки и другие обязанности.
Источник
Как создать новый Apple ID на iPhone или iPad
Купили iPhone и впервые в экосистеме Apple? Первое, что вам нужно сделать, это создать новую учетную запись Apple ID.
Учетная запись Apple ID позволяет загружать контент из iTunes и App Store. Она также позволяет синхронизировать напоминания, календари и контакты с iCloud, активирует
FaceTime и синхронизирует Сообщения между несколькими устройствами. Если вы купили iPhone и хотите получить максимальную отдачу, обязательно создайте Apple ID. Ну, а чтобы, вам было проще это сделать я публикую эту пошаговую инструкцию.
Обязательно рекомендую прочитать:
Навигация по странице:
Как создать новый Apple ID на iPhone или iPad с прошивкой iOS 11 и выше
- Откройте «Настройки» на устройстве.
- Нажмите Войти в свой iPhone в верхней части экрана.
- Нажмите Нет Apple ID или забыли его?
- В появившемся окне нажмите на Создать Apple ID.
- Введите дату рождения и нажмите Далее.
- Введите свое имя и фамилию и нажмите Далее.
- Выберите использовать свой адрес email или получить новый iCloud-email.
- Введите свой email.
- Придумайте пароль и подтвердите пароль.
- Выберите секретный вопрос и введите ответ.
- Повторите еще два раза.
- Прочитайте «Условия и положения» и нажмите «Принять«.
- Выберите синхронизировать или не синхронизировать контакты, заметки, календари и Safari с iCloud.
- Нажмите ОК чтобы подтвердить включение «Найти iPhone».
Как создать новый Apple ID на iPhone или iPad с прошивкой iOS 11 и ниже
- Откройте «Настройки» на устройстве.
- Откройте iCloud.
- Нажмите Создать Apple ID.
- Введите дату рождения и нажмите Далее.
- Введите свое имя и фамилию и нажмите Далее.
- Выберите Использовать текущий e-mail или Завести e-mail на iCloud.
- Введите ваш e-mail и нажмите Далее.
- Придумайте пароль и подтвердите его.
- Выберите контрольный вопрос, введите на него ответ и нажмите «Далее«.
- Повторите процедуру с вопросами еще два раза.
- Прочитайте «Условия и положения» и нажмите «Принять«.
- Ответьте на вопрос «Объединить данные iCloud?«. Если нажмете «Объединить«, все данные Safari, напоминания и контакты с устройства будут выгружены и объединены с iCloud.
- Нажмите «Ок«, чтобы подтвердит включение функции «Найти iPhone/iPad«.
Как отвязать iPhone или iPad от Apple ID на iOS 11 и выше
- Зайдите в Настройки на устройстве.
- Нажмите на свой Apple ID в верхней части экрана.
- Опуститесь в самый низ и нажмите Выйти.
- Введите пароль от своего Apple ID и нажмите Выключить.
- Выберите какие данные вы хотите сохранить на iPhone, переключая тумблеры.
- Нажмите Выход из системы в верхнем правом углу.
- Нажмите Выход из системы в ответ на вопрос «Вы хотите выйти из iCloud», тем самым подтвердив выход.
Как отвязать iPhone или iPad от Apple ID на iOS 11 и ниже
- Откройте Настройки на устройстве.
- Откройте iCloud.
- Нажмите «Выйти«.
- Нажмите «Выйти«, чтобы выйти из системы iCloud и отвязать iPhone или iPad от Apple ID. Учтите, что все фотографии из медиатеки iCloid и остальной контент iCloud будет удален из этого iPhone или iPad.
- Выберите удалить или сохранить на устройстве календари iCloud, данные Safari, напоминания и контакты.
- Введите пароль, чтобы выключить «Найти iPhone/iPad» и нажмите «Выключить».
Как войти в iCloud с существующем Apple ID на iPhone и iPad с iOS 11 или выше
- Откройте Настройки на устройстве.
- Нажмите Войти в свой iPhone в верхней части экрана.
- Введите адрес электронной почты и пароль от вашего Apple ID.
- Нажмите Вход.
- Введите пароль от iPhone, если он у вас активирован.
- Убедитесь, что все переключатели для синхронизацииданных приложении с iCloud включены или выключены, в зависимости от ваших предпочтений.
Как войти в iCloud с существующем Apple ID на iPhone и iPad с iOS 11 или ниже
- Откройте Настройки на устройстве.
- Откройте iCloud.
- Введите e-mail и пароль, связанные с вашим Apple ID.
- Нажмите «Войти«.
- Выберите «Объединить» или «Не объединить» для синхронизации данных Safari, напоминаний, контактов и календарей.
- Нажмите «Ок«, чтобы подтвердит включение функции «Найти iPhone/iPad«.
Есть вопросы?
Если у вас остались какие-либо вопросы по поводу создания нового Apple ID? У вас проблемы, с входом используя другой Apple ID? Пишите в комментариях, постараемся помочь.
Источник