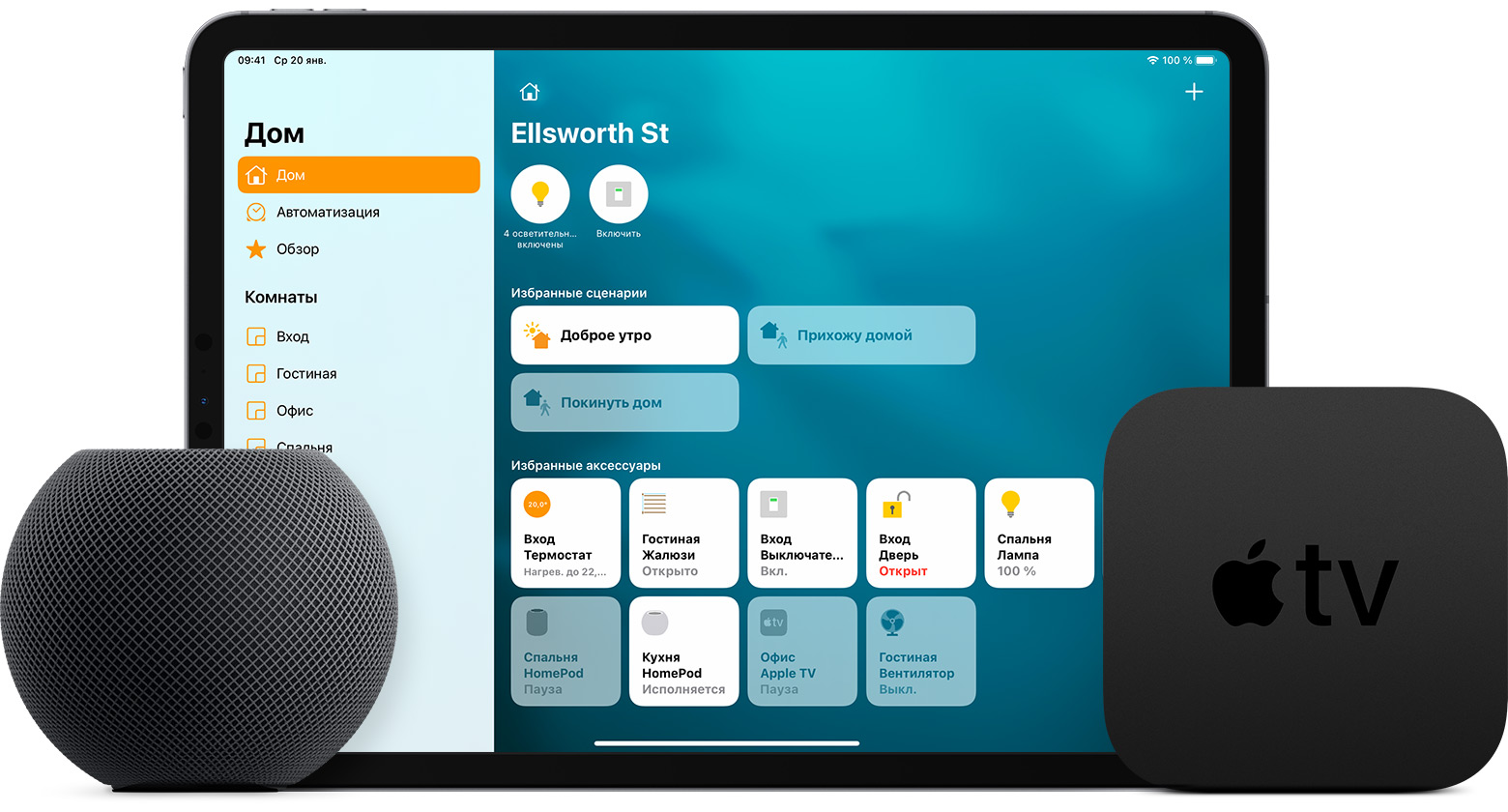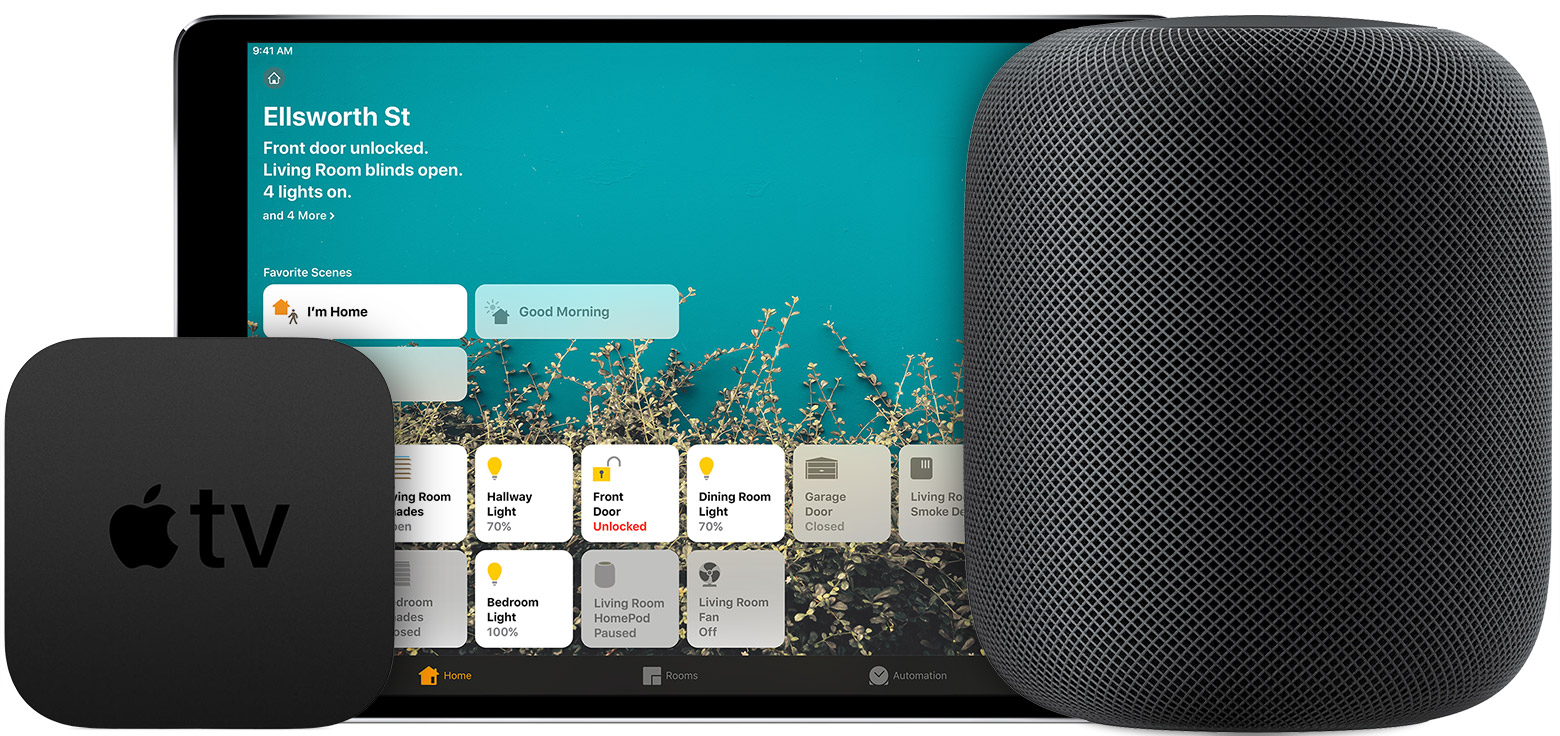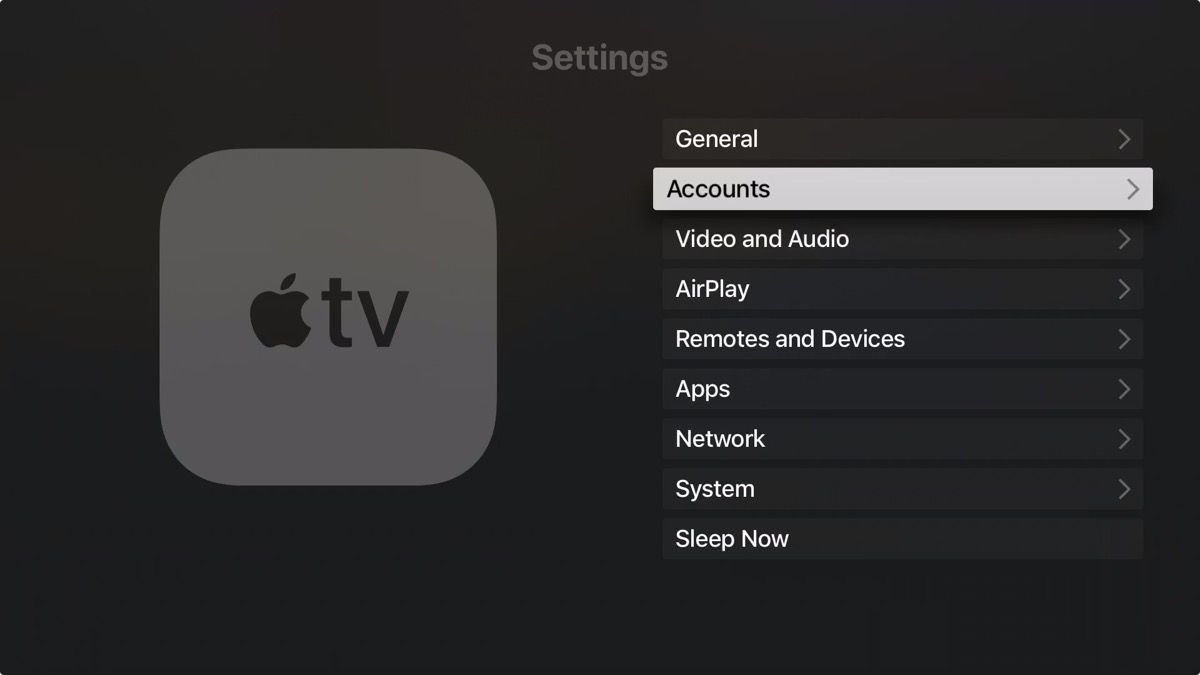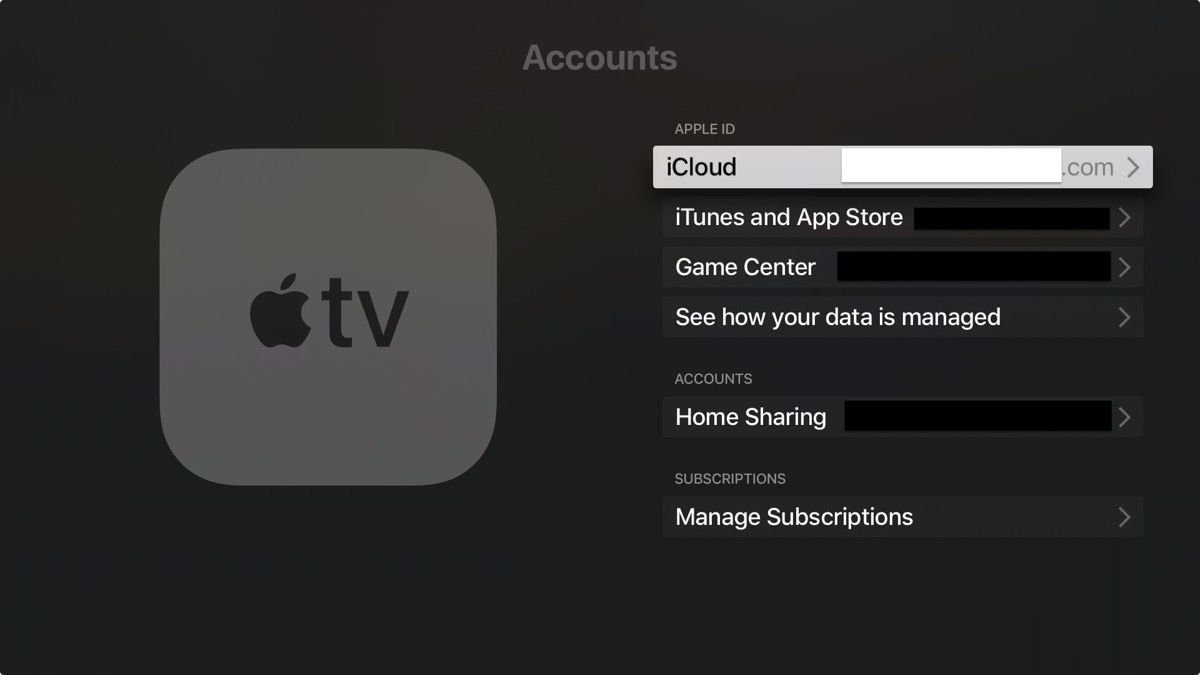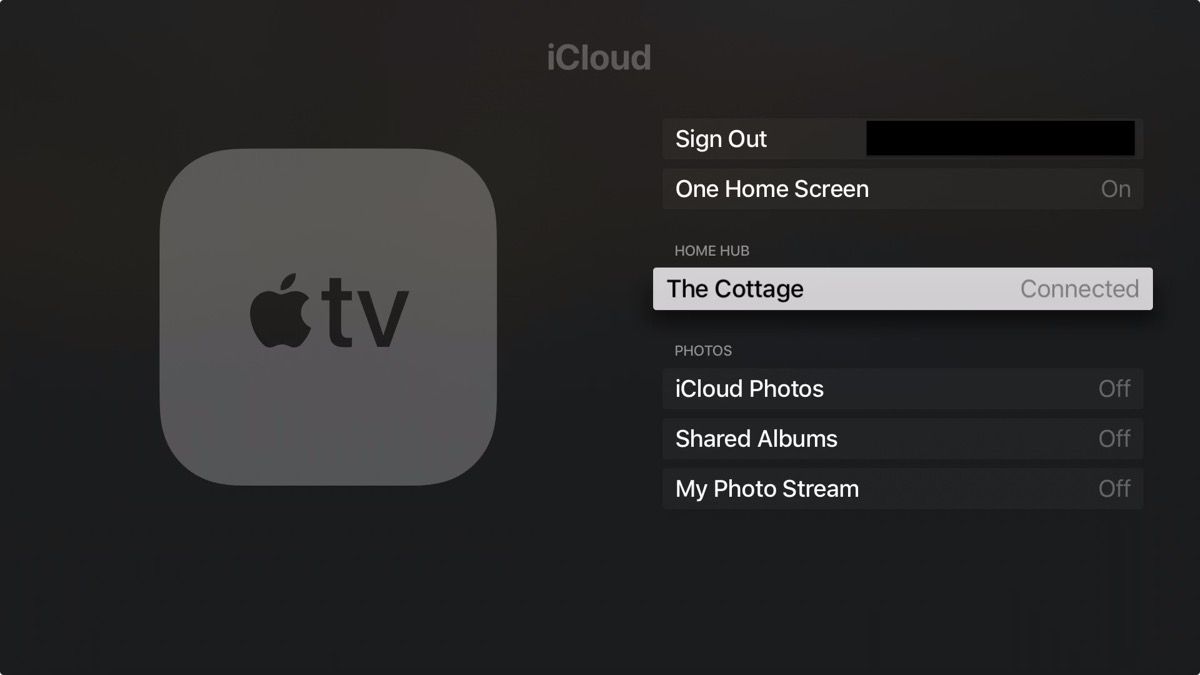- Настройка HomePod, HomePod mini, Apple TV или iPad в качестве домашнего центра
- Настройка HomePod, HomePod mini или Apple TV в качестве домашнего центра
- Настройка iPad в качестве домашнего центра
- Как сделать apple tv центр умного дома
- Начнем
- Настройка HomePod как домашний концентратор
- Настроить Эппл ТВ как домашний концентратор
- Настроить iPad как домашний концентратор
- Проверить статус вашего дома-концентратор
- Как настроить Apple TV в качестве домашнего концентратора для устройств HomeKit
- Как настроить «Apple TV» в качестве домашнего концентратора
- Настройка домашнего центра для управления гаджетами HomeKit
- Подготовка перед началом работы:
- Как настроить колонку HomePod в качестве домашнего центра?
- Добавляем Apple TV в приложение «Дом» на iPhone и iPad
- Как добавить Apple TV в приложение «Дом»
- Что умеет Apple TV в приложении «Дом»
Настройка HomePod, HomePod mini, Apple TV или iPad в качестве домашнего центра
С помощью домашнего центра можно управлять аксессуарами HomeKit, находясь вдали от дома, предоставлять доступ людям, которым вы доверяете, а также автоматизировать работу аксессуаров, чтобы они выполняли поставленные задачи в указанное время.
Настройка HomePod, HomePod mini или Apple TV в качестве домашнего центра
HomePod, HomePod mini и Apple TV автоматически настраиваются как домашние центры, поэтому вы можете управлять своим домом даже удаленно и сразу же пользоваться всеми преимуществами автоматизации. Достаточно выполнить вход в iCloud на устройстве iOS или Apple TV с тем же идентификатором Apple ID, который использовался для настройки аксессуаров HomeKit в приложении «Дом».
HomePod, HomePod mini и Apple TV недоступны в некоторых странах и регионах.
Настройка iPad в качестве домашнего центра
- Нажмите «Настройки» > [ваше имя] > «iCloud» и убедитесь, что вход в iCloud выполнен с тем же идентификатором Apple ID, который использовался для настройки аксессуаров HomeKit в приложении «Дом».
- Прокрутите страницу вниз и убедитесь, что приложение «Дом» включено.
- Нажмите «Настройки» > «Дом» и включите функцию «iPad как домашний центр аксессуаров».
Чтобы iPad использовался в качестве домашнего центра, он должен находиться дома, быть включен и быть подключен к домашней сети Wi-Fi.
Источник
Как сделать apple tv центр умного дома
Домашний концентратор, вы можете удаленно управлять вашим HomeKit аксессуары, предоставить доступ к людям, которым Вы доверяете, и автоматизировать ваши аксессуары, чтобы сделать то, что вы хотите, когда вы хотите.
Начнем
- Настройка HomeKit аксессуары в доме приложение на вашем устройстве iOS.
- Настройка автоматики, изменить полномочия пользователя, или домашняя трансляция с поддержкой камеры, 1 вам нужно HomePod, 2 яблока, телевизор 4К или Apple ТВ HD с последняя версия tvOS, 2 или iPad с последней версией iOS.
- Для управления HomeKit аксессуары дистанционно, вам нужен HomePod, 2 яблока, телевизор 4К, Эппл ТВ HD, компания Apple TV (3-го поколения), 1,2 или iPad.
- Устройство, которое можно настроить как домашний концентратор должен оставаться в вашем доме, подключенном к вашей домашней Wi-Fi сетии источнику питания.
- Компания Apple TV (3-го поколения) не поддерживает удаленный доступ для общий пользователей или удаленный доступ для управления аксессуарами HomeKit поддержкой камер.
- HomePod и Apple доступны не во всех странах и регионах.
Настройка HomePod как домашний концентратор
HomePod автоматически устанавливает себя как домашний концентратор, так что вы можете управлять HomeKit аксессуары удаленно с домашнего приложение и создать домашней автоматизации. Просто убедитесь, что iOS устройство вы использовали, чтобы настроить HomePod это войти в iCloud с Apple ID, который вы использовали для настройки HomeKit аксессуары в быт.
HomePod доступна не во всех странах и регионах.
Настроить Эппл ТВ как домашний концентратор
- Настроить двухфакторную аутентификацию для вашего идентификатора Apple. На вашем iOS-устройстве, перейдите в Настройки > [ваше имя] > iCloud и убедитесь, что связка ключей iCloud включен.
- На ваш Apple TV, перейдите в Настройки > Учетные записи и убедитесь, что вы вошли в iCloud с использованием того же идентификатора Apple, что и устройство iOS.
- После входа в iCloud, ваш Apple TV автоматически устанавливает себя как домашний концентратор.
Чтобы увидеть, если ваш Apple TV подключен как домашний хаб, зайдите в Настройки на вашем Apple ТВ. Потом зайти в учетные записи > iCloud и посмотри под домашняя.
Телевизор Apple доступна не во всех странах и регионах.
Настроить iPad как домашний концентратор
- Перейдите в Настройки > [ваше имя] > в iCloud.
- Войдите в свой идентификатор Apple.
- Проверьте, что связка ключей iCloud и дома оба включены.
- Перейдите в раздел Настройки > домой и включить используйте это iPad в качестве домашнего хаба.
Проверить статус вашего дома-концентратор
Вы можете проверить статус вашего дома-концентратор, как если он подключен, в доме приложение на вашем iPhone, iPad и iPod touch или Mac.
- На вашем iPhone, iPad и iPod touch: Нажмите в левом верхнем углу. Если у вас есть несколько домов настроили, нажмите Параметры Home, затем коснитесь домой. Посмотрите под домашний хабы, чтобы увидеть, если ваш домашний концентратор подключен.
- На компьютере Mac: перейдите в редактирование > редактировать дома. Затем посмотрите дома хабов, чтобы увидеть, если ваш домашний концентратор подключен. Чтобы проверить состояние дома-концентраторы в другой дом, который создал в доме приложение, коснитесь домов в верхнем левом углу, затем нажмите кнопку Домой.
Чтобы проверить, если ваш Apple TV-это настроить как домашний хаб, зайдите в Настройки на вашем Apple TV, то щелкните по AirPlay > номер и убедитесь, что вы назначаете ваш Apple TV на номер в Главная приложение.*
Если у вас есть несколько хабов настройка, первичный главной странице будет отображаться как подключена. Другие центры будут отображаться в режиме ожидания, как их статус и возьмет на себя удаленный доступ, если главный концентратор отключен.
*Apple ТВ доступна не во всех странах и регионах.
Источник
Как настроить Apple TV в качестве домашнего концентратора для устройств HomeKit

Основным преимуществом установки Home Hub является то, что он позволяет использовать функции автоматизации на основе местоположения, если ваши устройства «HomeKit» их поддерживают. Например, некоторые термостаты могут изменить температуру на более экономичную, когда вы выходите из дома, используя виртуальную географическую границу (геозону).
Домашний концентратор также позволяет использовать Siri для запуска действий, когда вы находитесь вдали от дома. Например, если вы выходите из офиса, вы можете попросить «Siri» повысить температуру подключенного термостата у себя дома, чтобы по прибытии вам было приятно и уютно.
Вы можете использовать Apple TV в качестве домашнего концентратора (так же, как вы можете использовать iPad или HomePod), и процесс установки невероятно прост. Просто следуйте инструкциям ниже.
Как настроить «Apple TV» в качестве домашнего концентратора
- Запустите настройки приложение на вашем «Apple TV».
- Выбрать учетные записи.
Убедитесь, что вы вошли в iCloud с тем же Apple ID, что и ваше устройство iOS.
Вы можете проверить статус Home Hub вашего Apple TV, посмотрев в Настройки -> Аккаунты -> CliCloud, где вы должны увидеть название дома, к которому он подключен.
Вы также можете проверить состояние вашего домашнего концентратора, если он подключен в Главная приложение на вашем устройстве iOS. Нажмите Главная значок в левом верхнем углу экрана. (Если у вас настроено несколько домов, нажмите Домашние настройки затем нажмите дом.) Посмотрите под Домашние хабы чтобы увидеть, если ваш домашний концентратор подключен.
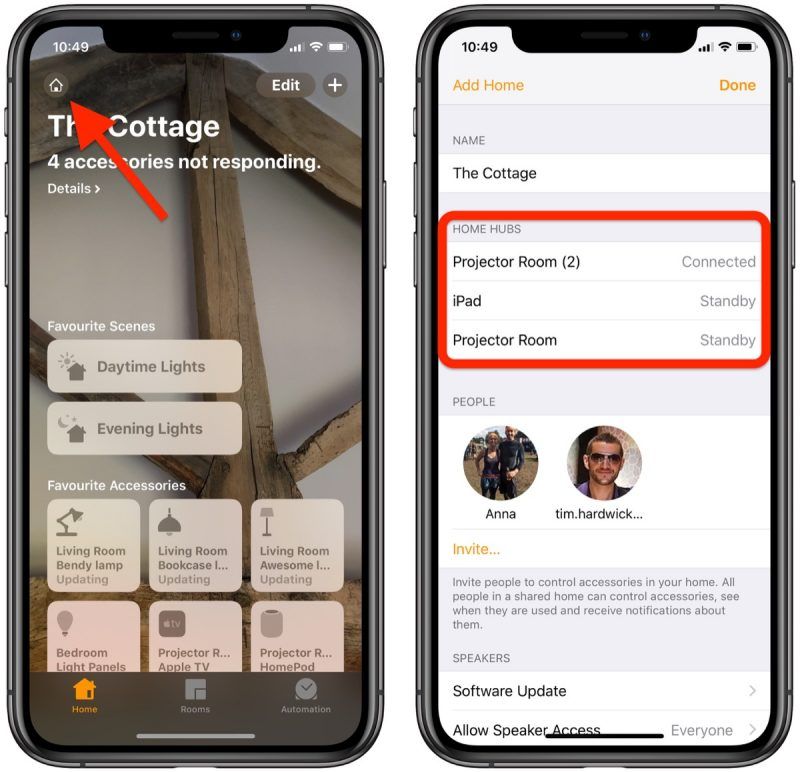
Теперь, когда у вас все настроено, в следующий раз, когда вы не дома, вы можете давать команды Siri на вашем устройстве iOS для запуска действий, которые, очевидно, будут зависеть от того, какие аксессуары вы установили.
Примерами могут служить «Включите свет в гостиной» или «Откройте дверь гаража», или вы можете, например, попросить «Siri» проверить температуру термостата. Вы можете найти регулярно обновляемый список Apple всех HomeKit-совместимых устройств здесь.
Источник
Настройка домашнего центра для управления гаджетами HomeKit
В качестве домашнего центра для управления смарт-устройствами Apple HomeKit можно использовать колонку HomePod, Apple TV или iPad. Как настроить домашний центр подробно рассказываем в статье.

Чтобы централизованно управлять работой умных гаджетов Apple HomeKit, или полностью автоматизировать их функционирование путем создания расписаний и сценариев — у себя дома непременно стоит использовать домашний центр. В качестве центра можно настроить колонку HomePod, Apple TV или iPad. Наличие модуля централизованного управления позволит руководить работой элементов «экосистемы» HomeKit намного проще и комфортнее. Как настроить домашний центр в приложении «Дом», пошагово рассказываем в статье.
Подготовка перед началом работы:
- Создайте учетную запись Apple ID, подключив двухфакторную аутентификацию;
- Авторизуйтесь в хранилище iCloud. Включите связку ключей iCloud;
- Подготовьте (настройте) все аксессуары HomeKit к использованию в приложении «Дом»;
- Для настройки домашнего центра необходимо наличие колонки HomePod, или Apple TV 4K/Apple TV HD (с поддержкой последней версии tvOS). Как центр можно также использовать iPad, c iOS обновленным до последней версии;
- Устройство, которое вы планируете использовать как домашний центр, обязательно должно быть подключено в домашней сети Wi-Fi.
Как настроить колонку HomePod в качестве домашнего центра?
При подключении, колонка HomePod автоматически настраивается как домашний центр, так что никаких дополнительных манипуляций не потребуется.
- Зайдите в хранилище iCloud с устройства iOS, которое используете для настройки колонки;
- При авторизации в iCloud обязательно укажите тот же Apple ID, что использовали для настройки аксессуаров HomeKit в приложении.
Источник
Добавляем Apple TV в приложение «Дом» на iPhone и iPad
Мало кто из нас, пользуется приложением «Дом» на своих iPhone или iPad. Могу сказать больше, оно у вас спрятано далеко в папке, в которой еще одна подпапка и вы уже забыли о его существовании. Так могло бы и продолжаться, но вчера, Apple выпустила прошивку iOS 11.4, ну и обновила все свои продукты.
И так, чудесная новость для всех владельцев Apple TV. Дело в том, что теперь можно добавить приставку в приложение «Дом» — функционал, который объединяет все ваши устройства в «умный дом», если на них есть отметка «HomeKit«.
Как добавить Apple TV в приложение «Дом»
Шаг 1. Обновите iPhone до iOS 11.4, а Apple TV до tvOS 11.4;
Шаг 2. Поднесите iPhone к Apple TV и произведите настройку AirPlay 2 (происходит автоматически, достаточно нажать «Подключить»);
Шаг 3. На Apple TV, укажите комнату в которой находиться ваша приставка (произвольно, можете указать любую);
Шаг 4. Запускайте приложение «Дом» на iPhone или iPad, приставка уже должна там появиться.
Что умеет Apple TV в приложении «Дом»
Например, вы приходите домой и хотите, что бы в определенной комнате, скажем в гостиной, сразу включалась музыка. Теперь это не проблема, если вы указали именно эту комнату, то можете без проблем включить проигрывание музыки на Apple TV со своего iPhone в одно касание. И да, для умников которые скажут, что это можно было и раньше сделать, сразу хочу сказать — это совершенно другое, это вам не воспроизвести музыку на iPhone, а потом передать на Apple TV, все гораздо проще и удобнее, ведь музыка играет только в той комнате, где вы её включили, без проигрывания на iPhone.
Да, пока можно только воспроизводить музыку, но возможно, уже с приходом iOS 12, мы получим новый функционал, посмотрим. Наслаждаемся тем, что уже доступно.
Теперь вы умеете добавлять Apple TV в приложение «Дом». Возможно, если вы являетесь владельцем HomePod, то вы сможете расширить функционал «умного дома», используя приставку в связке с другими устройствами.
Источник