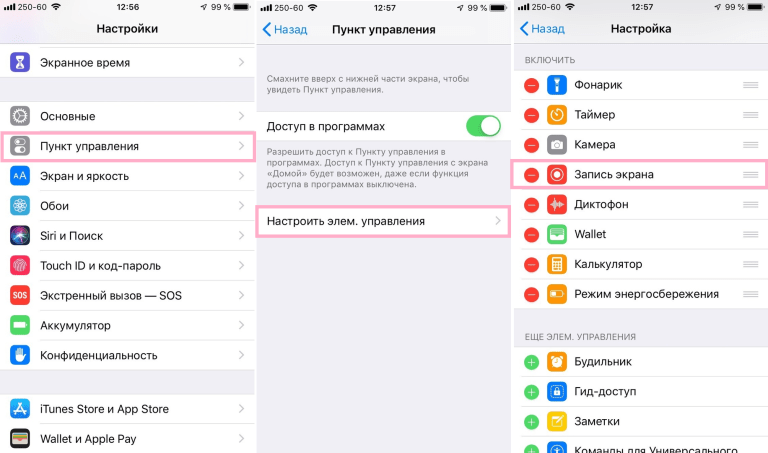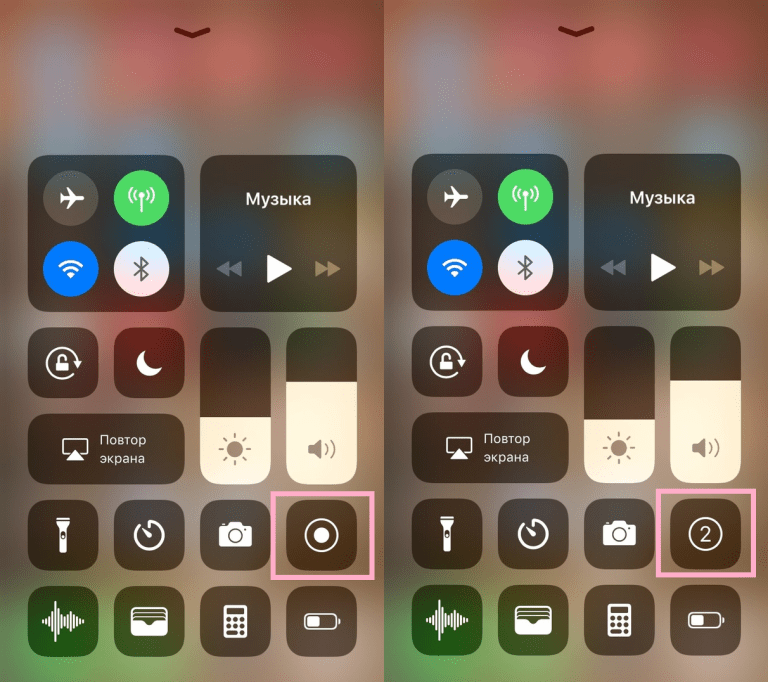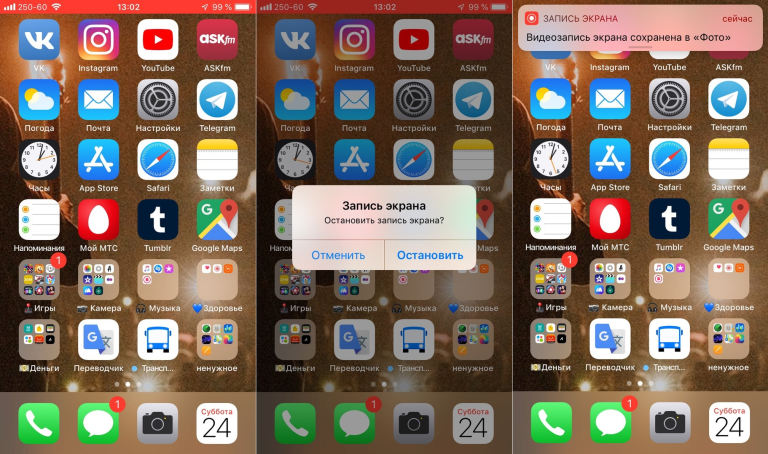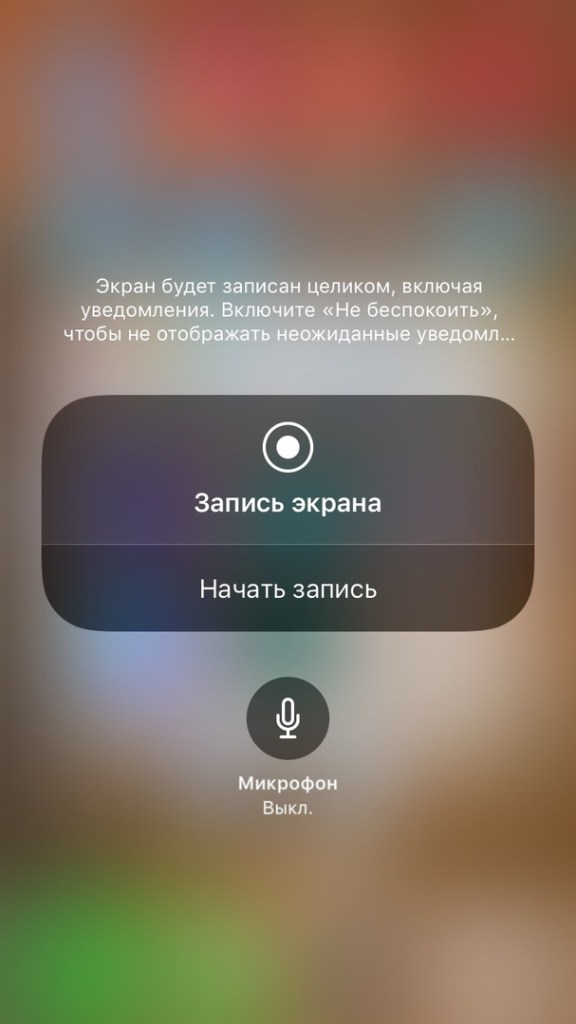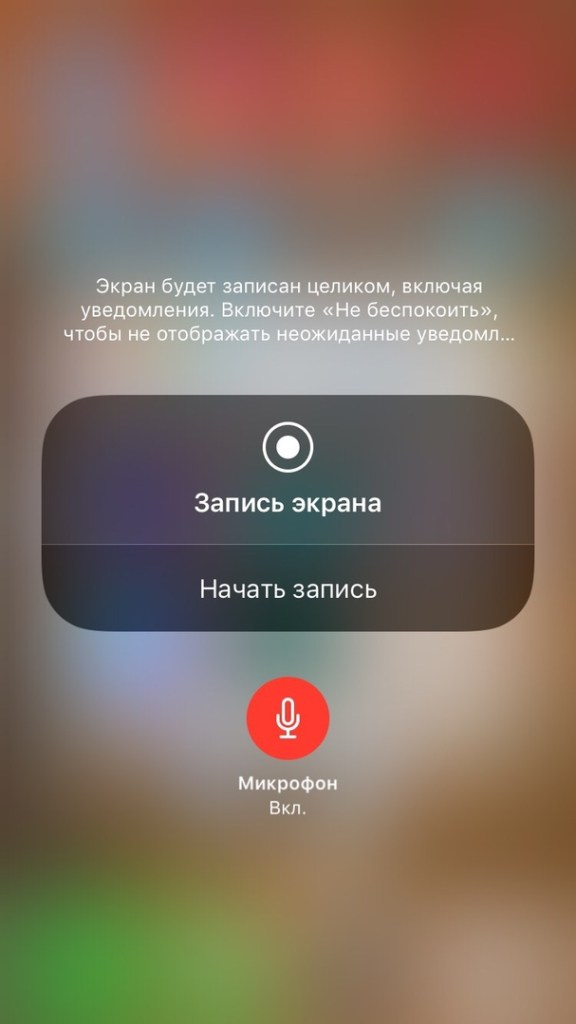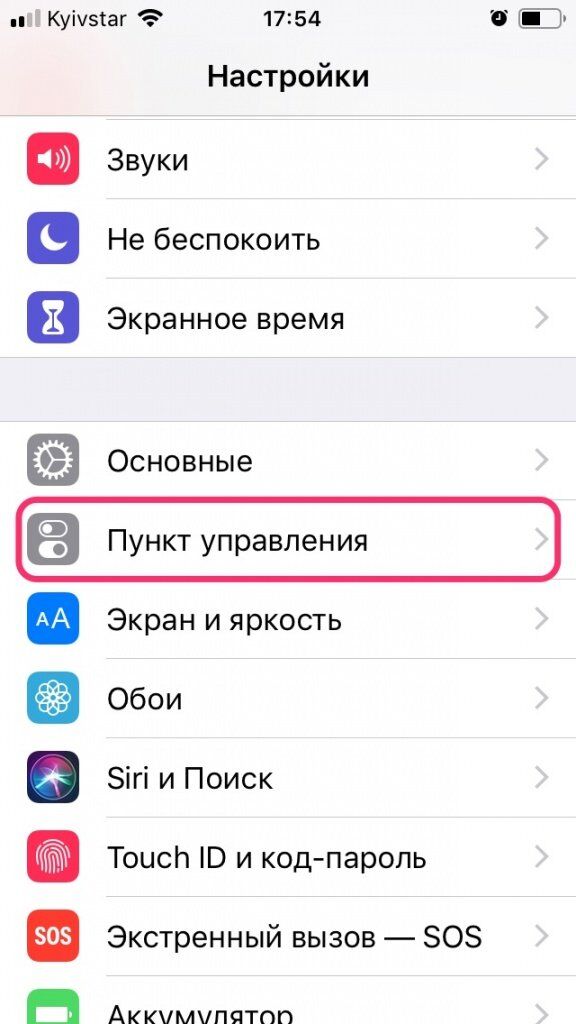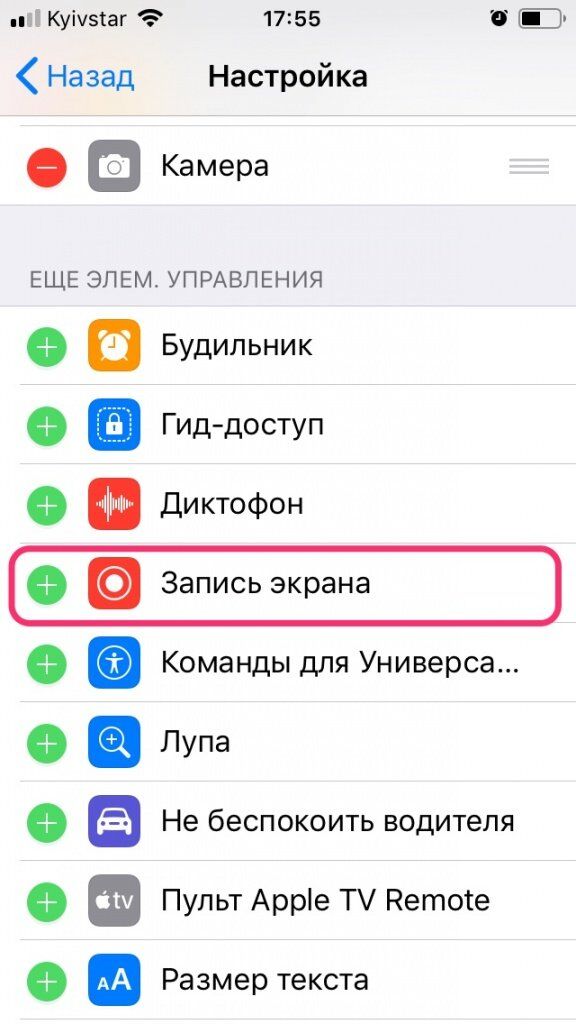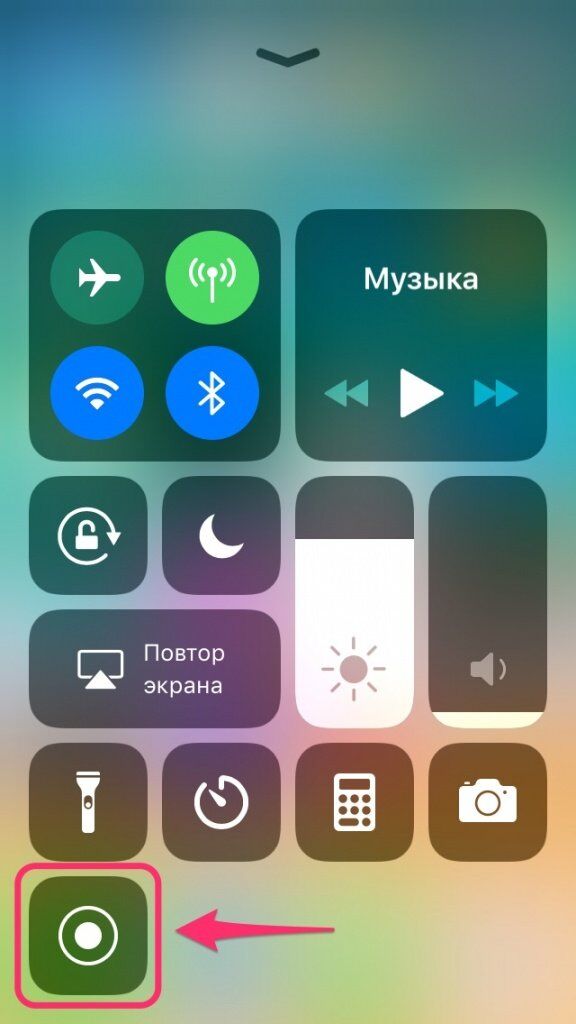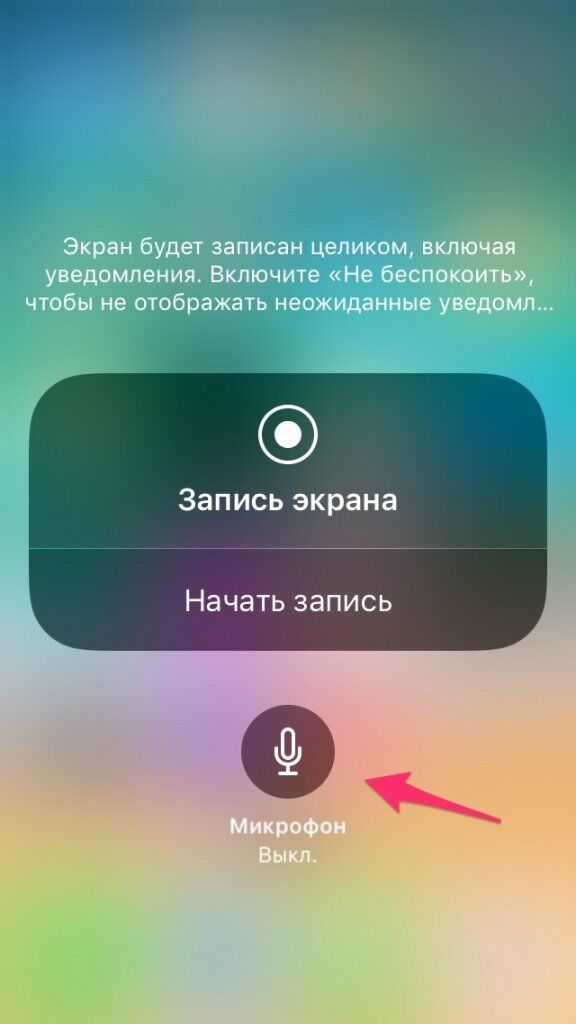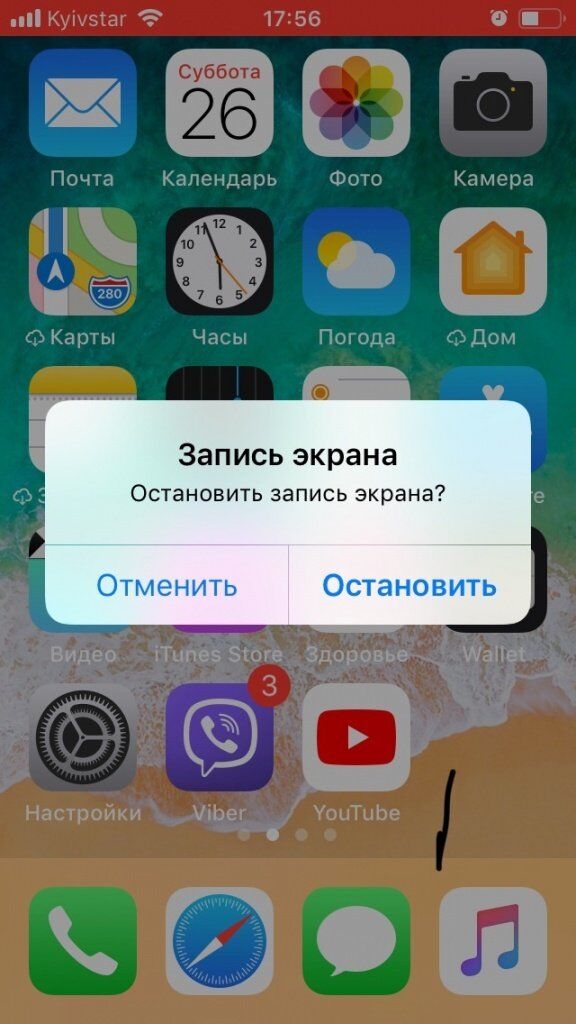- Как сделать запись экрана со звуком на Айфон: пошаговая инструкция
- Захват экрана Айфон со звуком штатными средствами
- Запись экрана с помощью приложений
- Display Recorder
- Съемка экранного видео на iPhone или iPad с помощью Windows 10, 8, и 7
- Как записать со звуком экран на iPhone
- Как захватить видео с iPhone со звуком
- Запись экрана со звуком на айфоне
- Запись экрана iPhone со звуком и без
- Перенос записи экрана в Пункт управления
- Как записать экран на iPhone
- Запись экрана со звуком
- Внутренний и внешний звук
- Только внутренний звук
- Как записать видео с экрана iPhone со звуком?
- Инструкция как записать экран Айфона
Как сделать запись экрана со звуком на Айфон: пошаговая инструкция
Необходимо заполучить видео из интернета, но нет кнопки «Скачать»? Или хотите заснять, как проходите супер босса в игре, и выложить летсплей на Твич? Просто запишите ролик на свой iPhone или iPad через захват дисплея. Мы расскажем, как сделать запись экрана на Айфон с помощью встроенной функции, ПК и через мобильные приложения.
Захват экрана Айфон со звуком штатными средствами
Айфон XR и другие современные модели предлагают встроенное средство для видеозахвата со звуком. Оно работает только на устройствах с iOS 11 и позднее. Опцию может быть сложно найти, и новичкам потребуется инструкция. Где находится инструмент:
- Откройте настройки и кликните на пункт «Пункт управления» — «Еще элементы управления» (на оборудовании iOS 11, 12, 13 нажмите на «Настроить элементы управления»). Нажмите на функцию «Добавить» рядом с надписью «Запись экрана».

- Вернитесь на страницу «Домой» и смахните вверх — откроется пункт управления. Коснитесь серого значка видеозахвата. Через три секунды начнется съемка. Чтобы остановить процесс, снова откройте пункт управления и нажмите по кнопке захвата.

Запись экрана с помощью приложений
Запись экрана на Айфон со звуком на старых версия iOS возможна только с помощью сторонних приложений. В них можно снять контент с дисплея и настроить параметры видеозахвата. Софт недоступен в App Store, так как разработчики больше не занимаются поддержкой устаревших iPhone вроде 3GS, iPhone 4G.
Display Recorder
Подходит для создания скринкастов и работает на устройствах с iOS 7.0-9.3. Оно расширяет стандартные возможности смартфона и позволяет настроить параметры видеозаписи: качество, формат, масштаб и т.д.
Для видеосъемки установите приложение. Затем выполните несколько действий:
- Перейдите в настройки Айфона и найдите название рекордера. Установите подходящие параметры: частоту кадров, формат, качество, масштаб, отображение касаний и т.д.
- Вернитесь на домашнюю страницу и кликните на иконку Display Recorder. Включите запись. Она начнется через пару секунд. Для завершения процесса вызовите панель управления.
- Материал будет сохранен в MJPG или AVI. Вы сможете посмотреть контент в разделе записей внутри приложения.

Приложение для захвата экрана Айфон со звуком. Приложение платное, но всего за 2,99 доллара владелец устаревшей версии iPhone получит его и сможет записывать экран не хуже других. К тому же iRec имеет то, чего нет на современной IOS — записывает голосовые звонки, разговоры по Skype- и WhatsApp-телефонии.
Рассказываем, где и как скачать этого универсального «захватчика»:
- Откройте интернет-браузер Safari и перейдите на сайт emu4ios.net. Нажмите на кнопку «Install» и дождитесь завершения загрузки Emu4iOS Store. Запустите ПО и в списке найдите iRec.
- Установите рекордер, а затем тапните по его иконке. Нажмите «Start Recording». Для остановки захвата снова откройте ПО и кликните «Stop Recording».
- Результат будет сохранен во внутреннюю галерею софта. Отсюда файл можно скачать в память смартфона.

Съемка экранного видео на iPhone или iPad с помощью Windows 10, 8, и 7
Если вы хотите создать качественный скринкаст и обработать ролик, можно транслировать дисплей Айфона или Айпада на компьютер с Windows 10, 8, 7. Для этого вам потребуется специальное программное обеспечение.
Чтобы передать данные со смартфона, загрузите LonelyScreen AirPlay Receiver. Это приемник AirPlay для Windows и MAC. С его помощью вы сможете транслировать любой контент с iPhone или iPad на рабочий стол компьютера.
Чтобы отобразить дисплей на ПК, выполните следующие действия:
- Загрузите дистрибутив софта и установите ПО на компьютер.
- LonelyPlay автоматически запустится, и вы сможете связать мобильное устройство с ПК через AirPlay на iPhone или iPad.

Захватить материал с монитора ПК можно с помощью удобного видеоредактора Экранная Студия. Он позволит точно настроить параметры видеосъемки, записать звук с микрофона или динамиков устройства, а затем смонтировать клип и применить эффекты.
Для записи экрана iPhone следуйте инструкции:
- Установите программу. Загрузите дистрибутив и пройдите стандартные этапы инсталляции. Запустите софт.
- Запишите данные. В стартовом меню выберите опцию «Записать видео с экрана». Укажите режим видеосъемки: весь монитор, выделенный участок или открытое окно. Также включите захват аудио с микрофона или динамиков оборудования.

- Экспортируйте итог. Снятый контент будет загружен во встроенный редактор. Вы можете обработать ролик или сразу вывести файл на ПК. Для сохранения клипа нажмите «Сохранить видео».

Экранная Студия может не только снимать рабочий стол компьютера или ноутбука. В ней также можно редактировать видеофайлы с жесткого диска, монтировать клипы, создавать титры, применять эффекты и работать со звуком.
Источник
Как записать со звуком экран на iPhone
Основатель AppleInsider.ru Михаил Королёв – большой выдумщик. Он постоянно придумывает всякие новшества по работе с сайтом, вёрстке статей и обработке картинок и обучает нас этим тонкостям. Но поскольку донести нужную информацию лично у него получается крайне редко, ему приходится идти на разные ухищрения, чтобы урок был усвоен. В этом деле очень важна не только наглядность, но и звуковое сопровождение. Поэтому штатная функция записи экрана на iPhone годилась не всегда, ведь захватить картинку она позволяет, а вот вести запись звука – нет. Во всяком случае, мы все так думали до определённого момента.
Оказывается, записывать экран iPhone можно со звуком
Особенности Android, за которые я люблю его больше, чем iOS
Я люблю iOS за то, что она не перестаёт меня удивлять даже спустя 10 лет использования. Даже когда кажется, что ты изведал уже все её закоулки и знаешь все потайные ходы, в какой-то момент выясняется, что есть ещё что-то, о чём ты не слышал. Функция захвата изображения на экране iPhone с возможностью одновременной записи голоса на встроенный в устройство микрофон, безусловно, если не поражает воображение, то по крайней мере удивляет. Особенно, если о её существовании вы не знали.
Как захватить видео с iPhone со звуком
- Для начала перейдите в «Настройки» — «Пункт управления» — «Настроить элементы управления»;
Добавьте кнопку записи экрана в Пункт управления через Настройки
- В списке доступных элементов управления найдите «Запись экрана» и включите, нажав на зелёный плюс рядом с ним;
Там вы найдёте и другие функции, к которым можно получать быстрый доступ
- Вернитесь на рабочий стол и откройте «Пункт управления» свайпом вниз от правого верхнего угла;
Запись со звуком позволяет фиксировать не только ваш голос, но и звук из приложений и игр
- Нажмите и держите палец на иконке записи экрана;
- Включите микрофон, чтобы его иконка подсветилась красным, и начните запись.
Записанный видеоролик по умолчанию сохраняется в приложении «Фото». Чтобы его найти, вам даже не придётся открывать его и искать видеозапись вручную. Apple всё продумала за вас: после завершения записи вам поступит уведомление от приложения «Фото», нажатие на которое перенесёт вас прямо в свежезаписанное видео. Останется только просмотреть его и решить, стоит ли подвергать его дополнительной постобработке или можно отправить и таким.
Запись экрана со звуком на айфоне
Благодаря функции захвата изображения со звуком вы сможете не только показывать, что происходит на экране вашего iPhone, но и описывать это голосом. Для этого даже не нужна внешняя гарнитура, потому что вся запись производится на встроенный микрофон. Главное – во время записи не закрывать область с микрофоном рукой или чем-то ещё. В противном случае на выходе звук может получиться либо слишком тихим, либо не записаться вообще. Поэтому, если у вас iPhone, держите его за боковые грани на весу, а iPad – вертикально, по возможности не зажимая нижний торец.
Как на iOS научить приложение всегда запрашивать доступ к местоположению
Однако в таком режиме можно записывать не только свой голос, но и звук самого iPhone или iPad. Да, вы правы, захват экрана на iOS фиксирует ещё и аудиосопровождение в играх, видеосервисах и других приложениях с озвучкой. То есть, по сути, благодаря этой функции вы сможете вести если не прямые трансляции, то по крайней мере записывать геймплей игр, в которые вы играете, а потом, немного подкорректировав, выложить на YouTube или отправить тому, для кого запись предназначалась. Главное – помните, что записывать таким образом фильмы и сериалы на платных видеоплощадках, чтобы затем отослать кому-то или распространить другим способом, незаконно и приравнивается к пиратству.
Источник
Запись экрана iPhone со звуком и без
Возникла необходимость сделать запись экрана вашего iPhone? Возможно это поэтапный мануал, необходимый вам на работе или метод научить ваших родственников пользоваться смартфоном. Так или иначе, делается очень просто. В нашей статье мы собираемся поведать вам, как производить запись экрана iPhone со звуком и без него.
Перенос записи экрана в Пункт управления
Первым делом вам понадобится перенести запись экрана в Пункт управления, если его там у вас еще нет.
- Открываем Настройки и выбираем Пункт управления.
- Жмем Настроить элем. управления.
- В разделе Ещё элем. управления необходимо нажать на плюсик возле Записи экрана.
Теперь вы сможете найти запись экрана в Пункте управления. Если хотите, то перетащите ее вверх в Настройках для изменения ее местоположения.
Как записать экран на iPhone
- Открываем Пункт управления.
- Жмем кнопку Запись экрана.
Вы увидите, что начался обратный отсчёт, начинающийся с трех. Эти три секунды вам дается для закрытия Пункта управления и перехода на экран, который будете записывать.
После старта записи, верхняя полоса окрасится в красный. Для остановки записи лишь прикоснитесь к этой полосе. Появится подтверждение остановки записи, жмем «Остановить». Для продолжения записи жмем «Отменить».
После остановки записи, телефон уведомит вас о том, что сохранил запись в Фото.
Запись экрана со звуком
При необходимости записи экрана со звуком, вы можете пойти двумя путями. Звук может быть записан исключительно с вашего iPhone либо ещё внешний звук с микрофона.
Внутренний и внешний звук
Обычно такой метод используется, когда кто-то вместе с процессом объясняет его.
- Открываем Пункт управления.
- Сильно жмем (или зажимаем) кнопку Запись экрана.
- Нажимаем иконку с микрофоном для включения записи внешнего звука.
- Жмем Начать запись.
Только внутренний звук
При необходимости записать звук исключительно с iPhone, вам необходимо:
- Запустить Пункт управления.
- Сильно нажать (или зажать) кнопку Запись экрана.
- Нажать красную иконку с микрофоном для отключения внешнего звука.
- Нажать Начать запись.
Так или иначе, для завершения записи экрана вам необходимо нажать на красную полосу сверх.
Ежедневно с помощью новых возможностей, Apple упрощает нам жизнь, и Запись экрана – лишний раз это подтверждает. Она будет полезна для статей, презентаций, инструкций и много чего еще.
Источник
Как записать видео с экрана iPhone со звуком?
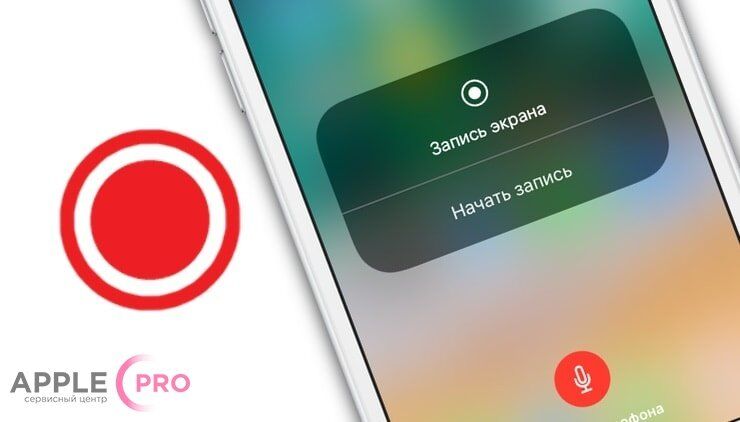
Зачем записывать видео экрана Айфон и кому это нужно? Оказывается такая необходимость существует и судя по огромному количеству запросов — она достаточно востребована. Наиболее актуально это для блоггеров, людей которые хотят визуально продемонстрировать способы настройки смартфона, заскринить ошибку, поделиться видео игры, работы с программами и многое другое. В любом случае, многим из нас может хотя бы однажды понадобиться записать видео-скрин дисплея Айфона, поэтому давайте разберемся как это сделать.
Еще в 2017 году в iOS 10 не существовало стандартного функционала, который бы позволил записывать видеоролики с экрана iPhone. Поэтому людям приходилось искать сторонние решения, делать jailbreak, или же пользоваться помощью онлайн сервисов, наподобие emu4ios.net. Надо ли говорить, что вся эта канитель ради записи нескольких секунд видео того не стоила. Но что поделаешь, другого выхода не было. Пока не появилась iOS 11 в которой уже была реализована системная возможность записи экрана. Поэтому в современных смартфонах Apple данной опцией воспользоваться очень легко, ниже мы приводим пошаговую инструкцию.
Инструкция как записать экран Айфона
Для включение встроенной функции записи, необходимо выполнить всего несколько простых шагов:
- Разблокируйте Айфон, перейдите в «Системные настройки» — «Пункт управления» — «Настроить элементы управления». Откроется окно с перечнем активированных и неактивных опций. Найдите «Запись экрана» и нажмите на зеленый плюсик напротив чтобы включить;
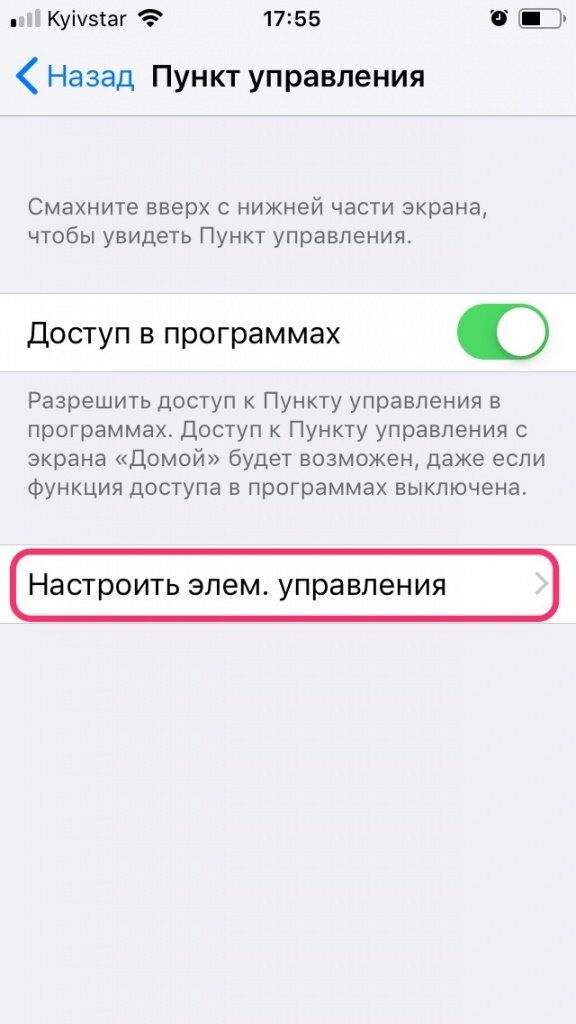
Вот так легко, без долгих мучений можно записать экран Айфона со звуком или без. Надеемся данный материал был полезен для вас! И хотим напомнить — если вы столкнулись с поломкой iPhone, нуждаетесь в его ремонте или настройке в Москве — будем рады помочь вам в нашем сервисном центре Apple Pro.
Источник