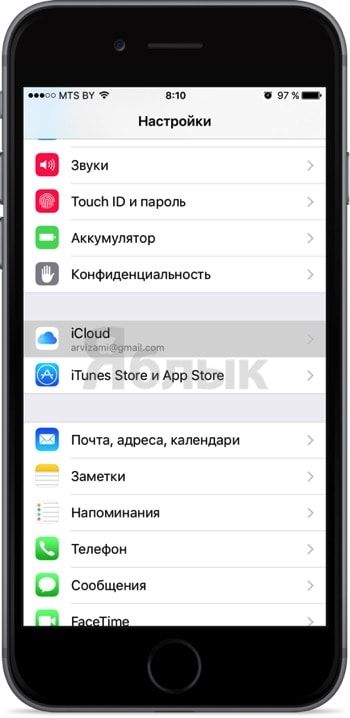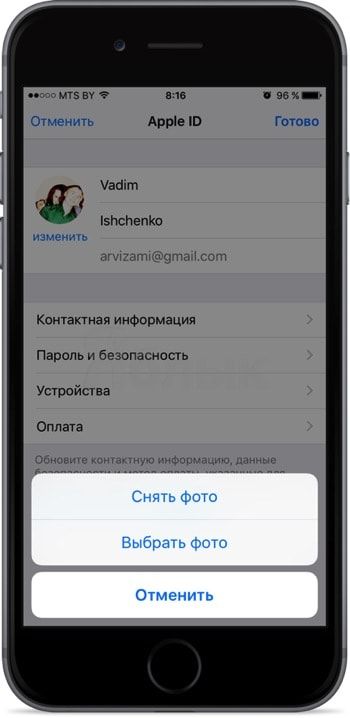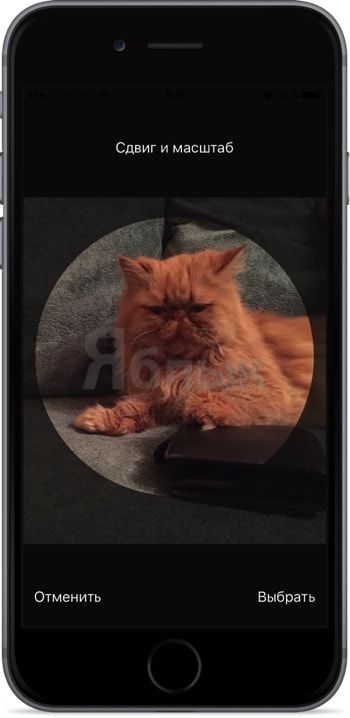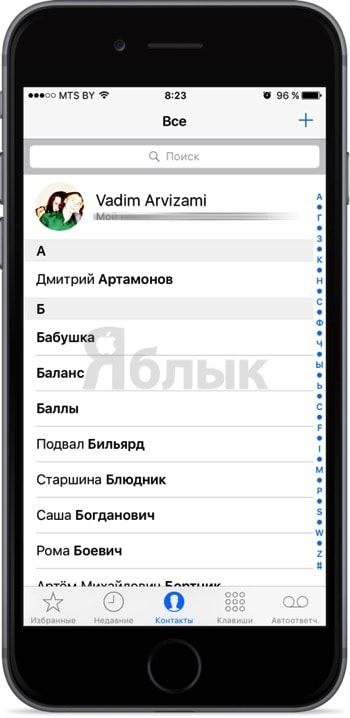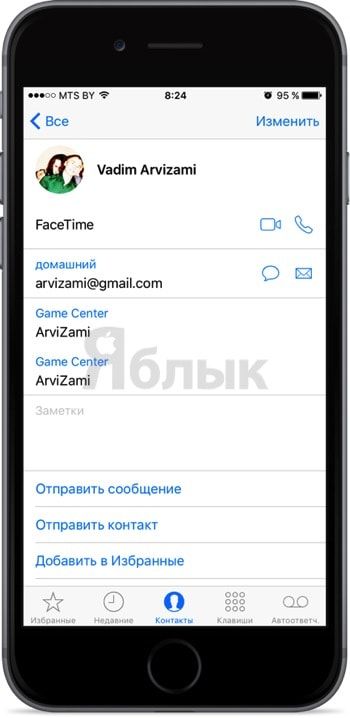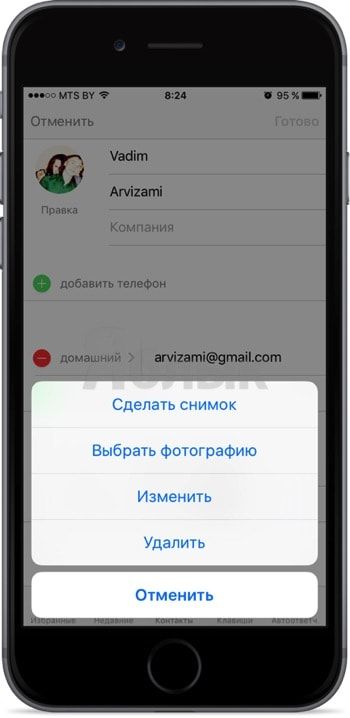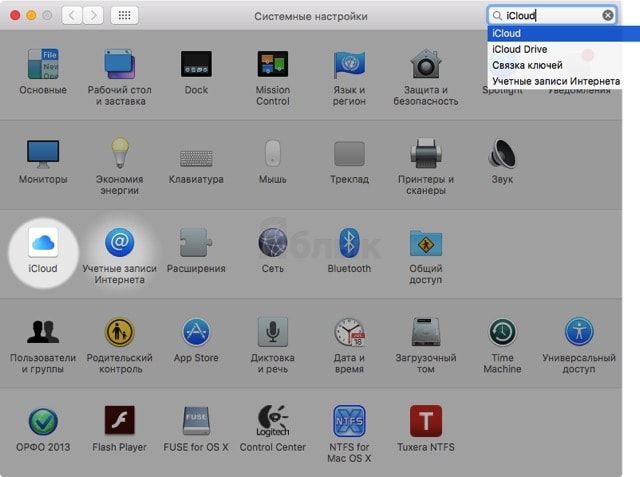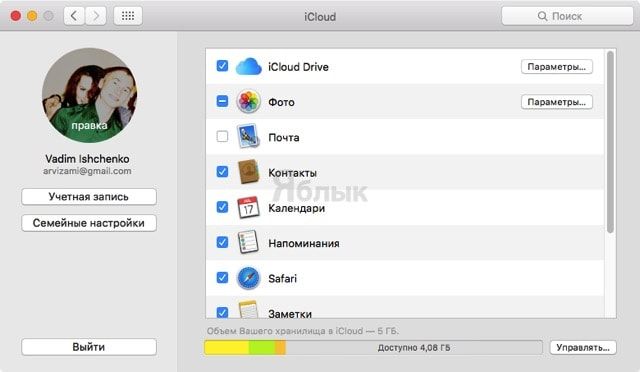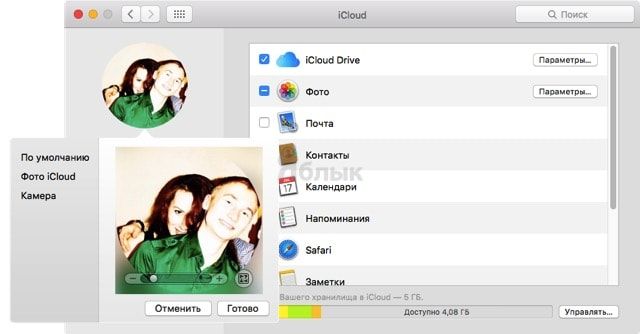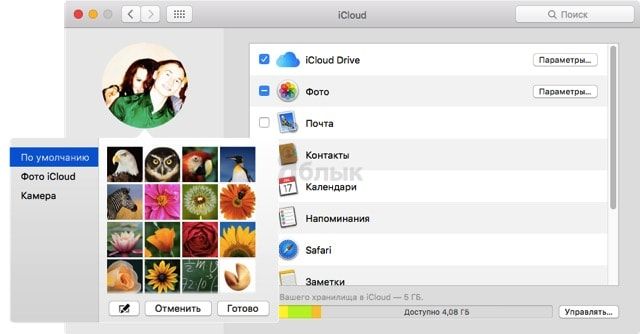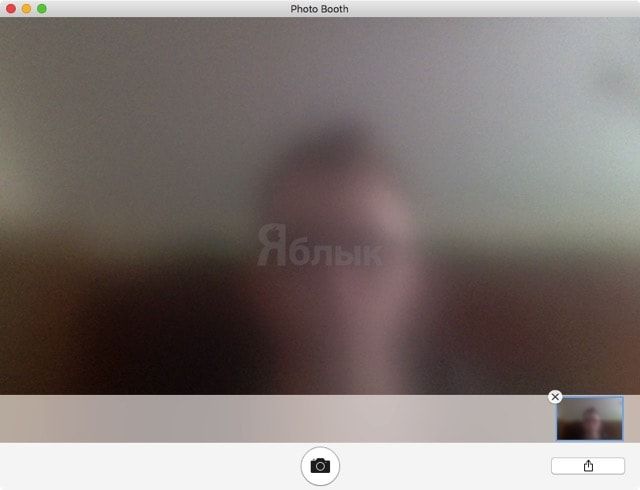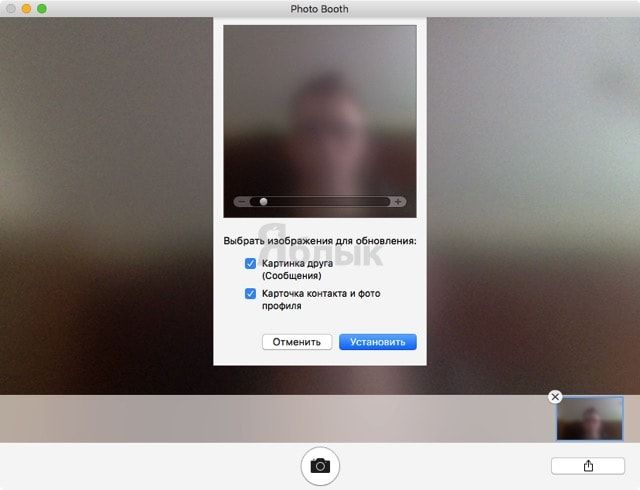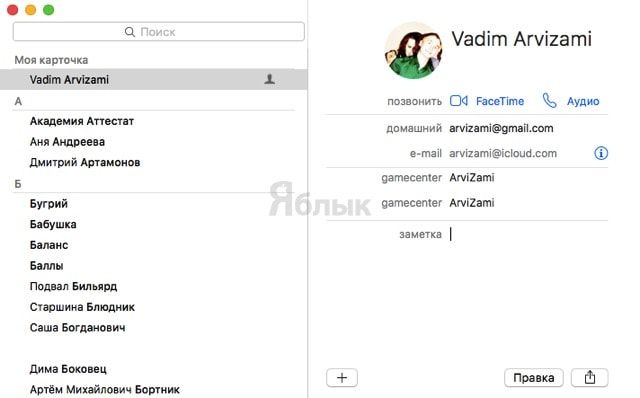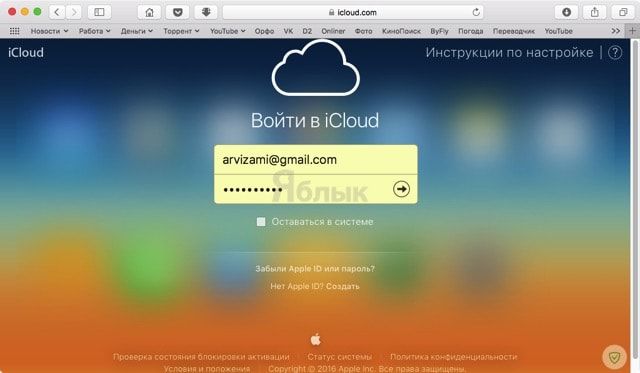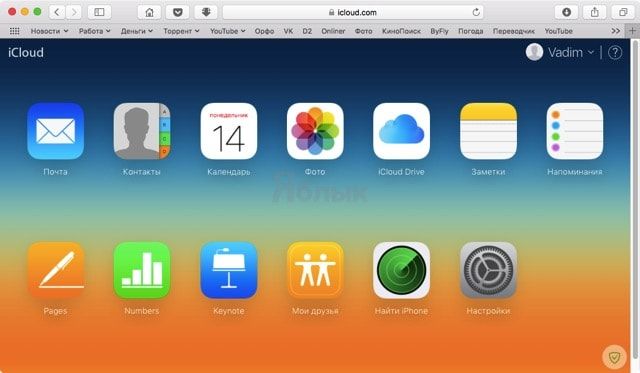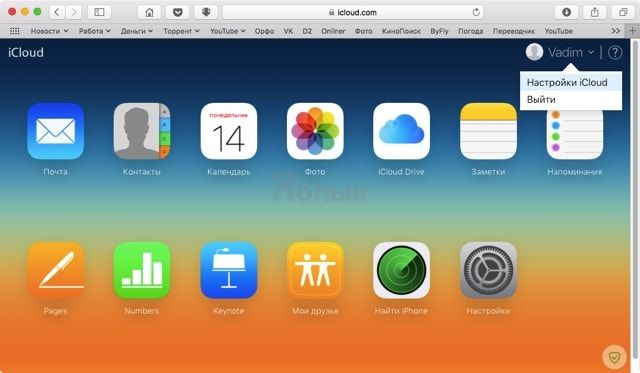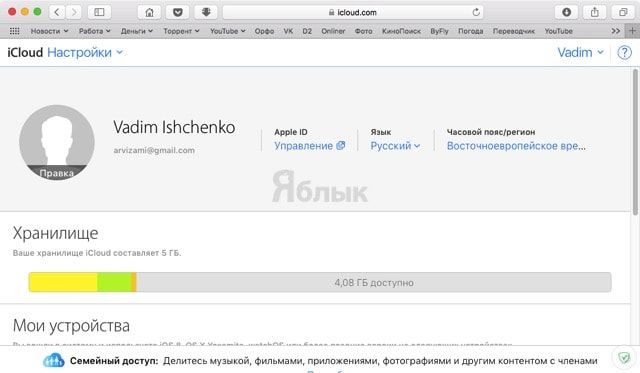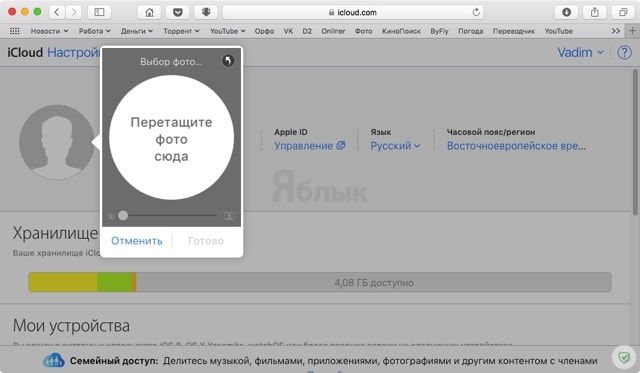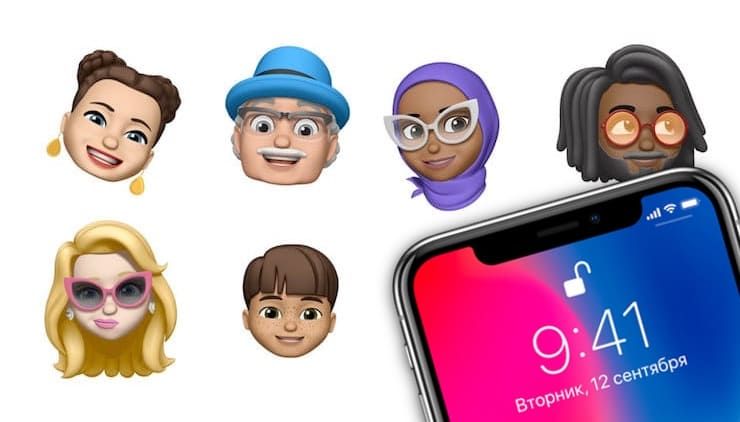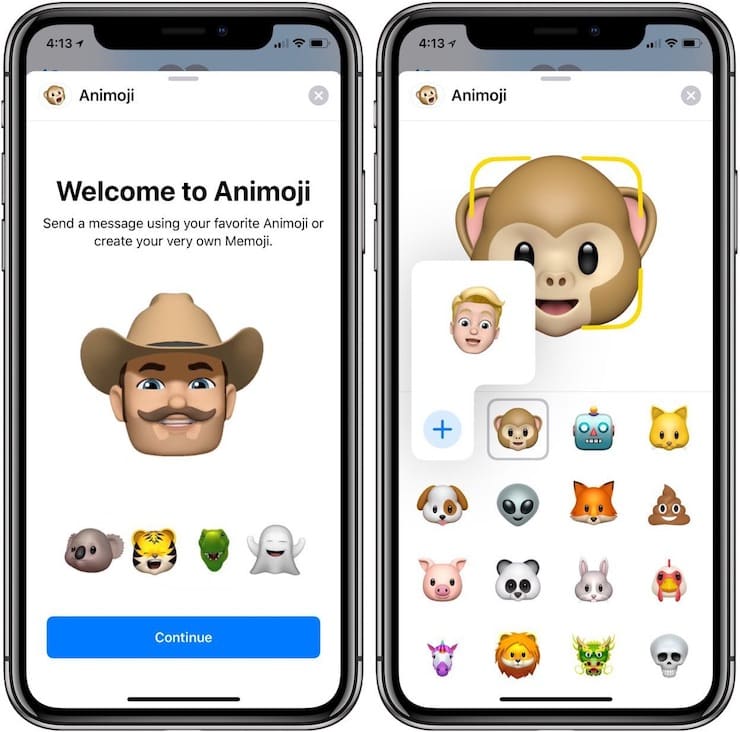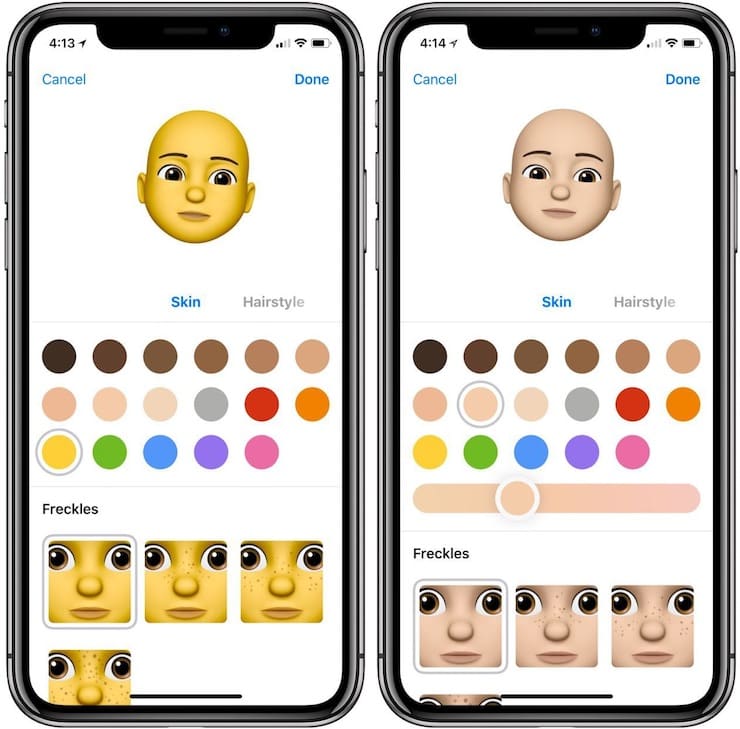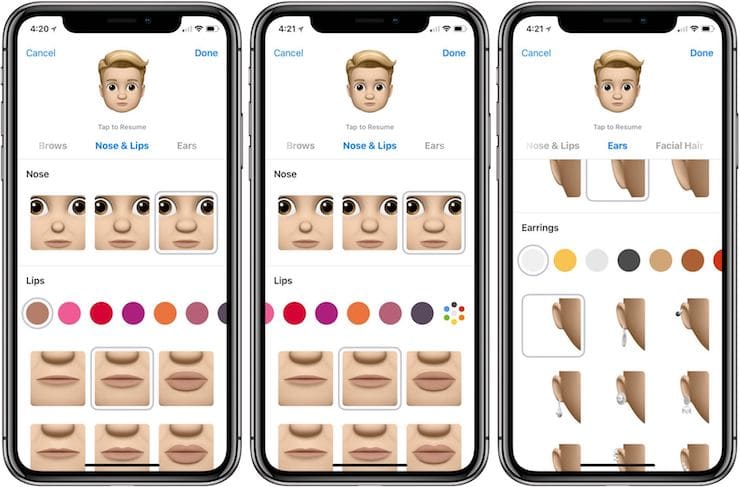- Как настроить имя и аватар в iMessage (работает на всех iPhone)
- Как в профиле iMessage установить свое имя и картинку
- Создание и использование мимоджи или анимоджи в качестве аватара iMessage
- Изменение настроек конфиденциальности
- Как изменить аватарку (фото профиля) iCloud на iPhone, iPad, Mac или сайте icloud.com
- Где я могу видеть иконку профиля iCloud?
- Как изменить фото профиля iCloud на iPhone, iPod touch и iPad?
- Как изменить изображение профиля iCloud через приложение «Контакты»
- Как изменить изображение профиля iCloud на Mac
- Изменяем аватарку через системные настройки OS X
- Изменяем аватарку через приложение Photo Booth
- Изменяем аватарку через приложение «Контакты»
- Как изменить изображение профиля на сайте iCloud.com
- Как делать Мемоджи (собственные аватары-эмодзи) на iPhone X
- Как создать Memoji на iPhone X
- Как сделать Мемоджи на Айфоне
- Что такое Мемоджи?
- Каким образом сделать memoji на своем Айфоне
- Редактирование созданных Мемоджи
- Использование анимированных авараток в Сообщениях на Айфоне
- Инструкция по применению memoji в FaceTime
- Заключение
Как настроить имя и аватар в iMessage (работает на всех iPhone)
Начиная с iOS 13 официальный мессенджер Apple получил возможность устанавливать изображение профиля и имени отдельно от карточки контакта. Это позволяет при наборе сообщения с нового номера телефона показать другу ваше имя и фотографию профиля, даже если вы не в его списке контактов. Если вы хотите уменьшить число ситуаций, когда вам приходят сообщения с неизвестного номера, то узнайте, как установить изображение и имя профиля в iMessage для iOS.
Как в профиле iMessage установить свое имя и картинку
Эту функцию настроить довольно просто. Что примечательно, настройка аватара доступна даже на iPhone без Face ID (iPhone SE, 6s, 7 и 8).
Откройте приложение «Сообщения» с активированной функцией iMessage и в левом верхнем его углу нажмите на кнопку Править. Затем нажмите на пункт меню «Изменить имя и фото» для доступа к новым настройкам.
В этом меню вы сможете выбрать имя и фамилию, которыми хотите поделиться со своими контактами, а также изображение для своего профиля. Чтобы указать имя, просто заполните нужные поля. Именно этот текст и увидят ваши контакты, когда вы отправите им сообщение, поэтому убедитесь в возможности точно идентифицировать вас на основе введенной информации.
Но самой узнаваемой вашей особенностью сможет стать размещенное в профиле изображение. Оно будет отображаться в кружочке рядом с вашим именем. Вы имеете возможность установить различные изображения в качестве аватара, в том числе простой цветной круг с вашими инициалами или любое изображение из галереи. Если вы предпочитаете более индивидуальный подход, то можете быстро сделать свое селфи и использовать его. В iOS есть возможность использовать в качестве картинки профиля мимоджи или анимоджи.
Для изменения аватарки, нажмите Изменить.
Создание и использование мимоджи или анимоджи в качестве аватара iMessage
Немало уже говорилось о том, как лучше создать мимоджи, но мы кратко повторимся. С выходом iOS 13 Apple расширила доступ к мимоджи и анимоджи, устранив необходимость использовать iPhone вместе с селфи-камерой TrueDepth. Это означает, что любой iPhone с iOS 13 и более новой версией ПО, способен создавать картинку владельца в виде анимации или в виде понравившейся живой картинки.
Чтобы создать мимоджи, в настройках изображения и имени вашего профиля нажмите на круг с изображением. Затем нажмите «+», чтобы создать новый мимоджи. После создания нажмите на него, чтобы выбрать его вид, а потом установить в качестве изображения вашего профиля.
Для того чтобы применить фото в выбранной позе, нажмите на синюю кнопку.
Если вы предпочитаете не столь явно отображать себя в качестве мимоджи, то неплохой альтернативой могут выступить различные варианты, в том числе животных, хищников и даже череп. Если вы всегда думали о себе, как о подмигивающем поросенке, то есть возможность подобрать и такое изображение.
После выбора нужного мимоджи, остается отмасштабировать его, разместив в центре круга и выбрать цвет фона.
В качестве аватарки можно использовать и традиционные смайлики эмодзи:
Изменение настроек конфиденциальности
Установка имени профиля и изображения может сэкономить время, когда вы отправляете сообщение знакомым. Однако, что делать, если вы не хотите говорить от имени странного льва с вашим боссом, какой-то фирмой или вообще хотите скрыть ваше настоящее имя? К счастью, с помощью изменения настроек конфиденциальности можно это осуществить.
В настройках вы можете выбрать один из трех вариантов публикации нового изображения и имени в профиле. Названия пунктов говорят сами за себя, но расскажем о них вкратце.
«Только с контактами» – дает возможность сообщать имя и фотографию из профиля только людям из вашего списка контактов.
«Спрашивать всегда» – предлагает поделиться именем с теми, кого вы персонально выбрали. Когда вы открываете новое сообщение для контакта, то в верхней части экрана появится небольшое всплывающее окно. Там будет содержаться вопрос о том, хотите ли вы поделиться в сообщении информацией о себе. Нажмите «Поделиться», чтобы передать имя и картинку или нажмите «Х», чтобы отклонить этот запрос.
Источник
Как изменить аватарку (фото профиля) iCloud на iPhone, iPad, Mac или сайте icloud.com
В этом материале мы подробно расскажем для чего нужно менять иконку профиля (аватарку) iCloud и как это сделать.
Где я могу видеть иконку профиля iCloud?
Аватарка профиля iCloud будет отображаться в следующих местах:
- Меню → Системные настройки… → iCloud на вашем Mac;
- Настройки → iCloud на вашем iPhone, iPod touch или iPad;
- на домашней страничке браузерной версии iCloud (icloud.com) после авторизации (в правом верхнем углу);
- в помощнике iCloud на компьютерах на базе Windows;
- в вашей личной карточке (мои данные) в контактах (её можно отправлять через AirDrop, почту и другими способами из меню «Ещё»);
- в сообщениях и электронной почте;
- в меню AirDrop;
- в прочих местах, где используется изображение профиля iCloud.
Как изменить фото профиля iCloud на iPhone, iPod touch и iPad?
На мобильных устройствах изображение профиля меняется в настройках контакта iCloud, для чего:
2. Нажмите на имя контакта iCloud в верхней части страницы и введите пароль от учётной записи Apple ID.
3. В правом верхнем углу нажмите «Изменить».
4. Нажмите на появившуюся кнопку «Изменить» под изображением профиля и в контекстном меню тапните по удовлетворяющему варианту загрузки изображения (сфотографироваться или выбрать из медиатеки устройства).
5. Получив файл, сведением или разведением изображения разместите картинку в круг и нажмите «Готово».
Как изменить изображение профиля iCloud через приложение «Контакты»
1. Откройте контакты (или Телефон → вкладка «Контакты»).
2. Тапните по карточке своего профиля (она будет в топе).
3. В правом верхнем углу нажмите «Изменить».
4. Нажмите на появившуюся кнопку «Правка» под изображением профиля.
Здесь у нас имеется более широкий спектр действий над изображением. Его теперь можно не только заменить на новое, но и изменить (разместить другое место изображения в круг) или удалить (оставить профиль без изображения).
5. В конце нажмите кнопку «Готово».
Как изменить изображение профиля iCloud на Mac
Изменить изображение профиля iCloud можно через системные настройки, в программе Photo Booth или в контактах.
Изменяем аватарку через системные настройки OS X
1. Откройте меню → Системные настройки… → iCloud.
2. Подведите курсор мыши к изображению профиля и тапните по появившейся кнопке «Правка».
3. Выберите один из вариантов действия всплывающего меню:
- по умолчанию — стандартные аватарки OS X;
- Фото iCloud — изображение из фотопотока;
- Камера — сделать фотографию через веб-камеру в вашем Mac.
P.S.: Вы можете просто переместить любое изображение (например из проводника Finder) на аватарку профиля iCloud.
4. Переместите горизонтальный слайдер вправо-влево для того, чтобы разместить изображение в круг, а при необходимости примените какой-нибудь эффект.
Изменяем аватарку через приложение Photo Booth
Через штатную «фотокабинку» OS X можно не только быстро изменить изображение профиля iCloud, но и применить какой-нибудь эффект без необходимости обращения к фоторедакторам.
1. Запустите программу Photo Booth и сделайте изображение при помощи встроенной в Mac FaceTime-камеры (если она у вас конечно есть, ну или просто внешней вебки).
2. Выделите полученное изображение.
3. Тапните по кнопке шаринга («Ещё») и выберите пункт меню «Изменить фото профиля».
4. Измените слайдером размер изображения, поработайте с галочками в чекбоксах и нажмите кнопку «Установить».
Изменяем аватарку через приложение «Контакты»
1. Запустите приложение «Контакты».
2. В разделе «Моя карточка» выделите свой контакт.
3. Дважды щёлкните левой клавишей мыши по изображению профиля.
4. Выберите фотографию из любого раздела или просто перетащите в это окно интересующее изображение из проводника Finder.
Размер изображения профиля не должен превышать 224 KB. Поддерживаются форматы JPEG, BMP, PNG и GIF.
Как изменить изображение профиля на сайте iCloud.com
1. Пройдите на официальную страничку облачного хранилища iCloud.com.
2. Авторизуйтесь в своей учётной записи, введя данные от Apple ID.
3. В правом верхнем углу нажмите на имя профиля и во всплывающем меню выберите пункт «Настройки iCloud».
4. Подведите курсор к изображению профиля и нажмите на всплывающую кнопку «Правка».
5. Нажмите «Выбрать фото» или просто перетащите интересующее изображение с компьютера.
6. Измените слайдером масштаб и нажмите «Готово».
Источник
Как делать Мемоджи (собственные аватары-эмодзи) на iPhone X
С выходом iOS 12 (инструкция по установке) пользователи iPhone X получили возможность создавать свои собственные анимированные аватары и отправлять их друзьям. Apple называет новые аватары Memoji, и они работают так же, как и Animoji.
Мемоджи имитируют выражение лица и движения головы. Однако, в отличие от Animoji, пользователи смогут настраивать свои Memoji, выбирая цвет кожи, волос и прическу своих аватаров, а также одевать на них очки и головные уборы.
Пользователи смогут отправлять Memoji друзьям с помощью iMessage или использовать их вместо своих собственных лиц во время видеозвонка посредством FaceTime.
Memoji станет одной из новых функций в следующей версии операционной системы для iPhone, которая должна выйти в конце текущего года.
Apple запустила Animoji или анимированные эмодзи в прошлом году с выходом iPhone X. Эмотиконы имитируют мимику пользователей и движения головы и могут быть отправлены другим пользователям через iMessage. Недавно Apple расширила ассортимент, добавив несколько новых анимодзи, включая динозавра и коалу. Поскольку Memoji, как и Animoji, полагаются на 3D-камеру iPhone X, их можно использовать только на этом устройстве.
При первом открытии Сообщений/Animoji в iOS 12 пользователей приветствует всплывающий экран, демонстрирующий новые параметры.
Как создать Memoji на iPhone X
1. Откройте приложение «Сообщения»;
2. Нажмите на кнопку Animoji (мордочка обезьяны);
3. Нажмите знак «+» в левой части экрана;
4. «Сообщения» помогут вам настроить свой Memoji;
5. Нажмите «Готово» в правом верхнем углу, чтобы завершить и использовать свой Memoji.
Источник
Как сделать Мемоджи на Айфоне
Успех анимированных аватарок memoji, вышедших на iOS 12, не стал неожиданностью. Технология была успешно обкатана ещё в «Snapchat», потому сумасшедшая популярность на iOS никого не удивила. Возможность создать свою персонализированную и анимированную лицевую аватарку, которую можно использовать в сообщениях, FaceTime и других приложениях, привлекла довольно многих пользователей. Они достоинству оценили забавный функционал и весёлый характер таких аватаров. Ниже мы разберём, каким образом сделать свой Мемоджи на вашем Айфоне. А также что нам для этого понадобится.
Что такое Мемоджи?
« Мемоджи » – это анимированные лицевые аватарки, впервые представленные с iOS 12, и усовершенствованные в iOS 13. Для их работы используется фронтальная камера, позволяющая использовать memoji в качестве живых говорящих аватаров в сообщениях или FaceTime. Вы можете создать свою собственную картинку , самостоятельно выбрав визуальный стиль аватарки, тип её лица, волос, аксессуары и многое другое.
Ранее технология фронтальной камеры использовалась при работе Анимоджи — анимиированных характеров, появившихся на iPhone Х. По сути Мемоджи – это новый вариант Анимоджи/ Но теперь вместо дракона или тигра вы можете создать свою человеческую аватарку, и играться уже с ней.
Memoji работают на основе технологии « TruDepth » и сенсоров распознавания лица. Эта технология отслеживает движение головы и выражения лица, ловя даже подмигивания и движения языка, и синхронизируя их с вашим анимированным аватаром.
В iOS 13 функционал Мемоджи был существенно обновлён. Апдейт включил новые цвета кожи (к примеру, зелёный), новый макияж, аксессуары, пирсинг и даже возможность кастомизировать зубы. Улучшенные аватары уже включены в функционал новых iPhone 11, 11 Pro и 11 Max Pro.
По факту, memoji – это ещё один способ персонализации вашего устройства от Apple, и попытка Яблока обойти своих основных конкурентов в виде Google и Samsung. Последний уже включил функционал анимированных аватаров « AR Emoji » в свой Galaxy S10, но пока возможности последних существенно уступают аналогу от Эпл. Постоянным развитием концепта Мемоджи Эпл старается оставить далеко позади основных конкурентов, попутно привлекая новых пользователей в свою экосистему.
Каким образом сделать memoji на своем Айфоне
Для создания Мемоджи необходимо сделать следующее:
- Запустите приложение « Сообщения » на вашем iPhone;
Создать Мемоджи на Айфоне вам также поможет специализированное приложение «Emoji Me Animated Faces».
Редактирование созданных Мемоджи
После того как мы рассмотрели, каким образом сделать memoji на iPhone, разберём также ситуацию, когда вам нужно отредактировать уже имеющийся, дублировать или удалить его.
Для этого необходимо выполнить следующее:
- Запустите « Сообщения » и нажмите на кнопку создания новых сообщений (квадратик с карандашиком);
- Нажмите на кнопку с изображением Анимоджи (голова обезьянки) и выполнит свайп слева направо до тех пор, пока не отыщите нужное изображение Мемоджи;
- Нажмите на кнопку с тремя горизонтальными точками на Айфоне;
- Останется выбрать опцию редактирования, дублирования или удаления для ваших задач.
Использование анимированных авараток в Сообщениях на Айфоне
Для использования Мемоджи в Сообщениях необходимо сделать следующее:
- Откройте Сообщения и нажмите на значок создания сообщения (квадратик с карандашиком);
- Нажмите на значок анимоджи (голова обезьянки) и осуществите свайп влево, чтобы воспользоваться memoji;
Инструкция по применению memoji в FaceTime
Для задействования Мемоджи в FaceTime выполните следующее:
- Запустите программу FaceTime и осуществите вызов;
- Когда начнётся вызов тапните на кнопку со звёздочкой ;
Заключение
В нашем материале мы детально рассмотрели, каким образом сделать собственного Мемоджи на вашем Айфоне. Выполните перечисленные нами действия, и создайте вашу уникальную анимированную аватарку, которая станет забавным дополнением вашего увлекательного общения с другими пользователями в сообщениях и FaceTime.
Источник