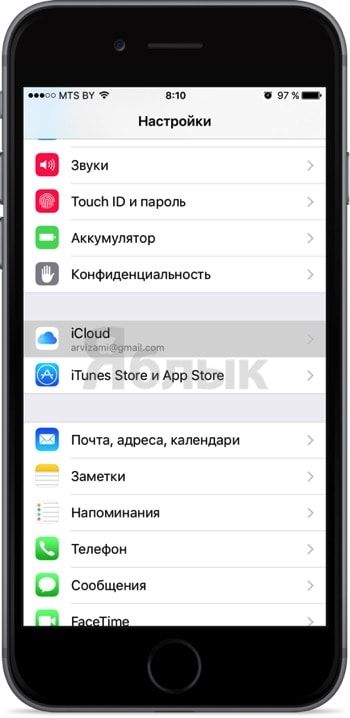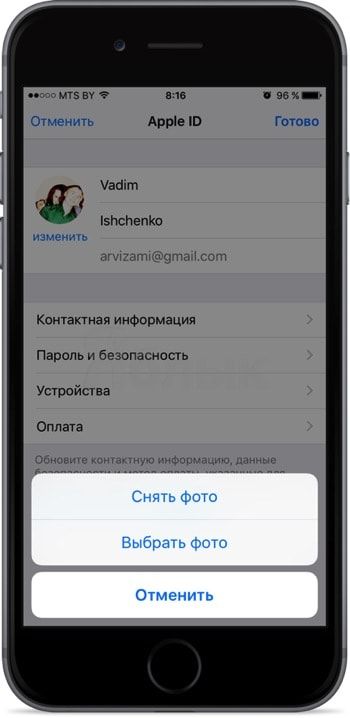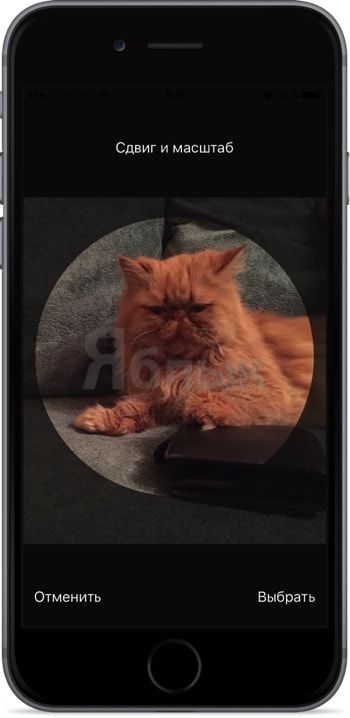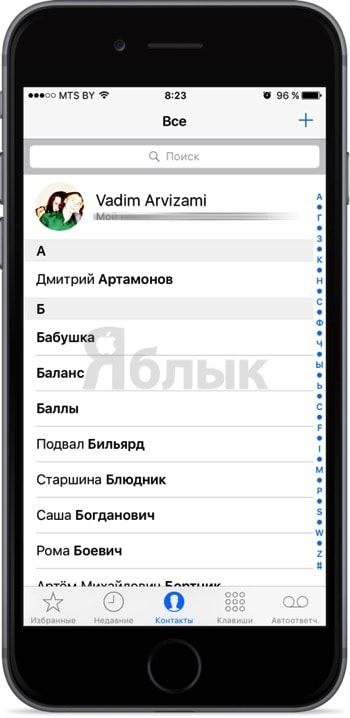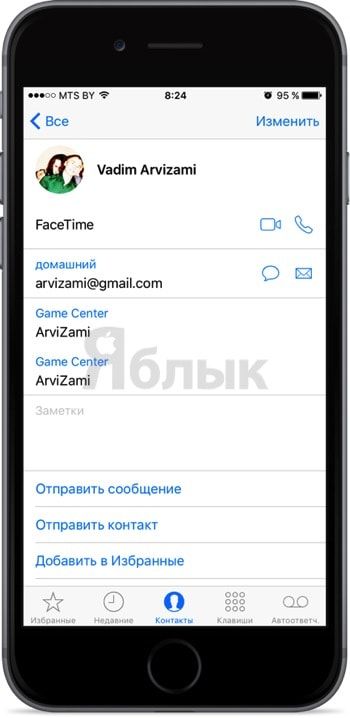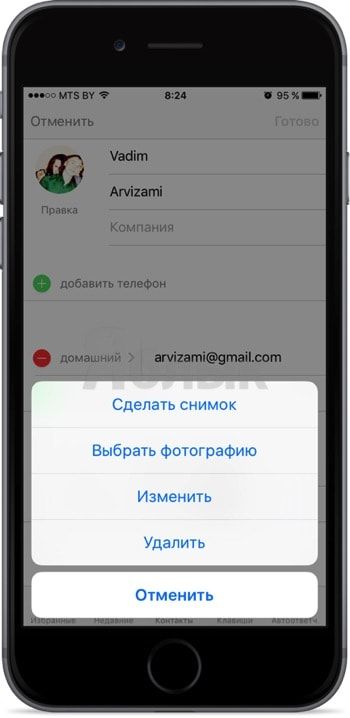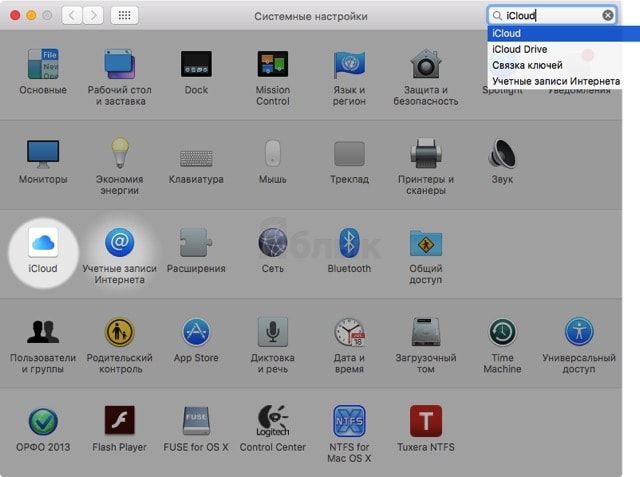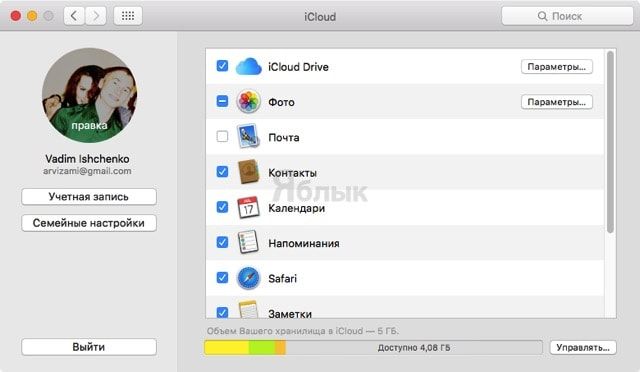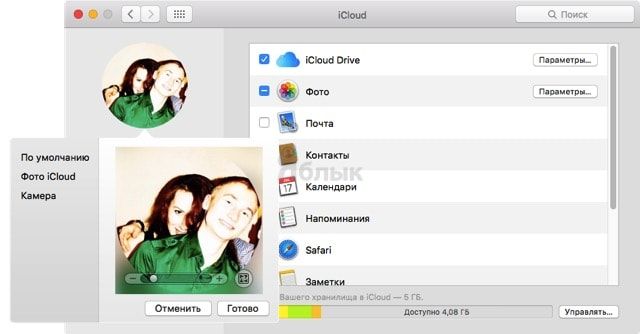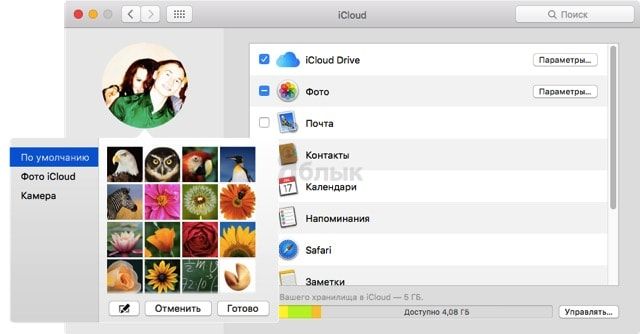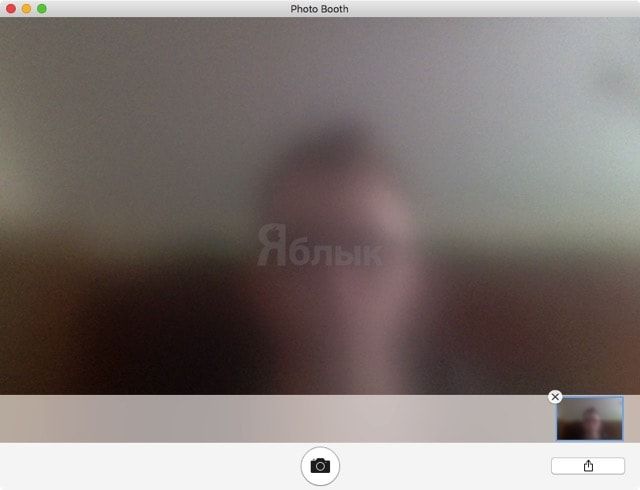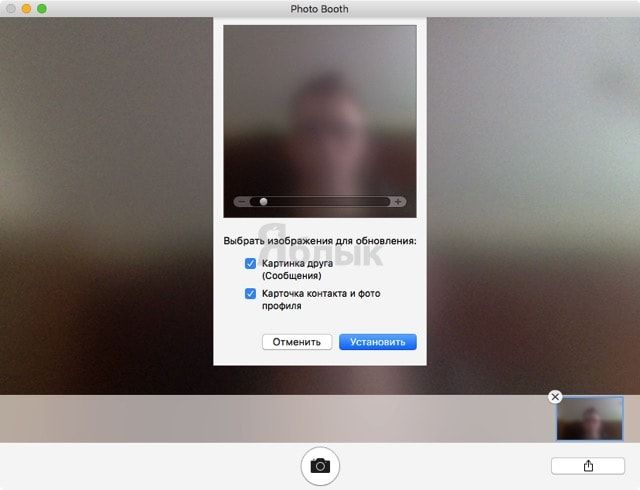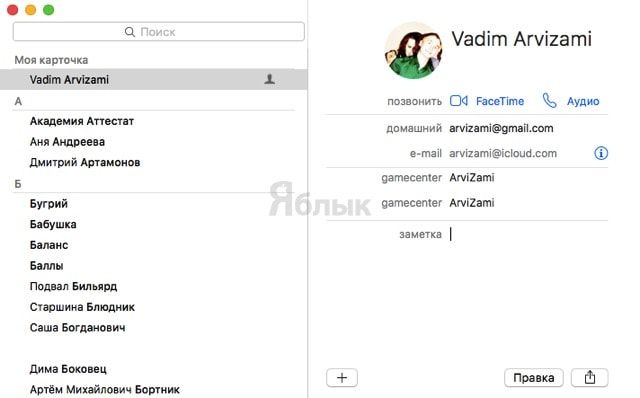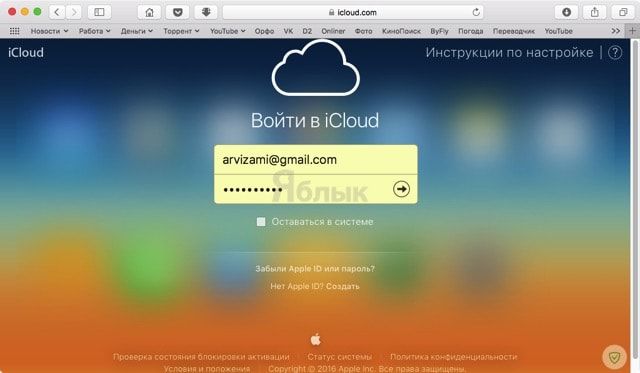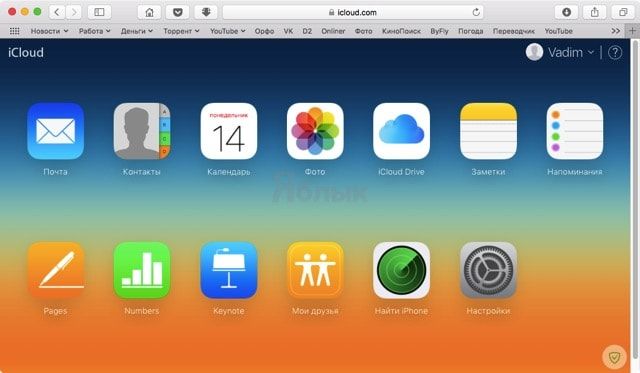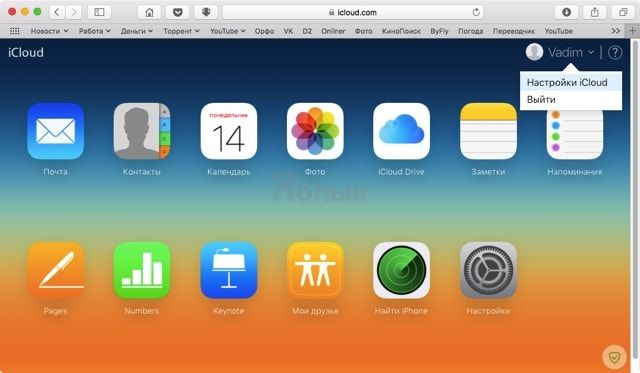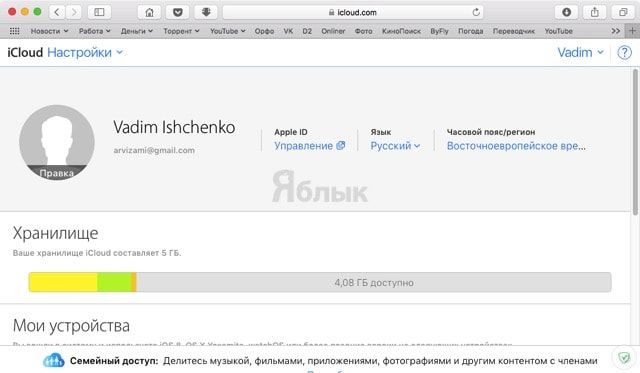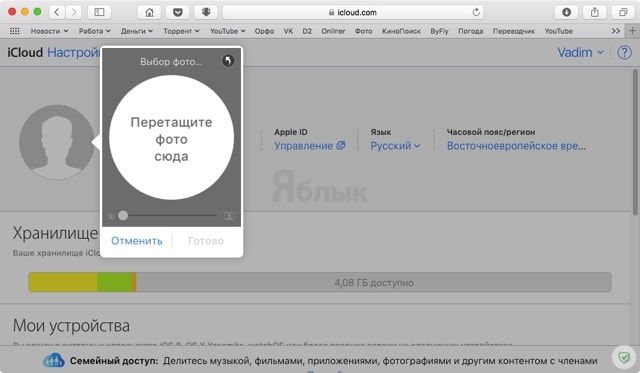- Использование Memoji на iPhone и iPad Pro
- Как создать Memoji
- Как создавать стикеры Memoji
- Как использовать анимированные Memoji в сообщениях
- Как использовать анимированные Memoji в FaceTime
- Управление созданным Memoji
- Как сделать Мемоджи на Айфоне
- Что такое Мемоджи?
- Каким образом сделать memoji на своем Айфоне
- Редактирование созданных Мемоджи
- Использование анимированных авараток в Сообщениях на Айфоне
- Инструкция по применению memoji в FaceTime
- Заключение
- Как изменить аватарку (фото профиля) iCloud на iPhone, iPad, Mac или сайте icloud.com
- Где я могу видеть иконку профиля iCloud?
- Как изменить фото профиля iCloud на iPhone, iPod touch и iPad?
- Как изменить изображение профиля iCloud через приложение «Контакты»
- Как изменить изображение профиля iCloud на Mac
- Изменяем аватарку через системные настройки OS X
- Изменяем аватарку через приложение Photo Booth
- Изменяем аватарку через приложение «Контакты»
- Как изменить изображение профиля на сайте iCloud.com
Использование Memoji на iPhone и iPad Pro
Вы можете создавать Memoji в соответствии со своим характером и настроением, а затем отправлять их в приложениях «Сообщения» и FaceTime. А на совместимом iPhone или iPad Pro вы можете создавать анимированные Memoji, говорящие вашим голосом и копирующие вашу мимику.
Как создать Memoji
- Откройте приложение «Сообщения» и коснитесь кнопки «Написать» , чтобы создать новое сообщение. Или выберите существующий разговор.
- Нажмите кнопку Memoji , затем проведите пальцем вправо и нажмите кнопку «Новый Memoji» .
- Настройте параметры своего изображения Memoji (цвет кожи, прическу, цвет глаз и т. д.).
- Нажмите «Готово».

Как создавать стикеры Memoji
Ваши Memoji автоматически превращаются в наборы стикеров, которые доступны с клавиатуры и могут использоваться в приложении «Сообщения», «Почта» и некоторых сторонних приложениях.
Как создать стикер Memoji.
- Создайте свой Memoji.
- Откройте клавиатуру, затем нажмите кнопку стикеров Memoji .
- Выберите стикер для отправки.
- Нажмите кнопку «Отправить» .
Стикеры Memoji не поддерживаются на iPad Air 2.

Как использовать анимированные Memoji в сообщениях
- Убедитесь, что вы используете совместимый iPhone или iPad Pro.
- Откройте приложение «Сообщения» и коснитесь кнопки «Написать» , чтобы создать новое сообщение. Или выберите существующий разговор.
- Нажмите кнопку Memoji и проведите влево, чтобы выбрать Memoji.
- Нажмите кнопку записи , чтобы начать запись, и значок , чтобы остановить ее. Запись ведется не дольше 30 секунд. Чтобы выбрать другое созданное изображение Memoji с той же записью, нажмите его. Чтобы создать стикер Memoji, нажмите и удерживайте изображение Memoji, а затем перетащите его в цепочку сообщений. Чтобы удалить Memoji, нажмите кнопку «Корзина» .
- Нажмите кнопку «Отправить» .

Как использовать анимированные Memoji в FaceTime
- Убедитесь, что вы используете совместимый iPhone или iPad Pro.
- Откройте приложение FaceTime и позвоните.
- Когда вызов начнется, нажмите кнопку эффектов .
- Выберите изображение Memoji, которое хотите использовать.
- Продолжайте звонить по FaceTime с использованием настроенного Memoji. Или нажмите кнопку «Закрыть» , чтобы продолжить без Memoji или вернуться в меню FaceTime.
Чтобы изменить изображение Memoji либо удалить его в процессе вызова FaceTime, повторите действия 2–4.
Управление созданным Memoji
Хотите изменить созданное изображение Memoji? Можно изменить функции, продублировать существующее изображение Memoji с помощью новых функций либо удалить его.
- Откройте приложение «Сообщения» и коснитесь кнопки «Написать» , чтобы создать новое сообщение. Или выберите существующий разговор.
- Нажмите кнопку Memoji или кнопку стикеров Memoji , затем выберите нужный Memoji.
- Нажмите кнопку «Еще» . Затем выберите редактирование, дублирование или удаление.
Если вы хотите хранить изображения Memoji на всех совместимых устройствах, включите двухфакторную аутентификацию для Apple ID и войдите в iCloud с помощью одного и того же Apple ID на всех устройствах. Вам также необходимо включить iCloud Drive. Перейдите в раздел «Настройки» > [Ваше имя] > iCloud > iCloud Drive.
Чтобы использовать анимированные изображения Memoji, требуется совместимый iPhone или iPad Pro.
Источник
Как сделать Мемоджи на Айфоне
Успех анимированных аватарок memoji, вышедших на iOS 12, не стал неожиданностью. Технология была успешно обкатана ещё в «Snapchat», потому сумасшедшая популярность на iOS никого не удивила. Возможность создать свою персонализированную и анимированную лицевую аватарку, которую можно использовать в сообщениях, FaceTime и других приложениях, привлекла довольно многих пользователей. Они достоинству оценили забавный функционал и весёлый характер таких аватаров. Ниже мы разберём, каким образом сделать свой Мемоджи на вашем Айфоне. А также что нам для этого понадобится.
Что такое Мемоджи?
« Мемоджи » – это анимированные лицевые аватарки, впервые представленные с iOS 12, и усовершенствованные в iOS 13. Для их работы используется фронтальная камера, позволяющая использовать memoji в качестве живых говорящих аватаров в сообщениях или FaceTime. Вы можете создать свою собственную картинку , самостоятельно выбрав визуальный стиль аватарки, тип её лица, волос, аксессуары и многое другое.
Ранее технология фронтальной камеры использовалась при работе Анимоджи — анимиированных характеров, появившихся на iPhone Х. По сути Мемоджи – это новый вариант Анимоджи/ Но теперь вместо дракона или тигра вы можете создать свою человеческую аватарку, и играться уже с ней.
Memoji работают на основе технологии « TruDepth » и сенсоров распознавания лица. Эта технология отслеживает движение головы и выражения лица, ловя даже подмигивания и движения языка, и синхронизируя их с вашим анимированным аватаром.
В iOS 13 функционал Мемоджи был существенно обновлён. Апдейт включил новые цвета кожи (к примеру, зелёный), новый макияж, аксессуары, пирсинг и даже возможность кастомизировать зубы. Улучшенные аватары уже включены в функционал новых iPhone 11, 11 Pro и 11 Max Pro.
По факту, memoji – это ещё один способ персонализации вашего устройства от Apple, и попытка Яблока обойти своих основных конкурентов в виде Google и Samsung. Последний уже включил функционал анимированных аватаров « AR Emoji » в свой Galaxy S10, но пока возможности последних существенно уступают аналогу от Эпл. Постоянным развитием концепта Мемоджи Эпл старается оставить далеко позади основных конкурентов, попутно привлекая новых пользователей в свою экосистему.
Каким образом сделать memoji на своем Айфоне
Для создания Мемоджи необходимо сделать следующее:
- Запустите приложение « Сообщения » на вашем iPhone;
Создать Мемоджи на Айфоне вам также поможет специализированное приложение «Emoji Me Animated Faces».
Редактирование созданных Мемоджи
После того как мы рассмотрели, каким образом сделать memoji на iPhone, разберём также ситуацию, когда вам нужно отредактировать уже имеющийся, дублировать или удалить его.
Для этого необходимо выполнить следующее:
- Запустите « Сообщения » и нажмите на кнопку создания новых сообщений (квадратик с карандашиком);
- Нажмите на кнопку с изображением Анимоджи (голова обезьянки) и выполнит свайп слева направо до тех пор, пока не отыщите нужное изображение Мемоджи;
- Нажмите на кнопку с тремя горизонтальными точками на Айфоне;
- Останется выбрать опцию редактирования, дублирования или удаления для ваших задач.
Использование анимированных авараток в Сообщениях на Айфоне
Для использования Мемоджи в Сообщениях необходимо сделать следующее:
- Откройте Сообщения и нажмите на значок создания сообщения (квадратик с карандашиком);
- Нажмите на значок анимоджи (голова обезьянки) и осуществите свайп влево, чтобы воспользоваться memoji;
Инструкция по применению memoji в FaceTime
Для задействования Мемоджи в FaceTime выполните следующее:
- Запустите программу FaceTime и осуществите вызов;
- Когда начнётся вызов тапните на кнопку со звёздочкой ;
Заключение
В нашем материале мы детально рассмотрели, каким образом сделать собственного Мемоджи на вашем Айфоне. Выполните перечисленные нами действия, и создайте вашу уникальную анимированную аватарку, которая станет забавным дополнением вашего увлекательного общения с другими пользователями в сообщениях и FaceTime.
Источник
Как изменить аватарку (фото профиля) iCloud на iPhone, iPad, Mac или сайте icloud.com
В этом материале мы подробно расскажем для чего нужно менять иконку профиля (аватарку) iCloud и как это сделать.
Где я могу видеть иконку профиля iCloud?
Аватарка профиля iCloud будет отображаться в следующих местах:
- Меню → Системные настройки… → iCloud на вашем Mac;
- Настройки → iCloud на вашем iPhone, iPod touch или iPad;
- на домашней страничке браузерной версии iCloud (icloud.com) после авторизации (в правом верхнем углу);
- в помощнике iCloud на компьютерах на базе Windows;
- в вашей личной карточке (мои данные) в контактах (её можно отправлять через AirDrop, почту и другими способами из меню «Ещё»);
- в сообщениях и электронной почте;
- в меню AirDrop;
- в прочих местах, где используется изображение профиля iCloud.
Как изменить фото профиля iCloud на iPhone, iPod touch и iPad?
На мобильных устройствах изображение профиля меняется в настройках контакта iCloud, для чего:
2. Нажмите на имя контакта iCloud в верхней части страницы и введите пароль от учётной записи Apple ID.
3. В правом верхнем углу нажмите «Изменить».
4. Нажмите на появившуюся кнопку «Изменить» под изображением профиля и в контекстном меню тапните по удовлетворяющему варианту загрузки изображения (сфотографироваться или выбрать из медиатеки устройства).
5. Получив файл, сведением или разведением изображения разместите картинку в круг и нажмите «Готово».
Как изменить изображение профиля iCloud через приложение «Контакты»
1. Откройте контакты (или Телефон → вкладка «Контакты»).
2. Тапните по карточке своего профиля (она будет в топе).
3. В правом верхнем углу нажмите «Изменить».
4. Нажмите на появившуюся кнопку «Правка» под изображением профиля.
Здесь у нас имеется более широкий спектр действий над изображением. Его теперь можно не только заменить на новое, но и изменить (разместить другое место изображения в круг) или удалить (оставить профиль без изображения).
5. В конце нажмите кнопку «Готово».
Как изменить изображение профиля iCloud на Mac
Изменить изображение профиля iCloud можно через системные настройки, в программе Photo Booth или в контактах.
Изменяем аватарку через системные настройки OS X
1. Откройте меню → Системные настройки… → iCloud.
2. Подведите курсор мыши к изображению профиля и тапните по появившейся кнопке «Правка».
3. Выберите один из вариантов действия всплывающего меню:
- по умолчанию — стандартные аватарки OS X;
- Фото iCloud — изображение из фотопотока;
- Камера — сделать фотографию через веб-камеру в вашем Mac.
P.S.: Вы можете просто переместить любое изображение (например из проводника Finder) на аватарку профиля iCloud.
4. Переместите горизонтальный слайдер вправо-влево для того, чтобы разместить изображение в круг, а при необходимости примените какой-нибудь эффект.
Изменяем аватарку через приложение Photo Booth
Через штатную «фотокабинку» OS X можно не только быстро изменить изображение профиля iCloud, но и применить какой-нибудь эффект без необходимости обращения к фоторедакторам.
1. Запустите программу Photo Booth и сделайте изображение при помощи встроенной в Mac FaceTime-камеры (если она у вас конечно есть, ну или просто внешней вебки).
2. Выделите полученное изображение.
3. Тапните по кнопке шаринга («Ещё») и выберите пункт меню «Изменить фото профиля».
4. Измените слайдером размер изображения, поработайте с галочками в чекбоксах и нажмите кнопку «Установить».
Изменяем аватарку через приложение «Контакты»
1. Запустите приложение «Контакты».
2. В разделе «Моя карточка» выделите свой контакт.
3. Дважды щёлкните левой клавишей мыши по изображению профиля.
4. Выберите фотографию из любого раздела или просто перетащите в это окно интересующее изображение из проводника Finder.
Размер изображения профиля не должен превышать 224 KB. Поддерживаются форматы JPEG, BMP, PNG и GIF.
Как изменить изображение профиля на сайте iCloud.com
1. Пройдите на официальную страничку облачного хранилища iCloud.com.
2. Авторизуйтесь в своей учётной записи, введя данные от Apple ID.
3. В правом верхнем углу нажмите на имя профиля и во всплывающем меню выберите пункт «Настройки iCloud».
4. Подведите курсор к изображению профиля и нажмите на всплывающую кнопку «Правка».
5. Нажмите «Выбрать фото» или просто перетащите интересующее изображение с компьютера.
6. Измените слайдером масштаб и нажмите «Готово».
Источник